Windows 11 Dosya Gezgini’nde ve işletim sistemi içindeki diğer yerlerde istenmeyen reklamlardan kurtulun.
Windows 11, öncekinden çok farklı. Estetikten temel değerlere kadar değişen çok şey var. Ancak yine de aynı olan, Microsoft’un İşletim Sistemine reklam getirme girişimleridir.
Mesele şu ki, her zaman reklam gibi görünmüyorlar. Ancak, ne kadar incelikli olmaya çalışırlarsa çalışsınlar, yine de ürünlerinin utanmazca tanıtımıdır. Ve dürüst olalım, o kadar ince değiller. Hala sinir bozucular, başka yerlerdeki diğer reklamlar gibi.
Dosya Gezgini, Windows’taki varsayılan dosya yönetim sistemidir ve muhtemelen reklamları konumlandırmak için en kötü yerdir. Ancak bu reklamları devre dışı bırakabilirsiniz.
Dosya Gezgini’nde Reklamları Devre Dışı Bırakma
Şimdi Microsoft, Windows Insiders için en son derlemede Dosya Gezgini’nde reklamları test ediyor. Birisi Dosya Gezgini’nde adres çubuğunun hemen altında bir reklam gördü. Bir kullanıcı burada Microsoft Düzenleyici için bir reklam görürken, bir başkası PowerPoint şablonları için bir reklam gördü.
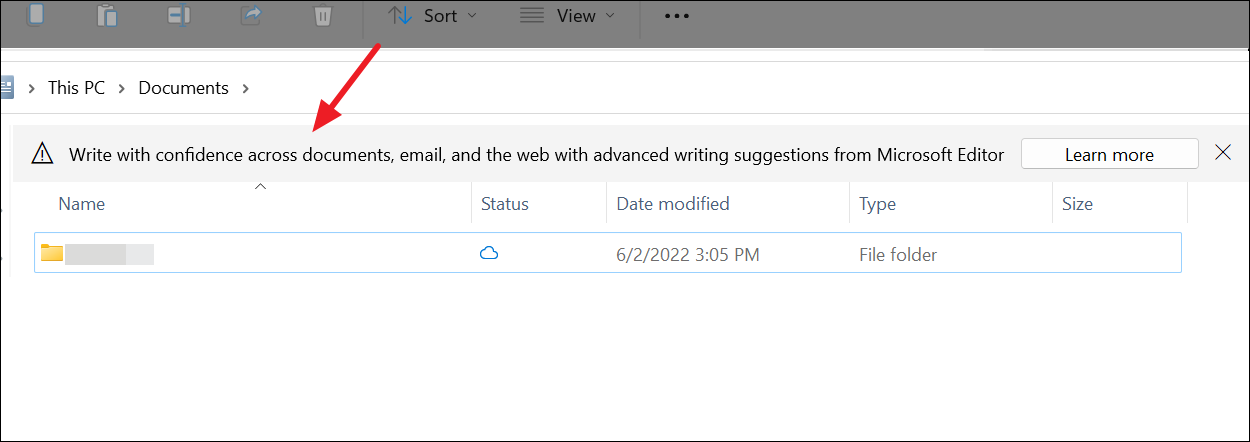
Bu, Microsoft’un Dosya Gezgini’nde reklamları ilk denemesi değil. Birkaç yıl önce Microsoft, kullanıcıların OneDrive için bir reklam gördüğü Dosya Gezgini’nde reklamları denedi.
‘x’ simgesini tıklayarak reklamı kapatabilirken, bunları tamamen devre dışı da bırakabilirsiniz.
Dosya Gezgini’ni açın. Açmak için Windows logo key+ klavye kısayolunu kullanabilirsiniz . EEn üstteki araç çubuğunda ‘Daha fazlasını gör’ (üç noktalı menü) seçeneğini tıklayın.
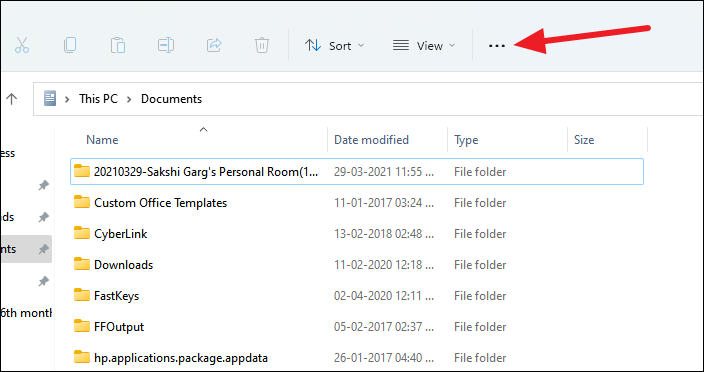
Ardından, içerik menüsünden ‘Seçenekler’i seçin.
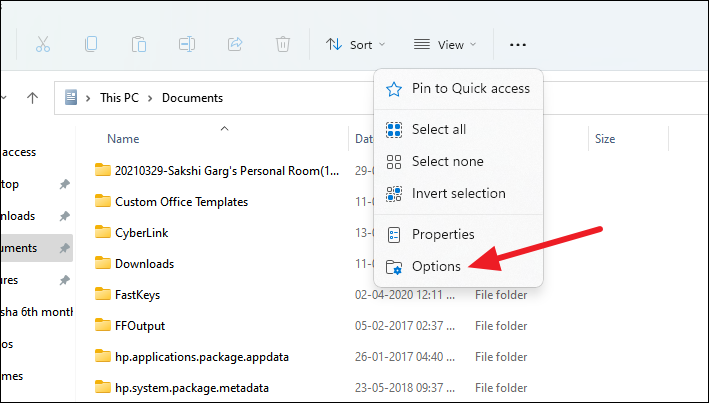
Klasör Seçenekleri için bir iletişim kutusu açılacaktır. ‘Görünüm’ sekmesine geçin.
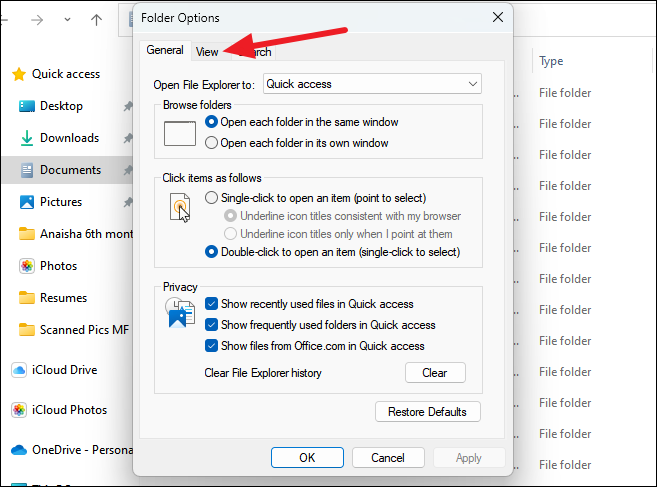
Gelişmiş ayarlarda aşağı kaydırın ve ‘Senkronizasyon sağlayıcı bildirimlerini göster’ seçeneğinin işaretini kaldırın ve ‘Uygula’yı tıklayın. Ardından, iletişim kutusunu kapatmak için ‘Tamam’ı tıklayın.
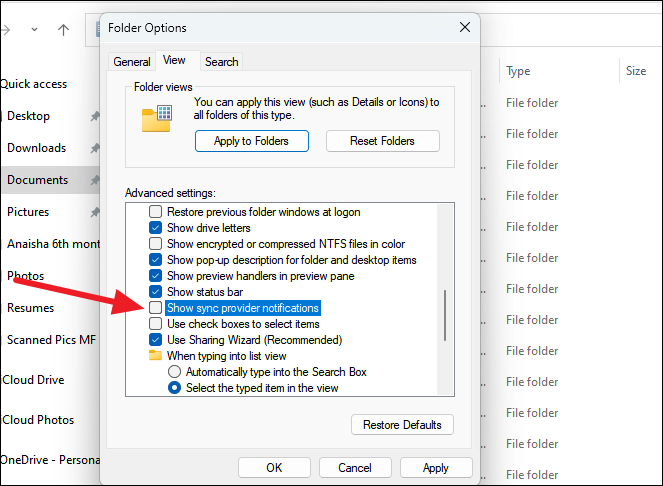
Windows 11’de Diğer Reklamları Devre Dışı Bırakma
Windows 11, Windows 10 gibi, Dosya Gezgini dışında farklı yerlerde de reklam gösterir. Gördüklerinizi nasıl kontrol edebileceğiniz aşağıda açıklanmıştır.
Reklamlar için Bildirim Açılır Pencerelerini Devre Dışı Bırak
Bildirim açılır pencereleri bazen gereksiz reklamlar da gösterir. Artık bu reklamlar sisteminize ve uygulamalarınıza bağlı olabilir.
Ancak gidip sisteminizin bunlardan rahatsız olup olmadığını kontrol edebilirsiniz. Başlat menüsünden Ayarlar uygulamasını açın veya Windows logo key+ klavye kısayolunu kullanın i.
Ardından, Sistem ayarlarından ‘Bildirimler’e gidin.
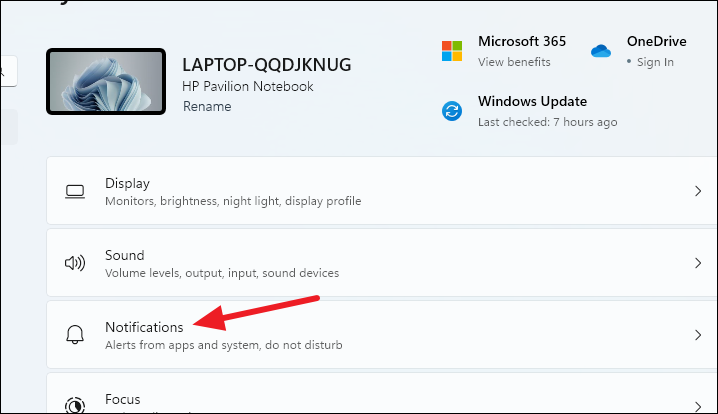
Bildirimler ve Diğer gönderenler listesine gidin. Listede, içinde Promosyon veya Promosyon adı bulunan seçenekleri arayın (ör. Ortak Promosyonu veya Dropbox Promosyonları). Onlar için geçişi kapatın. Seçenekler herkes için biraz farklı olabilir, bu yüzden acele etmeyin ve listeyi gözden geçirin.
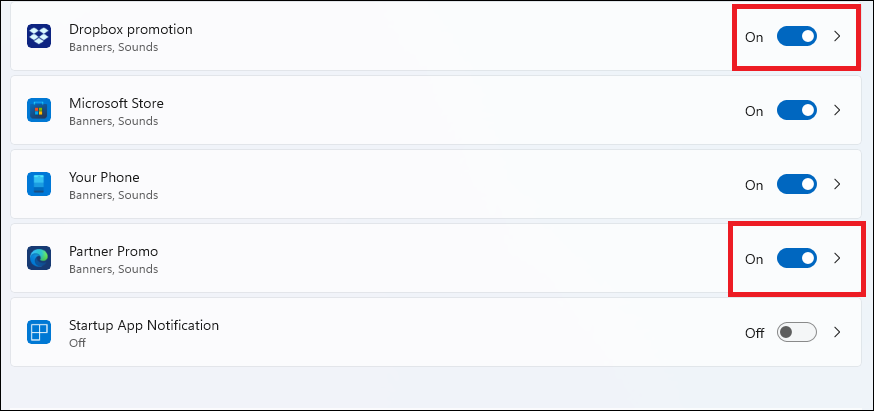
Ardından, aşağı kaydırın ve ‘Ek ayarlar’ seçeneğini genişletin.
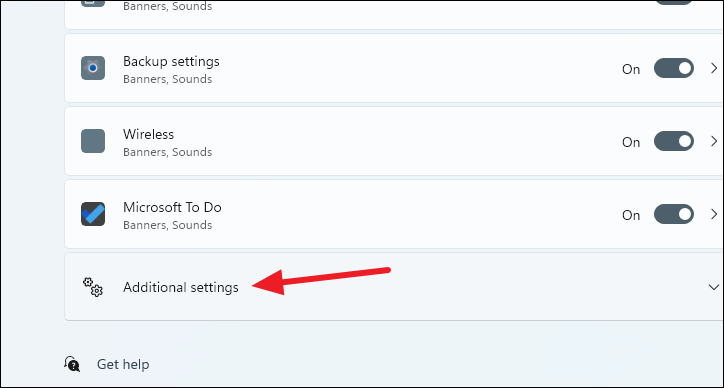
Gereksiz bildirimleri daha da azaltmak için ‘Windows kullanırken ipuçları ve öneriler alın’ ve ‘Windows’tan en iyi şekilde yararlanmanın ve bu aygıtın kurulumunu tamamlamanın yollarını önerin’ seçeneğinin işaretini kaldırabilirsiniz.
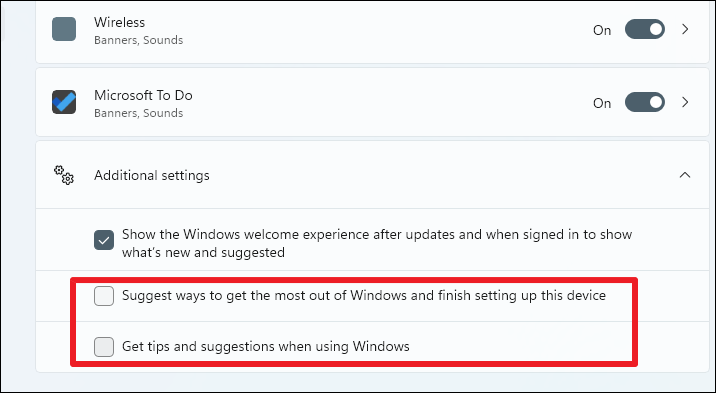
Kilit Ekranında Reklamları Devre Dışı Bırak
Cihazınızın kilit ekranında sık sık reklamlar ve diğer ipuçlarını ve püf noktalarını görüyorsanız, bunları da devre dışı bırakabilirsiniz. Ayarlar uygulamasından ‘Kişiselleştirme’ye gidin.
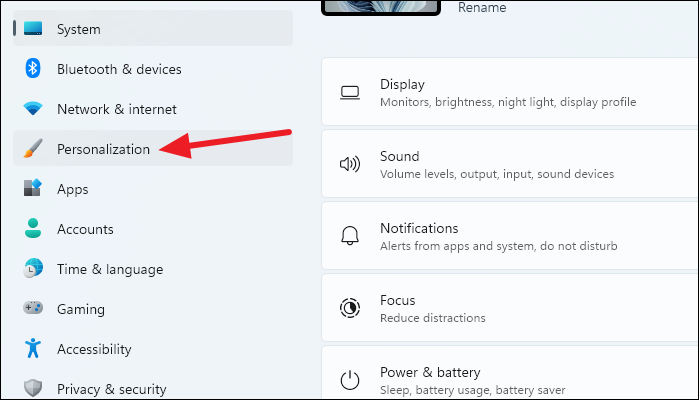
Kişiselleştirme seçeneklerinde ‘Kilit Ekranı’ seçeneğini tıklayın.
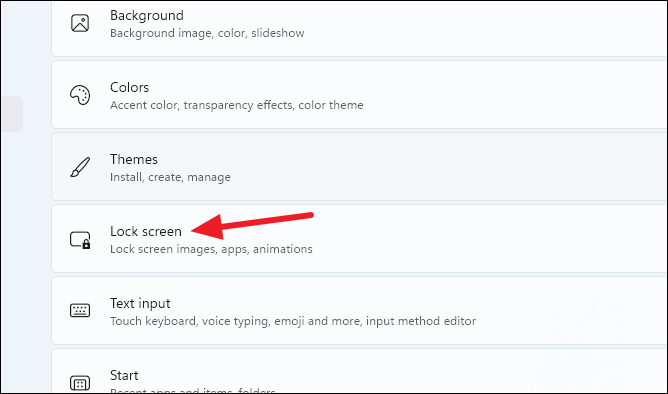
Kilit Ekranınızı Kişiselleştirin’in yanında, Resim veya Slayt Gösterisi seçiliyse bu seçeneği genişletin. Ardından aşağı kaydırın ve ‘Kilit ekranınızda eğlenceli gerçekleri, ipuçlarını, püf noktalarını ve daha fazlasını alın’ seçeneğinin işaretini kaldırın.
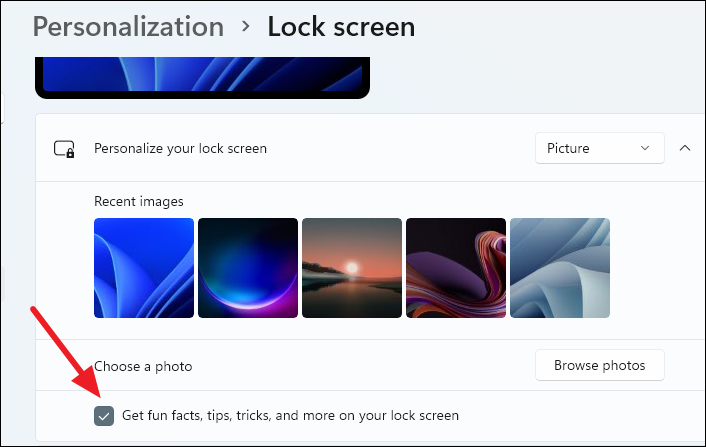
‘Windows spot ışığı’ seçiliyse bu seçenek kullanılamaz.
Ayarlarda Önerileri Devre Dışı Bırak
Microsoft ayrıca ayarlar uygulamasında “öneriler” sunar. Bu öneriler, yararlı bulabileceğiniz bazı ayarlardan ilginç bulabileceğiniz uygulamalara kadar değişebilir.
Bu önerileri devre dışı bırakmak için soldaki gezinme menüsünden ‘Gizlilik ve Güvenlik’e gidin.
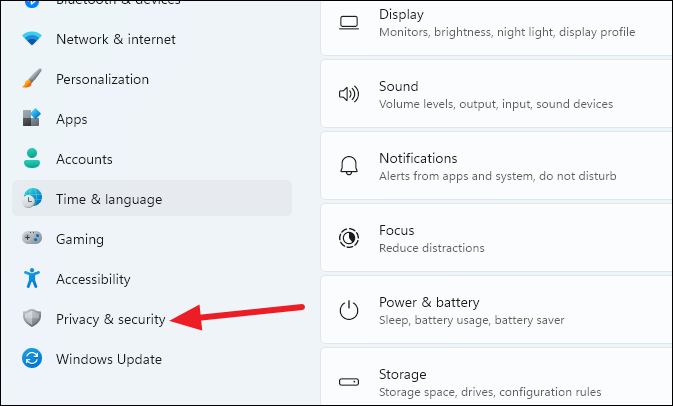
Ardından, sağ bölmeden ‘Genel’ seçeneğini tıklayın.
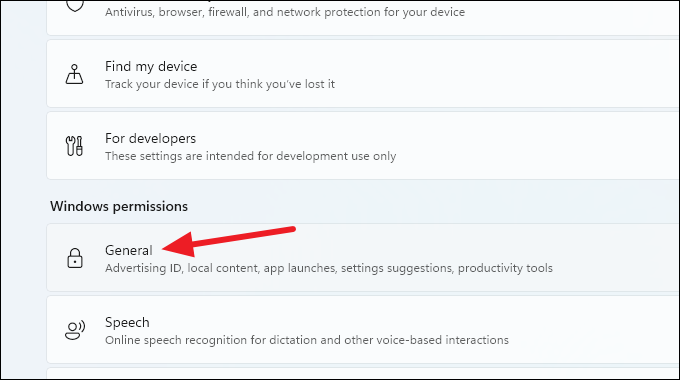
‘Ayarlar uygulamasında bana önerilen içeriği göster’ geçişini kapatın.
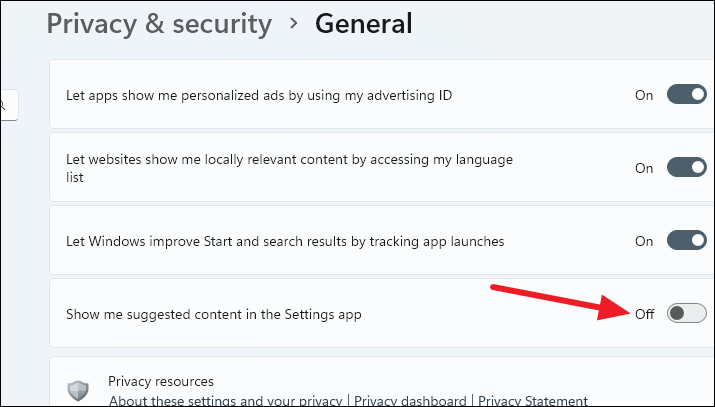
Kişiselleştirilmiş Reklamları Devre Dışı Bırak
Bu sırada, PC’nizdeki uygulamalar arasında kişiselleştirilmiş reklamları da devre dışı bırakabilirsiniz. Windows, cihazınız için benzersiz bir reklam kimliği oluşturur. Uygulamalar bunu kullanabilir ve hakkınızda topladıkları kişisel verileri onunla ilişkilendirebilir. Bu, ilgi alanlarınıza göre reklam göstermelerini sağlar. Hem üçüncü taraf uygulamalar hem de Microsoft ürünleri bunu size kişiselleştirilmiş reklamlar sunmak için kullanır.
Bunları devre dışı bırakmak için Gizlilik ve Güvenlik ayarlarından Genel’e gidin. Ardından, “Uygulamaların Reklam Kimliğimi kullanarak bana kişiselleştirilmiş reklamlar göstermesine izin ver” seçeneğini kapatın.
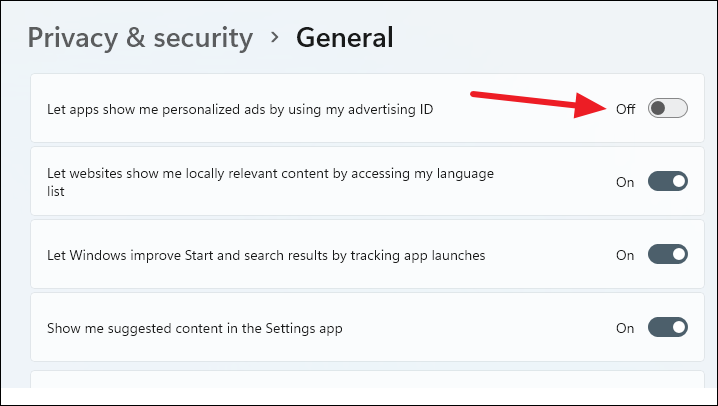
İşletim sisteminde reklam görmek, insanları alternatiflere yönlendirmenin kesin bir yolu olabilir. İnsanların Dosya Gezgini’ndeki reklamlara yoğun tepkiler verdiğini söylemek yanlış olmaz. Yine de, yeni reklamlar yalnızca Insider sürümlerinde görüldüğünden, kararlı yapılara ulaşıp ulaşmayacağı bilinmiyor.


