Windows 11’de PrtScr Key, Snipping Tool veya Xbox Game Bar uygulamasını kullanarak ekran görüntülerinin nereye kaydedildiğini bilin.
Windows 11 cihazınızda ekran görüntüsü almanın 3 yerel yolu vardır, klavye kısayolunu kullanabilir veya önceden yüklenmiş ‘Snipping Tool’ uygulamasını kullanabilir veya ‘Xbox Game Bar’ uygulamasını kullanabilirsiniz. hızlı bir şekilde ekranın anlık görüntüsünü alın.
Windows 11’de ekran görüntüsü almanın birden çok yolu olduğundan, depolama konumu da yönteme göre değişir. Bu nedenle, Windows 11’de ekran görüntülerinin farklı uygulamalar tarafından kaydedildiği tüm konumlara bir göz atalım.
PrtScrn Kısayol Tuşu Kullanılarak Alınan Ekran Görüntülerinin Konumu
PrtScr veya Windows+ tuşlarına birlikte basarak çektiğiniz tüm ekran görüntüleri PrtScr , bilgisayarınızdaki ‘Ekran görüntüleri’ klasörüne kaydedilir. Aşağıda belirtilenler, klasöre kolayca gitmenin hızlı bir yoludur.
İlk olarak, Dosya Gezgini’ni açmak için masaüstünüzde bulunan ‘Bu PC’ simgesine çift tıklayın. Alternatif olarak, bunu yapmak için klavyenizdeki Windows+ tuşlarına birlikte basabilirsiniz .E

Bundan sonra, devam etmek için Dosya Gezgini penceresindeki ‘Klasör’ bölümünün altında bulunan ‘Resimler’ klasörüne tıklayın.

Ardından, bir sonraki ekranda devam etmek için ‘Ekran görüntüleri’ klasörünü bulun ve çift tıklayın.
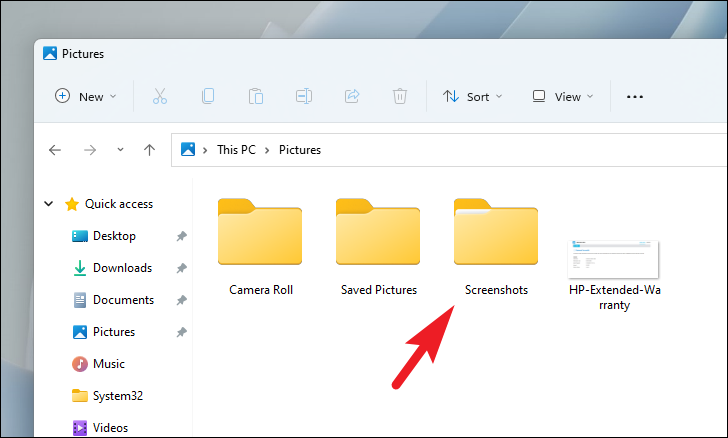
PrtScrArtık / Windows+ PrtScr klavye kısayolunu kullanarak tıkladığınız tüm ekran görüntülerini görebileceksiniz .
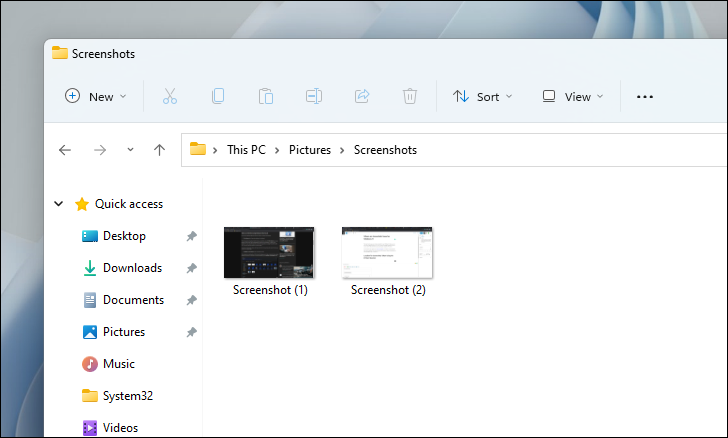
Snipping Tool Kullanılarak Tıklanan Ekran Görüntülerinin Konumu
Windows’ta başka herhangi bir yerel yöntemle tıklanan ekran görüntüleri doğrudan diske kaydedilir. Snipping Tool’u kullanarak tıkladığınız ekran görüntüleri panonuza kopyalanır ve daha sonra paint üzerine yapıştırabilir veya doğrudan resim eklemeye izin veren bir alana ekleyebilirsiniz.
Ekran Alıntısı Araçlarını kullanarak ekran görüntülerine tıklamak çok kolay olsa da, aşağıda bir ekran görüntüsüne tıklamayla ilgili hızlı bir tazeleme ve panonuza eklendiğinde nasıl kullanılacağı anlatılmaktadır.
Snipping Tool’u çağırmak için klavyenizdeki Windows+ Shift+ S tuşlarına birlikte basın. Ekranınız biraz kararmalı ve ekranın üst kısmında ‘Snipping Tool’ çubuğunu görebileceksiniz.
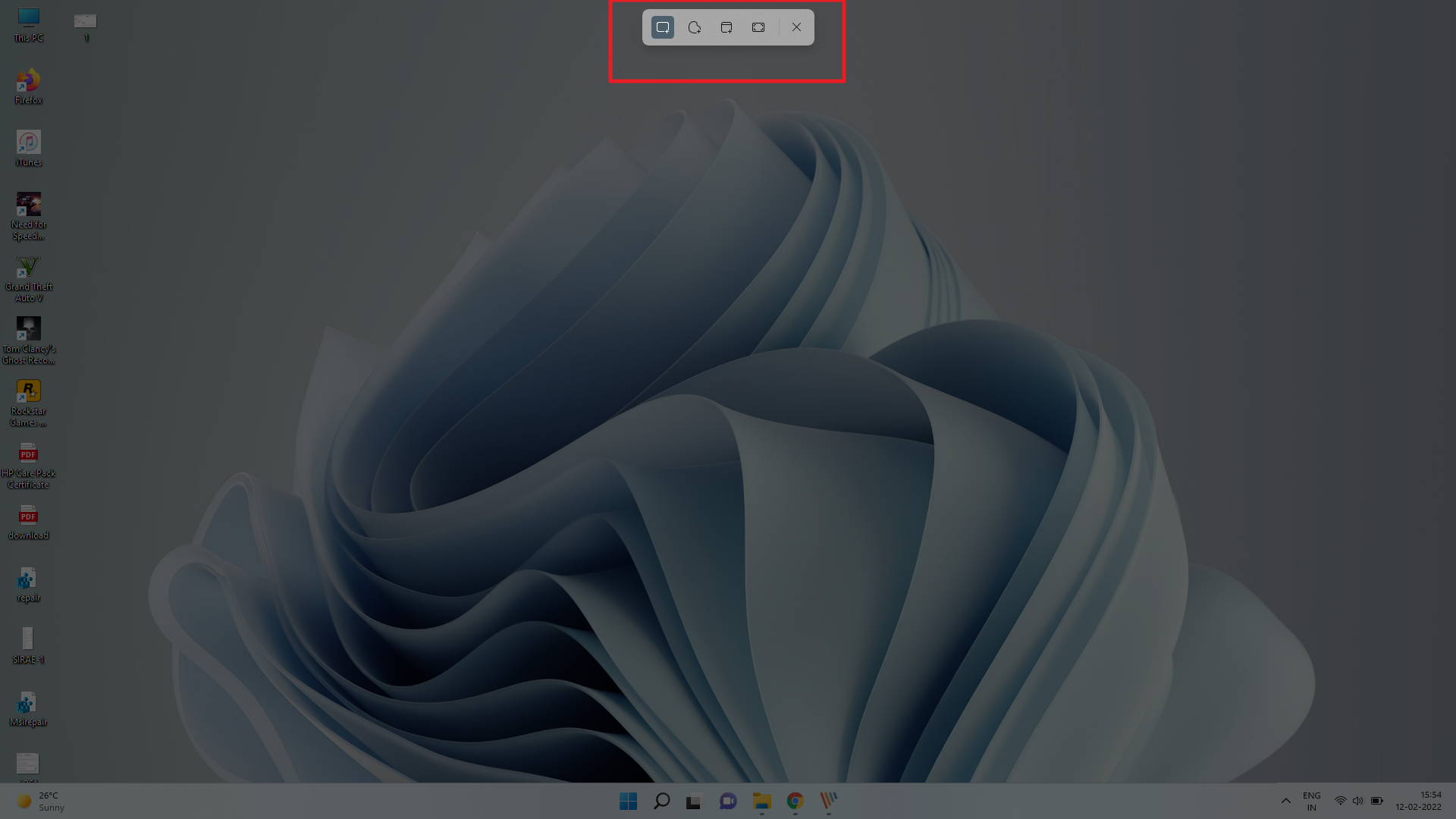
Ardından, ilgili düğmelere tıklayarak dikdörtgen bir ekran görüntüsüne, serbest biçimli ekran görüntüsüne, belirli bir pencerenin ekran görüntüsüne veya ekranınızın tam ekran görüntüsüne tıklamayı seçebilirsiniz.
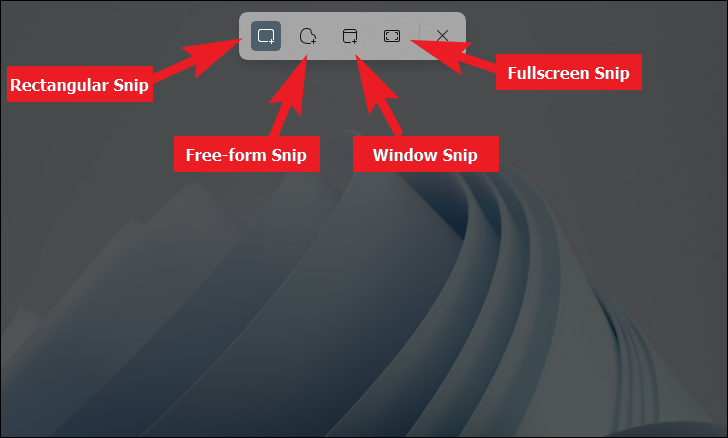
Dikdörtgen veya serbest form kullanırken, araç çubuğundan mod seçildikten sonra, alanı seçmek için farenin sol düğmesini tıklayıp imleci ekran boyunca sürüklemeniz gerekecektir. İstenen alan kaplandığında, ekran görüntüsüne tıklamak için fare düğmesini bırakın.
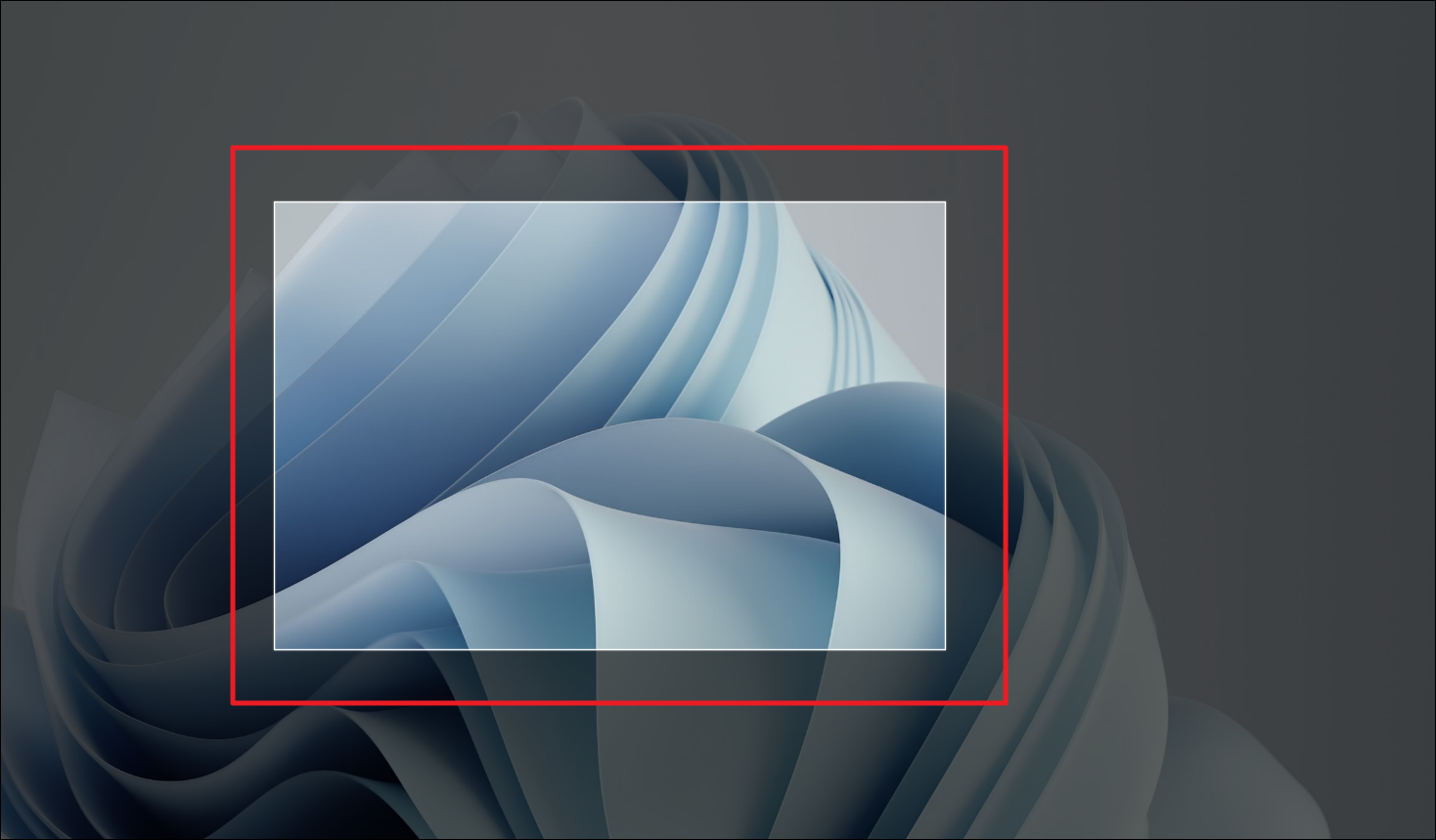
Tercih ettiğiniz seçeneği kullanarak ekran görüntüsüne tıkladığınızda, ekranınızın sağ alt kısmında, söz konusu ekran görüntüsünün küçük resmiyle birlikte panoya kopyalandığını belirten bir bildirim kutucuğu görebileceksiniz. Artık ekran görüntüsünü bir Snipping Tool penceresinde açmak için bildirim kutucuğuna tıklayabilirsiniz.
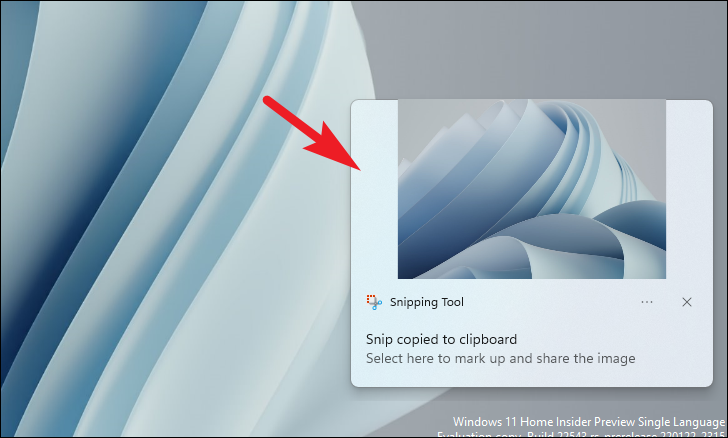
Veya ‘Paint’ uygulamasını Windows PC’nizdeki Başlat Menüsünden arayarak açabilir ve klavyenizdeki Ctrl+ tuşlarına birlikte basarak ekran görüntüsünü yapıştırabilirsiniz.V
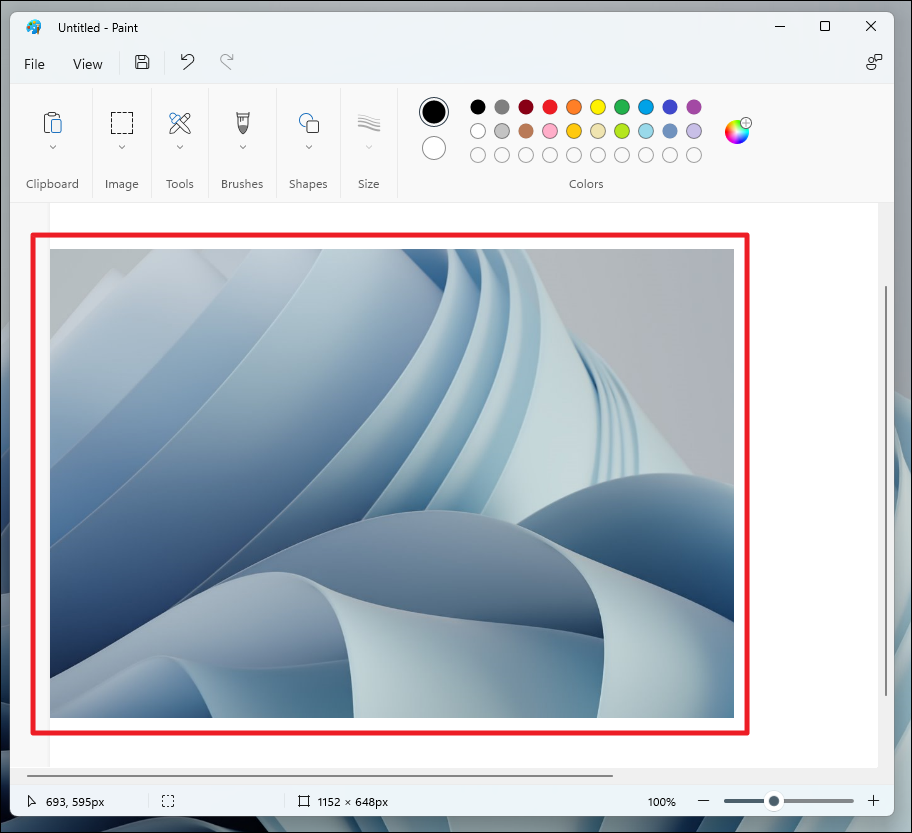
Aksi takdirde, klavyenizdeki Ctrl+ tuşlarına birlikte basarak ekran görüntüsünü bir belgeye, sohbet kutusuna veya resim eklemeyi destekleyen başka bir konuma da ekleyebilirsiniz .V
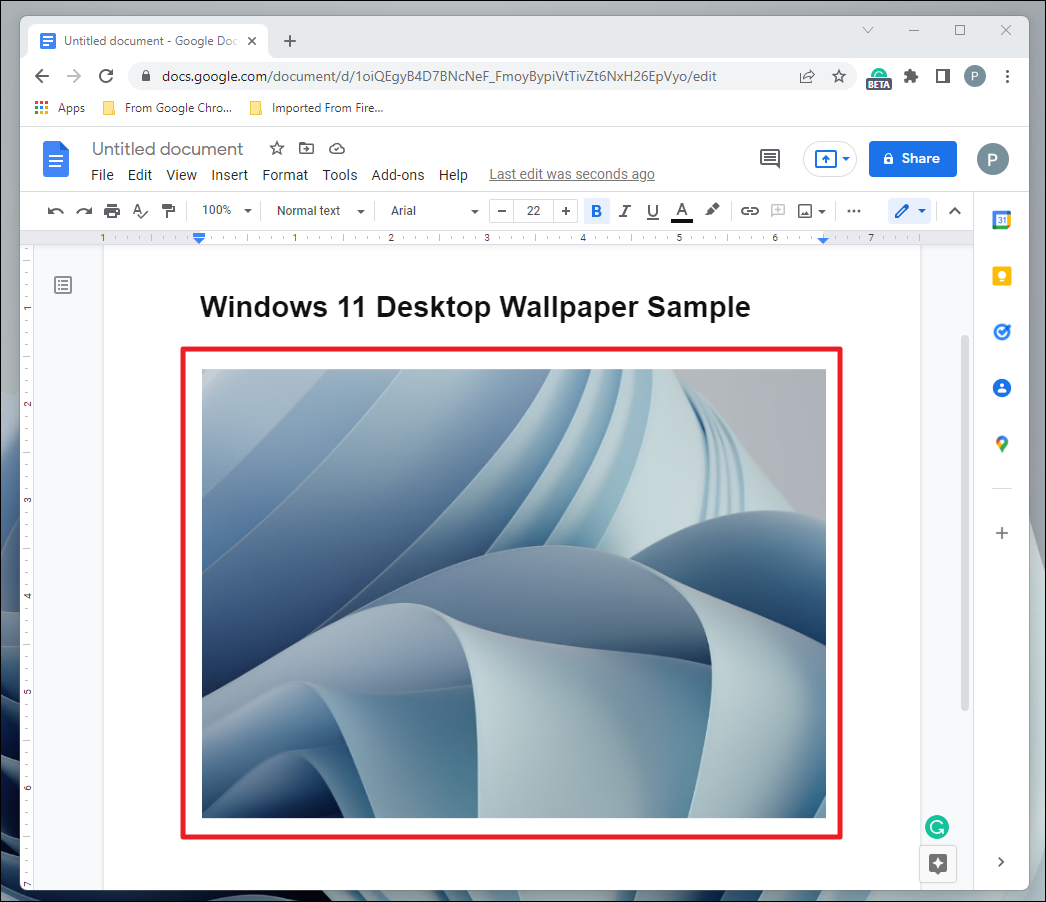
Xbox Game Bar Uygulaması Kullanılarak Tıklanan Ekran Görüntülerinin Konumu
Tıpkı PrtScrekran görüntüleri kısayolu gibi, Xbox Game Bar uygulaması da ekran görüntülerini doğrudan ikincil depolama alanınıza kaydeder. Ancak, her ikisi de farklı uygulamalar olduğundan, kaydedilen ekran görüntüleri için dizin açıkça farklıdır.
Hafızanızı hızlandırmak için Xbox Game Bar uygulamasını kullanarak ekran görüntülerini nasıl tıklatacağınıza dair küçük bir hızlandırılmış kurs zarar veremez.
Xbox Game Bar uygulamasını kullanarak ekran görüntülerine tıklamak için klavyenizdeki Windows key+ Gtuşlarına birlikte basarak Game Bar’ı ekranınızda açın.
Ardından, ekranınızdaki ‘Yakala’ penceresini bulun ve ekran görüntüsü almak için kaplama penceresinde bulunan ‘Kamera’ simgesine tıklayın. Alternatif olarak, hızlı bir şekilde tam ekran ekran görüntüsü almak için klavyenizdeki Windows key+ Alt+ tuşlarına birlikte basabilirsiniz .G
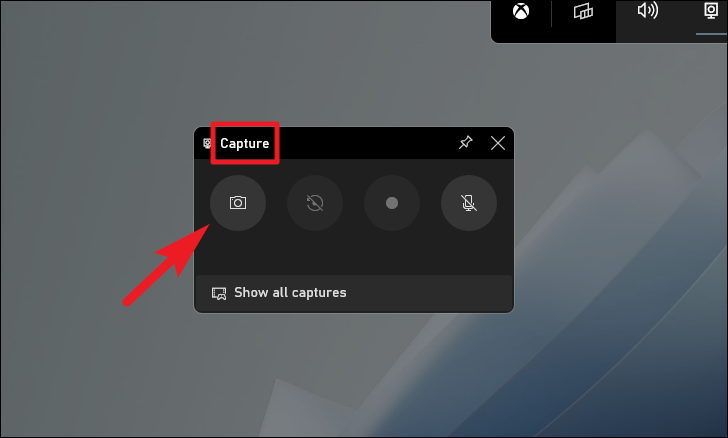
Bir ekran görüntüsüne tıkladığınızda, sizi bilgilendirmek için ekranınızın sağ kenarında bir bildirim çubuğu belirecektir.
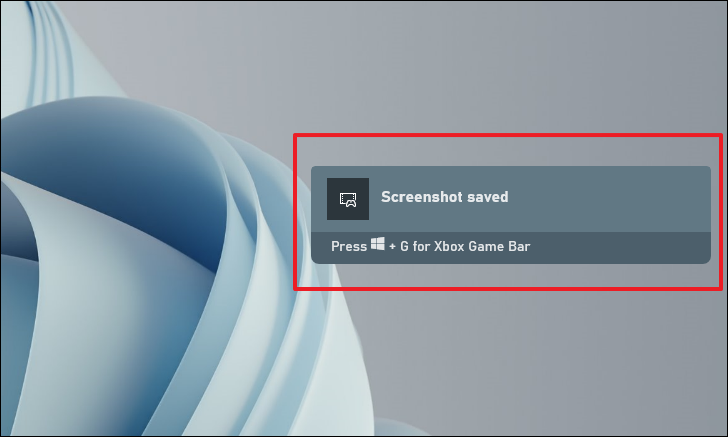
Bundan sonra, Dosya Gezgini’ni açmak için masaüstünüzde bulunan ‘Bu PC’ simgesine çift tıklayın. Alternatif olarak, açmak için klavyenizdeki Windows+ tuşlarına birlikte basabilirsiniz .E

Ardından, Explorer penceresindeki ‘Klasörler’ bölümünün altında, devam etmek için ‘Videolar’ klasörünü bulun ve çift tıklayın.
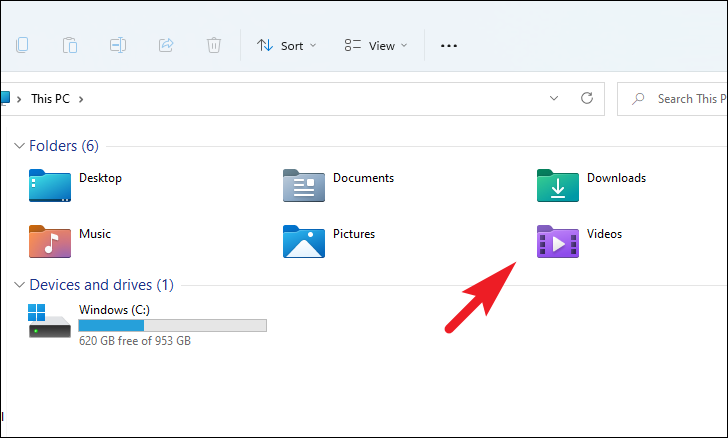
Bir sonraki ekranda, devam etmek için ‘Captures’ klasörünü bulun ve çift tıklayın.
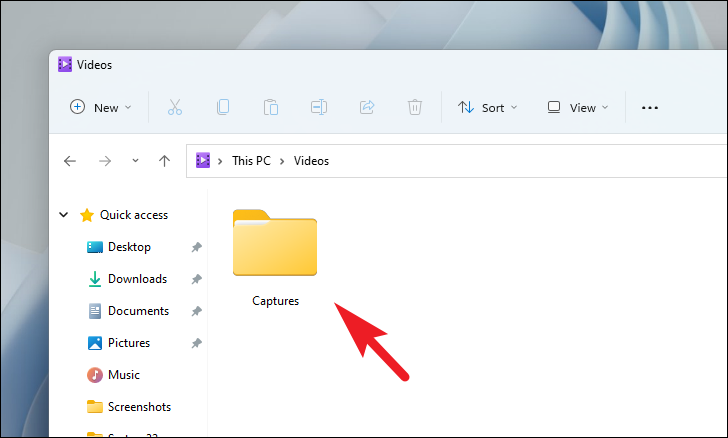
Artık cihazınızda Xbox Game Bar uygulamasını kullanarak tıkladığınız tüm ekran görüntülerini görebileceksiniz.
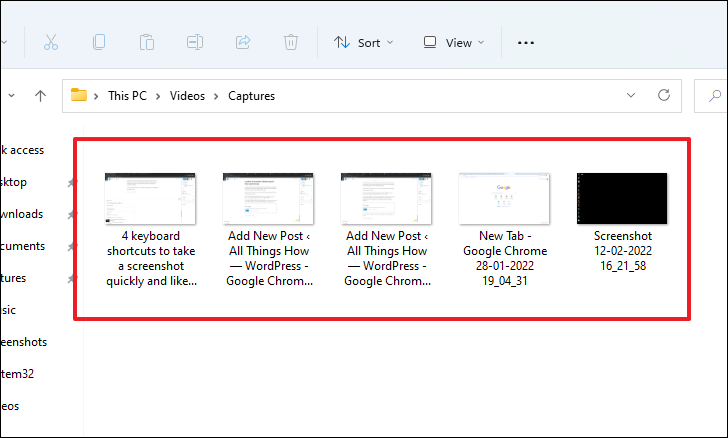
 Arıza giderme ve nasıl yapılır bilgi sitesi
Arıza giderme ve nasıl yapılır bilgi sitesi

