Windows 11 PC’de Otomatik Onarım Döngüsünün Hazırlanması Nasıl Onarılır
Otomatik Onarım döngüsünü kırmak ve Windows 11 PC’nize tekrar erişim kazanmak için 5 hızlı ve kolay yöntem.
Otomatik Onarım, sisteminizin düzgün şekilde açılmasını engelleyen sorunları analiz etmenize ve çözmenize yardımcı olan Windows işletim sisteminde bulunan bir araçtır. Araç, çağırmak ve beklenmedik davranışları kendileri çözmek istediklerinde, kullanıcıların kolaylık kolaylığı için neredeyse tüm Windows yinelemelerinde mevcuttur. Ayrıca, PC’niz arka arkaya üç kez düzgün başlamazsa, araç otomatik olarak devreye girer.
Bununla birlikte, birçok sistem Otomatik Onarım ekranında takılıp kalıyor ve PC’yi teşhis etmek yerine, kullanıcılar siyah boş bir ekrana bakıyorlar ve döngü kopmuyor gibi görünüyor.
Neyse ki, sorun temeldeki bir donanım sorunundan kaynaklanmıyor ve bu kılavuzda bahsedilen çözümleri kullanarak kolayca çözebileceğiniz yazılım tabanlı bir sorun.
Ancak, bu sorunun arkasında birden fazla neden olabilir ve sorunu tamamen çözmek için birden fazla düzeltmeyi denemeniz gerekebilir.
Sorunu çözmek için bu kılavuzda listelenen yöntemlere derinlemesine dalmadan önce, bu kılavuzda listelenen çözümlerin çoğu bunu yapmanızı gerektireceğinden, ilk olarak Windows Kurtarma Ortamı’na (WinRE) nasıl gireceğinizi öğrenmeniz zorunludur.
Pencere Kurtarma Ortamına Nasıl Girilir (WinRE)
İlk önce sisteminizi açın ve ilk açılış sinyalinde sistemi kapatmak için güç düğmesini tekrar en az 20 saniye basılı tutun. Bir Masaüstü PC ile çalışıyorsanız, PC’nizdeki fişi de çekebilirsiniz.
Şimdi, yukarıda belirtilen işlemi üç kez tekrarlayın ve dördüncü seferde PC’nizin herhangi bir kesinti olmadan açılmasına izin verin. Bu, Windows Kurtarma Ortamını (WinRE) yükleyecektir.
1. Cihazınızı Güvenli Modda Önyükleyin
Cihazınızın Otomatik Onarım aracında takılı kalmasının en yaygın nedenlerinden biri, bozuk/hasarlı bir üçüncü taraf hizmeti veya bir yazılımdan kaynaklanan parazittir. Bu nedenle, Güvenli Modda önyükleme yapmak, yalnızca temel Microsoft hizmetleriyle önyükleme yapmanıza ve sorunun üçüncü taraf bir yazılım/hizmetten kaynaklanıp kaynaklanmadığını başarıyla teşhis etmenize olanak tanır.
Windows Kurtarma Ortamı yüklendikten sonra ‘Bir seçenek belirleyin’ ekranını görebilirsiniz. Devam etmek için ‘Sorun Gider’ kutucuğunu bulun ve tıklayın.
Bundan sonra, ‘Sorun Giderme’ ekranından devam etmek için ‘Gelişmiş seçenekler’ kutucuğuna tıklayın.
Şimdi, ‘Gelişmiş seçenekler’ ekranında, devam etmek için ‘Başlangıç Ayarları’ kutucuğunu bulun ve tıklayın.
Ardından, bir sonraki ekranda, PC’nizde Güvenli Modda önyükleme yapmak için ekranın sağ alt bölümünde bulunan ‘Yeniden Başlat’ düğmesine tıklayın.
2. Bozuk/Hasarlı Dosyayı Silin
Çoğu zaman, Başlangıç Onarma, kritik bir önyükleme dosyasının hasar görmesi veya bozulması nedeniyle işlevini yerine getiremez. Bu nedenle, böyle bir senaryoda, dosyayı silmek sorunu çözmek için kesin bir adımdır.
İlk olarak, bu kılavuzda daha önce verilen adımları kullanarak Windows Kurtarma Ortamı’na girin.
Bundan sonra, devam etmek için ‘Bir seçenek belirleyin’ ekranında bulunan ‘Sorun Gider’ kutucuğuna tıklayın.
Ardından, ‘Sorun Giderme’ ekranından devam etmek için ‘Gelişmiş seçenekler’ kutucuğuna tıklayın.
Ardından, ‘Sorun Giderme’ ekranında, Komut İstemi’ni açmak için ‘Komut İstemi’ kutucuğunu bulun ve tıklayın.
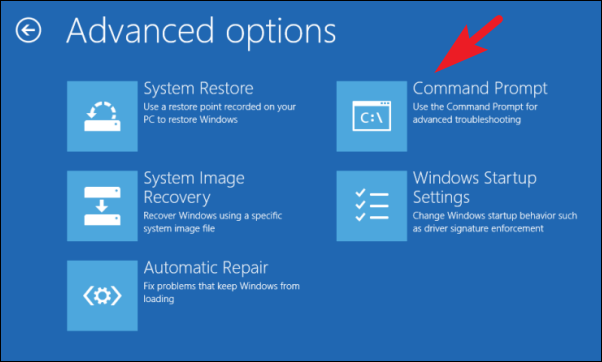
Şimdi, Komut İstemi ekranında, kopyala+yapıştır veya aşağıda belirtilen komutu yazın ve yürütmek için klavyenizde Enter tuşuna basın.
cd C:WindowsSystem32LogFilesSrt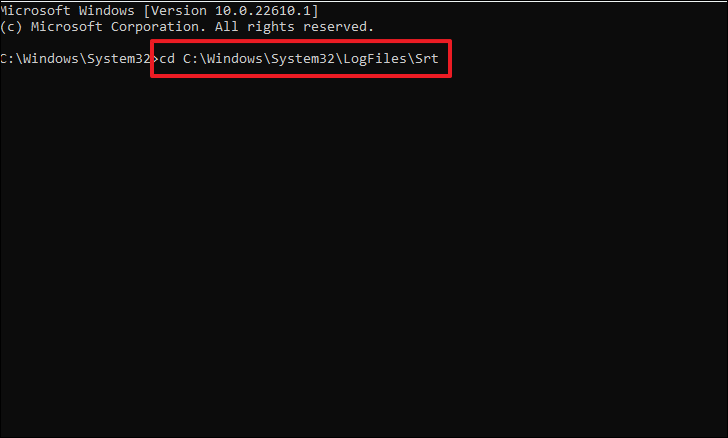
Bundan sonra, aşağıda belirtilen komutu tekrar yazın veya kopyala + yapıştırın ve devam etmek için Enter tuşuna basın.
cd c:windowssystem32drivers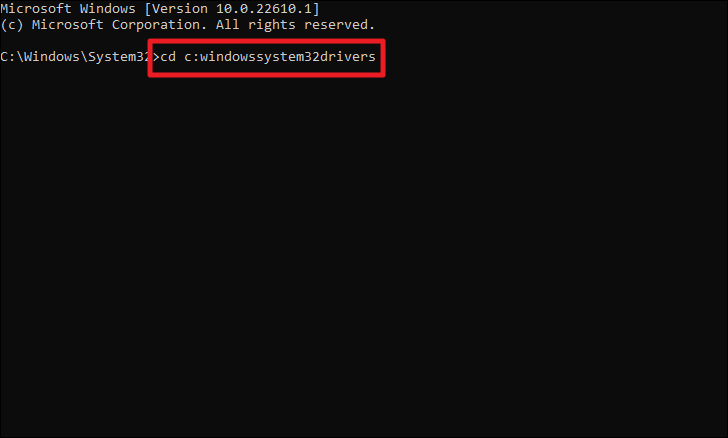
Son olarak, sorunlu dosyayı silmek için aşağıdaki komutu yazın veya kopyala+yapıştır yapın ve klavyenizden Enter tuşuna basın.
Delvsock.sys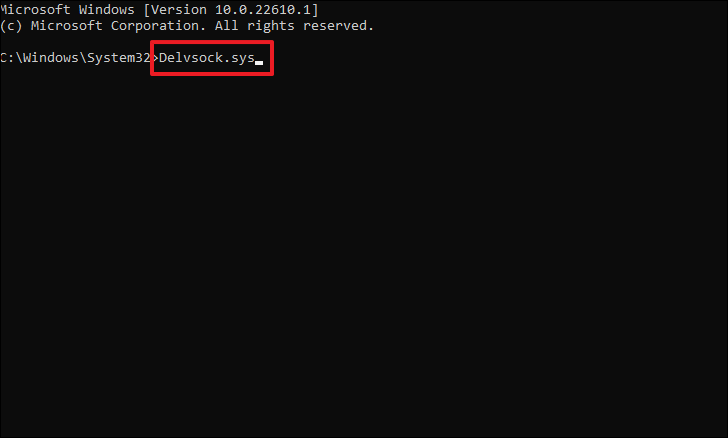
Dosya başarıyla silindikten sonra. Komut İstemi penceresini kapatarak veya aşağıda belirtilen komutu pencereye yazarak bilgisayarınızı yeniden başlatın.
shutdown /r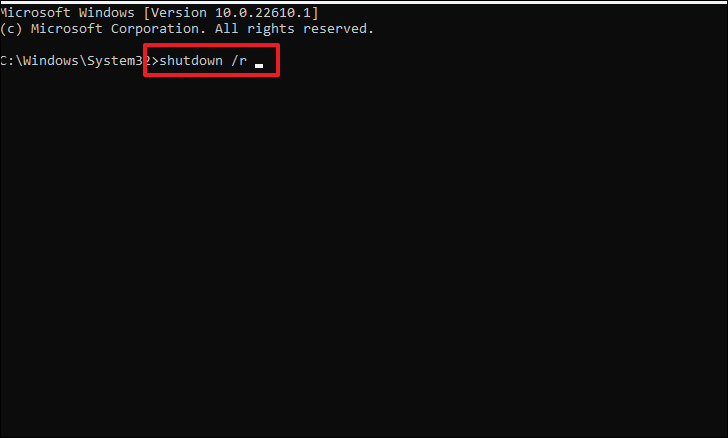
Yeniden başlattıktan sonra, sorunun bilgisayarınızda devam edip etmediğini kontrol edin.
3. Önyükleme Yapılandırma Verilerini Yeniden Oluşturun ve CHKDSK’yi Çalıştırın
Resmi forum sohbetlerine göre, birçok kullanıcı sistemlerinde BCD’yi yeniden kurduktan sonra bu sorunu çözebildi. Bununla birlikte, sabit sürücünüzdeki bozuk sektörleri belirlemek ve düzeltmek için CHKDSK komutunu çalıştırmanız önerilir.
İlk olarak, bu kılavuzda yukarıda belirtilen adımları kullanarak Windows Kurtarma Ortamı’nı çağırın.
Bundan sonra, ‘Bir seçenek belirleyin’ ekranından, devam etmek için ‘Sorun Gider’ seçeneğine tıklayın.
Ardından, ‘Sorun Giderme’ ekranında devam etmek için ‘Gelişmiş seçenekler’ kutucuğunu bulun ve tıklayın.
Ardından, ‘Gelişmiş seçenekler’ ekranında, devam etmek için ‘Komut İstemi’ kutucuğuna tıklayın.
Şimdi, Komut İstemi ekranında, aşağıda belirtilen komutları yazın ve birer birer yürütün.
bootrec.exe /rebuildbcdbootrec.exe /fixmbrbootrec.exe /fixboot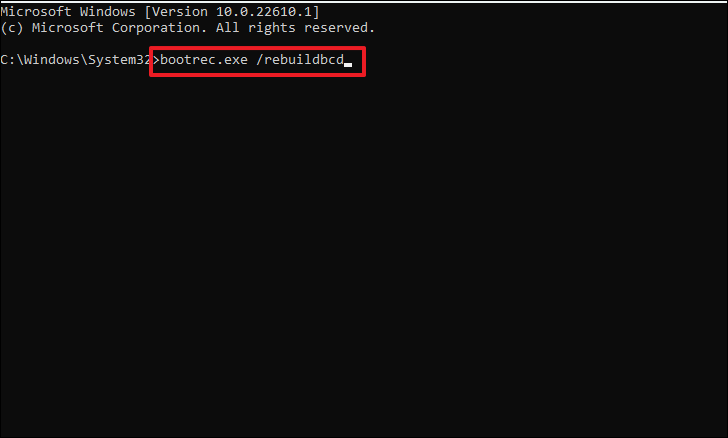
Yukarıdaki komutların tümünü başarıyla yürüttükten sonra, aşağıda belirtilen komutları birer birer girin ve yürütmek için her komuttan sonra klavyenizdeki Enter tuşuna basarak çalıştırın.
chkdsk /r cchkdsk /r d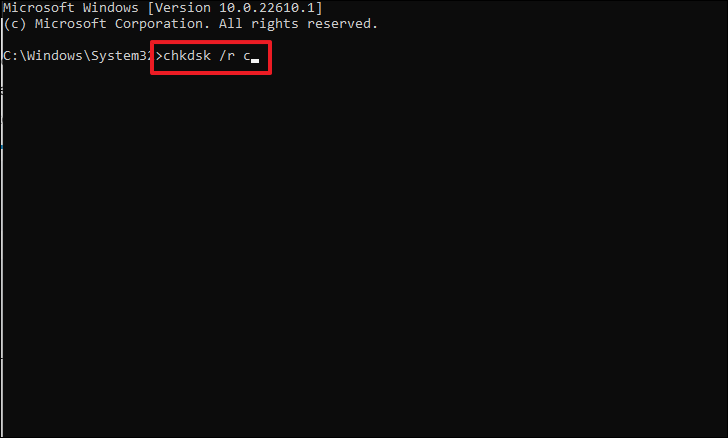
Son olarak, bilgisayarınızı yeniden başlatın ve sorunun çözülüp çözülmediğini kontrol edin.
4. Sistem Görüntüsü Kurtarmayı Kullanarak Cihazınızı Geri Yükleyin
Üçüncü taraf bir yazılım yüklemesinden veya büyük bir yükseltmeden sonra bu sorunu yaşıyorsanız, sorunun temel nedeninin bu olma olasılığı yüksektir. Böylece, Sistem Görüntüsü Kurtarma’yı kullanarak cihazınızı daha önceki bir noktaya geri yükleyerek bilgisayarınıza kolayca tekrar erişebilirsiniz.
Windows Kurtarma Ortamına girdikten sonra, ‘Sorun Gider’ seçeneğini bulun ve tıklayın.
Bundan sonra, bir sonraki ekranda devam etmek için ‘Gelişmiş seçenek’ kutucuğuna tıklayın.
Şimdi ‘Gelişmiş seçenekler’ ekranından, devam etmek için ‘Sistem Görüntüsü Kurtarma’ kutucuğuna tıklayın. Makineniz şimdi yeniden başlatılacak.
Yeniden başlatıldığında, ‘Sistem Görüntüsü Kurtarma’ ekranı ekranınızda belirecektir. Bölümün altında listelenen hesap adınızı bulun ve devam etmek için üzerine tıklayın.
Bir sonraki ekranda, bilgisayarınıza giriş yapmak için kullandığınız hesap şifresini girin ve devam etmek için ‘Devam’ düğmesine tıklayın. Parolanız yoksa, ‘Devam’ düğmesini tıklamanız yeterlidir.
Bundan sonra, ‘Bir sistem görüntüsü yedeği seçin’ ekranında, ‘Mevcut en son sistem görüntüsünü kullan’ seçeneğinin önündeki radyo düğmesine tıklayın ve devam etmek için ‘İleri’ düğmesine tıklayın.
Sistem görüntüsünü tamamen farklı bir makineye geri yüklüyorsanız, görüntüyü geri yüklediğiniz sürücülerin biçimiyle eşleşmesi için depolama sürücüsünü biçimlendirmeniz ve bölümlemeniz gerekir.
Bunu yapmak için, ‘Diski biçimlendir ve yeniden bölümlendir’ bölümünü bulun ve ‘Diskleri hariç tut’ düğmesini tıklayın. Seçeneğin gri olması durumunda, geri yüklediğiniz disklerin sürücülerini yüklemek için pencerede bulunan ‘Sürücüleri yükle’ seçeneğine tıklayın. Geri yüklediğiniz diskler için önceki bölümleri biçimlendirdikten veya sürücüleri yükledikten sonra, devam etmek için ‘İleri’ düğmesine tıklayın.
Bundan sonra, bir sonraki ekranda, yedekleme geri yükleme işlemini başlatmak için ‘Bitir’ düğmesine tıklayın.
Restorasyon işlemi artık makinenizde başlayacak; işlem tamamlanana kadar sabırla bekleyin. Geri yükleme işlemi tamamlandığında, ekranınızda sizden bilgisayarı yeniden başlatmanızı isteyen bir istem belirecektir. Bilgisayarınızı yeniden başlatmak ve sorunun devam edip etmediğini kontrol etmek için ‘Yeniden Başlat’ düğmesine tıklayın.
5. Bilgisayarınızı Fabrika Ayarlarına Sıfırlayın
Hiçbir şey sizin için çalışmıyor gibi görünüyorsa, son çare olarak bilgisayarınızı tamamen silebilir ve sorunu kökünden ortadan kaldırabilirsiniz. Bu, Windows’u sisteminize yeniden yükleyecek ve ayrıca tüm dosyaları, klasörleri ve sistem ayarlarını tamamen silerek bilgisayarı fabrika durumuna geri getirecektir.
Bunu yapmak için kurtarma modundaki ‘Bir seçenek belirleyin’ ekranından ‘Sorun giderme’ seçeneğini seçin.
Ardından, ekranda bulunan ‘Bu bilgisayarı sıfırla’ seçeneğine tıklayın.
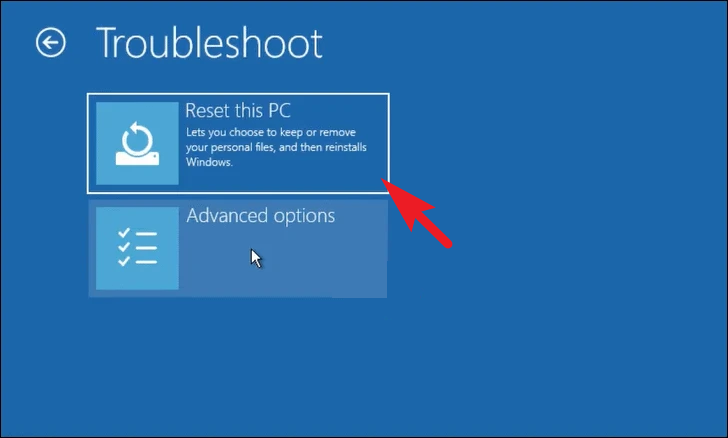
Bir sonraki ekranda, kişisel dosyalarınızı olduğu gibi tutmak ve sistem uygulamalarını ve ayarlarını yenilemek ya da sistem ayarlarını varsayılana döndürmekle birlikte kişisel dosyalarınızı ve uygulamalarınızı kaldırmak arasında seçim yapmanız gerekecektir.
‘Dosyalarımı sakla’ seçeneği, tüm sistem ayarlarını ve uygulamaları yeni bir duruma sıfırlayarak dosyalarınızı olduğu gibi bırakır. Ve ‘Her şeyi kaldır’ seçeneği, tüm kişisel dosyalarınızı uygulamalar ve sistem ayarlarıyla birlikte kaldırarak makinenizi yepyeni bir duruma geri döndürür.
‘Bu bilgisayarı sıfırla’ ekranından tercih ettiğiniz makine yöntemine tıklayın. Örneğin, burada ‘Her şeyi kaldır’ seçeneğini seçiyoruz.
Önceki ekrandaki seçeneklerden birini seçtikten sonra, Windows’u Makinenize yeniden yükleme ortamını seçmeniz gerekir. Yeni işletim sistemi dosyalarını Microsoft sunucularından indirmek için ‘Bulut indirme’ seçeneğini seçebilir veya Windows’un makinenize Windows’u yeniden yüklemek için yerel depolamada mevcut dosyaları kullandığı ‘Yerel yeniden yükleme’yi seçebilirsiniz.
Üzerine tıklayarak ekranda tercih edilen seçeneği seçin. Alternatif olarak, ok tuşlarını kullanarak da gezinebilir ve bir seçenek belirlemek için klavyenizdeki Enter tuşuna basabilirsiniz. Burada ‘Bulut indir’ seçeneğini seçtik.
Not: Bu ekrandaki seçeneklerin hiçbiri, Windows’u yeniden yüklemek için harici bir yükleme medyası yerleştirmenizi gerektirmez.
Sonraki ekranda, dosyalarınızı yalnızca Windows yükleyici sürücüsünden mi yoksa tüm sürücülerden mi kaldırmak istediğinizi seçmeniz gerekecektir. Seçmek için ekranda bulunan ‘Yalnızca Windows’un kurulu olduğu sürücü’ seçeneğine tıklayın. Aksi takdirde, dosyaları tüm sürücülerinizden kaldırmak için ‘Tüm sürücüler’ seçeneğini seçin.
Ardından, dosyalarınızı silmek için ‘Sadece dosyalarımı kaldır’ seçeneğine tıklayın. Makinenizi veriyorsanız ve dosyalarınızın kurtarılmasını istemiyorsanız, ‘Sürücüyü tamamen temizle’ seçeneğine tıklayın. Burada ‘Sadece dosyalarımı kaldır’ seçeneğini seçiyoruz.
Windows makinenizin her şeyi hazırlaması birkaç dakika sürebilir; sonraki ekran görünene kadar bekleyin.
Artık Windows, tercih ettiğiniz ayarlara göre sıfırlamanın etkilerini listeleyecektir. Bunları okuyun ve işlemi başlatmak için ekranın sağ alt köşesinde bulunan ‘Sıfırla’ düğmesine tıklayın.
İşlem tamamlandığında bilgisayarınız yeni bir makine olarak yeniden başlayacak ve artık ‘Otomatik Onarım Hazırlanıyor’ ekranıyla karşılaşmanız gerekmeyecek.
 Arıza giderme ve nasıl yapılır bilgi sitesi
Arıza giderme ve nasıl yapılır bilgi sitesi

