Resimlerden arka planları kaldırabilen birçok ücretsiz ve ücretli uygulama ve web sitesi vardır. Yanlışlıkla istenmeyen arka plana sahip bir fotoğraf çektiyseniz veya fotoğrafın konusuyla eşleşmeyen arka plana sahip bir fotoğraf indirdiyseniz bu yararlı olabilir. Microsoft şimdi aynı işlevselliği Paint’e ekliyor.
Paint uygulaması , 11.2306.30.0 sürümünden itibaren görüntüdeki nesneleri tanımlayabilen ve tek tıklamayla arka planı kaldırabilen yeni bir özelliğe sahiptir. Yani bunu yapmak için üçüncü taraf resim düzenleme uygulamalarına veya çevrimiçi hizmetlere ödeme yapmanıza gerek yoktur.
Bu yazıda size Windows 11’de Paint ve Paint 3D’de arka planı nasıl şeffaf hale getireceğinizi göstereceğiz.
Paint’te yeni ‘Arka Planı Kaldırma’ Aracını Kullanma
Yeni arka plan temizleme aracıyla Paint’te Arka Planı kaldırmak her zamankinden daha kolay. Eskiden birkaç adım ve farklı araçlar içeriyordu, ancak artık bunu bir düğmeye tıklayarak yapabilirsiniz.
- Bilgisayarınızda Paint uygulamasını başlatın.
- Bundan sonra ‘Dosya’ sekmesine tıklayın ve ‘Aç’ı seçin.
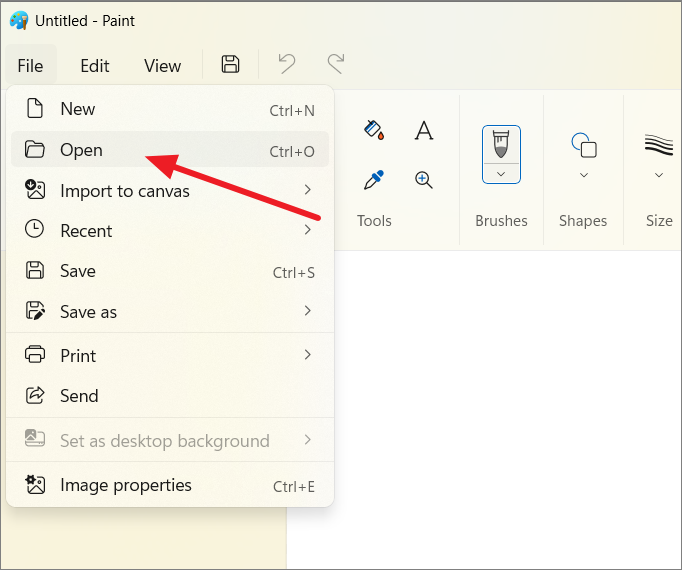
- Şeffaf hale getirmek istediğiniz resmi seçin ve ardından ‘Aç’a tıklayın.
Alternatif olarak, Dosya Gezgini’nde görüntüye gidin, üzerine sağ tıklayın ve ‘Birlikte aç’ > ‘Paint’i seçin.
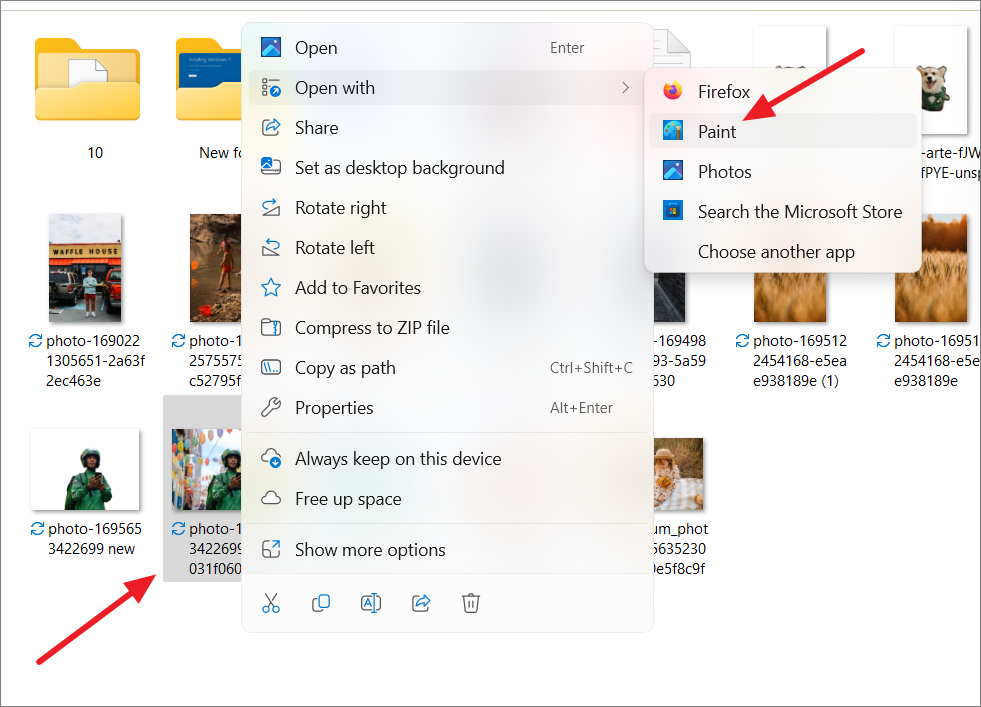
- Resim Paint penceresine yüklendikten sonra, araç çubuğunun ‘Resim’ bölümünde bulunan ‘Arka Planı Kaldır’ düğmesine (çizgili çizgileri olan bir kişinin simgesi) tıklamanız yeterlidir.
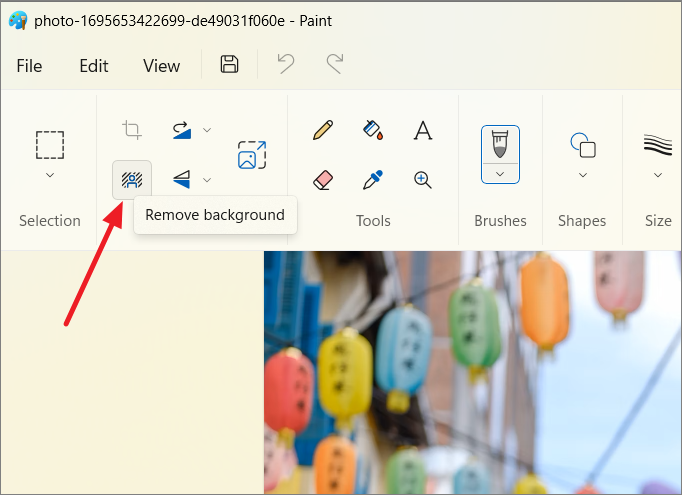
- Birkaç saniye içinde görüntünüz sihirli bir şekilde şeffaf hale gelecektir. Resmin arkasındaki damalı arka plan, arka planın şeffaf olduğu anlamına gelir.
- Nasıl sonuçlandığını görmek için önceki ve sonraki görüntüleri karşılaştırabilirsiniz.
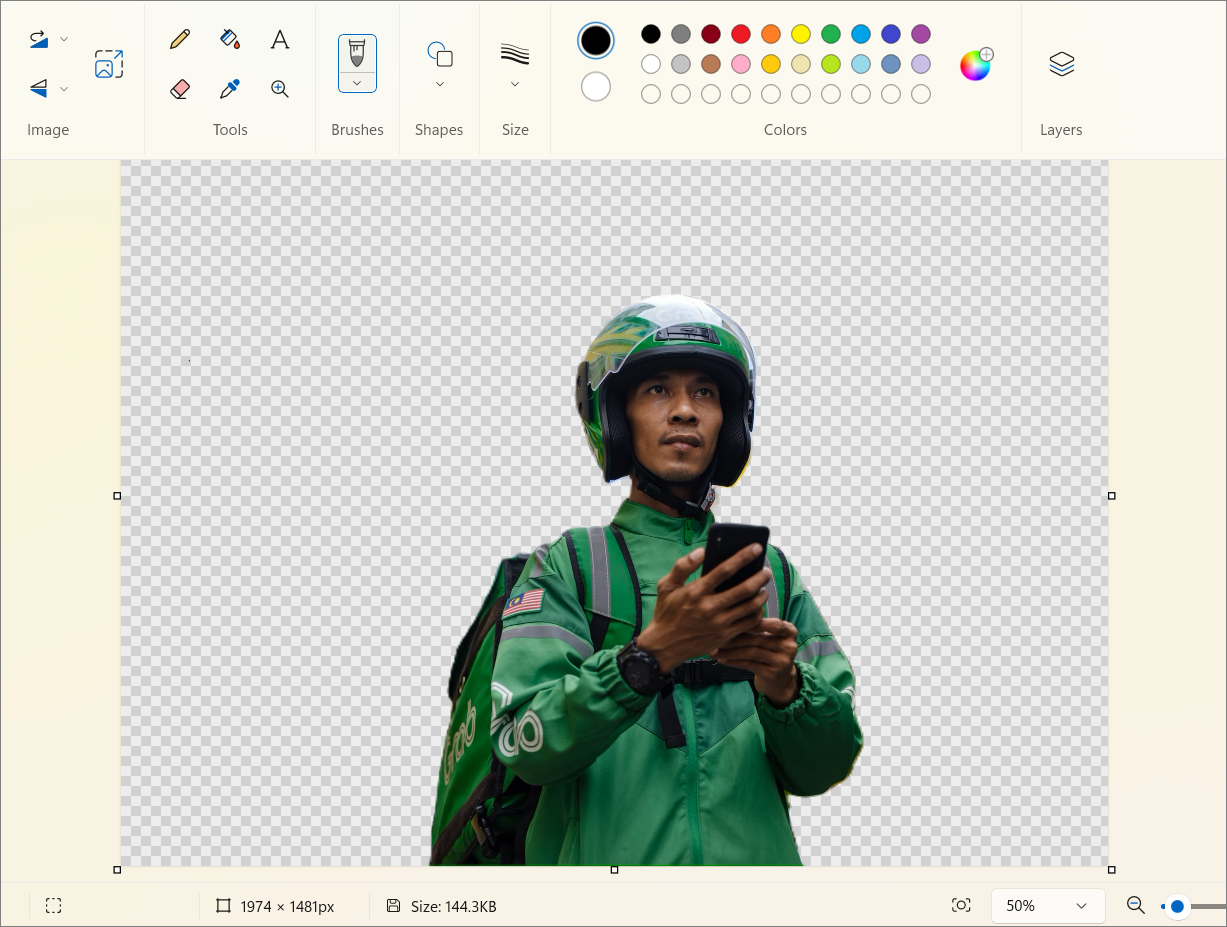
- Araç herhangi bir parçayı kaçırırsa, görüntü arka planının belirli alanlarını şeffaf hale getirmek için ‘Silgi’ aracını kullanarak ince ayar yapabilirsiniz.
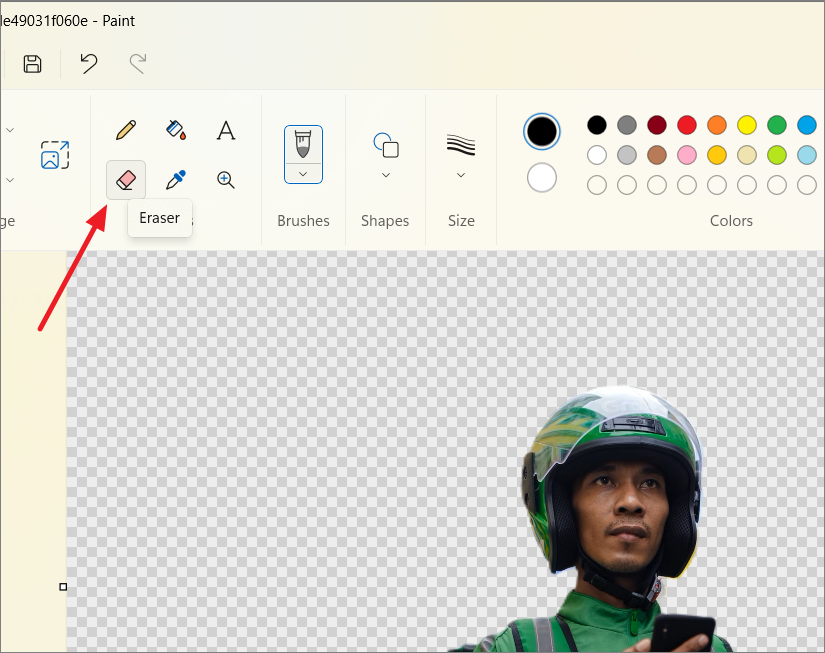
- Sonuçtan memnun kaldığınızda sıra görüntüyü kaydetmeye gelir. Bunu yapmak için ‘Dosya’ sekmesine tıklayın, ‘Farklı kaydet’i seçin ve resminizi şeffaf bir arka planla kaydetmek için ‘PNG resmi’ seçeneğini seçin.
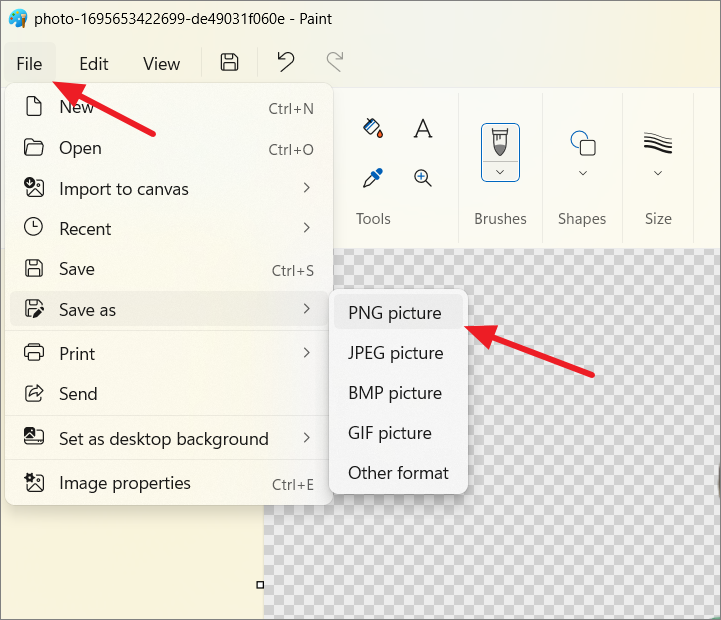
- Son olarak görseli nereye kaydetmek istediğinizi seçin, dosyayı yeniden adlandırın ve ‘Kaydet’ düğmesini tıklayın.
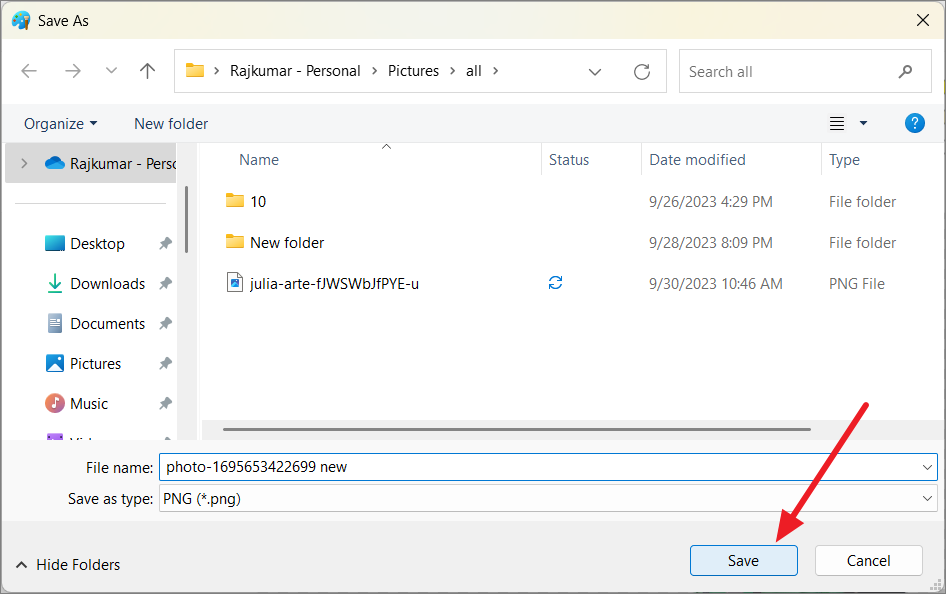
Araç, kenarları doğru bir şekilde algıladı ve son çıktıda herhangi bir büyük kusur olmadan arka planı otomatik olarak kaldırdı.
Uygulamanın bir başka harika yanı da görüntü çözünürlüğünüzün aynı kalmasıdır, bu nedenle Paint’i kullanırken çözünürlüğün düşmesi konusunda endişelenmenize gerek kalmaz.
Paint’te Şeffaf Seçim Aracını Kullanmak
Paint’teki arka plan kaldırma aracı etkili olmasına rağmen, daha koyu fotoğraflardaki veya benzer renk tonlarına sahip çerçevelere sahip fotoğraflardaki tüm alanları işaretlemede zorluk yaşayabilir. Bu gibi durumlarda manuel şeffaf seçim yöntemini tercih edebilirsiniz. İşte adımlar:
- Bilgisayarınızda Microsoft Paint uygulamasını başlatarak başlayın.
- Çalışmak istediğiniz görseli yüklemek için ‘Dosya’ menüsünü tıklayın ve görseli seçin. Alternatif olarak, görsele sağ tıklayın ve ‘Birlikte aç’a tıklayın, ardından ‘Paint’i seçin.
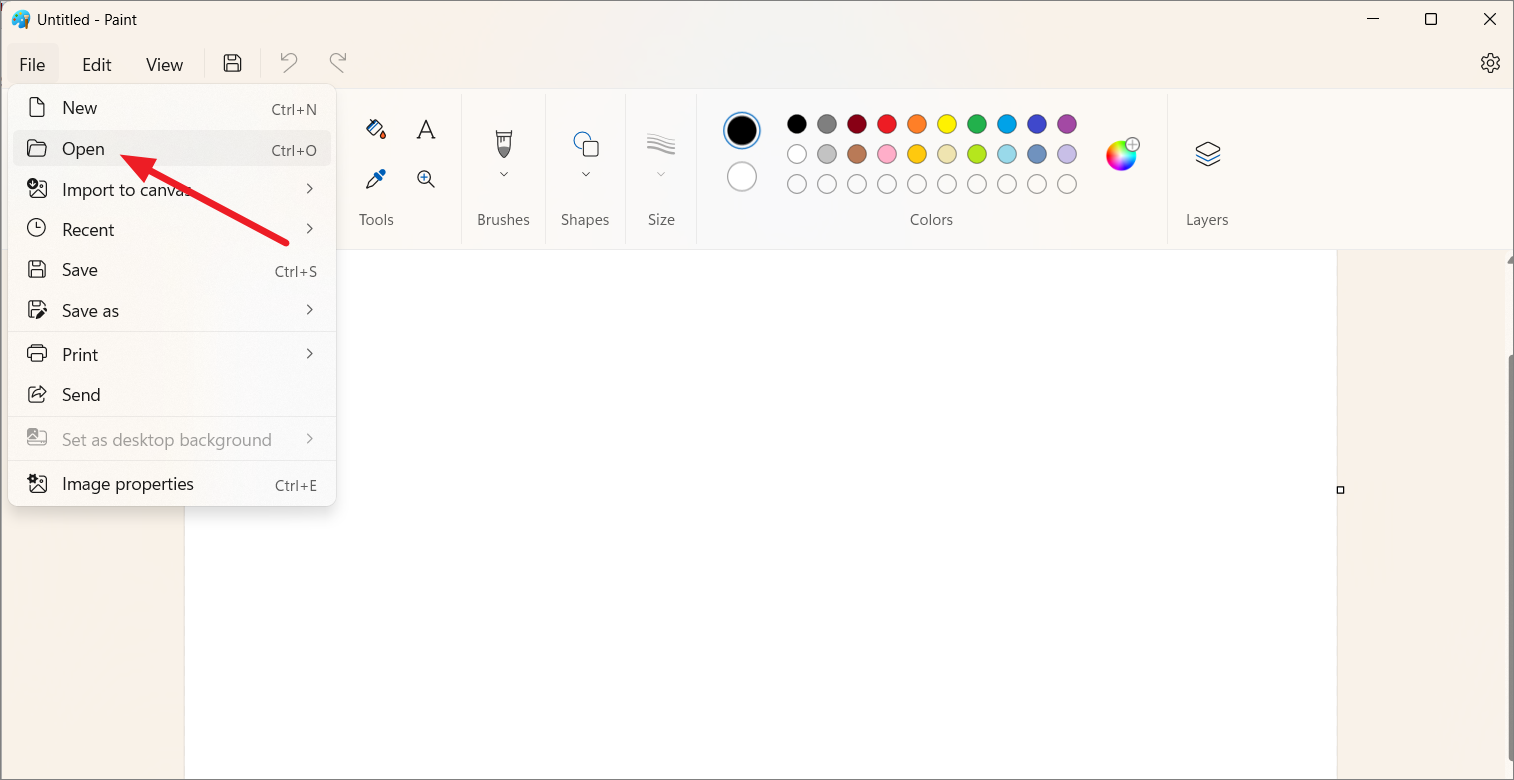
- Araç çubuğunda ‘Seçim’ veya ‘Seç’ düğmesini tıklayın ve menüden ‘Şeffaf seçim’i seçin.
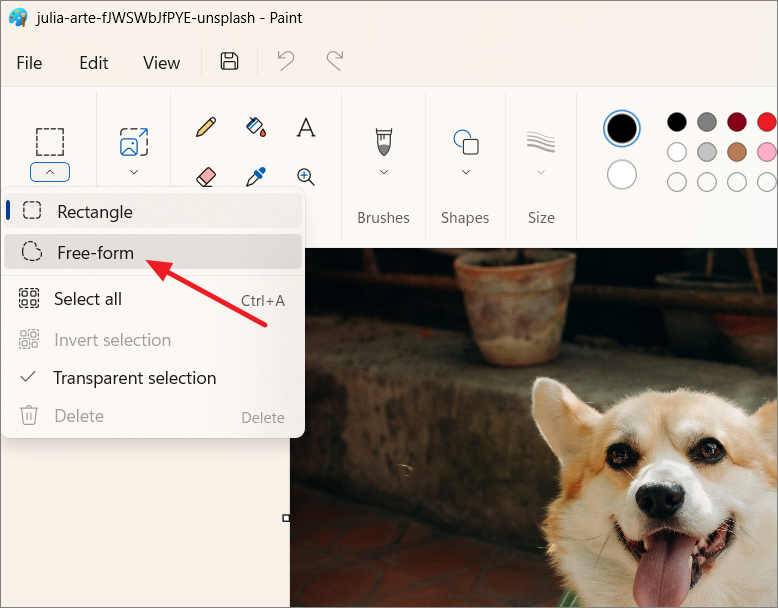
- Şimdi tekrar ‘Seç’ veya ‘Seçim’i tıklayın ve ‘Serbest biçimli seçim’i seçin.
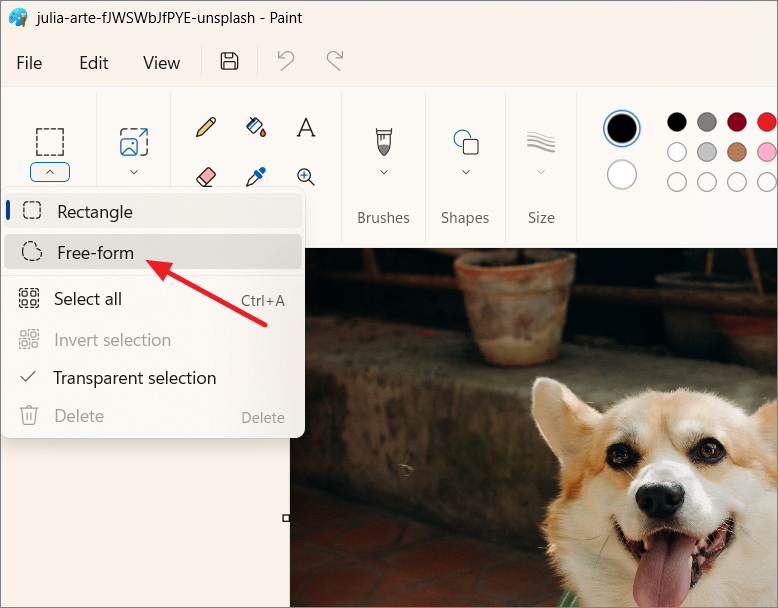
- Şimdi fare işaretçinizi orijinal resimden korumak istediğiniz ön plan alanına tıklayın ve sürükleyin. (seçilmeyen kısım şeffaf hale getirilecektir). Örneğin bu köpek görseli ile şeffaf bir görsel oluşturmak istiyorsanız köpeğin vücudunun etrafında iz sürmek istiyorsunuz.
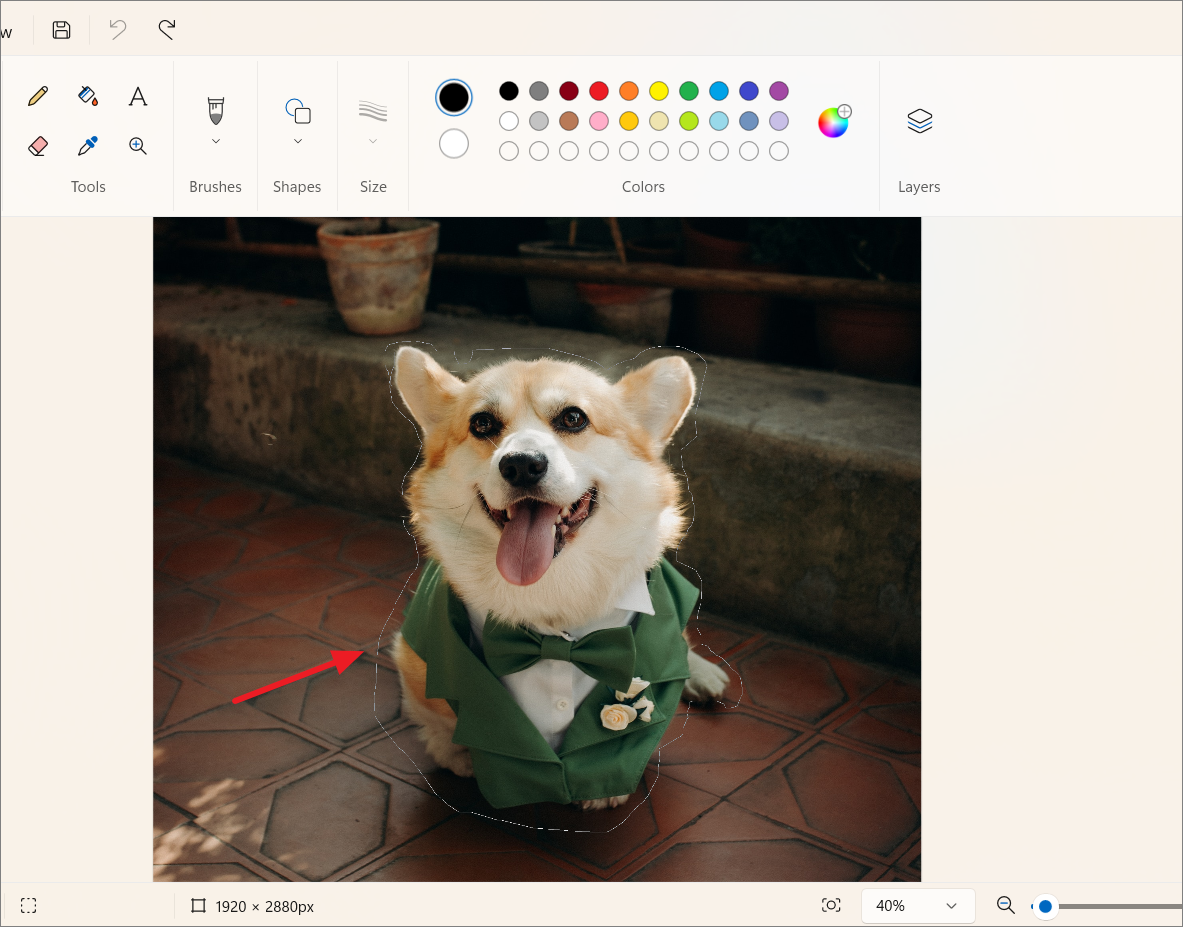
- İzlemeyi tamamladığınızda seçtiğiniz alanın çevresinde noktalı bir dikdörtgen görünecektir.
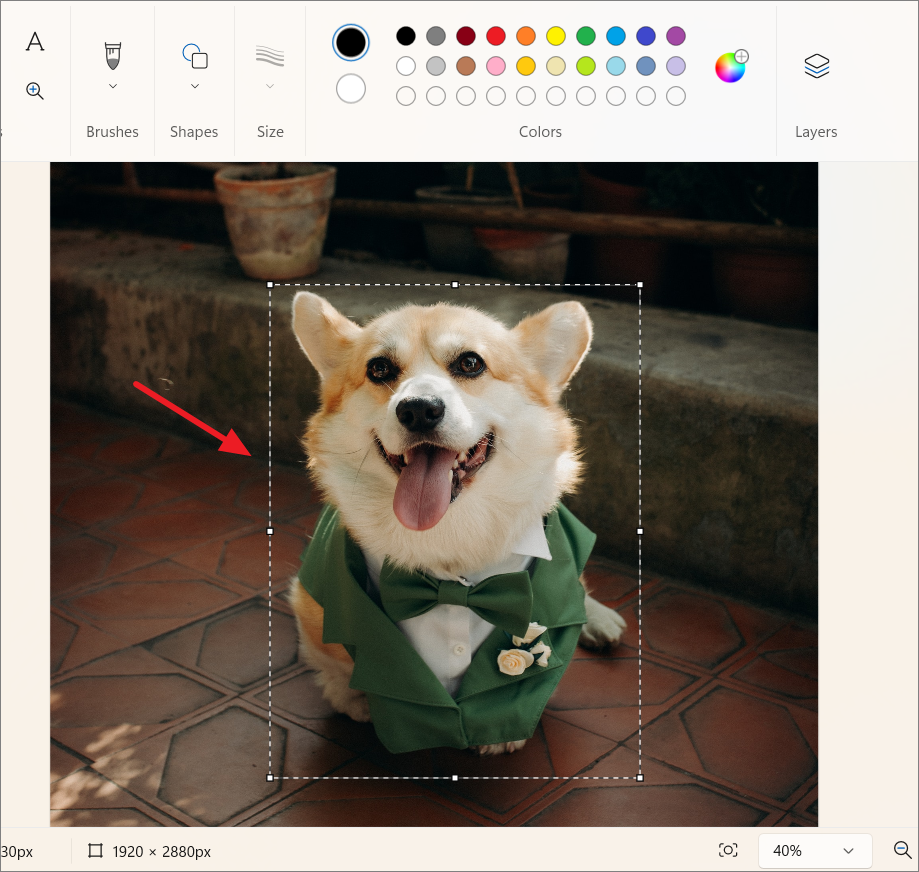
- Seçilen alanı tıklayıp sürüklediğinizde kırpıldığını veya taşındığını fark edeceksiniz.
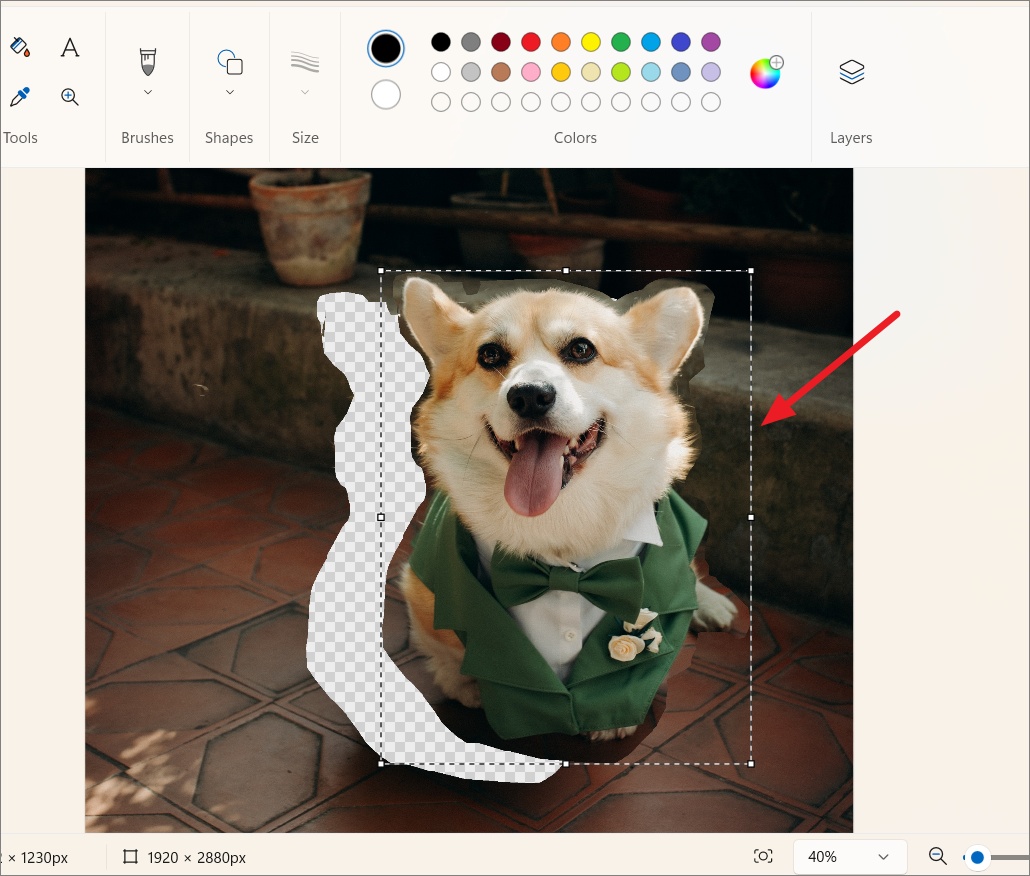
- Bundan sonra, ‘Seçim’ menüsünü tekrar tıklayıp ‘Seçimi Ters Çevir’i seçebilirsiniz.
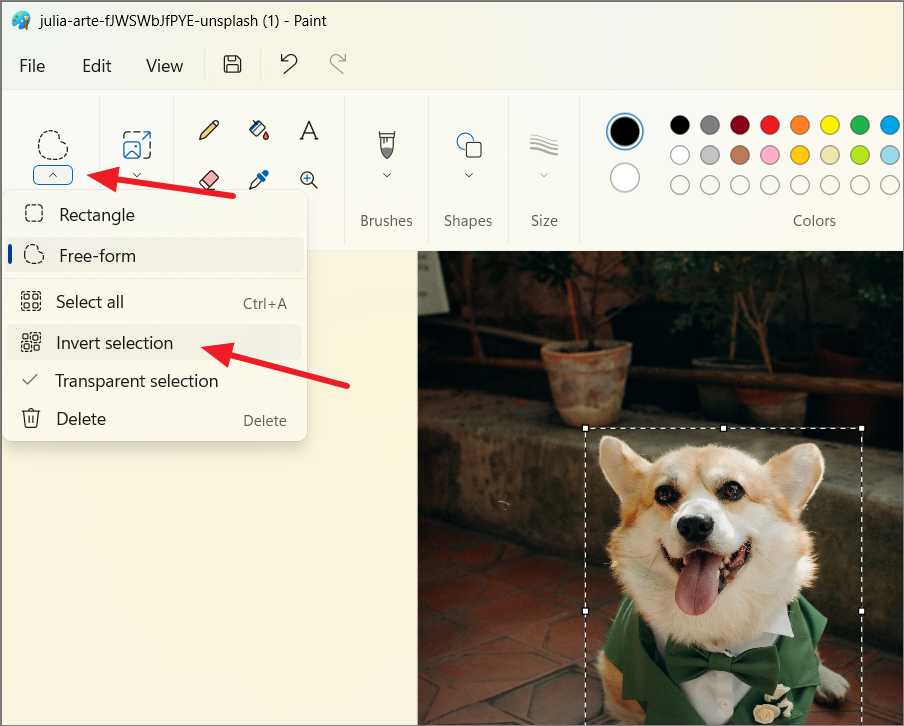
- Ardından arka planı tıklayın ve arka planı silmek için ‘Sil’e basın.
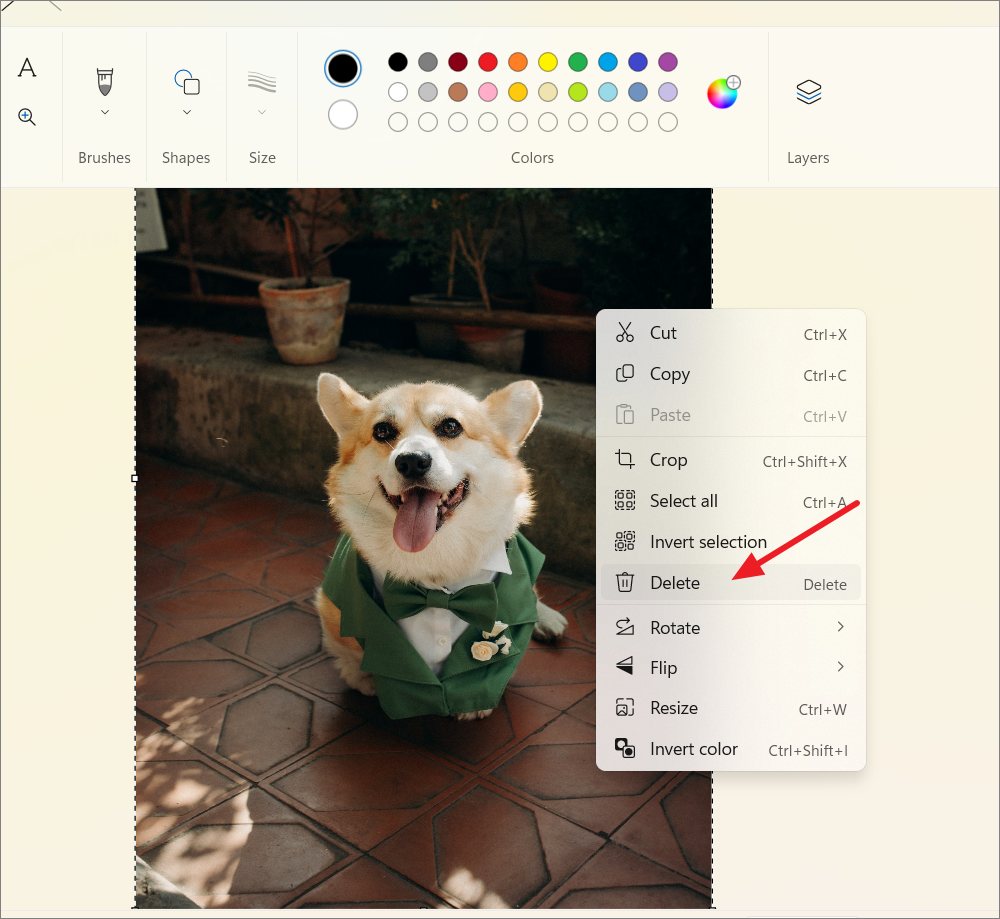
CtrlAlternatif olarak, Şimdi + Cveya Ctrl+ kısayol tuşlarına basarak seçimi kopyalayabilir veya kesebilirsiniz X. Bundan sonra yeni bir Paint penceresi açmak için Ctrl+ tuşuna basın. NÇalışmanızı kaydettiğinizi gördüğünüzde ‘Kaydetme’ seçeneğini tıklayın. Ardından, yeni pencereye sağ tıklayın ve ‘Yapıştır’ı seçin veya kesme ön planını yapıştırmak için Ctr+ tuşuna basın.V
- Resmi şeffaf bir arka planla kaydetmek için ‘Dosya’yı tıklayın ve ‘Farklı Kaydet’i seçin.
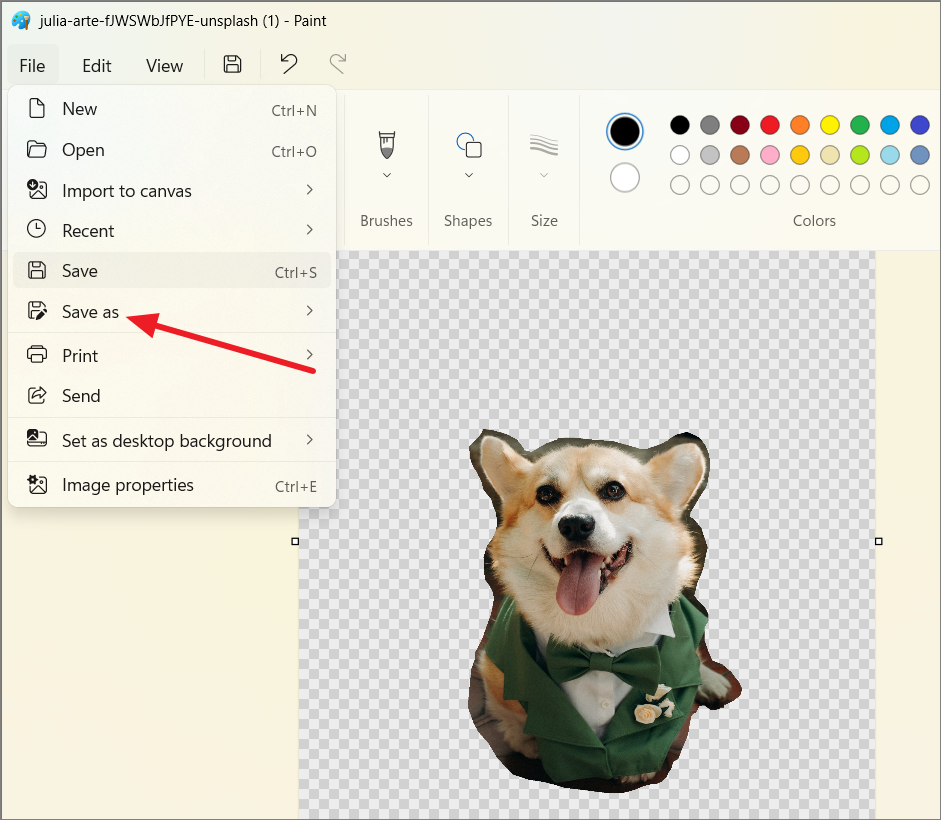
- Dosya türü olarak ‘PNG’yi seçin ve ‘Kaydet’i seçin.
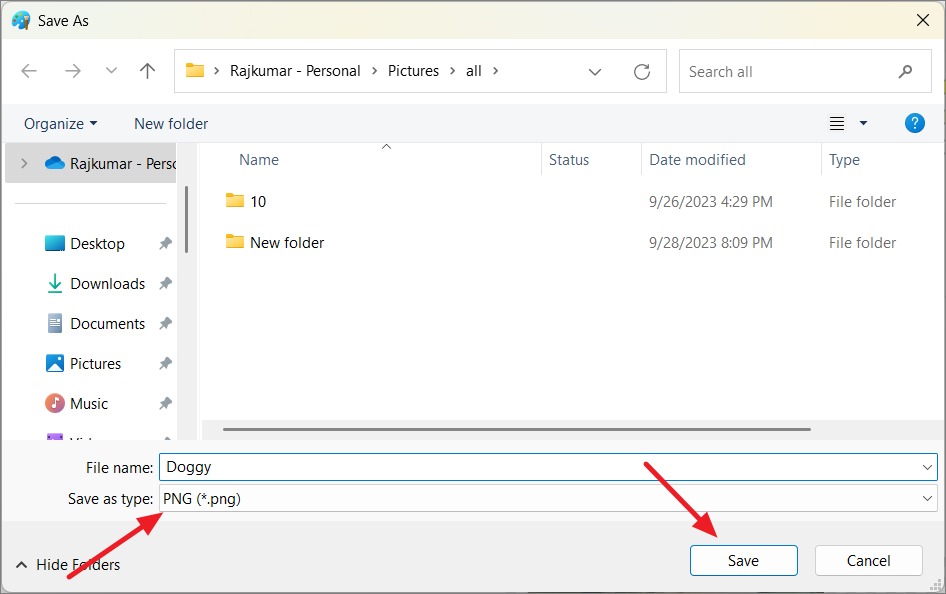
Ayrıca başka bir görsel açabilir ve bu şeffaf görseli kopyalayıp üzerine yapıştırabilirsiniz. Daha sonra yeni bir resim olarak kaydedin.
Paint kullanılarak oluşturulan şeffaf arka plana sahip görüntüler, yalnızca hala açık olduklarında ve Paint’te düzenlenirken şeffaf kalacaktır. Görüntüyü PNG dosyası olarak kaydettiğinizde şeffaf arka plan beyaz veya siyah arka plana dönüştürülecektir.
Bunun nedeni PNG resim formatının varsayılan olarak şeffaflığı desteklememesidir. Şeffaf arka plana sahip bir görüntüyü PNG formatında kaydetmek için Adobe Photoshop veya GIMP gibi farklı bir görüntü düzenleme programı kullanmanız gerekir.
Paint 3D’deki görüntülerden Arka Planları kaldırma
Paint 3D, Paint’in biraz daha gelişmiş bir versiyonunu temsil eder ve 3D modellerle çalışma yeteneği de dahil olmak üzere bir dizi ek özellik sunar. Paint 3D’de şeffaf bir arka plan oluşturma adımlarını size anlatayım:
- Windows aramasında ‘Paint 3D’yi arayın ve başlatın. Eğer uygulamanız yoksa uygulamayı indirin ve yükleyin. Microsoft Store’da bulunan ücretsiz bir uygulamadır.
Paint 3D’yi Microsoft Store’dan edinin
İster sanatçı olun ister sadece karalamalar denemek isteyin; Paint 3D yaratıcılığınızı açığa çıkarmanızı ve fikirlerinizi hayata geçirmenizi kolaylaştırır. Classic Paint, güncellenmiş bir görünüm ve his ile bir sürü yeni fırça ve araçla yeniden tasarlandı. Ve şimdi her boyutta yaratın. 2 boyutlu başyapıtlar yaratın…
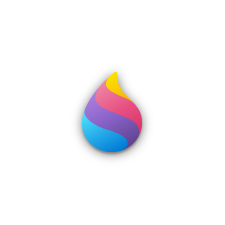
- Uygulamayı çalıştırdıktan sonra ‘Menü’yü tıklayın.
- Ardından ‘Aç’ menüsüne gidin ve ‘Tarayıcı dosyaları’nı tıklayın.
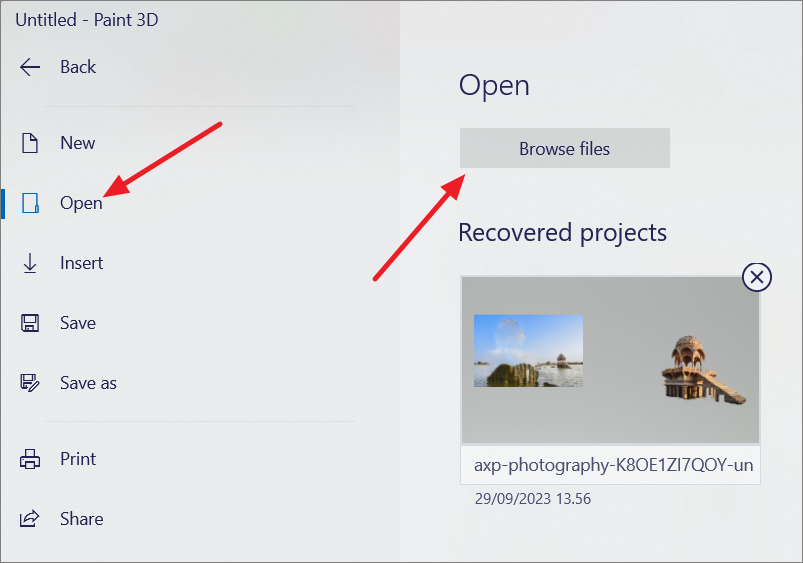
- Daha sonra düzenlemek istediğiniz görseli seçin ve ‘Aç’ butonuna tıklayın.
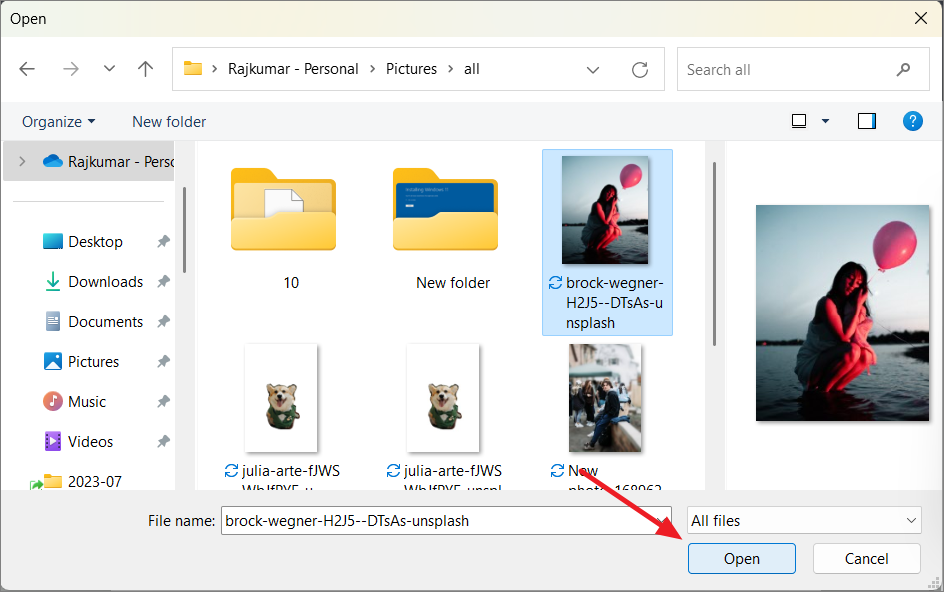
- Görseliniz yüklendikten sonra üst çubuktaki ‘Sihirli seçim’ aracını bulun ve tıklayın.
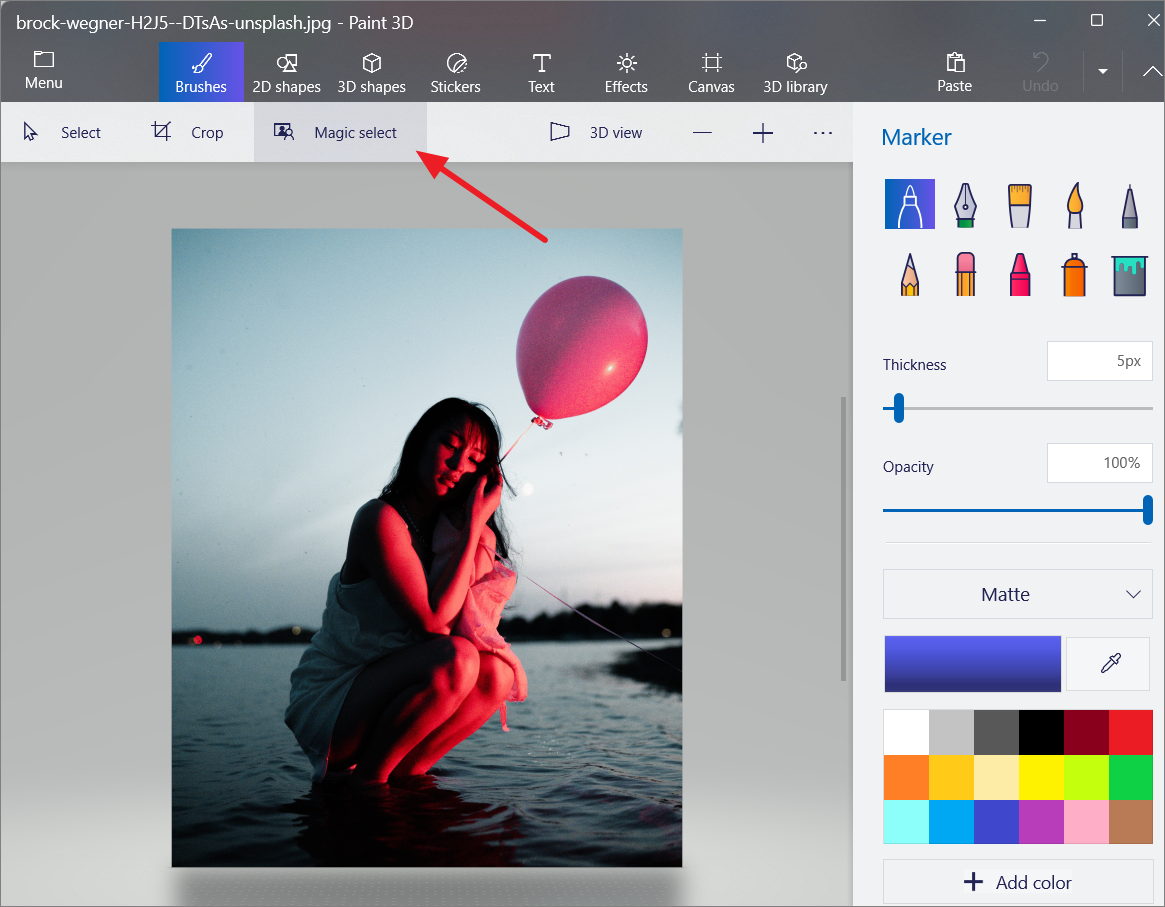
- Şimdi, aracın kenarları doğru şekilde algılayabilmesi için seçimin kenarlarını nesnenin çevresine yaklaştırın.
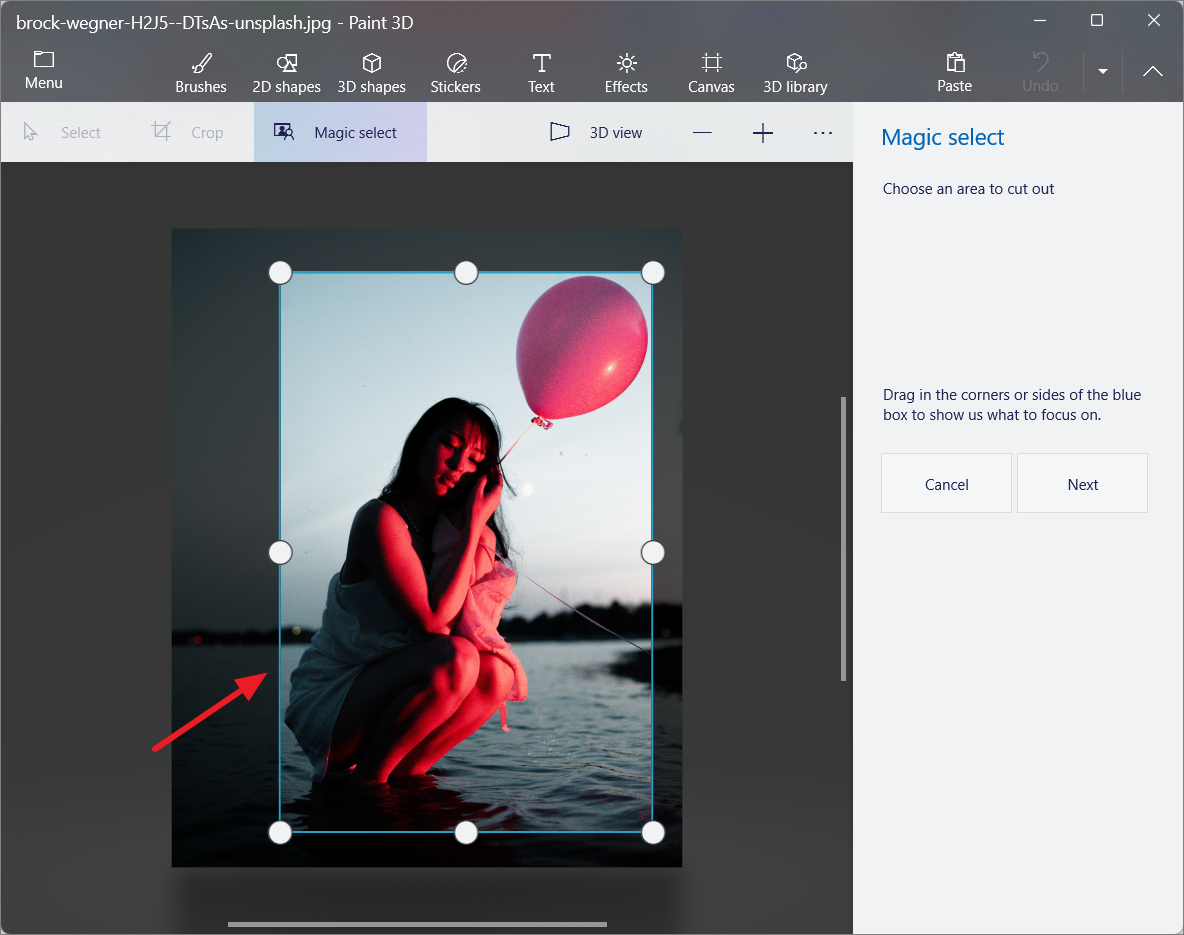
- Daha sonra ‘İleri’yi tıkladığınızda uygulama, taslağınızı temel alarak konuyu otomatik olarak tanımlayacaktır.
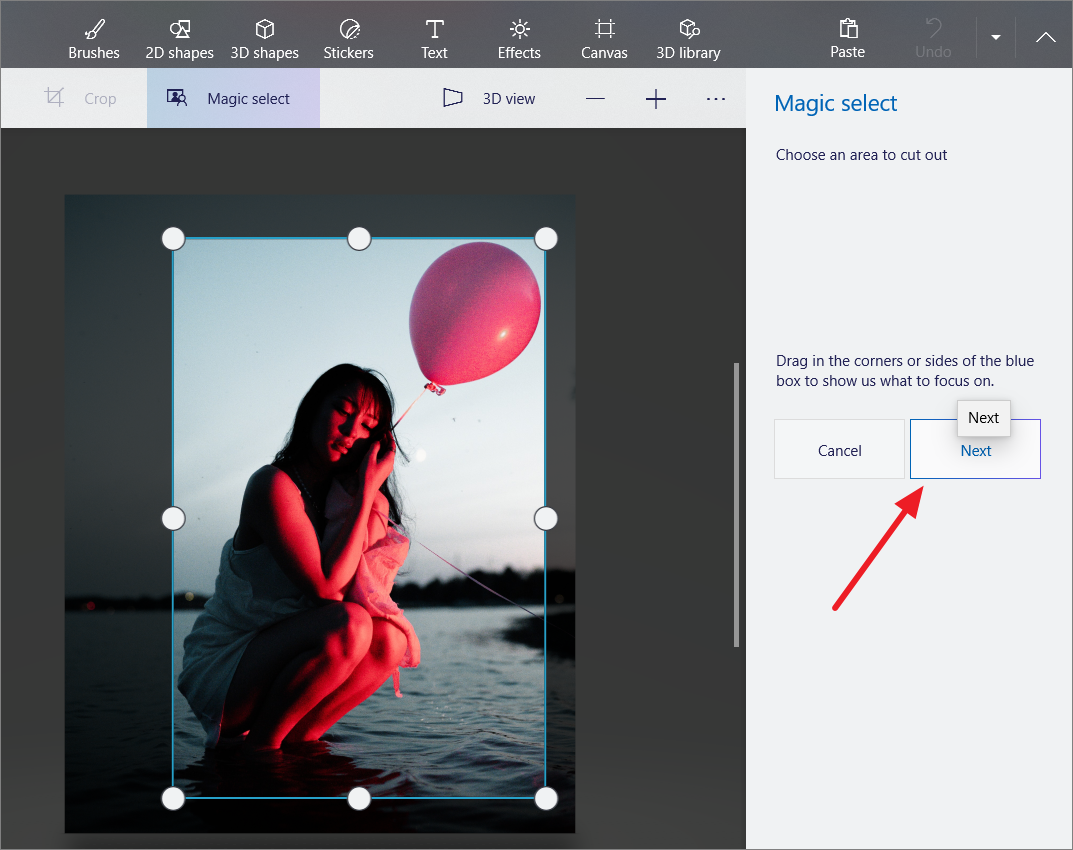
- Herhangi bir parça eksikse veya çok fazla seçilmişse sağ taraftaki bölmede seçiminize ince ayar yapmak için ‘Ekle’ veya ‘Kaldır’ düğmelerini kullanabilirsiniz.
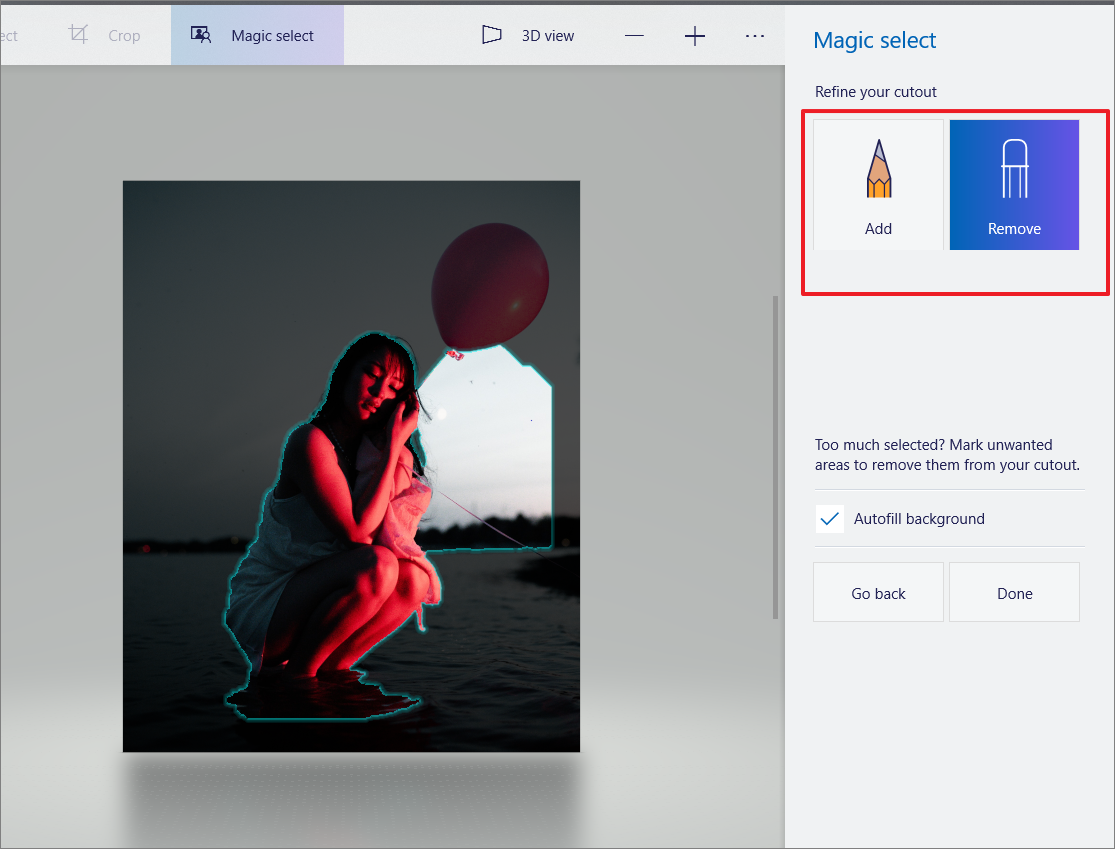
- Paint görüntünüzün büyük bir kısmını kaldırmışsa, ‘Ekle’ düğmesini tıklayın ve alanları imleçle (beyaz işaretleyici) işaretleyin.
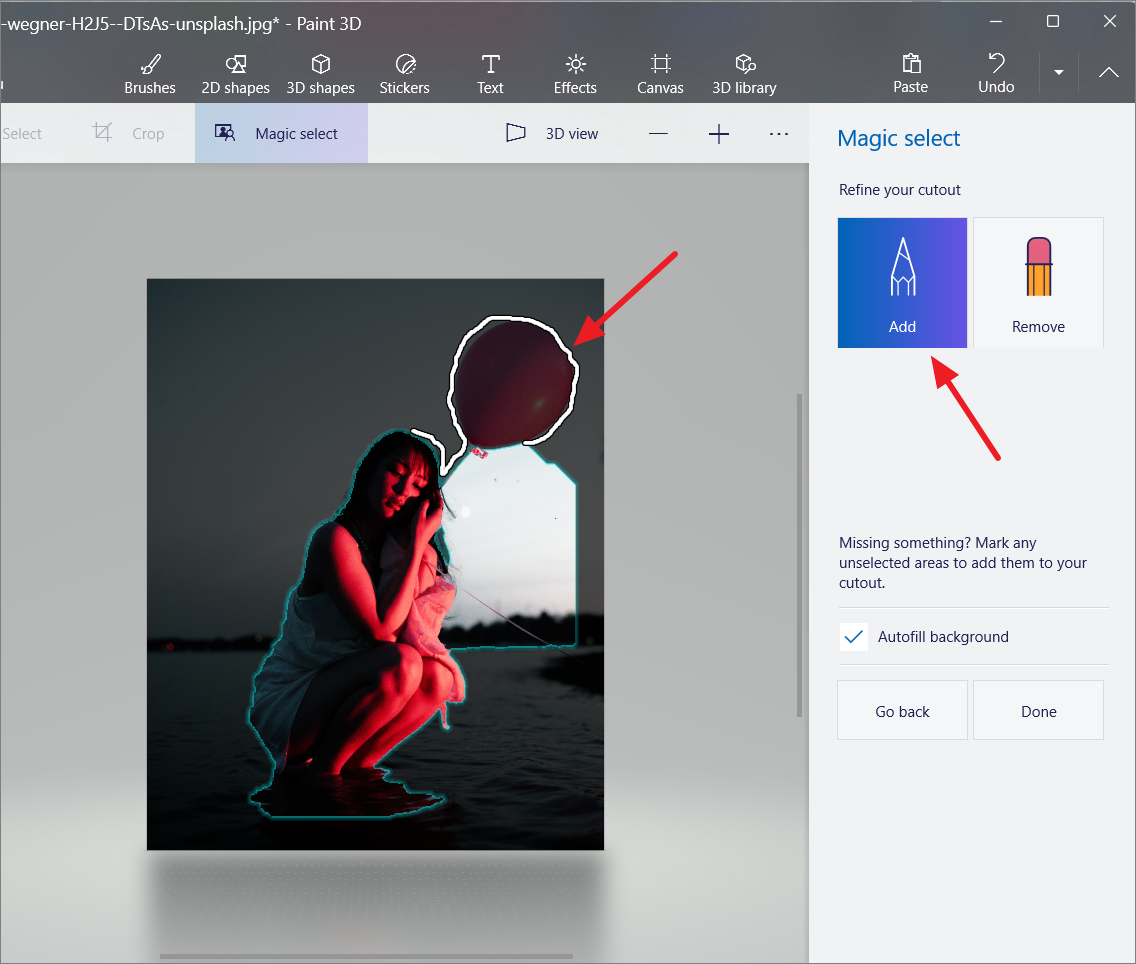
- Sihirli Seçim aracı görüntünün arka planın parçası olan bir kısmını kaldırmadıysa, ‘Kaldır’ sekmesini seçip bu alanları seçmek için fareyi (Siyah işaretleyici) kullanabilirsiniz. Araç seçilen alanları kaldıracaktır.
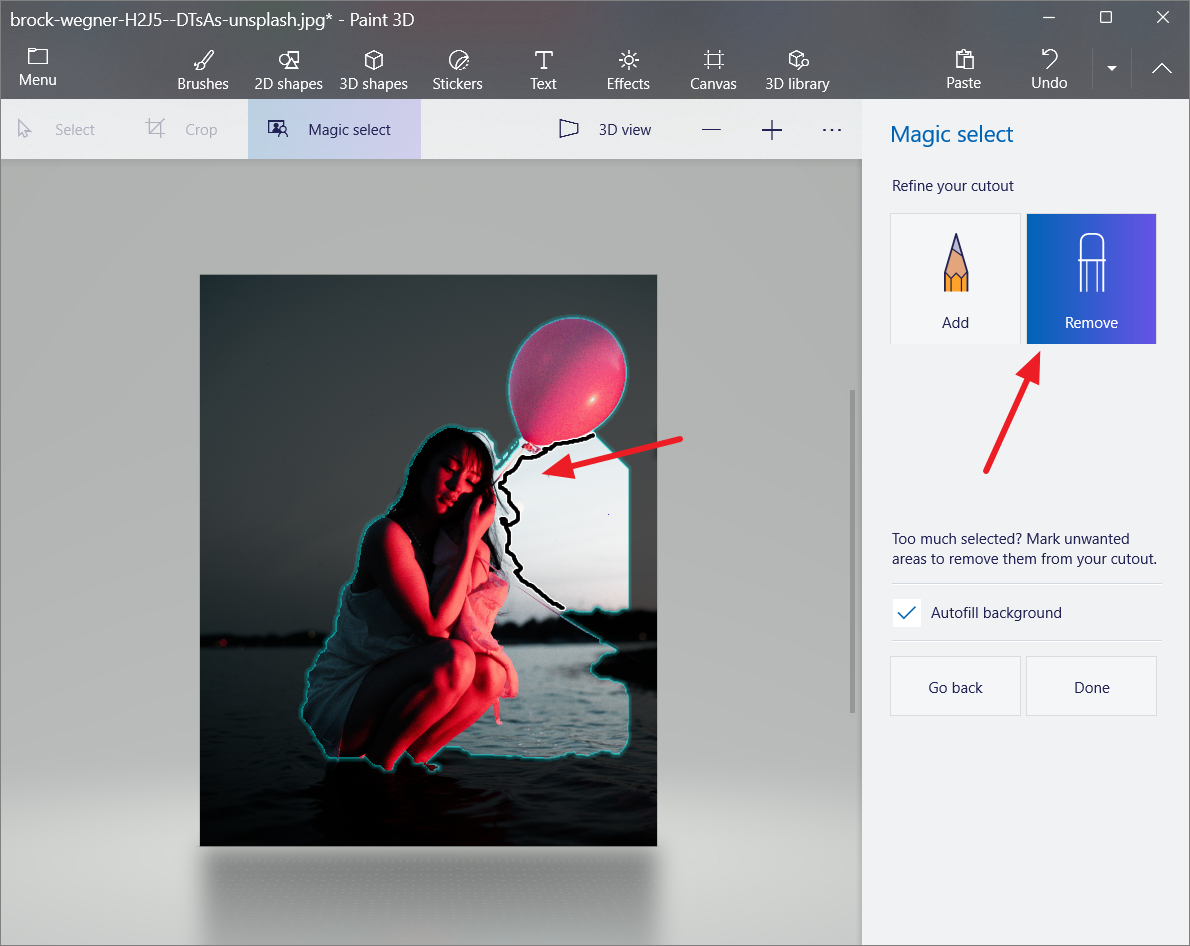
- Memnun kaldığınızda ‘Bitti’yi tıklayın.
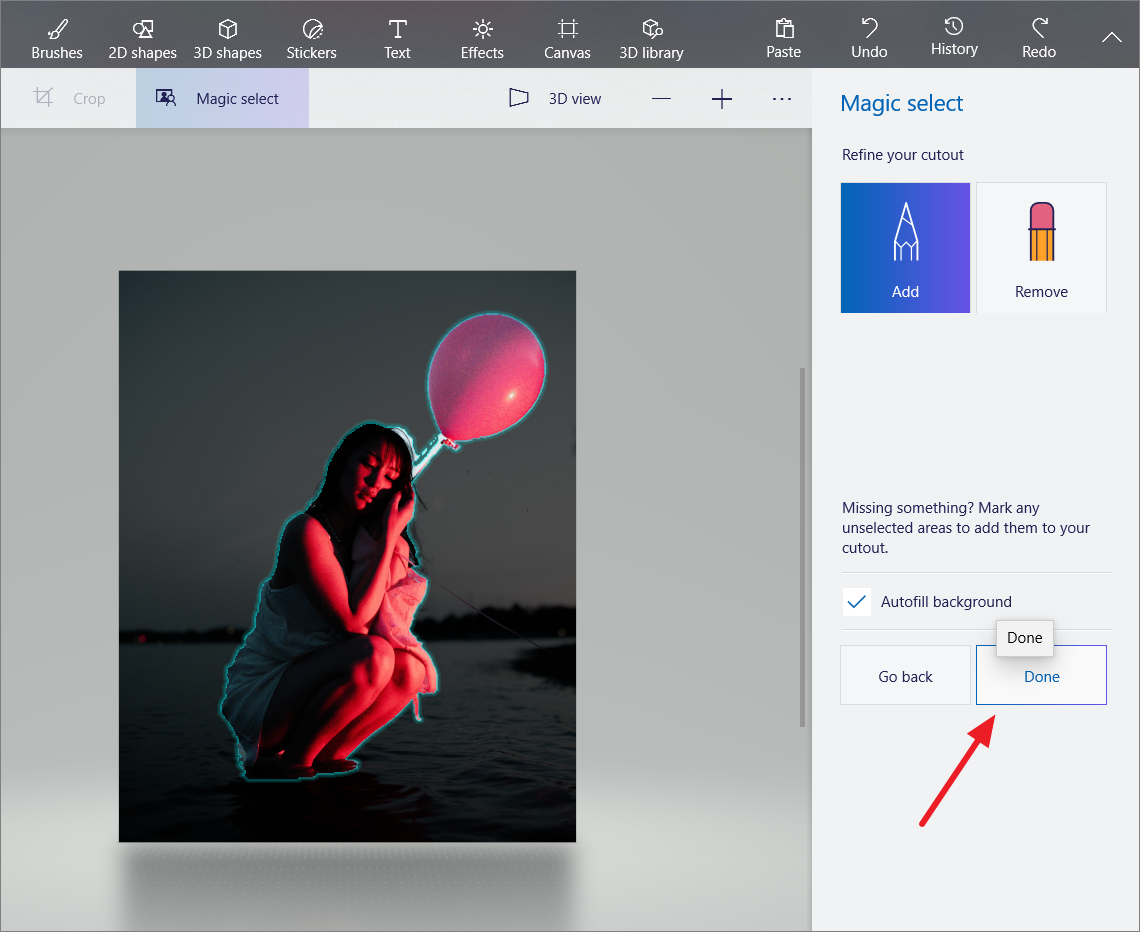
- Bir sonraki sayfada görüntüyü döndürme, çevirme ve çıkartma yapma seçenekleriniz var.
- Şeritteki ‘Tuval’ sekmesine geçin ve ‘Tuvali göster’ seçeneğini kapatın.
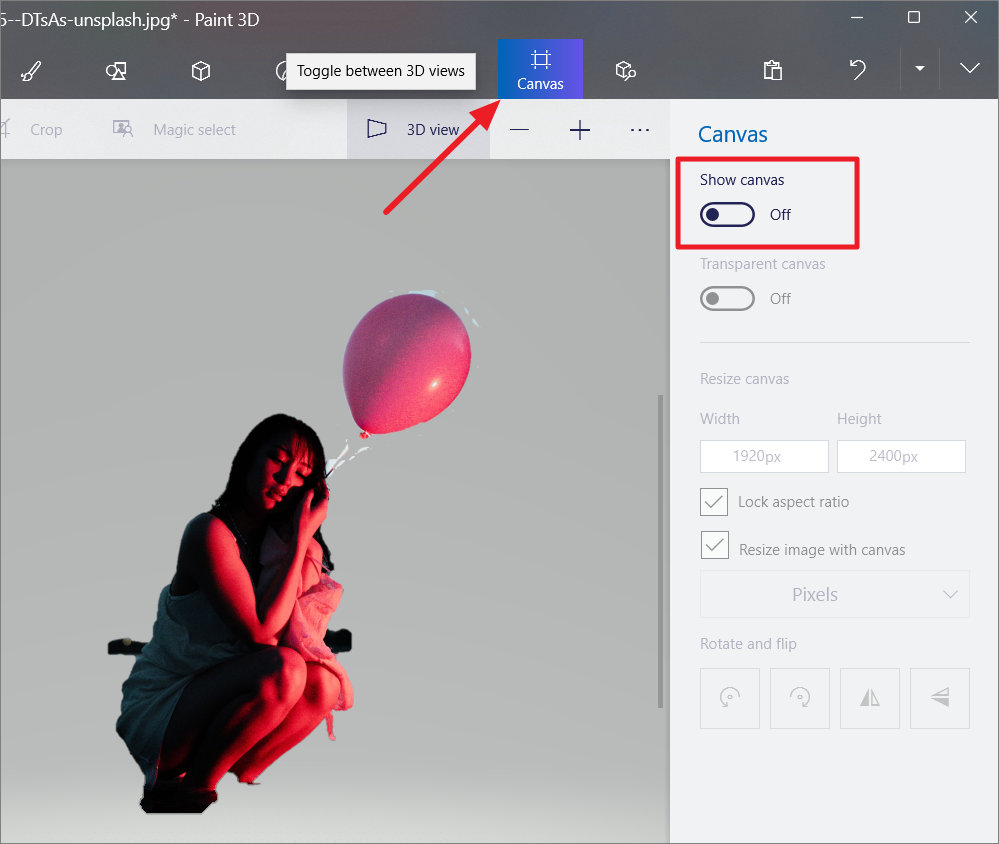
- Şimdi ‘Menü’ye gidin ve ‘Farklı kaydet’ seçeneğini seçin. Ardından sağ bölmedeki ‘Resim’ dosya formatını seçin.
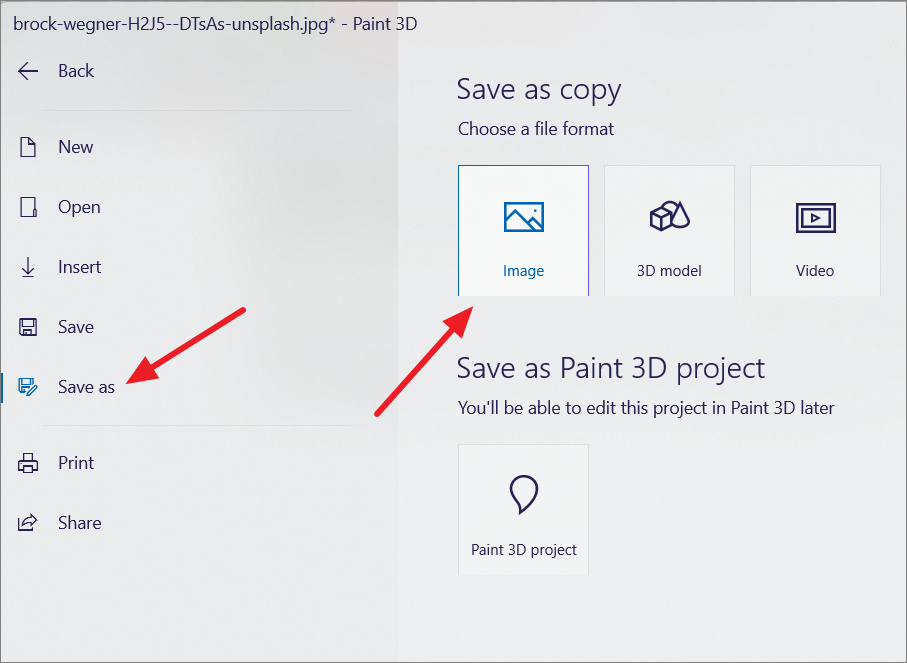
- Farklı kaydetme türü altındaki açılır menüden ‘PNG’ dosya biçimini seçin ve görüntü çözünürlüğünü ayarlayın (gerekirse). Daha sonra ‘Şeffaflık’ seçeneğini açın ve ‘Kaydet’ butonuna tıklayın.
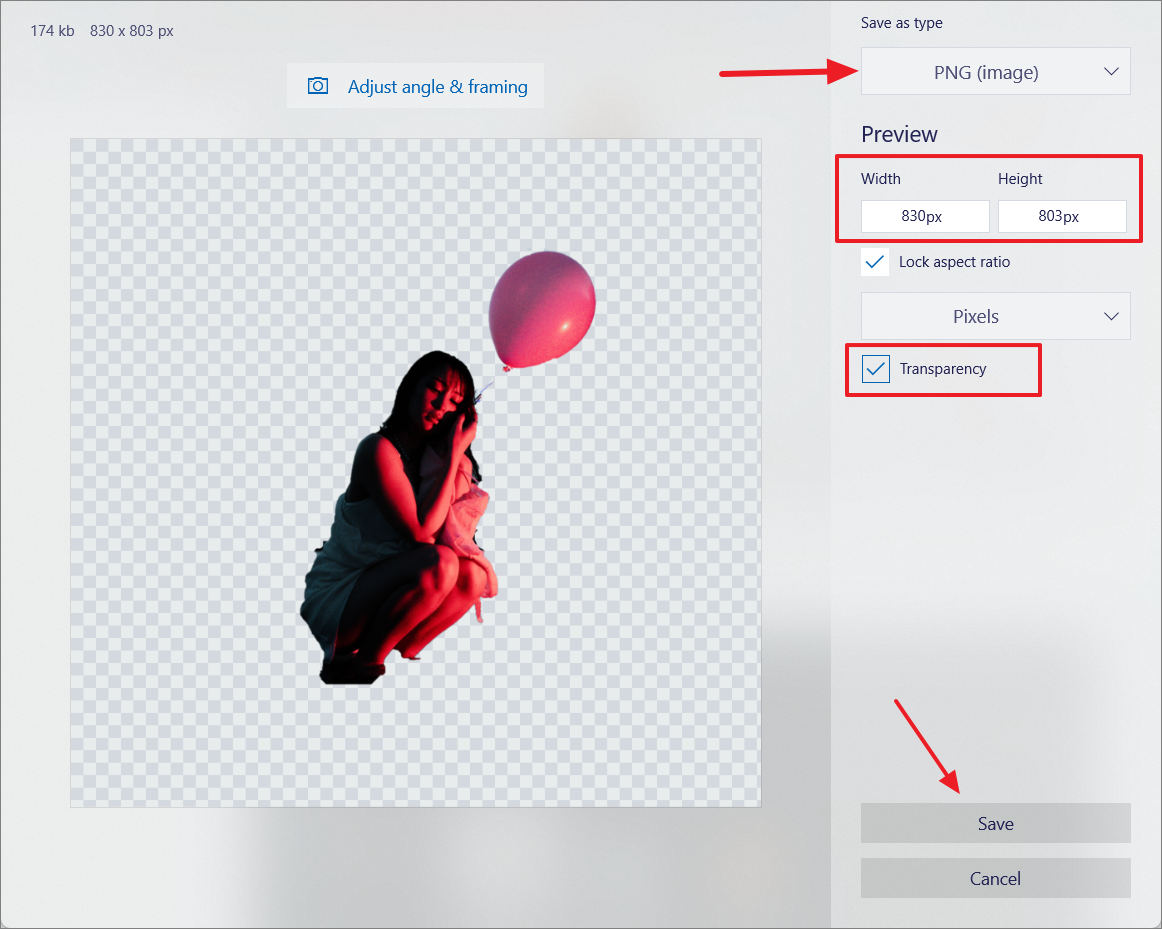
- Şeffaf görselinizi nereye kaydetmek istediğinizi seçin ve ‘Kaydet’i tıklayın.
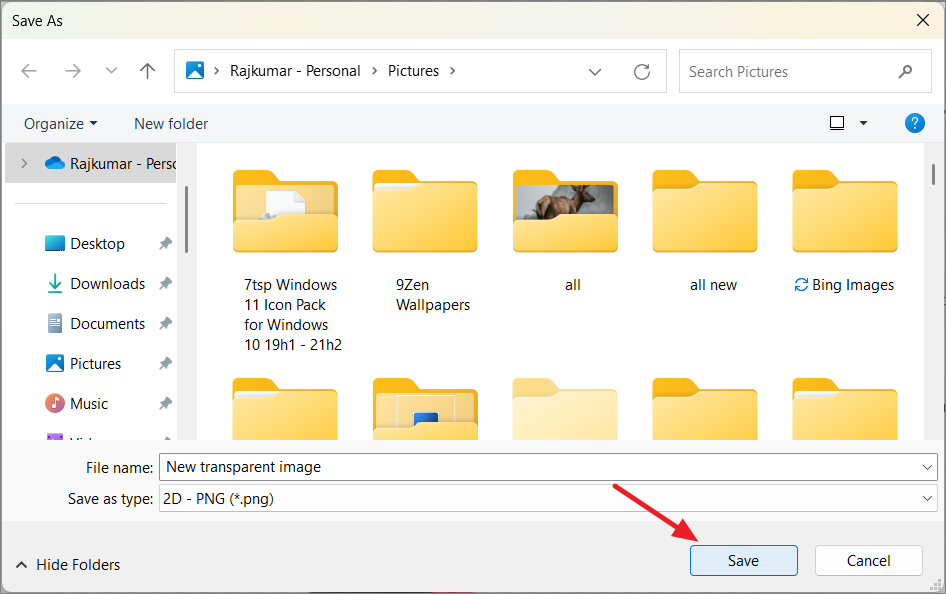
Bu kadar! Paint 3D’de görüntü arka planınızı başarıyla şeffaf hale getirdiniz.
Paint 3D, kenar algılama için klasik Paint uygulamasına göre daha fazla manuel ayarlama gerektirebilir ve arka planı şeffaf hale getirmek için birden fazla adım gerekir. Paint ise tek tıklamayla arka planı kaldırabiliyor.
Arka planı şeffaf hale getirmenin diğer yolları
Yukarıdaki yöntemleri karmaşık buluyorsanız şu iki aracı kullanabilirsiniz:
- Adobe Photoshop: Photoshop, belirli bir rengi kolayca seçip kaldırabilen bir Sihirli Değnek aracına sahip popüler bir fotoğraf düzenleme yazılımıdır. Ancak ücretli bir yazılımdır.
- Çevrimiçi fotoğraf düzenleme web siteleri: Bir görüntünün arka planını şeffaf hale getirebilen çeşitli çevrimiçi fotoğraf düzenleme web siteleri vardır. Resmi yükleyebilir ve web sitesinin işleyip indirmesini bekleyebilirsiniz. Ancak bu web sitelerinin boyut ve format sınırlamaları olabilir. Paint’in arka planı kaldırma aracının mükemmel bir çevrimiçi değişimi için
Remove.bg web sitesini deneyin .
Görüntüden Arka Planı Ücretsiz Olarak Kaldırma – Remove.bg
Görüntü arka planlarını tek tıklamayla 5 saniye içinde otomatik olarak kaldırın. Pikselleri manuel olarak seçmek için saatler harcamayın. Fotoğrafınızı şimdi yükleyin ve sihri görün.

 Arıza giderme ve nasıl yapılır bilgi sitesi
Arıza giderme ve nasıl yapılır bilgi sitesi

