Harici hoparlörler, ses kalitesi ve ses seviyesi ile ilgilenenler için kullanışlı ve faydalıdır. Teknolojideki son gelişmelerle birlikte, harici hoparlörlerin fiyatları önemli ölçüde düştü.
Harici hoparlörler hem kablolu hem de Bluetooth bağlantısıyla mevcuttur. Çok çeşitli sistem konfigürasyonları ve mevcut hoparlör modelleriyle, hoparlör bağlantısıyla ilgili sorunlar ortaya çıkar. Birden çok donanım ve yazılım sorunu, bir bilgisayarın bir hoparlöre bağlanmasını engelliyor.
Bu makalede, harici hoparlörlerle ses sorunlarını çözmek için çeşitli düzeltmeleri ve sorun giderme yöntemlerini tartışacağız.
Hoparlör Bağlantısı ve Ses Kalitesiyle İlgili Sorunları Düzeltme
Bir hoparlöre bağlanamıyorsanız veya herhangi bir ses çıkışı almıyorsanız, sorun çözülene kadar bu yöntemleri tek tek deneyin.
Hacmi Kontrol Et
Bir hoparlöre bağlıysanız ancak herhangi bir ses çıkışı almıyorsanız, kontrol etmeniz gereken ilk şeylerden biri ses düzeyidir. Çoğu zaman, ses kısılır veya sessize alınır, bu da harici hoparlörlerden ses çıkışı olmamasıyla sonuçlanır.
Sistem sesini kontrol etmek için Sistem Tepsisindeki hoparlör simgesine tıklayın. Üstte ses çıkışı için kullanılan hoparlörleri ve altındaki ses seviyesini gösterir. Ses 0 olarak ayarlanmışsa, sesini açmak ve sesi artırmak için kaydırıcıyı sağa sürükleyip hareket ettirin.
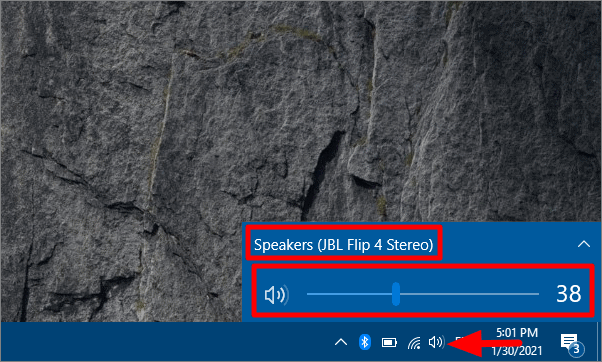
Ses sorunu hala çözülmediyse, sesleri çalmak için kullandığınız uygulamada veya web sitesinde ses seviyesini kontrol edin. Uygulama veya web sitesinde hoparlör şeklindeki simgeye tıklayın ve ses seviyesini kontrol edin. Sessizse veya ses seviyesi düşükse, optimum seviyeye ayarlayın.
Ayrıca, harici hoparlörlerin ses seviyesini de kontrol edin. Genel olarak, sesi ayarlamak için sağa veya saat yönünde döndürülen ses seviyesini artıran bir düğme vardır. Bazı harici hoparlörlerde, ses seviyesini değiştirmek için düğmeler vardır. Kullandığınız hoparlör türü ne olursa olsun, sessiz olmadığından emin olun ve ses sorununu gidermek için sesi artırmayı deneyin.
Oynatma Cihazını Kontrol Edin
Sisteminizde birden fazla ses çıkış cihazı kullanırsanız, bir cihaz üzerinden ses çalmak istediğinizde, sistemin başka bir cihaz üzerinden oynatması ihtimali vardır. Sisteme birden fazla hoparlör bağlandığında bu yaygın bir sorundur.
Sistem Tepsisindeki hoparlör işaretine tıklayın ve ardından hoparlör adının yanındaki oka tıklayın.
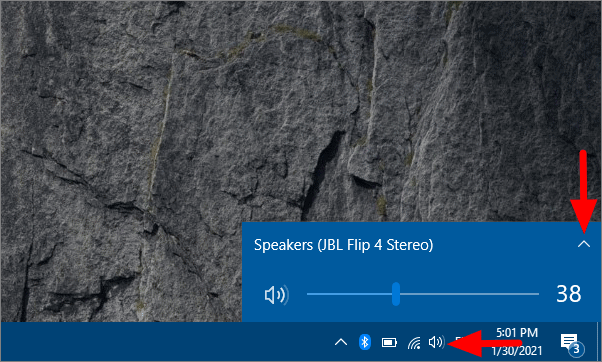
Çeşitli oynatma cihazları burada görüntülenecektir. Ses çıkışı için kullanmak istediğinizin seçilip seçilmediğini kontrol edin. Değilse, tercih edileni seçin ve ardından ses çalmayı deneyin.
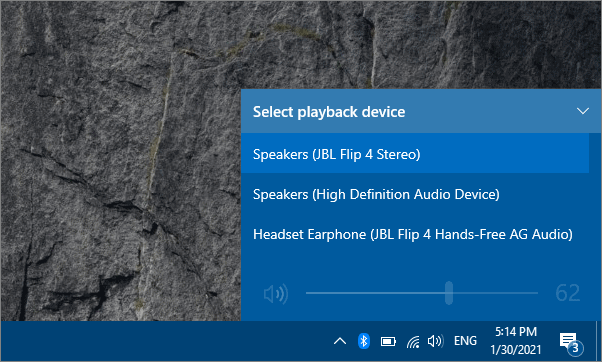
Bağlantıları Kontrol Edin
Kablo bağlantılı harici hoparlörler kullanıyorsanız, jakın veya USB’nin doğru şekilde bağlanıp bağlanmadığını kontrol edin. Ayrıca, çoğu zaman fark edilmeyeceği için kablolarda herhangi bir hasar olup olmadığını kontrol edin. Herhangi bir gevşek bağlantı veya hasarlı kablo bulursanız, sorunu gidermek için bunları onarın veya değiştirin.
Ses Sorun Gidericisini Oynatma
Bir sorun gidericiyi çalıştırmak, bir sorunu belirleyip ortadan kaldırmanın en kolay yöntemlerinden biridir.
Sorun gidericiyi çalıştırmak için, Başlat Menüsüne sağ tıklayın ve Ayarlar’ı seçin.
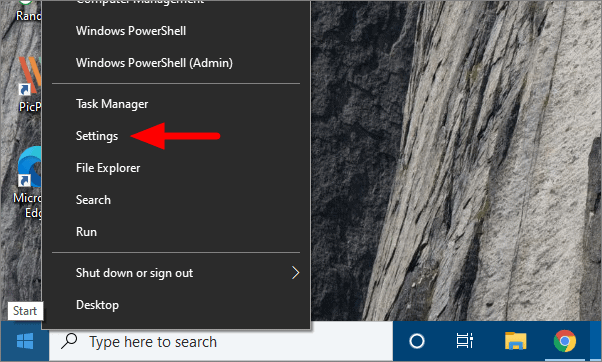
Ayarlar’da, son seçenek olan ‘Güncelle ve Güvenlik’i seçin.
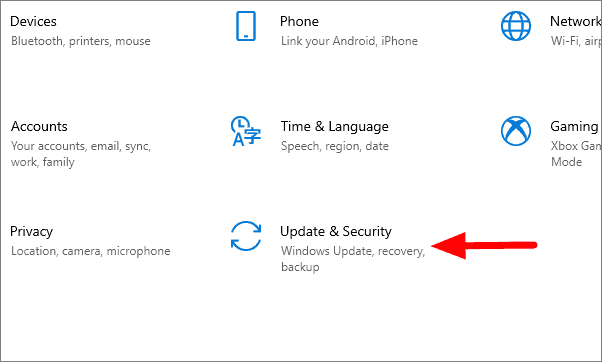
Soldaki ‘Sorun Giderme’ sekmesini arayın ve açın.
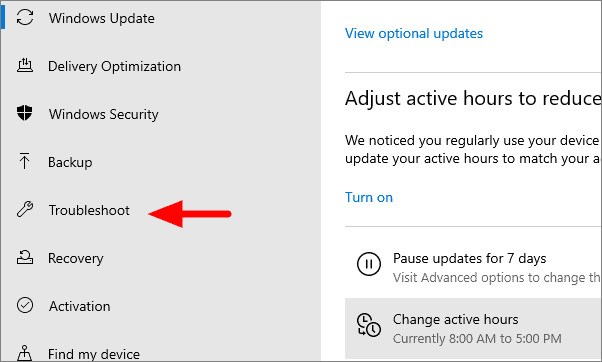
Sorun Giderme’de, “Ses Çalma” sorun gidericisi burada görüntülenmiyorsa, “Ek sorun gidericiler” i tıklayın.
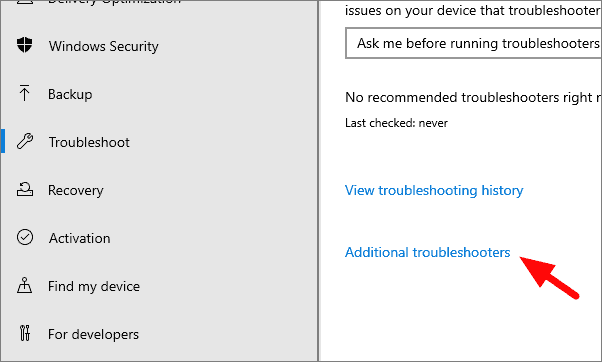
Ek sorun gidericiler penceresinde, “Ses Çalma” yı tıklayın ve ardından “Sorun gidericiyi çalıştır” ı seçin.
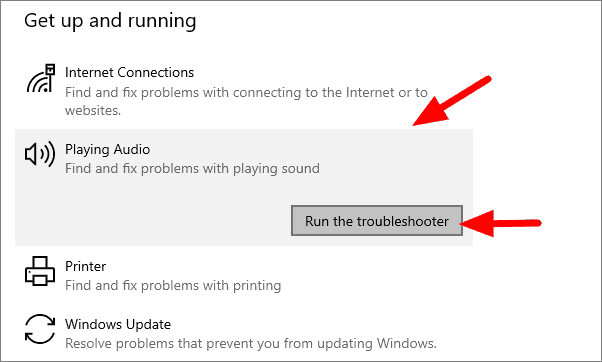
Sorun giderici penceresi açılacak ve bir başlangıç testi yapacaktır. Sorun yaşadığınız hoparlörü seçin ve ardından ‘İleri’ye tıklayın. Sorun giderici çalışacak ve ardından hoparlörle ilgili sorunları görüntüleyecektir. İşleri hazır hale getirmek için sorun giderici tarafından önerilen gerekli değişiklikleri yapın.
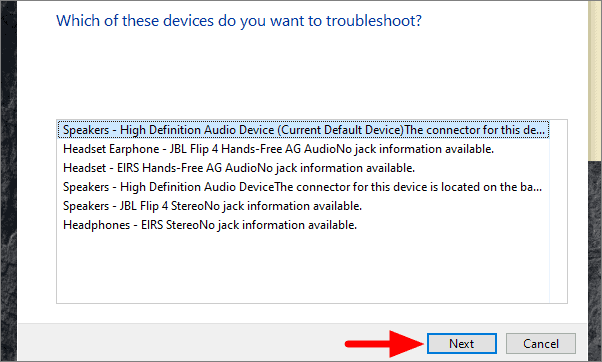
Windows’u güncelleyin
Windows’un daha eski bir sürümünü çalıştırıyorsanız ve mevcut yeni bir sürüm varsa, sorunu çözüp çözmediğini görmek için güncelleyin. Microsoft, hataları ve hataları düzeltmek ve ayrıca yeni özellikler eklemek için Windows güncellemelerini yayınlar. Hoparlöre bağlanmanızı veya ses çalmanızı engelleyen bir yazılım sorunu varsa, Windows’un güncellenmesi yardımcı olabilir.
Windows’u güncellemek için, Güncelleme ve Güvenlik’teki ilk seçenek olan ‘Windows Güncelleme’ sekmesini seçin.
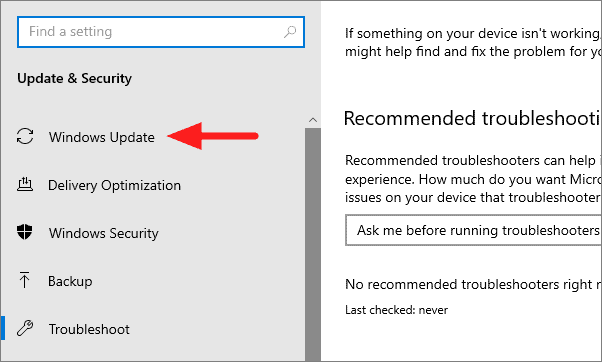
Sağdaki ‘Güncellemeleri kontrol et’e tıklayın. Bekleyen güncelleme varsa, indirin ve kurun. En son sürüm kurulduktan sonra, hoparlörlerin çalışmaya başlayıp başlamadığını kontrol edin.
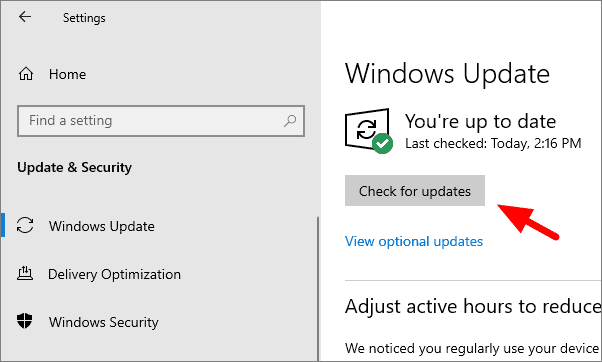
Hoparlör Sürücülerini Kontrol Edin
Ses sorunları yaşadığınız hoparlör için sürücü güncellemelerini kontrol edin ve herhangi bir güncelleme varsa bunları güncelleyin.
Sürücü güncellemelerini kontrol etmek için, Başlat Menüsüne sağ tıklayın ve ‘Aygıt Yöneticisi’ni seçin.
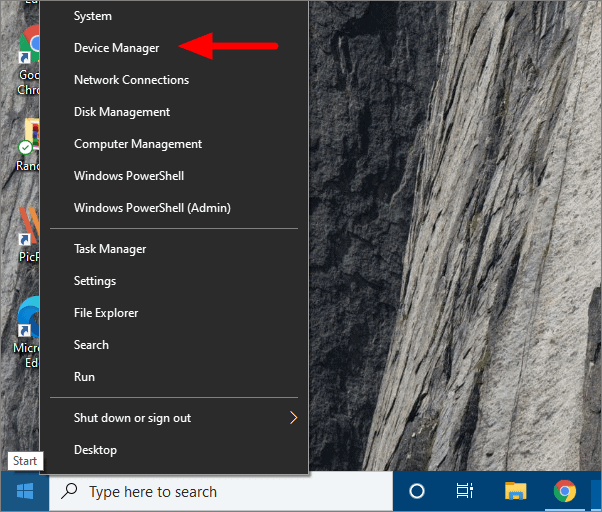
“Ses, video ve oyun denetleyicileri” ni arayın ve üzerine tıklayın. Hoparlör özelliklerini açmak için arızalı hoparlörlere çift tıklayın.
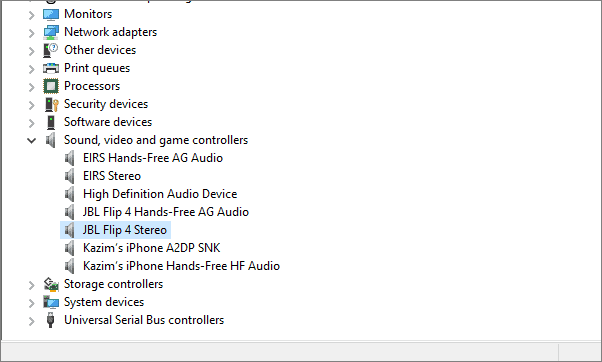
Güncellemeleri kontrol etmek için, ‘Sürücü’ sekmesine gidin ve ardından ‘Sürücüyü Güncelle’ye tıklayın.
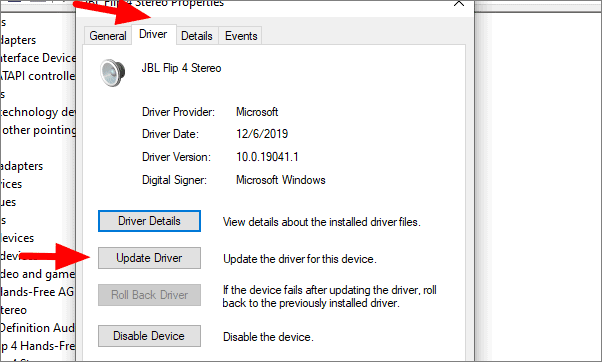
Windows’un mevcut en iyi sürücüleri otomatik olarak aramasına izin vermek için ilk seçeneği seçin.
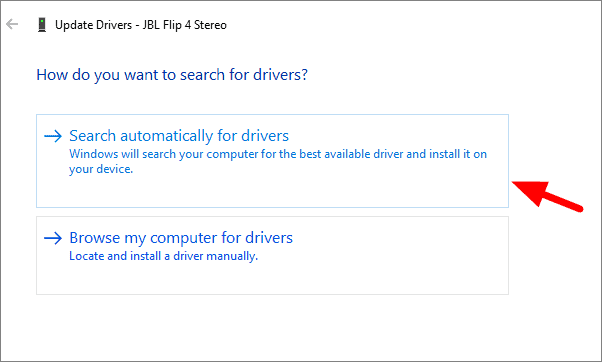
Yeterli teknik uzmanlığa sahipseniz, hoparlör üreticisinin web sitesini ziyaret edin ve en son sürücüyü indirin. Ardından ikinci seçeneğe tıklayın, göz atın ve güncellemek için sürücü dosyasına tıklayın.
Ayrıca, sürücüyü güncelledikten sonra sorun başladıysa, sorunu gidermek için önceki sürüme geri dönün.
Önceki sürücü sürümüne geri dönmek için, hoparlör özelliklerinin Sürücü sekmesindeki ‘Sürücüyü geri al’ seçeneğine tıklayın. Sürücü yakın zamanda güncellendiyse, ‘Sürücüyü geri al’ seçeneği, aşağıdaki durumda olduğu gibi grileşmeyecektir.
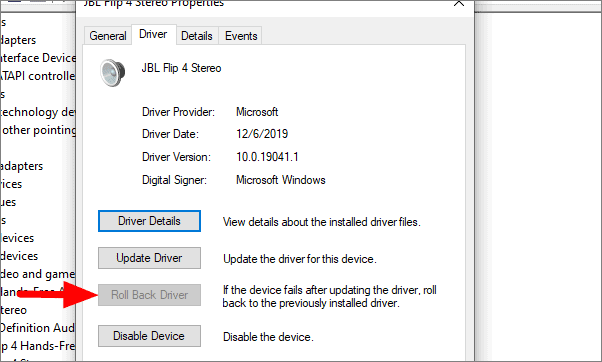
Hoparlör hala çalışmıyorsa, aygıtı kaldırın ve ardından sürücüyü otomatik olarak yeniden yüklemek için sisteminizi yeniden başlatın. Bu yöntem, sürücü dosyaları bozuk olduğunda çalışır ve bunları yeniden yüklemek sorunu çözecektir. Kaldırmak için, arızalı hoparlöre sağ tıklayın ve ‘Cihazı kaldır’ seçeneğine tıklayın.
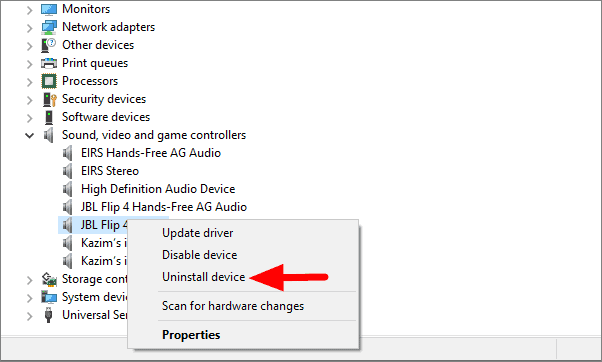
Uyarı iletişim kutusunda, sürücüyü kaldırmak için ‘Kaldır’a tıklayın.
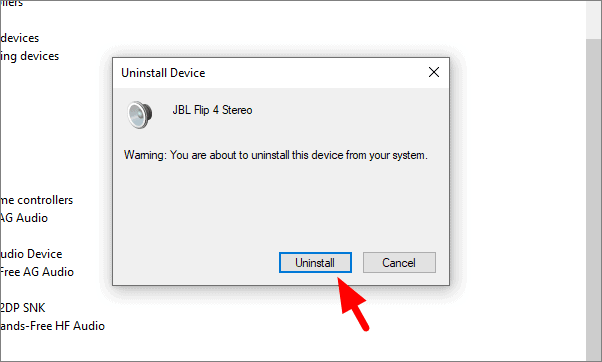
Sisteminizi yeniden başlatın ve harici hoparlörleri bağlayın. Sorun şimdi çözülmelidir.
Sistem Geri Yükleme
Hoparlörünüz bir süre öncesine kadar iyi çalışıyorsa ve aniden çalışmayı bıraktıysa, sistem geri yüklemeyi kullanabilirsiniz.
Sistem geri yüklemeye devam etmek için, arama menüsünde ‘Bir geri yükleme noktası oluştur’u arayın.
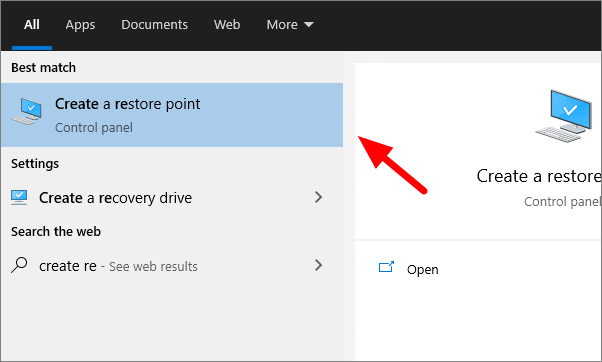
Sistem Koruması sekmesi varsayılan olarak açılacaktır. ‘Sistem Geri Yükleme’yi tıklayın
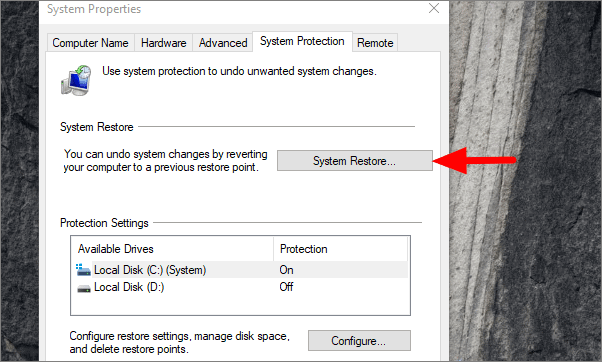
Sistem Geri Yükleme penceresi açılacaktır. ‘Farklı bir geri yükleme noktası seçin’ seçeneğini seçin ve alttaki ‘İleri’yi tıklayın.
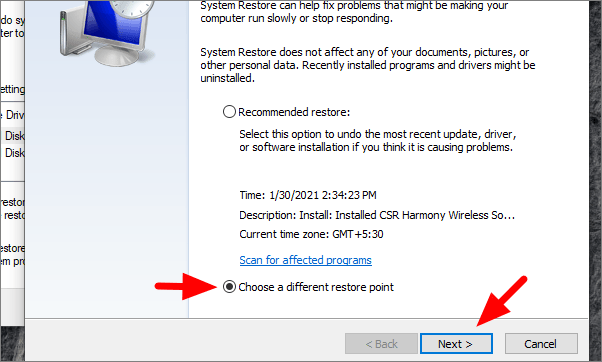
Hoparlörlerin çalışmayı durdurduğunu hatırlarsanız, ondan önce bir geri yükleme noktası seçin ve ‘İleri’ye tıklayın.
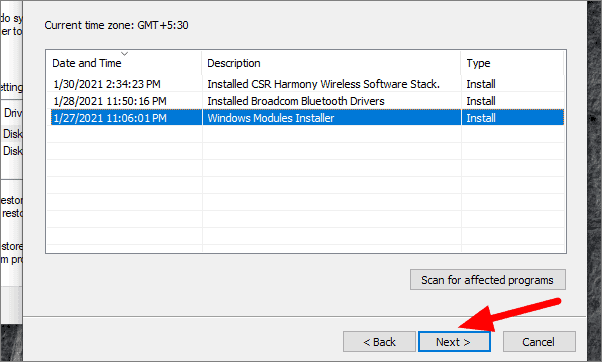
Bir sonraki pencerede, ‘Bitir’e tıklayın.
Artık harici hoparlörlerle ses sorunlarını çözmek için çeşitli yöntemleri tartıştığımıza göre, bunları kolayca kullanabilir ve önünüze çıkan herhangi bir sorunu çözebilirsiniz.
 Arıza giderme ve nasıl yapılır bilgi sitesi
Arıza giderme ve nasıl yapılır bilgi sitesi

