Microsoft Excel, öncelikle verileri depolamak ve düzenlemek için kullanılan, Windows, macOS, Android ve iOS’ta çalışan bir elektronik tablo programıdır. Her büyüklükteki işletme için finansal analiz yapmak son derece değerlidir.
Bir elektronik tablo oluştururken veya yönetirken, genellikle veri oluşturmak için birden çok hücreyi birleştirmeniz gerekir. Örneğin, ‘Ad’ ve ‘Soyadı’ adlı veri sütunlarını birleştirmek istiyorsunuz, ancak verileri birleştirmek için hücre hücre yazmaya ve silmeye gitmenin tamamlanması sonsuza kadar sürecektir. Excel’de hücreleri dakikalar içinde birleştirmenin birçok yolu vardır. Bu yazıda, hücreleri kolayca birleştirmenin çeşitli yollarını açıklayacağız.
Excel’de Hücreleri Birleştirme ve Birleştirme
Excel, verilerinizi etkili bir şekilde düzenlemek için sayıları veya metinleri veya diğer verileri birleştirmek için hücreleri, sütunları ve satırları birleştirmenize olanak tanır. Hücrelerin birleştirilmesi, bilgilerinizi düzenleyerek okumayı ve anlamayı kolaylaştırır.
Birleştir ve Ortalamayı Kullanma
Öncelikle, aşağıdaki örnek resimde gösterildiği gibi, verilerinizi elektronik tablodaki tek tek hücrelerde oluşturun. Örneğin, birden çok hücreyi birleştirmenin ana nedenlerinden biri, çalışma sayfanızda bir başlık satırı oluşturmaktır.
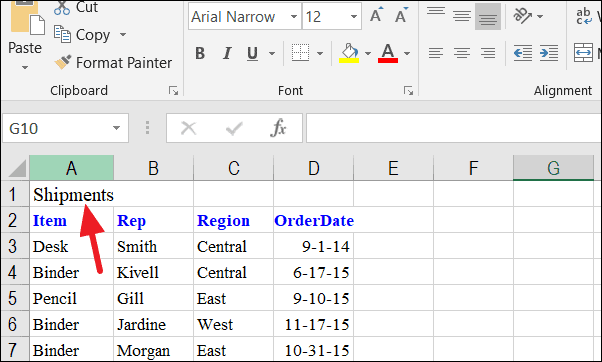
Veri tablonuzun genişliğine sığdırmak için birleştirmek ve ortalamak istediğiniz tüm hücreleri seçin. Ardından, ‘Ana Sayfa’ sekmesine gidin ve ‘Birleştir ve Ortala’ açılır menüsünü tıklayın ve ilk ‘Birleştir ve Ortala’ seçeneğini seçin.
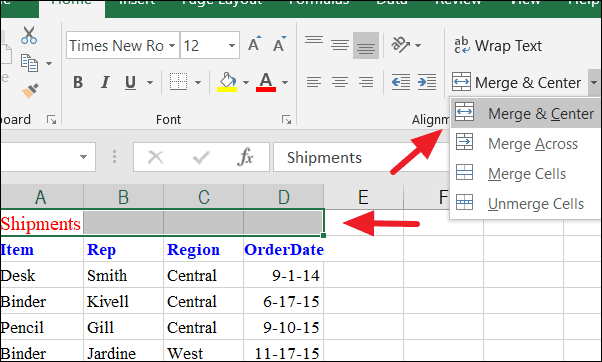
Gördüğünüz gibi, tüm hücreleriniz birleştirildi ve “Gönderiler” kutucuğu, tablonun en üstünde ortada ortalanıyor. Hücreleri dikey olarak da birleştirebilirsiniz.
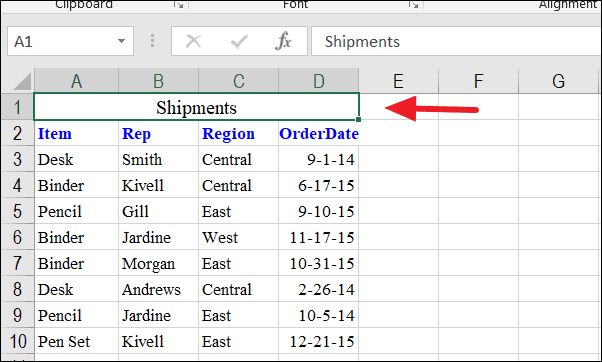
Birden çok satırı veya birden çok sütunu veya birden çok satırı ve sütunu birleştirmeye çalışırsanız, yalnızca seçilen alanın sol üst hücresindeki veriler kalır ve geri kalanlar silinir.
Birden çok satırı ve sütunu birleştirmek için hücreleri seçin ve ‘Birleştir ve Ortala’ menüsünü açın ve ‘Birleştir ve Ortala’ seçeneğini tıklayın.
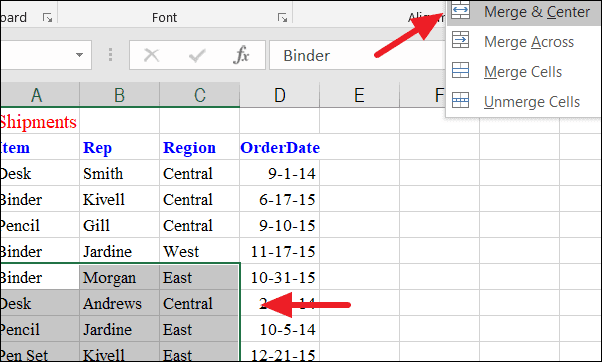
Tüm bunlar, seçilen alandaki hücreler tek bir hücreye birleştirilecek ve ilk hücredeki veriler / değer, hücrenin ortasına yerleştirilecektir.
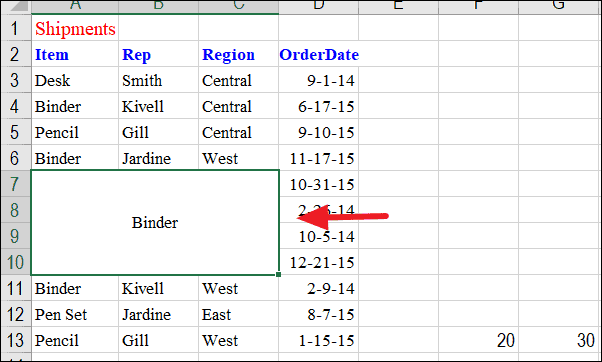
Birden fazla sütun seçer ve “Birleştir ve Ortala” menüsünden “Hücreleri birleştir” i seçerseniz, en soldaki hücreler dışındaki tüm veriler kaybolur.
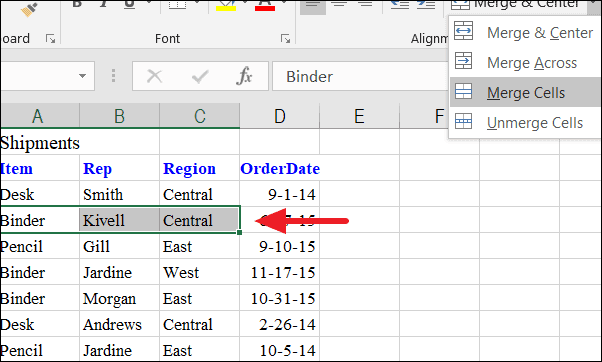
Excel, bu gerçekleşmeden önce bir uyarı verir.
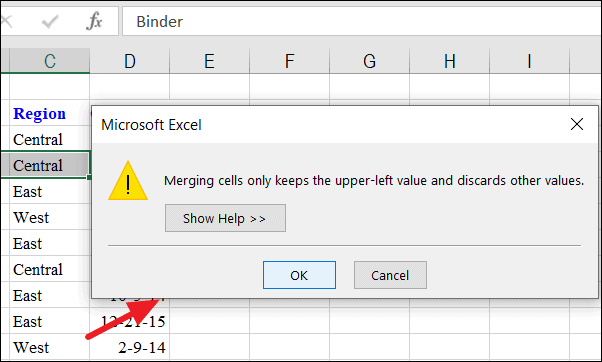
Gördüğünüz gibi, artık tüm sütunlar metni ortalamadan tek bir hücrede birleştirildi.
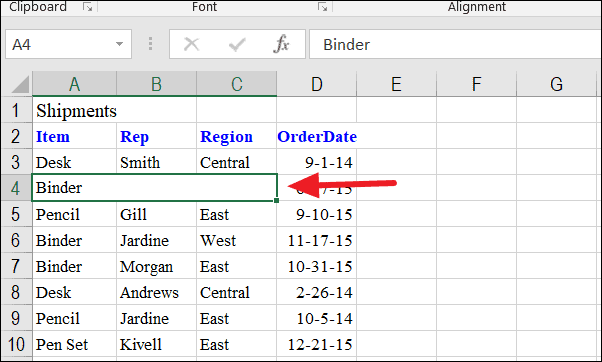
‘Çapraz Birleştir’ seçeneği, ‘Hücreleri Birleştir’ ile aynı işleve sahiptir, ancak her satırdaki seçili hücreleri ayrı ayrı birleştirir. Sadece yatay hücrelerde çalışır. Bunu yapmak için, ‘Ana Sayfa’ sekmesindeki ‘Birleştir ve Ortala’ menüsüne gidin ve ‘Karşısında Birleştir’i seçin.
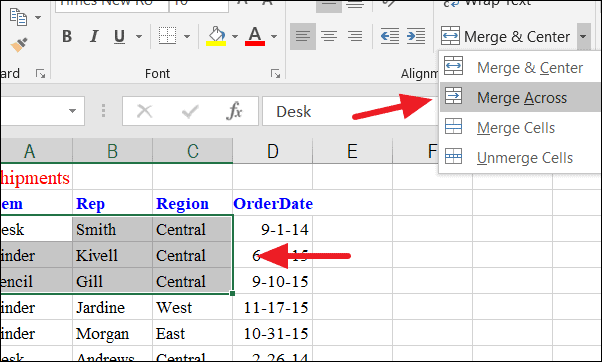
Excel, her satırı ayrı ayrı birleştirmeden önce size birden çok uyarı verir ve aşağıdaki sonucu alırsınız.
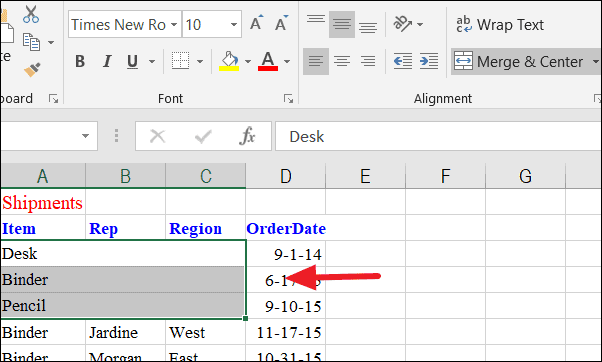
Excel’de Birleştirilen Hücreler
Ayırmak istediğiniz birleştirilmiş hücreleri seçin ve ‘Birleştir ve Ortala’ açılır menüsünü tıklayın ve ‘Hücreleri Çöz’ seçeneğini seçin.
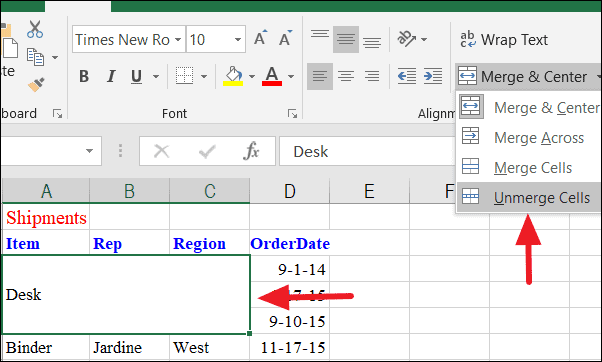
Artık tüm hücreler, içeriklerinin bedeli karşılığında kendi hücre işlevlerini geri kazanacaklar. Yalnızca birleştirilmemiş alandaki ilk hücre verilerini koruyacaktır.
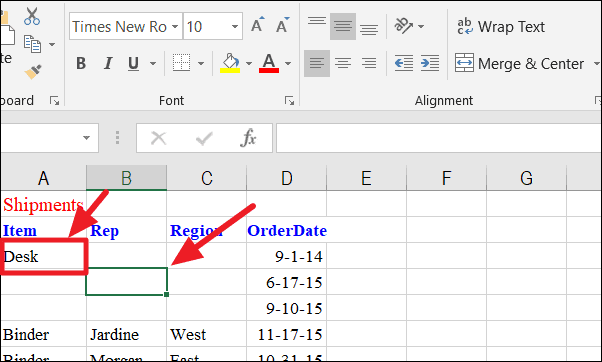
Excel’de Hücreleri Veri Kaybetmeden Birleştirme
Ne yazık ki, yukarıdaki tüm yöntemler veri kaybına neden olacaktır. Ancak bazı önemli finansal verileri düzenlerken, verilerinizi kaybetmeyi göze alamazsınız. Hücreleri veri kaybetmeden birleştirmek için excel’e ekleyebileceğiniz birçok 3. taraf eklentisi vardır, ancak bunlar gereksiz masraflardır. Bu yüzden, birkaç basit Excel formülü kullanarak hücreleri veri kaybı olmadan nasıl birleştireceğinizi göstereceğiz.
Birden çok hücreden alınan verileri Ampersand (&) operatörünü veya CONCAT işlevini kullanarak tek bir hücrede birleştirebilirsiniz.
Ampersand İşleci için Sözdizimi
=cell address&cell addressCONCAT İşlevi için Sözdizimi
=CONCAT(cell address,cell address)Hücre adresi, elektronik sayfadaki hücrenin konumunu temsil eder.
Veriler Ampersan (&) Operatörü ile Nasıl Birleştirilir
İlk olarak, ‘A3’ ve ‘B3’ hücresini birleştireceğiz ve birleştirilmiş verileri ‘E3’ hücresine ekleyeceğiz. Bunu yapmak için, ‘E3’ hücresine aşağıdaki ‘&’ formülünü yazın ve birleştirilmiş verileri alacaksınız. Bu formülü kullanarak birden çok hücreyi veri kaybetmeden birleştirebilirsiniz. Aşağıda örnek bir formül verilmiştir, hücre adreslerini birleştirmek istediğiniz hücrelerle değiştirdiğinizden emin olun.
=A3&B3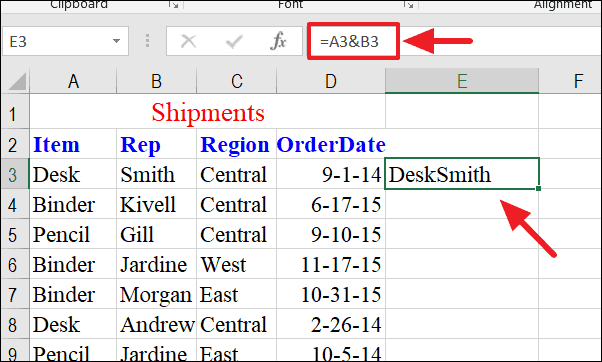
Birleştirilmiş hücrenin altındaki dolgu simgesini sürükleyerek formülü birden çok hücreye de uygulayabilirsiniz.
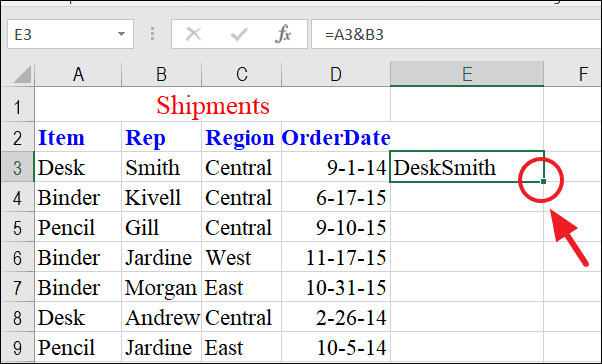
Şimdi formül tüm sütuna uygulandı ve ‘Öğe’ ve ‘Rep’ hücresi birleştirilerek ‘E’ sütununa eklendi.
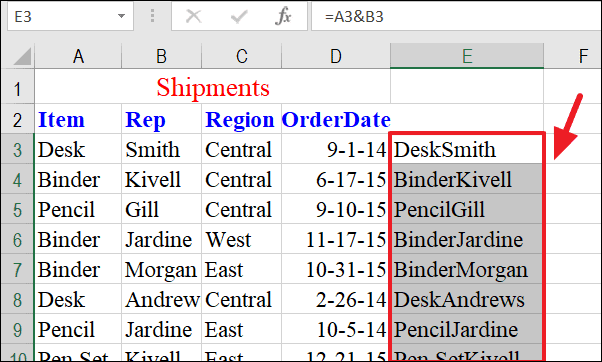
Daha sonra, formüldeki iki tırnak işareti arasına bir boşluk ekleyerek ‘Masaüstü’ ve ‘Smith’ arasına boşluk ekleyeceğiz.
=A3&" "&B3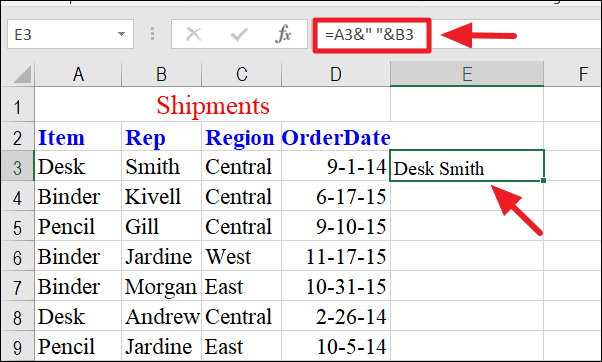
Ayrıca verileri arada belirli bir ayırıcıyla birleştirebilirsiniz; boşluk, virgül, iki nokta üst üste veya başka bir karakter olabilir. ‘A3’ metnini ve ‘B3’ metnini ayırmak için kısa çizgi kullanacağız.
=A3&"-"&B3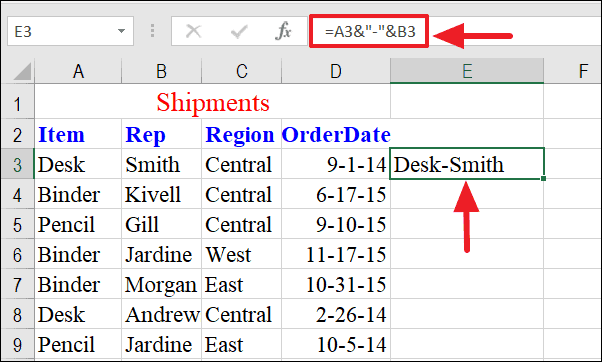
Metin hücresini ve tarih hücresini birleştirirseniz, resimde gösterildiği gibi karışık bir sonuç alırsınız. Bunun nedeni, Excel’in tarih ve saati seri numaraları olarak saklaması ve tarih veya saate sahip hücreleri aşağıda gösterildiği gibi birleştirirseniz, verileri seri numarasıyla birleştirmesidir.
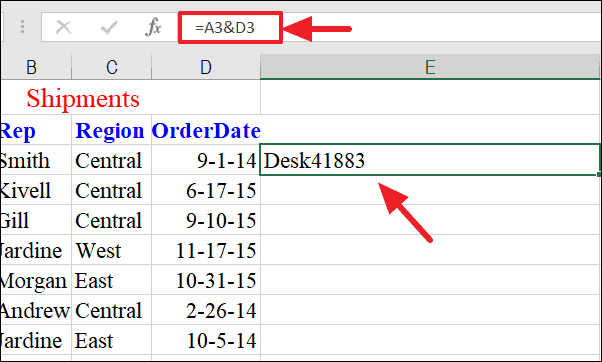
Tarihi ve metni doğru şekilde birleştirmek için aşağıdaki formülü kullanın.
=A3&"-"&TEXT(D3,"dd mmm yyy")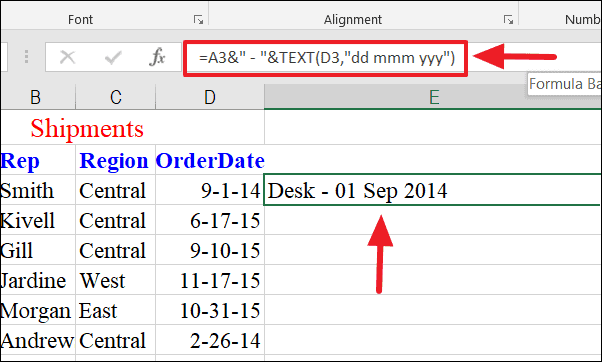
Bir sonraki formülle birleştirilmiş hücre verileriyle kendi metninizi ekleyebilirsiniz.
=A3&"in"&B3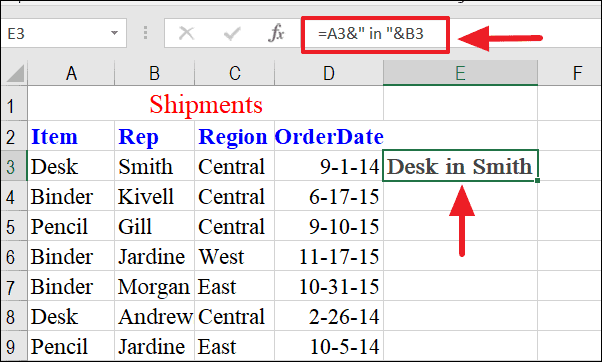
Veriler Birleştirme Formülü ile Nasıl Birleştirilir
BİRLEŞTİR ve Ampersan (&) operatörü arasındaki tek fark, BİRLEŞTİR işlevinin 255 dize sınırıdır ve ve işareti bu sınırlamaya sahip değildir. Ancak BİRLEŞTİR formüllerinin okunması ve hatırlanması daha kolaydır.
BİRLEŞTİR işlevi, Excel 2016 ve daha yeni sürümlerde BİRLEŞTİR işlevinin yerini alır. BİRLEŞTİR işlevi Excel’in tüm sürümleriyle uyumluluk için kullanılabilir durumda kalsa da, BİRLEŞTİR işlevi yalnızca Excel 2016 ve sonraki sürümlerde kullanılabilir.
BİRLEŞTİR veya BİRLEŞTİR formülünü (&) operatörüyle aynı şekilde kullanabilirsiniz, tek fark sözdizimidir.
Aşağıdaki BİRLEŞTİR formülünü ‘E3’ hücresine yazın ve ‘A3’ ve ‘B3’ verilerini birleştirecektir. BİRLEŞTİR veya BİRLEŞTİR işlevini kullanarak istediğiniz kadar hücreyi birleştirebilirsiniz.
=CONCATENATE(A3,B3)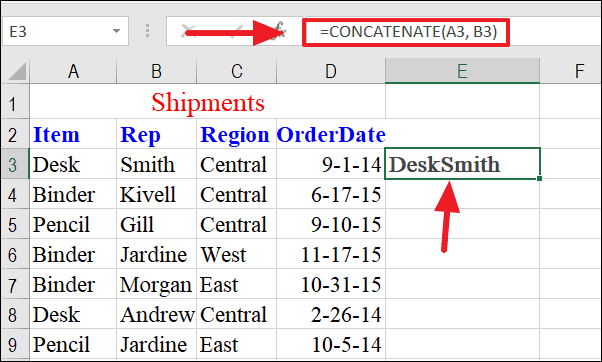
Verileri aradaki belirli bir ayırıcı veya karakterle de birleştirebilirsiniz.
=CONCATENATE(A3," ",B3)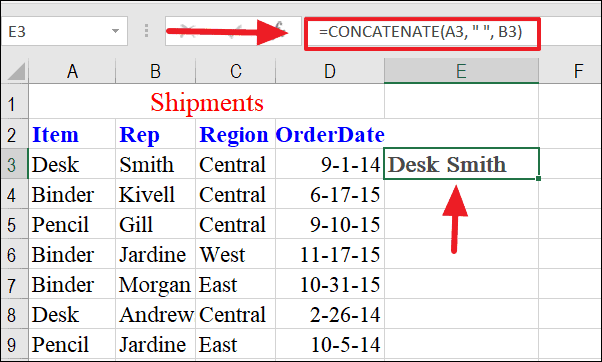
Bu formülü kullanarak herhangi bir metni birleştirilmiş hücre verileriyle birleştirebilirsiniz.
=CONCATENATE(A3," in ",B3)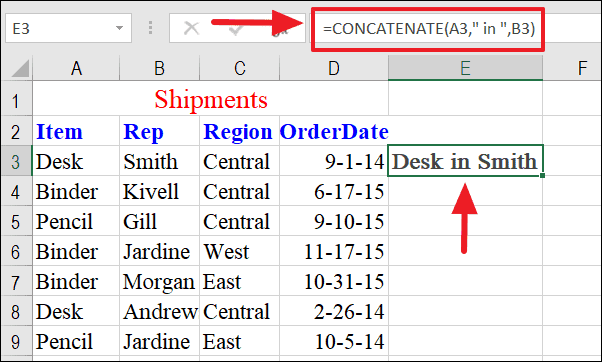
Tarih ve metni doğru şekilde birleştirmek için BİRLEŞTİR formülü şu şekildedir:
=CONCATENATE(A3," ",TEXT(D3,"dd mmm yyy"))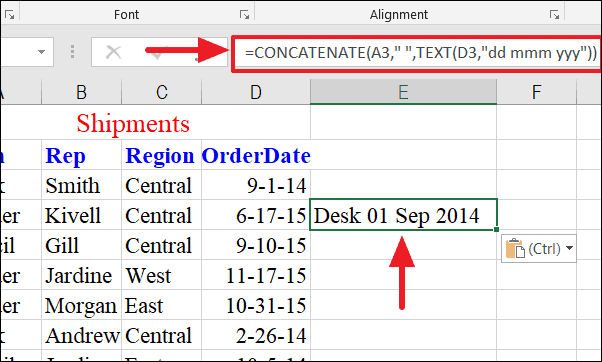
İşte bu, şimdi hücreleri Excel’de nasıl birleştirip birleştireceğinizi başarıyla öğrendiniz.
 Arıza giderme ve nasıl yapılır bilgi sitesi
Arıza giderme ve nasıl yapılır bilgi sitesi

