Ara Odaları, insanları gruplara ayırmak için bir toplantıda oluşturulan daha küçük odalardır. İnsanları daha küçük gruplara ayırmak utangaçlıklarından kurtulmalarına ve etkili bir şekilde beyin fırtınası yapmalarına yardımcı olduğundan, birçok ofis onları yaratıcılığın üreme alanı olarak görüyor. Bu nedenle birçok ofis projesi ve toplantı onları gerektirir. Ara Odalar ayrıca öğrencilerin grup ödevlerini tamamlayabilmeleri için daha küçük gruplara ihtiyaç duyan öğretmenler arasında büyük bir popülerliğe sahiptir.
Maalesef, Google Meet, Ara Odaları için doğal işlevlere sahip değildir. Ancak bu, Google Meet kullanıcılarının toplantılarda Ara Odaları oluşturamayacağı anlamına gelmez. Ara Odaları daha küçük toplantı odalarından başka bir şey olmadığından, onları oluşturmak çok fazla zaman almaz.
Yalnızca Google Meet ve Google Slaytlar’ı kullanarak Ara Odalarını nasıl oluşturabileceğiniz konusunda ayrıntılı bir kılavuzumuz var. Ancak bunu kurmak biraz zaman alır.
Google Meet Attendees & Breakout Rooms, sizin için ara odaları oluşturma sürecini basitleştiren ve çok zamanınızı da almayan bir Chrome uzantısıdır. Uzantıların olması iyi bir şey! Zevkinize daha uygun olana göre hangi yöntemi kullanacağınızı seçebilirsiniz.
Google Meet Breakout Odalar Uzantısını Yükleyin
Chrome Web Mağazası’na gidin ve Google Meet Katılımcıları ve Ara Odaları’nı arayın veya burayı tıklayın.
Şimdi, uzantıyı yüklemek için ‘Chrome’a Ekle’ düğmesine tıklayın.
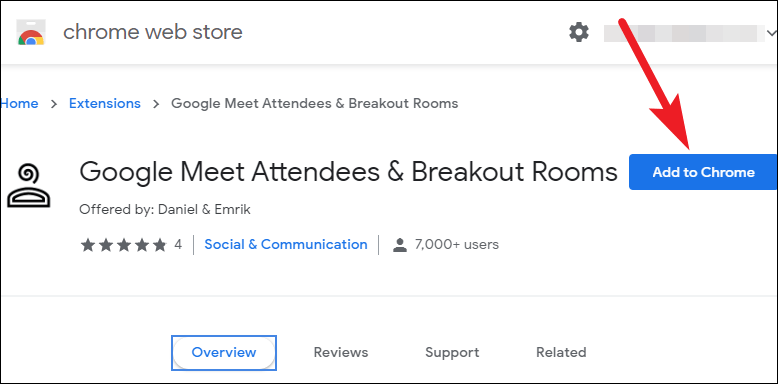
Bir onay iletişim kutusu görünecektir. Kurulumu onaylamak için ‘Uzantı ekle’ye tıklayın.
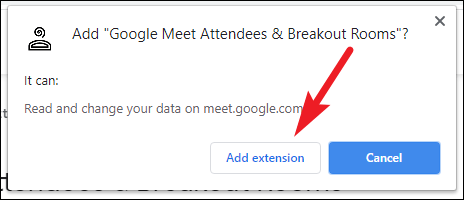
Not: Google Meet Attendees & Breakout Rooms uzantısı, başka bir popüler uzantının kullanılmasını gerektirir: Google Meet Grid View by Chris Gamble. Birçok kullanıcı buna zaten sahip olabilir, ancak yoksa devam edin ve kurun. Sadece birkaç saniye sürecek ve tartışılamaz.
Ara Odaları Nasıl Oluşturulur
Her iki uzantıyı da yükledikten sonra Google Meet’te toplantıyı başlatın / toplantıya katılın, aksi takdirde web sitesini yeniden yüklemeniz ve toplantıya yeniden katılmanız gerekir.
Ekranın sağ üst köşesindeki toplantı araç çubuğundaki uzantı simgesine tıklayın.
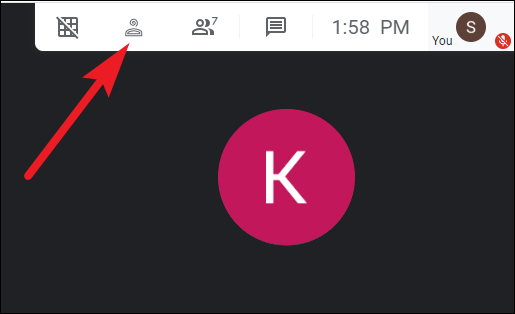
Uzantının ana menüsü açılacaktır. Ara odaları oluşturmadan önce, onları gruplara atamak için katılım listesinden adlar alırken yoklamayı kaydetmeniz gerekir. Katılım almak için ‘Yenile’ düğmesine tıklayın. Tüm toplantı katılımcılarının adlarının görüntülenmesi birkaç saniye sürebilir.
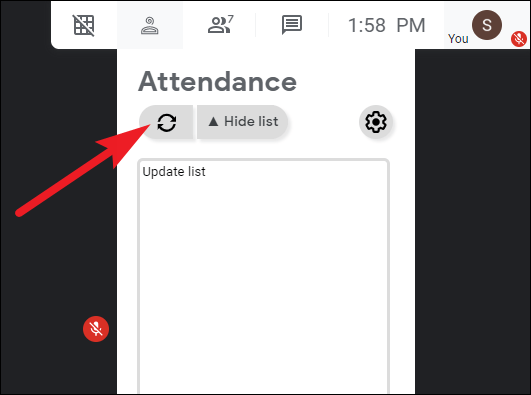
Katılım listesi görüntülendiğinde, menünün altındaki ‘Grup oluşturucuyu göster’ sekmesine tıklayın.
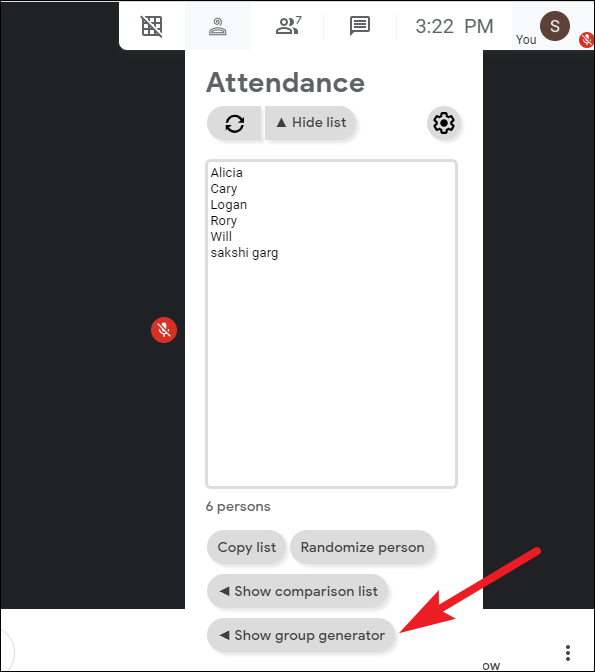
Ara Odalar menüsü, ana menünün solunda genişleyecektir. Açılır menüden kaç tane grup oluşturmak istediğinizi seçin ve ‘Grup Oluştur’a tıklayın.
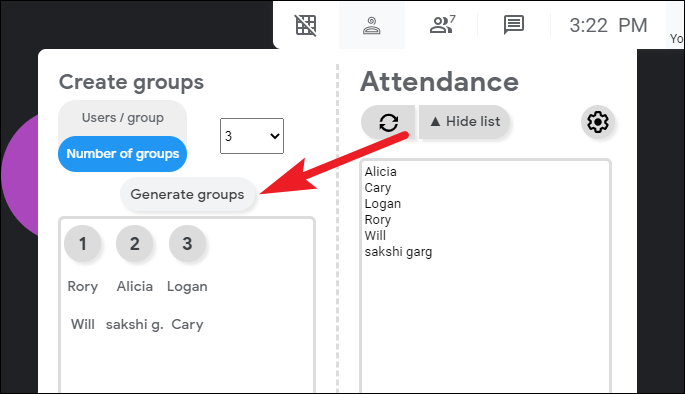
‘Grup oluştur’ üzerine tıklayın, belirlediğiniz sayıda grup oluşturacak ve katılımcıları rastgele olarak onlara atayacaktır. Burada 3 grup oluşturur.
Grupları oluşturacak ve katılımcılar kendilerine rastgele tahsis edilecektir. Tek tek ‘Grupları kopyala’ ve ‘Toplantıyı kopyala’yı tıklayın ve kopyalanan bilgileri toplantı sohbetine gönderin. Yani, önce grup bilgilerini ve ardından sohbette toplantı bağlantılarını gönderin.
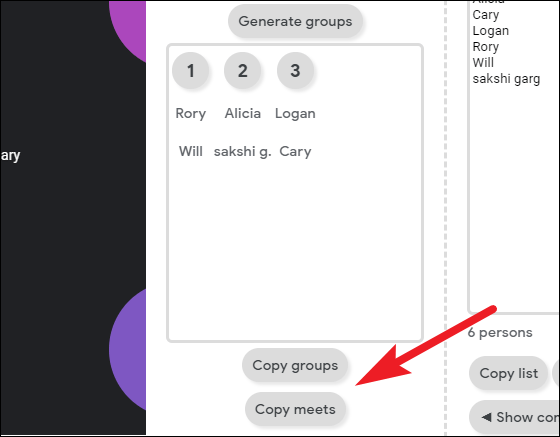
Ardından, toplantı katılımcılarına hangi gruba atandıklarını görmelerini ve Google Meet bağlantısını tıklayarak odalarına uygun şekilde katılmalarını söyleyin.
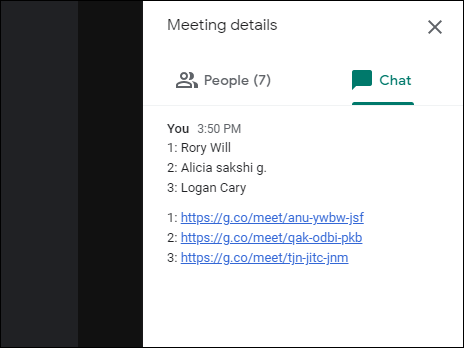
Sohbette paylaşılan ara odalarının ayrıntıları.
Ara Odasına kendiniz katılmak için, oluşturulan gruplarda grup numarasına tıklayın ve toplantıya katılın.
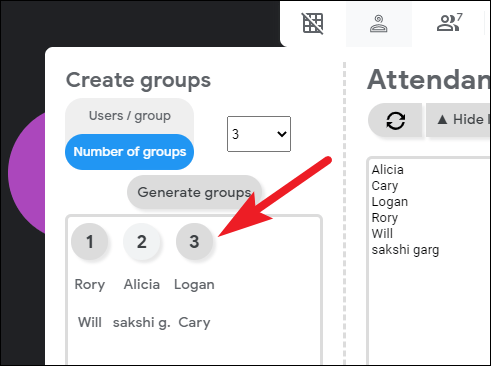
Ara Odalarını Yönetme
Ara odası düzenleyicisi, diğer toplantı katılımcıları için kolayca çözülebilecek bir sorunla karşı karşıya kalacaktır: tüm farklı toplantılardan gelen ses.
Diğer toplantı katılımcıları, yalnızca orijinal toplantının ve kendilerine atandıkları ara odasının bir parçası olur. Geri dönmeleri gerekene kadar birini kolayca sessize alabilirler. Ancak tüm odalarda bulunması gereken moderatör için çözüm o kadar basit değil. Yoksa öyle mi?
Bu! Mikrofonunun sesini kapatmak ve açmak için tüm toplantı sekmelerinde ileri geri gitmek yerine, diğer sekmeleri bu numara ile değiştirmek zorunda kalmadan hızlı bir şekilde sessize alabilirsiniz.
Sesini kapatmak istediğiniz toplantının bulunduğu sekmeye sağ tıklayın ve içerik menüsünden “Siteyi kapat” ı seçin. Şu anda parçası olduğunuz toplantı dışındaki tüm diğer toplantılarla tekrarlayın. Ardından, toplantılar arasında geçiş yapmak istediğinizde, ayrıldığınız kişinin sesini kapatın ve sağ tıklama menüsünden katıldığınızın sesini açın. Tüm sekmeleri açmak zorunda kalmaktan çok daha az zaman alacaktır.
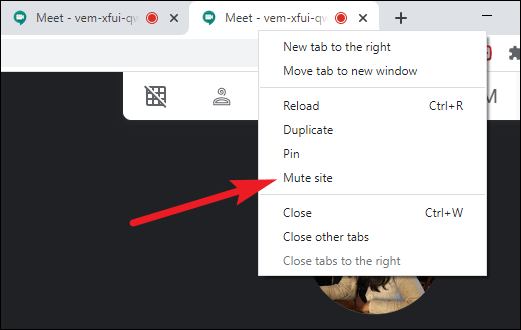
Özellikle eğlenmenin yollarını bulmanın her zamankinden daha önemli olduğu bu zorlu zamanlarda, üzerinde bulunduğunuz platformun sınırlamalarının grup aktivitelerine katılmasına izin vermeyin. Uzantıyı indirin ve resmi ve gayri resmi toplantılarda ara odaları oluşturun.
 Arıza giderme ve nasıl yapılır bilgi sitesi
Arıza giderme ve nasıl yapılır bilgi sitesi

