Yakın tarihli bir Windows 10 güncellemesi PC’nizdeki internet erişimini devre dışı bıraktıysa, sorunu çözmek için en iyi seçeneğiniz ya ağ sürücüsünü düzeltmek ya da bilgisayarınızdaki bir sistem geri yükleme noktası kullanarak güncellemeyi geri almaktır.
Ağ Sürücüsünü Geri Al
- Klavyenizde Windows tuşu + X’e birlikte basın ve bağlam Başlat bağlam menüsünden Aygıt Yöneticisi’ni seçin.
- Ağ bağdaştırıcılarına çift tıklayın, ardından Realtek PCIe GbE Ailesi Denetleyicisi’ne sağ tıklayın ve Özellikler’i seçin.
└ Bir Gigabyte ana kartınız yoksa adaptör adı farklı olabilir. Ama yine de listenin başında olmalı. - Sürücü sekmesini seçin ve ardından Sürücüyü Geri Al’a tıklayın.
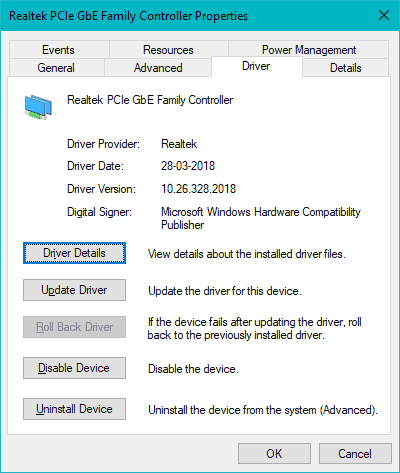
└ İyi çalıştığı için sistemimizde gri renkte görünüyor, ancak bir güncellemeden sonra sürücü çalışmadığında bunu seçebilmelisiniz. - Ağ sürücüsünü geri aldıktan sonra bilgisayarınızı yeniden başlatın .
Yeniden başlattıktan sonra internete erişebilmelisiniz. Değilse, bilgisayarınızı sorunlu Windows güncellemesinin bilgisayarınıza yüklenmesinden hemen önceki noktaya geri yükleyin.
Bilgisayarınızı geri yükleyin
Ağ sürücüsünün geri alınması yardımcı olmuyorsa. Bilgisayarınızı en son güncellemeyi Windows yüklemeden hemen önce geri yükleyebilirsiniz.
- Başlat düğmesine tıklayın, Kurtarma yazın ve sonuçlardan seçin.
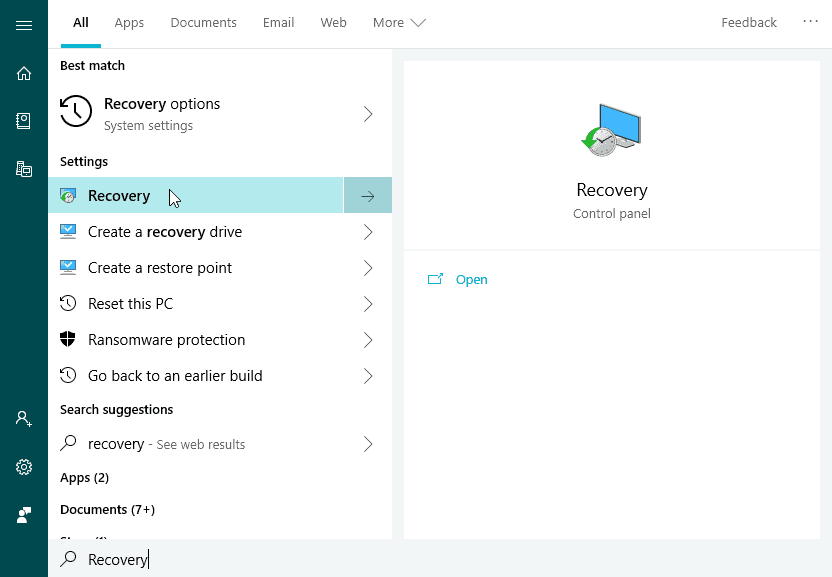
- Sistem Geri Yüklemeyi Aç » İleri’yi seçin .
- Sonuçlar listesinden en son Windows 10 güncellemesini seçin, ardından Etkilenen programları tara’yı seçin. Bu geri yükleme noktasını kaldırırsanız silinecek öğelerin bir listesini göreceksiniz.
- Silme işlemlerinde sorun yoksa, Sonraki » Bitir’i seçin.
İPUCU: Sisteminizi geri yükledikten sonra , sorunlu güncellemeyi Windows Update ayarlarından gizlediğinizden emin olun. Yardım için, aşağıdaki bağlantıdan Windows 10’da güncellemeleri gizleme konusundaki ayrıntılı bilgilerimizi takip edin:
→ Windows 10 Güncellemeleri Nasıl Gizlenir
 Arıza giderme ve nasıl yapılır bilgi sitesi
Arıza giderme ve nasıl yapılır bilgi sitesi

