Microsoft Edge’de açılan sistem bağlantılarından rahatsız mısınız? MSEdgeRedirect Tool’u Windows 11 PC’nize yükleyin ve tüm bağlantıları Chrome’da açılacak şekilde yapılandırın.
Microsoft, Edge’i diğer tarayıcılar üzerinde kullanma konusunda asla ısrarcı olamaz. Bu ideolojinin sonucu, varsayılan olarak başka bir tarayıcı ayarlamış olsanız bile Edge’de açılan sistem bağlantılarıdır.
Neyse ki, tüm bağlantıları Microsoft Edge yerine Google Chrome’da açmak için bu protokolü atlamak için kullanabileceğiniz üçüncü taraf araçlar var.
Böyle bir açık kaynaklı araç, Chrome’da Microsoft Edge bağlantılarını açmanıza yardımcı olan MSEdgeRedirect’tir. Ayrıca, Google ile Bing sonuçlarını değiştirmenin yanı sıra hava durumu bilgi kaynağını değiştirmenize de olanak tanır.
Ancak, Microsoft Edge bağlantılarını Chrome’a yeniden yönlendirmeye başlamadan önce, Github’dan MSEDgeRedirect Aracını indirmeniz gerekir.
MSEdgeRedirect Aracını Windows PC’nize Kurun ve Ayarlayın
Daha önce belirtildiği gibi, MSEdgeRedirect Aracı açık kaynaklıdır ve bu nedenle kullanımı ücretsizdir. Yazılımı Github’dan kolayca indirebilir ve aşağıda belirtilen adımları izleyerek Windows makinenize kolayca kurabilirsiniz.
Aracı indirmek için tercih ettiğiniz tarayıcıyı kullanarak github.com/MSEdgeRedirect web sitesine gidin. Ardından, ‘İndir’ bölümünü bulana kadar Github sayfasını aşağı kaydırın ve aracı indirmek için ‘En son kararlı sürümü indir’ seçeneğini tıklayın.
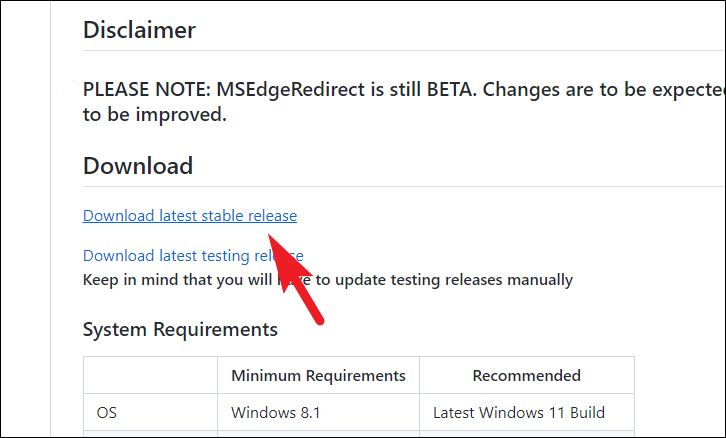
İndirildikten sonra, sisteminizdeki varsayılan indirme dizinine gidin .exeve kurulumu başlatmak için dosyaya çift tıklayın.
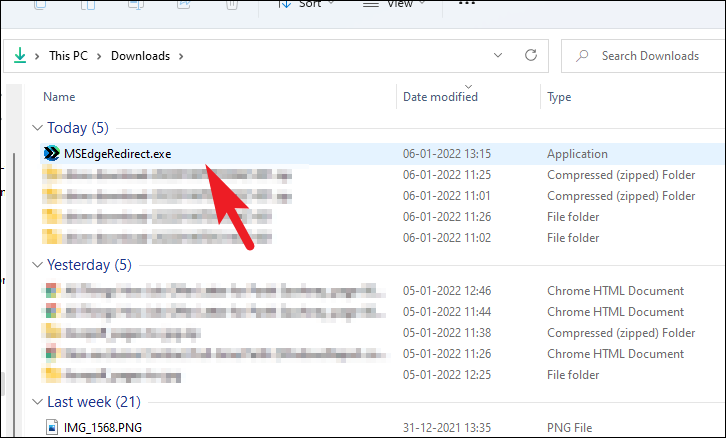
Bundan sonra, tanınmayan uygulamayı potansiyel olarak tehlikeli olarak algılayan Microsoft Defender Akıllı Ekran penceresi ekranınızda görünebilir. Bölmenin altındaki seçenekleri ortaya çıkarmak için ‘daha fazla bilgi’ bağlantısını tıklayın.
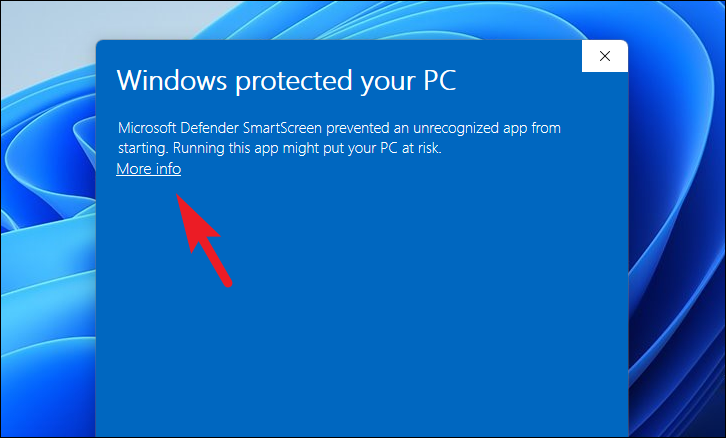
Ardından, kurulum işleminin cihazınızda başlamasına izin vermek için ‘Yine de çalıştır’ seçeneğini tıklayın.
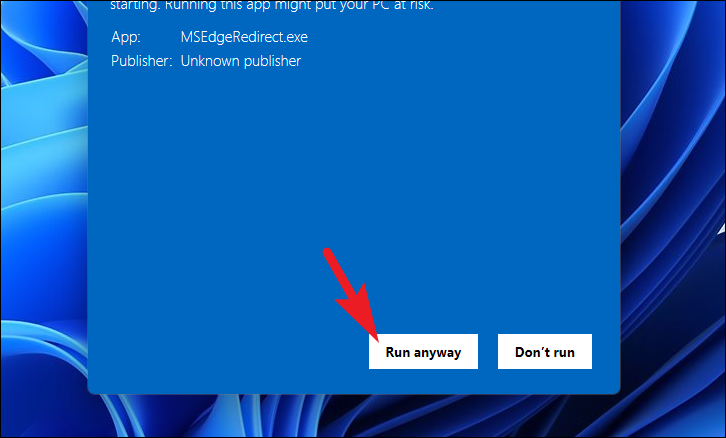
Şimdi kurulumun ilk ekranında, ‘Bu lisansı kabul ediyorum’dan önceki radyo düğmesine tıklayın ve bir sonraki ekrana geçmek için ‘İleri’ düğmesine tıklayın.
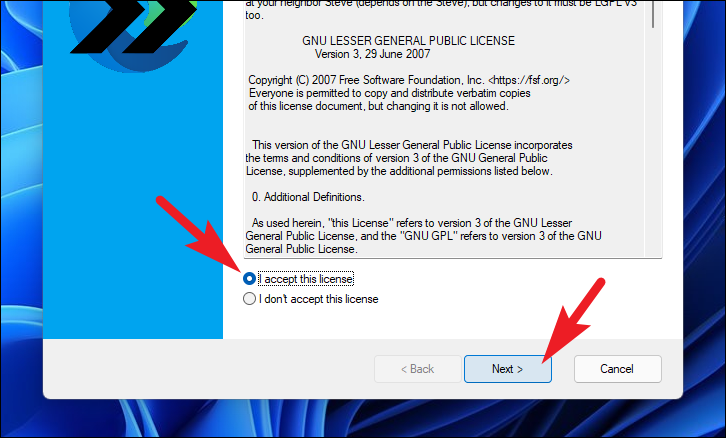
Bir sonraki ekranda, MSEDgeRedirect aracı için çalışma modunu seçmeniz gerekecektir. Şimdi, aracı yalnızca makinedeki kullanıcı hesabınız için etkinleştirmek istiyorsanız, seçeneğin önündeki radyo düğmesine tıklayarak ‘Servis Modu’nu seçin.
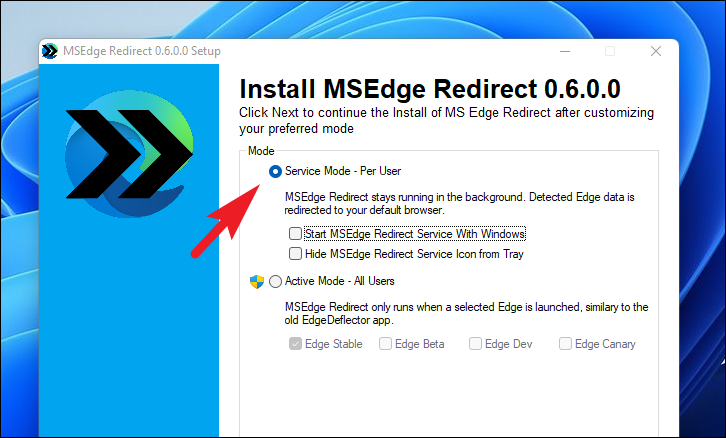
Aksi takdirde, aracı tüm kullanıcılar için etkinleştirmek istiyorsanız, ilgili seçeneğin önündeki radyo düğmesine tıklayarak ‘Aktif mod’ seçeneğini seçin. Ayrıca, yalnızca belirli bir Edge sürümü bir bağlantı açarken bağlantıları yeniden yönlendirmek istiyorsanız bu seçeneği de seçebilirsiniz.
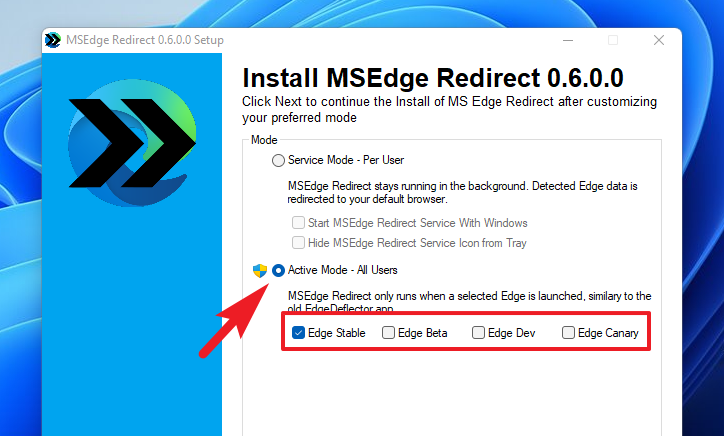
‘Hizmet Modu’ seçeneğini kullanmaya karar verirseniz, sisteminizde oturum açar açmaz ‘MSEdgeRedirect Hizmetini Windows ile Başlat’ seçeneğinin önündeki onay kutusuna tıklayarak aracı başlatmayı da seçebilirsiniz. Bununla birlikte, ‘MSEdgRedirect Hizmet Simgesini Tepsiden Gizle’ seçeneğinin önündeki onay kutusuna tıklayarak tepsi alanını biraz daha az karmaşık hale getirmek için MSEDgeRedirect aracının tepsi simgesini gizlemeyi de seçebilirsiniz.
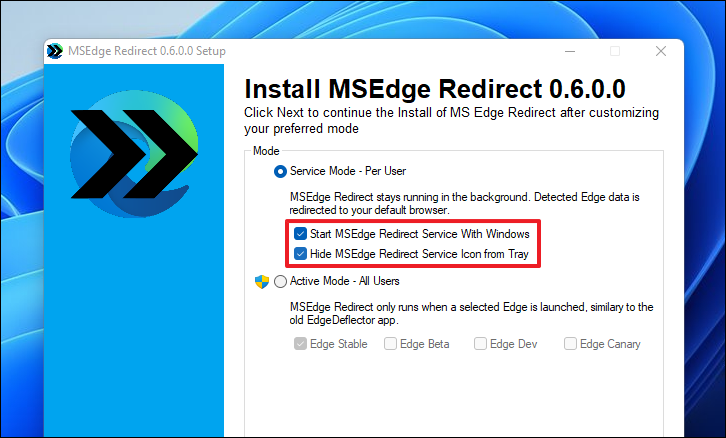
Tercihinize göre çalışma modunu seçtikten sonra devam etmek için ‘İleri’ düğmesine tıklayın.
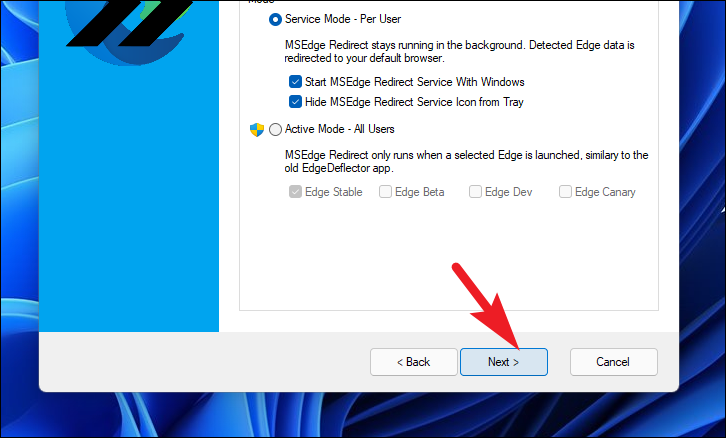
Sonraki ekranda, PDF bağlantılarını tercih ettiğiniz PDF okuyucuya da yönlendirebilir veya Bing arama sonuçlarını istediğiniz arama motoruyla değiştirebilirsiniz. Ayrıca, daha iyi sonuçlar almak için hava durumu bilgi kaynağını da değiştirebilirsiniz.
PDF’leri yeniden yönlendirmek için, önce ‘PDF’leri Yönlendir:’ seçeneğinin önündeki onay kutusunu tıklayın. Bu, ekranınızda ayrı bir dosya gezgini penceresi açacaktır. .exeArdından, her seferinde açmak istediğiniz PDF okuyucunun dosyasına göz atın ve seçin .
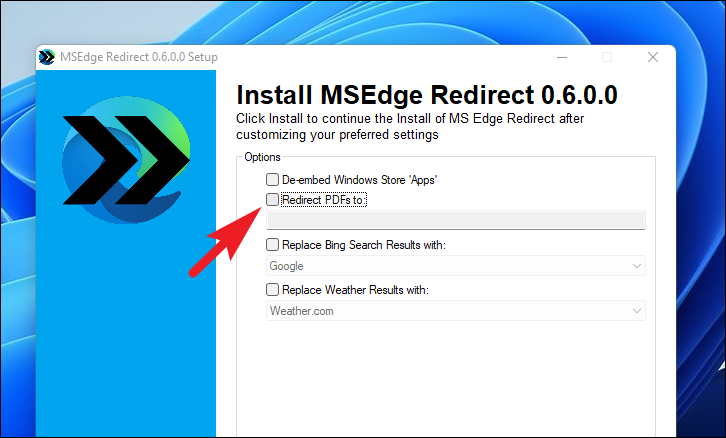
Ardından, varsayılan arama motoru olarak Bing’i değiştirmek istiyorsanız, ‘Bing Arama Sonuçlarını Şununla Değiştir’ seçeneğinin önündeki onay kutusunu tıklayın ve ardından seçeneğin altında bulunan açılır menüyü tıklayın. Bundan sonra, listeden tercih ettiğiniz arama motorunu seçmek için tıklayın.
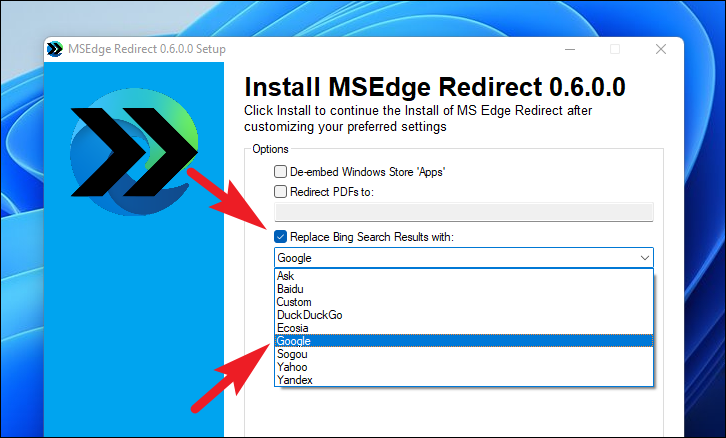
Hava durumu bilgi kaynağını değiştirmek istemeniz durumunda, ‘Hava Durumu Sonuçlarını Şununla Değiştirin:’ önündeki onay kutusuna tıklayın ve ardından seçeneğin hemen altında bulunan açılır menüye tıklayın. Ardından, listeden istediğiniz seçeneği seçmek için tıklayın.
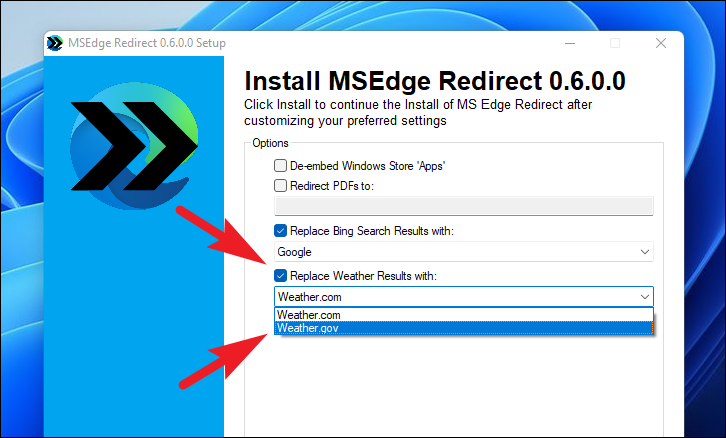
Seçenekleri tercihinize göre seçtikten sonra, MSEdgeRedirect Aracını sisteminize kurmaya başlamak için ‘Yükle’ düğmesine tıklayın.
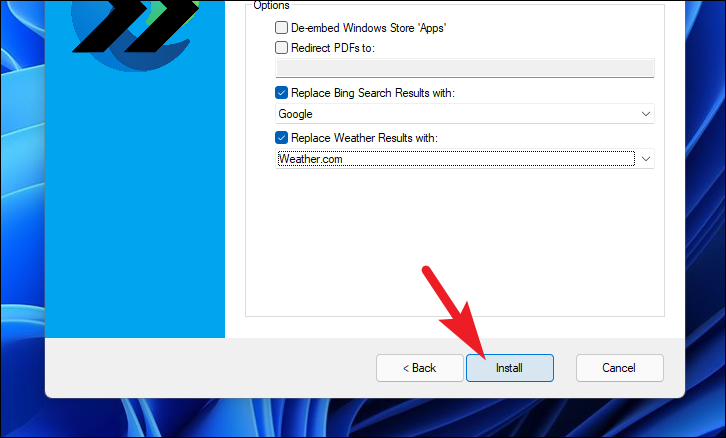
Bundan sonra, araç kurulduktan sonra, kurulum penceresinde aynı şekilde bilgilendirileceksiniz.

Artık bilgisayarınızdaki tüm bağlantılar, Microsoft Edge’de açılmaları gerekse bile varsayılan olarak Chrome’da açılacaktır.
Windows’ta oturum açar açmaz çalıştırmak için MSEdgeRedirect Aracını çalıştırmayı seçmediyseniz, bilgisayarınızda her oturum açtığınızda eh hizmetini başlatmanız gerekecektir.
Bunu yapmak için Başlat Menüsüne gidin ve MSEdgeRedirect yazın, ardından hizmeti başlatmak için arama sonuçlarından ‘MSEdgeRedirect Aracı’ kutucuğuna tıklayın.
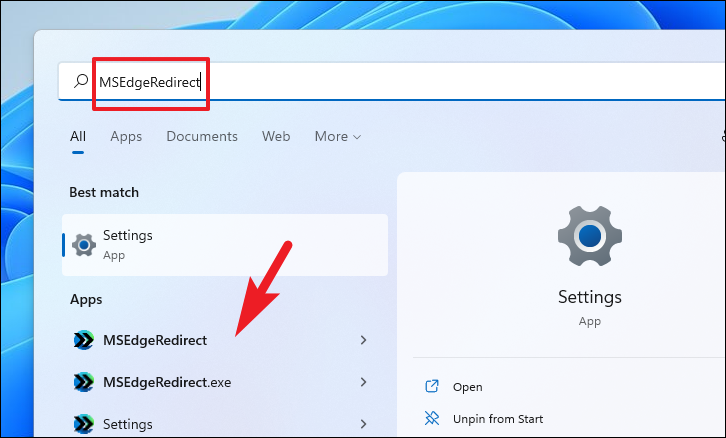
 Arıza giderme ve nasıl yapılır bilgi sitesi
Arıza giderme ve nasıl yapılır bilgi sitesi

