Kolay işbirliği ve dosya paylaşımı için
iOS 13.4 güncellemesi kitlelere yayılmaya başladı ve güncellemenin en önemli vurgulama özelliklerinden biri, iCloud Drive’daki klasörleri erişimi sınırlama seçenekleriyle paylaşma ve klasördeki dosyaları herhangi birinin düzenleyip / değişiklik yapıp yapamayacağıdır. .
İCloud Drive’da klasör paylaşımı, özellikle COVID-19’un yayılması nedeniyle dünyanın çoğu evden çalışırken çok ihtiyaç duyulan bir özelliktir. Artık bir grup dosyayı iCloud Drive’ınızdaki bir klasöre koyabilir ve istediğiniz kadar kişiyle paylaşabilir, hatta klasörün içeriğini değiştirme veya değiştirme iznine izin vermeyerek genel bir bağlantı oluşturabilirsiniz.
Başlamadan önce, iPhone veya iPad’inize iOS 13.4 güncellemesini indirdiğinizden emin olun. Güncelleme hakkında daha fazla bilgi sahibi olmanız gerekiyorsa, iOS 13.4 incelememizi okuyun.
Başlamak için iPhone’unuzda ‘Dosyalar’ uygulamasını açın ve farklı bir uygulamada açılması durumunda Dosyalar uygulamasının ana ekranına gitmek için ekranın altındaki gezinme çubuğundaki ‘Gözat’ sekmesine bir kez dokunun. başlattığınızda klasör.
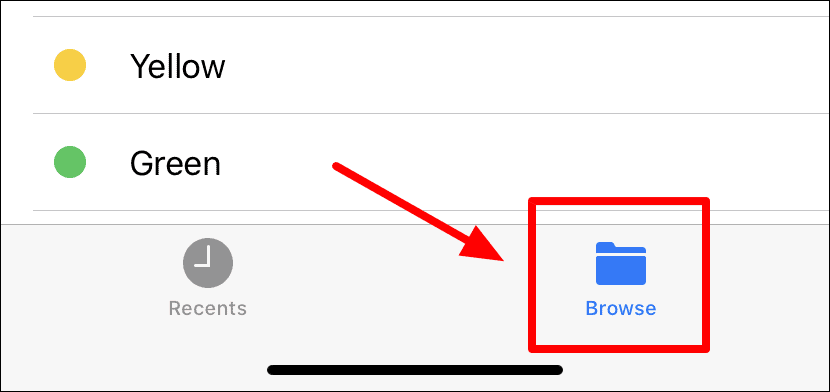
İCloud Drive’ınızda kayıtlı dosyalara ve klasöre erişmek için Dosyalar uygulamasında ‘Konumlar’ bölümünün altındaki ‘iCloud Drive’a dokunun.
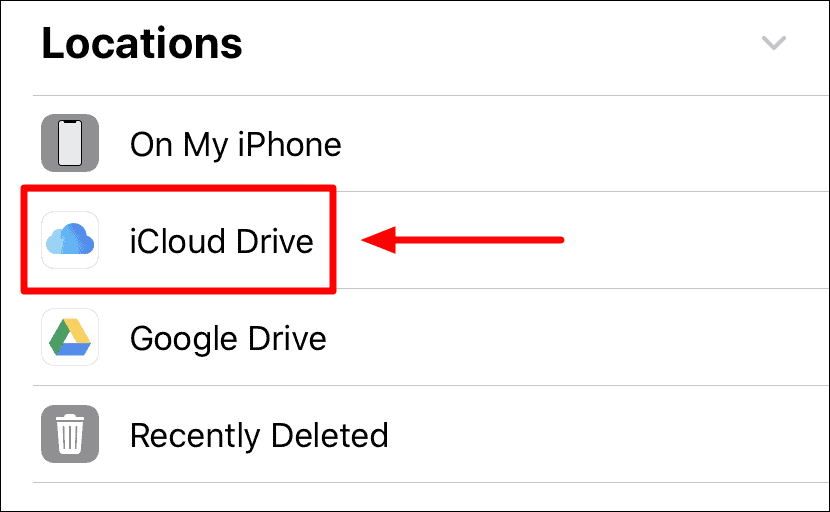
İCloud Drive’ınızdaki dosya ve klasör listesinde gezinin ve paylaşmak istediğiniz klasörü bulun. Ardından, Hızlı İşlemler menüsünü açmak için klasör adına ‘dokunun ve basılı tutun’. Oradan ‘Paylaş’ seçeneğini seçin.
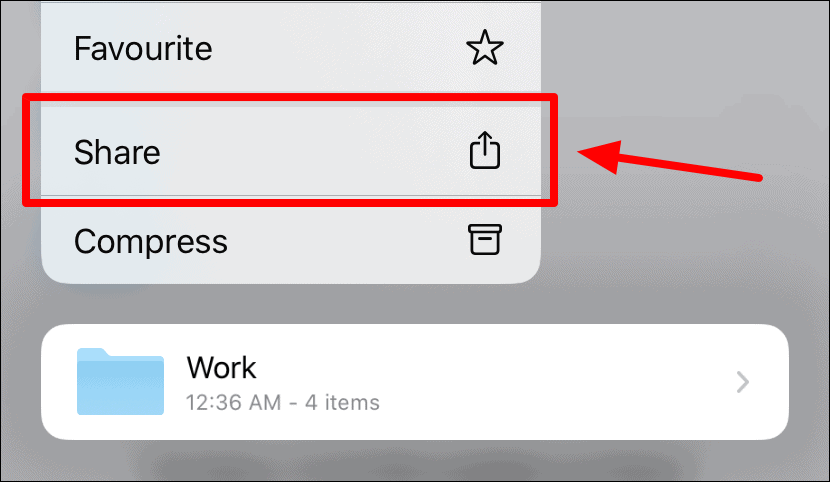
Paylaşım Sayfasındaki mevcut paylaşım seçeneklerinden ‘Kişi Ekle’yi seçin.
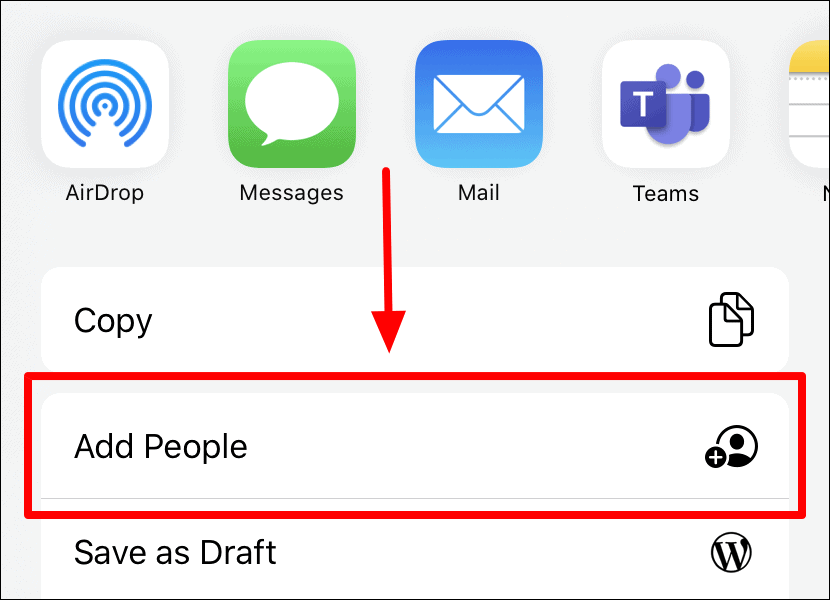
‘Kişi Ekle’ ekranı size klasör bağlantısını paylaşabileceğiniz tüm uygulamaların bir listesini gösterecektir. Paylaşım sürecinde size rehberlik edeceğiz, ancak önce ‘Paylaşım Seçenekleri’ni yapılandırın, böylece klasör bağlantısını paylaştığınız kişiler tarafından iCloud Drive klasörünüze nasıl erişileceğini bilirsiniz.
Uygulama listesi çubuğunun altındaki ‘Paylaşım Seçenekleri’ne dokunun.
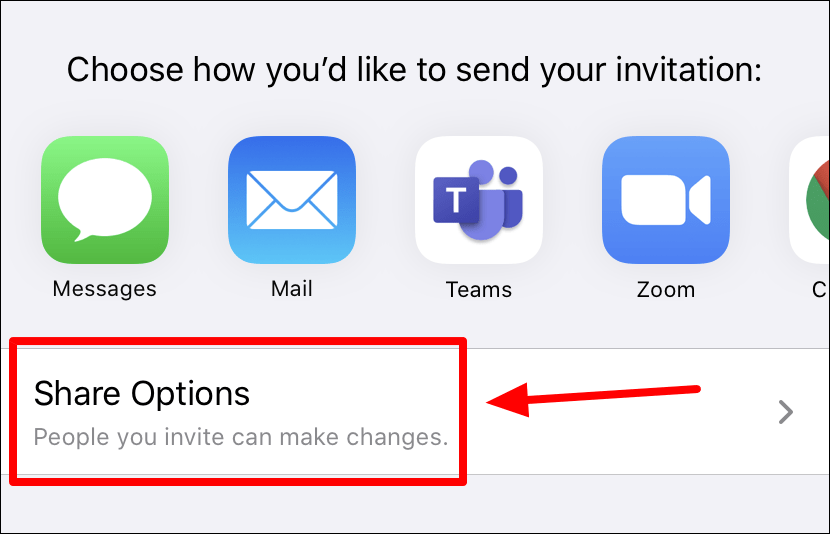
Dosyalarınıza ‘Kimler erişebilir’ ve hangi ‘İzinler’ ile paylaşım seçeneklerini yapılandırın.
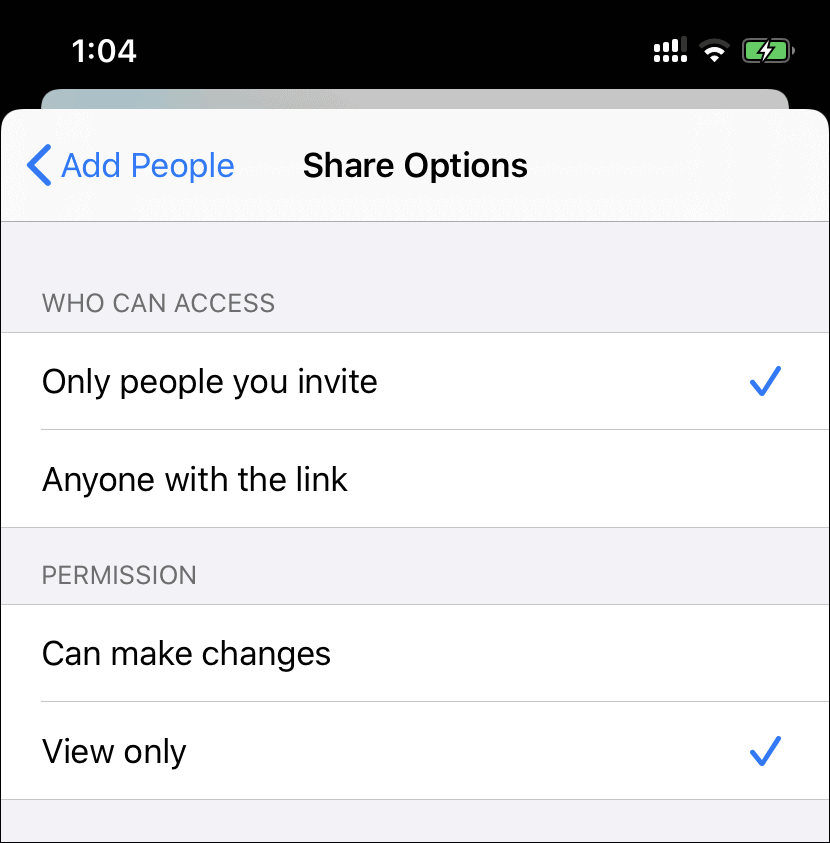
Klasör için paylaşım seçeneklerini ayarladıktan sonra, ‘Kişi Ekle’ ekranına geri dönün ve klasör bağlantısını paylaşmak istediğiniz uygulamayı seçin. Burada Gmail’i seçeceğiz, ancak istediğiniz uygulamayı seçebilirsiniz.
Not: Bir iCloud Drive klasör bağlantısını paylaşma süreci tüm uygulamalar için aynıdır. Ancak iMessage için biraz farklı ve daha az kafa karıştırıcı (dürüst olmak gerekirse).
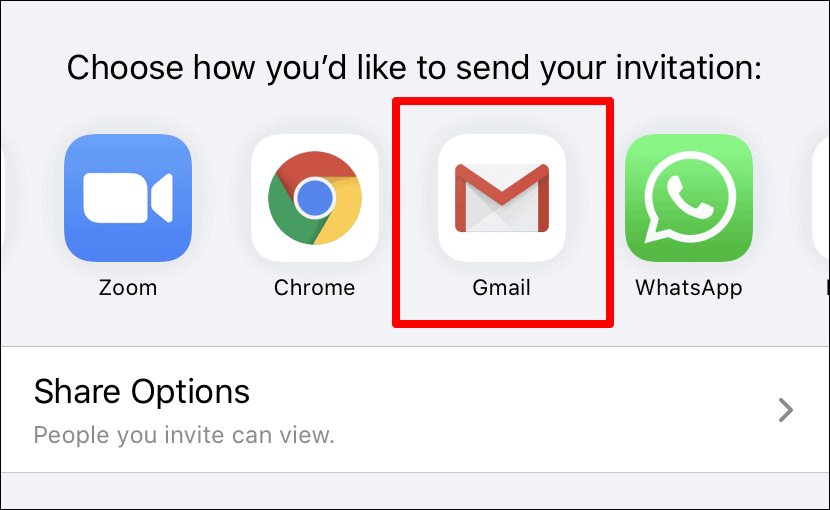
Hangi uygulamayı seçerseniz seçin, insanları E-posta adreslerine veya Telefon numaralarına göre davet etmek için ekrana sahip olacaksınız. İPhone kişilerinizden birini eklemek için E-postayı veya bir Ad yazın.
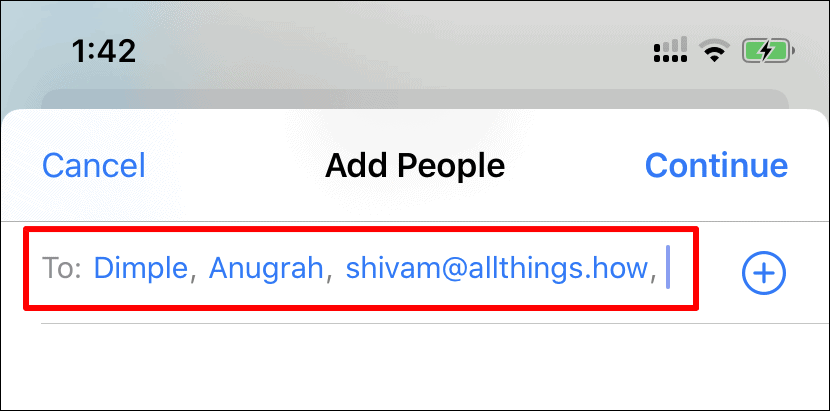
💡 Virgül eklemek ve daha fazla kişi eklemeye devam etmek için bir e-posta adresi yazdıktan sonra klavyede ‘Geri Dön’ tuşuna basın.
‘Devam Et’e dokunun ve iCloud Drive Klasörü bağlantısını, bağlantıyı paylaşmayı seçtiğiniz uygulamayla paylaşılmaya hazır hale getirin.
Şimdi kafa karıştırıcı kısım, bu bağlantıyı klasörünüzü görüntülemek için davet ettiğiniz herkesle paylaşmanız gerekiyor. Yukarıdaki prosedür davetleri klasör bağlantısına sahip hiç kimseye göndermedi. Kişileri yalnızca klasörü görüntüleyebilecek kişiler listesine ekledi, böylece iCloud daha sonra bağlantının yanlış ellere geçip geçmediğini doğrulayabilir.
Birini Apple Kimliği E-posta adresiyle davet ettiyseniz, iCloud.com’da veya uyumlu bir iPhone veya Mac aygıtında klasör bağlantısını açtıktan sonra aşağıdaki ekranı görürler.
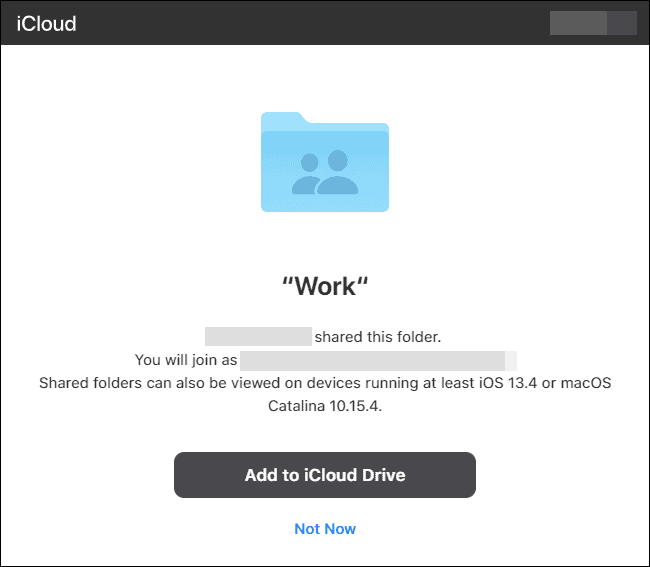
Birini Apple Kimliği postasından farklı bir telefon numarası veya E-posta adresi ile davet ettiyseniz , paylaşılan klasör bağlantısını açtıklarında bir ‘Bu dosya özeldir’ ekranı görürler.
Kullanıcının “Doğrula” düğmesini tıklayarak klasöre erişimini doğrulaması gerekecektir.
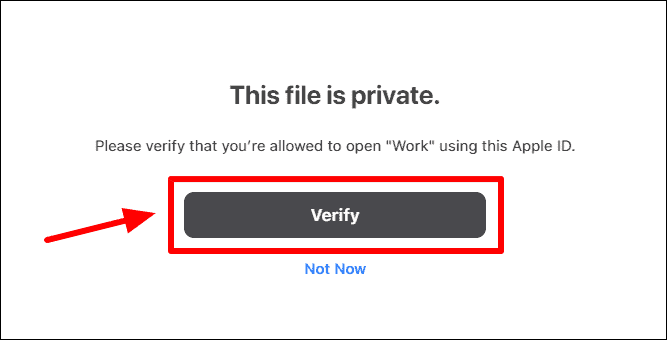
Klasörü görüntülemeye davet edilen telefon numaralarının ve E-posta adreslerinin bir listesi ekranda gösterilecektir. Kullanıcı, listeden numarasını veya e-postasını seçebilir ve paylaşılan iCloud Drive klasörünü doğrulamak ve ona erişmek için ‘Doğrulama Bağlantısı Gönder’ düğmesini tıklayabilir.
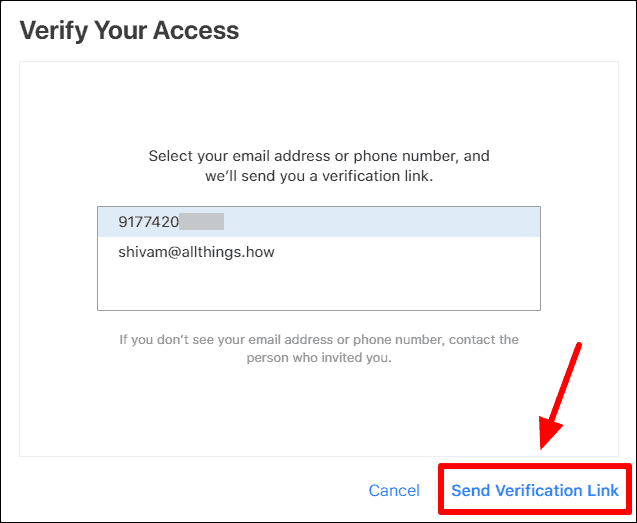
Not: Yukarıdaki ilk adımlarda klasör için paylaşım seçeneği olarak ‘Herkes görüntüleyebilir’ ayarını yaparsanız, insanları davet etmek için ekranı (elbette) göremezsiniz. Sizin için, paylaşmak için bir bağlantı oluşturur ve bağlantıyı seçtiğiniz uygulamayı kullanan herkese doğrudan gönderme seçeneği sunar.
Birisi İçin ‘Erişimi Kaldırma’ veya bir iCloud Drive Klasörünü ‘Paylaşmayı Durdurma’
Bir klasörü paylaşmayı durdurmak için iPhone’unuzdaki Dosyalar uygulamasında ‘iCloud Drive’ı açın. Paylaşımı durdurmak istediğiniz klasöre dokunup basılı tutun ve hızlı işlemler menüsünden ‘Paylaş’ seçeneğini seçin.
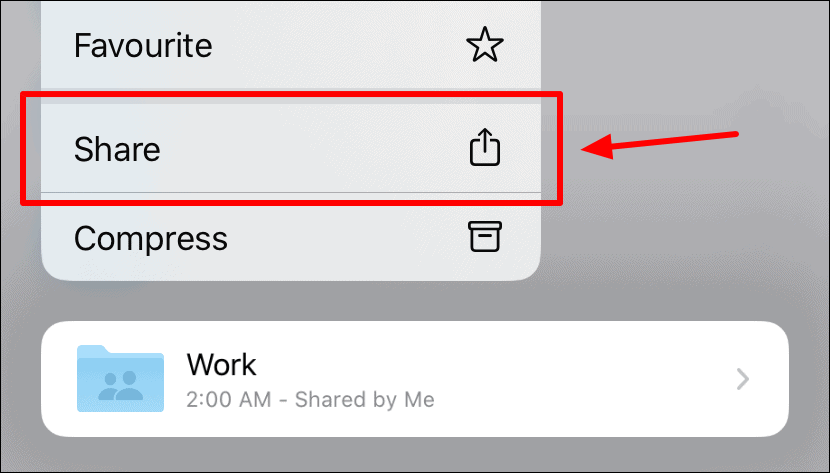
Paylaşım Sayfasındaki mevcut seçeneklerden ‘Kişileri Göster’e dokunun.
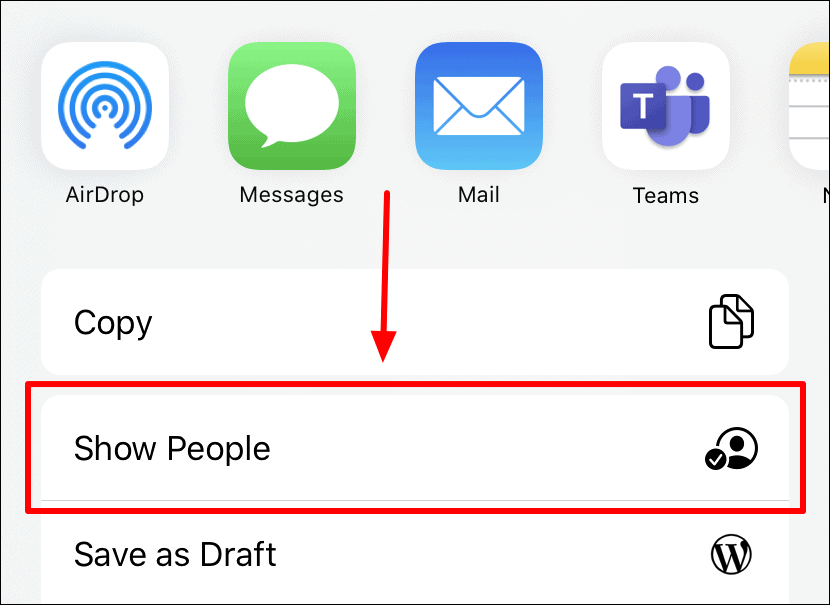
Birinin erişimini kaldırmak için, önce ekranda gösterilen isimler listesinden ismine dokunun.
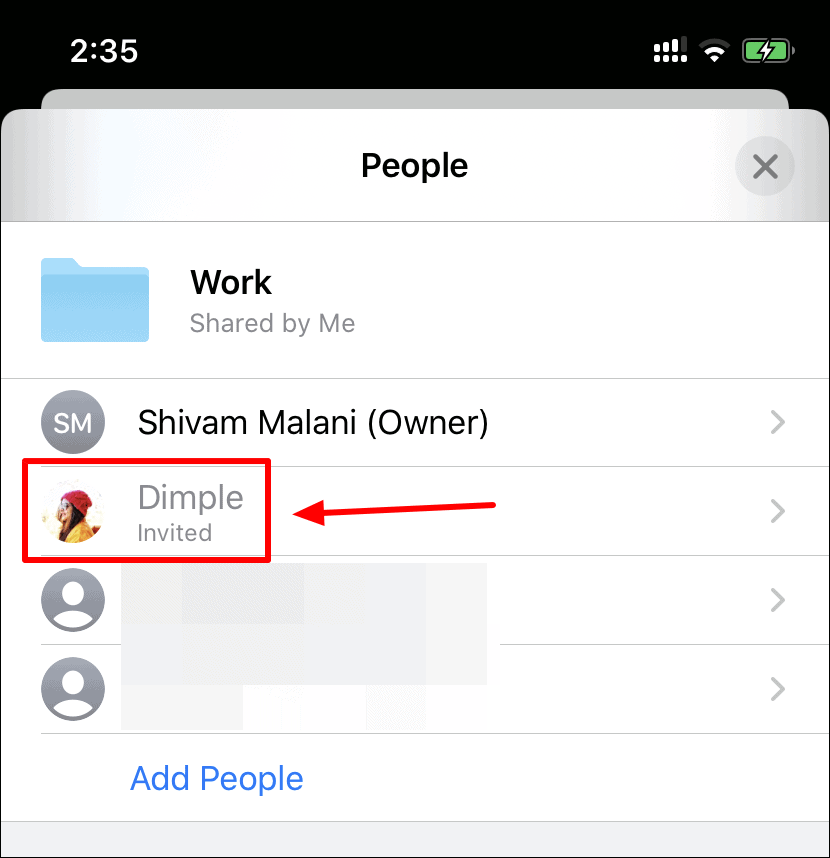
Ardından kişi için bilgi ekranından ‘Erişimi Kaldır’ı seçin.
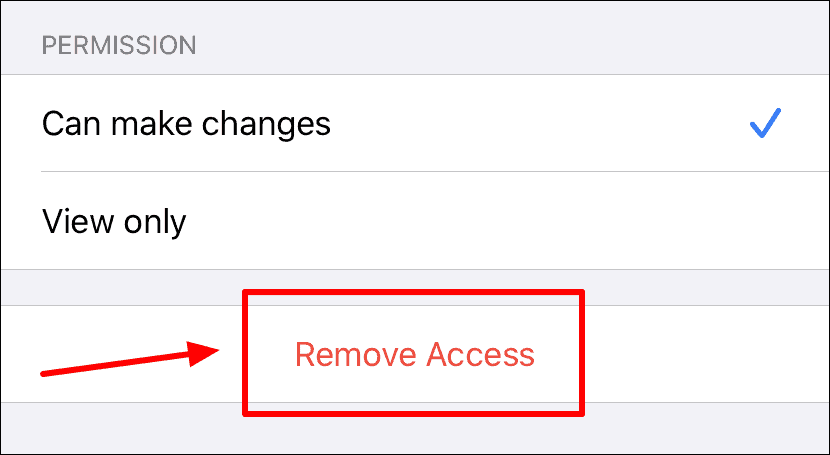
İCloud Drive klasörünü paylaşmayı tamamen durdurmak için ‘Kişiler’ ekranındaki ‘Paylaşımı Durdur’ düğmesine dokunun.
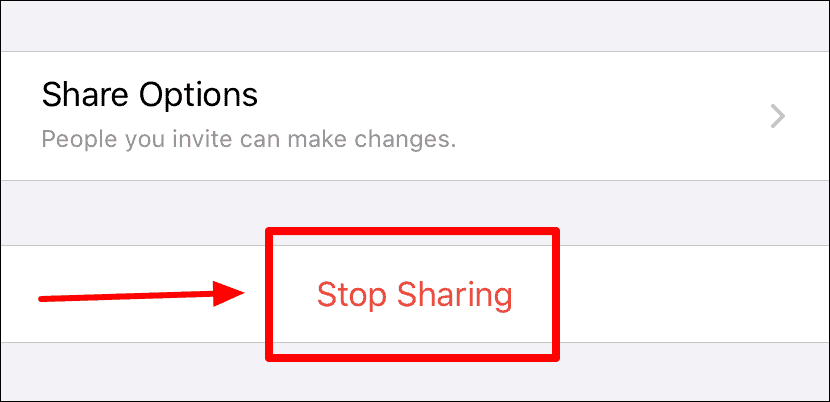
Klasörü paylaşmayı bırakırsanız ne olacağına dair bir onay penceresi açılır. Davet ettiğiniz kişilerin iCloud Drive’ından silinecek ve artık klasördeki hiçbir dosyaya erişemeyecek. Onaylamak için diyalog kutusundaki ‘Tamam’a dokunun.
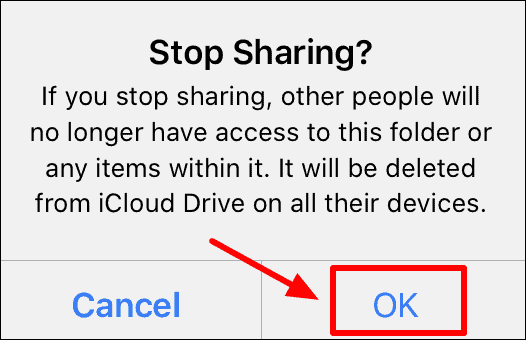
Sonuç
iCloud Drive Klasör paylaşımı, iPhone ve macOS aygıtları için çok ihtiyaç duyulan bir özellikti. İOS 13.4 güncellemesinden memnunuz ve macOS Catalina 10.15.4, Apple ekosisteminde bunun için destek sağlıyor. Ayrıca bu, Dosyalar uygulamasını iPhone ve iPad cihazları için daha güçlü ve kullanışlı hale getirir.
İPhone’da Dosyalar uygulamasıyla belgeleri tarayabileceğinizi biliyor muydunuz?
 Arıza giderme ve nasıl yapılır bilgi sitesi
Arıza giderme ve nasıl yapılır bilgi sitesi

