Epic Games Launcher, Epic Store’dan satın aldığınız veya indirdiğiniz tüm oyunlarınız için bir dijital dağıtım platformudur. Ancak bazen başlatıcının çok fazla sistem kaynağı tükettiğini fark edebilirsiniz.
İşte Epic Games Launcher’ın Windows PC’nizdeki yüksek CPU kullanımını düzeltmek için tüm etkili çözümler.
Epic Games Launcher’ın Yüksek CPU Kullanımına Sahip Olmasının Sebebi Nedir?
Epic Games Launcher hafif bir uygulamadır ve sorunsuz çalışması için sınırlı kaynaklar gerektirir. Ancak, yüksek CPU işlem gücü tüketiyorsa, bu işlemin arkasındaki ana nedenler aşağıdadır.
- Epic Games Launcher’ın yüksek CPU tüketimi, uygulama içi bir hatadan veya aksaklıktan kaynaklanabilir.
- Sistem en son grafik sürücüsü güncellemesini içermiyorsa, büyük olasılıkla sorudaki sorunla karşılaşacaksınız.
- Başlatıcı, diğer yüklü uygulamalarla uyumluluk sorunu nedeniyle çok fazla CPU belleği tüketecektir.
- Son olarak, bozuk önbellek dosyaları da sorunun ana nedeni olabilir.
Neyse ki, Windows PC’de yüksek CPU kullanımını düzeltmek oldukça kolaydır. Sorundan kurtulmak için aşağıdaki çözümleri deneyin.
1. Sisteminizi Yeniden Başlatın
İlk önce, başlatıcıyı kapatın ve sistemi yeniden başlatın. Görünüşe göre, sorun geçici bir sistem arızasından kaynaklanabilir. Ve bu durumda yapılacak en iyi şey yeniden başlatma sürecinden geçmektir.
Bu nedenle, sistemi yeniden başlatın ve başlatıcıyı açın. Hala çok fazla CPU gücü tüketip tüketmediğini kontrol edin.
2. En Son Windows Güncellemesini İndirin
Epic Games Launcher dahil çoğu uygulama, eski Windows sürümü nedeniyle yüksek CPU işlem gücü tüketecektir. Bu nedenle, sorunu çözmek için en son Windows güncellemesini indirmeniz gerekecek. İşte nasıl.
GÜNÜN YAPILAN VİDEOSU
- Win + I kullanarak Ayarlar’ı açın .
- Sol bölmeden Windows Update’i seçin .
- Güncellemeleri Kontrol Et’e tıklayın .
Windows bekleyen güncellemeleri kontrol edecek ve indirecektir.
3. Sisteminizdeki Güç Planını Değiştirin
En yeni Windows işletim sistemi, cihazı güç kullanımına ve performansa göre optimize etmenize olanak tanır. Örneğin, Güç verimliliği modu, genel sistem performansını azaltarak pil yedeklemesini iyileştirir.
Epic Games Launcher gibi uygulamaları kullanmak için güç planını En İyi performans olarak değiştirmeniz gerekir. İşte nasıl yapılacağı.
- Ayarlar’ı açın .
- Sistem sekmesi altında Güç ve pil öğesini seçin .
- Güç modunun yanındaki açılır simgeye tıklayın .
- Bağlam menüsünden En iyi performans seçeneğini seçin .
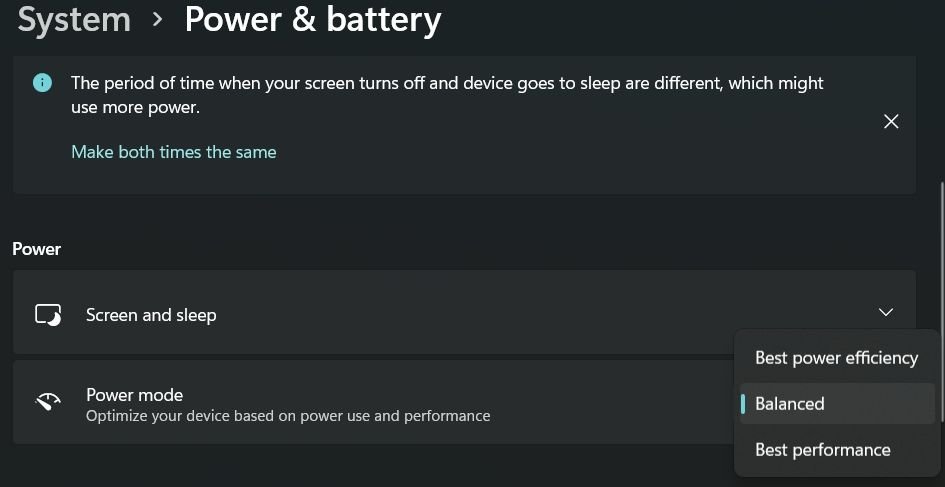
Ardından, Epic Games Launcher’ı yeniden başlatın ve hala çok fazla CPU gücü tüketip tüketmediğini kontrol edin.
4. Grafik Sürücüsünü Güncelleyin
Epic Games Launcher gibi uygulamalar, sistemin sorunsuz çalışması için en son grafik sürücüsü güncellemesine sahip olmasını gerektirir. Durum böyle değilse, yüksek CPU tüketimi de dahil olmak üzere farklı sorunlarla karşılaşacaksınız.
Aşağıdaki adımları izleyerek en son grafik sürücüsü güncellemesini indirebilirsiniz.
- Win + X tuşlarına basarak ve içerik menüsünden Aygıt Yöneticisi’ni seçerek Aygıt Yöneticisi’ni açın.
- Menüyü genişletmek için Görüntü bağdaştırıcılarına çift tıklayın .
- Yüklü grafik sürücüsüne sağ tıklayın ve Sürücüyü Güncelle öğesini seçin .
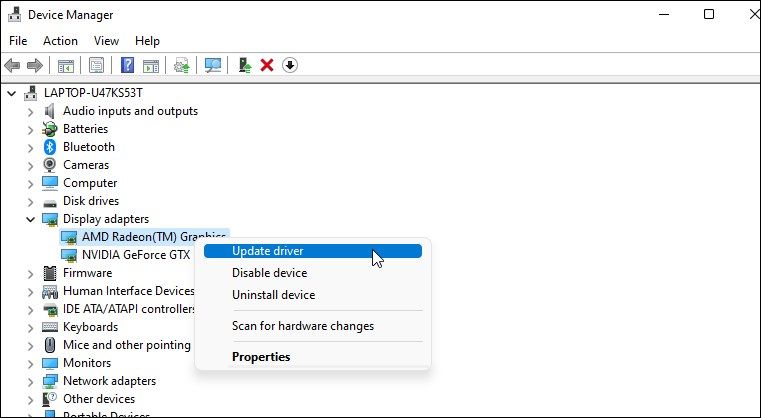
- Sürücüleri otomatik olarak ara üzerine tıklayın .
Windows şimdi mevcut en iyi sürücüyü arayacak ve kuracaktır. Bittiğinde, sistemi yeniden başlatın ve sorunu kontrol edin.
5. Epic Games Başlatıcı Web Önbelleği Alt Klasörünü Temizle
Diğer uygulamalara benzer şekilde Epic Games Launcher da önbellek verilerini depolar. Önbellek verileri, uygulamanın daha hızlı ve daha sorunsuz bir kullanıcı deneyimi sunmasına yardımcı olur. Ancak olumsuz tarafı, bozuk önbellek verileri, yüksek CPU tüketim sorunları dahil olmak üzere farklı sorunlara neden olabilir.
Sorunu ortadan kaldırmak için Epic Games Launcher önbellek verilerini temizlemeniz gerekecek. İşte nasıl yapılacağı.
- Win + X tuşlarına basın ve içerik menüsünden Çalıştır’ı seçin.
- %localappdata% yazın ve onaylamak için Tamam seçeneğine tıklayın.
- Görünüm > Göster’e tıklayın ve içerik menüsünden Gizli öğeleri işaretleyin.
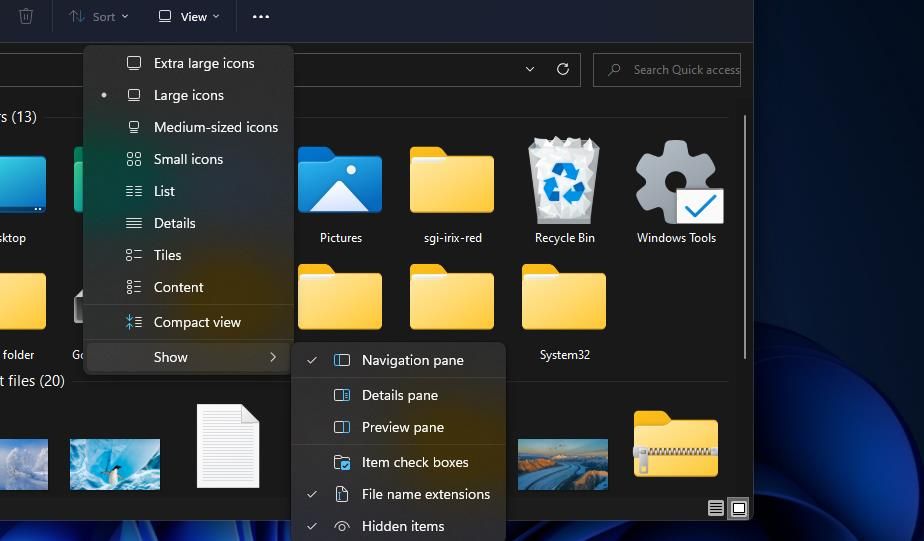
- Ardından EpicGamesLauncher > Saved folder öğesini açın .
- Web önbelleği klasörüne sağ tıklayın ve içerik menüsünden Sil’i seçin.
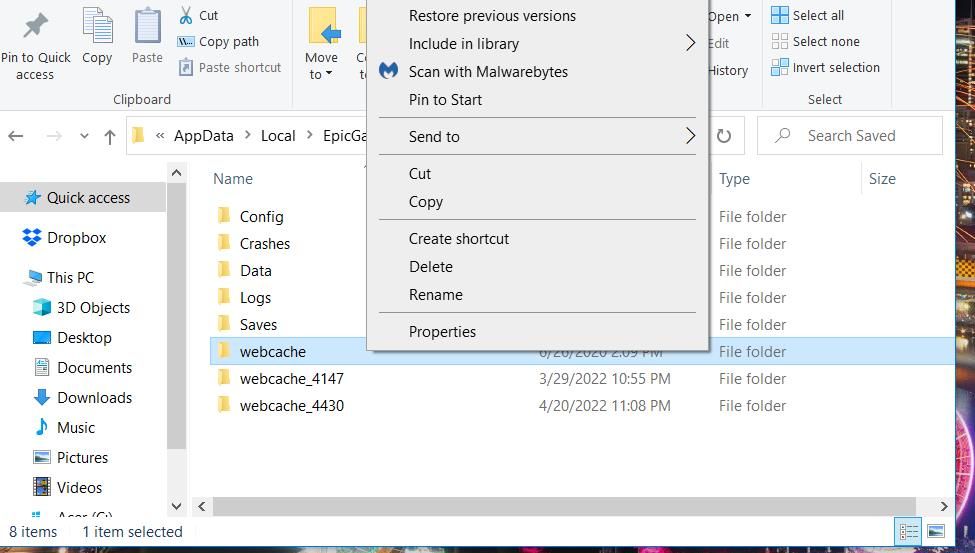
- Bulabilirseniz webcache_4147 klasörünü de silin .
Şimdi sistemi yeniden başlatın ve uygulamayı yeniden başlatın. Hala çok fazla CPU kullanıp kullanmadığını kontrol edin.
6. Epic Games Launcher’ı onarın
Epic Games Launcher’ın yüksek CPU kullanımı, geçici bir uygulama içi hatadan kaynaklanabilir. Bu durumda, sorunu gidermek için uygulamayı onarmanız gerekecektir.
Epic Games Launcher’ı Program ve Özellikler aracılığıyla onarma adımları aşağıdadır.
- Başlat menüsünü açın, Denetim Masası yazın ve Enter’a basın.
- Bir programı kaldır’ı seçin .
- Epic Games Launcher’a sağ tıklayın ve içerik menüsünden Onar’ı seçin.
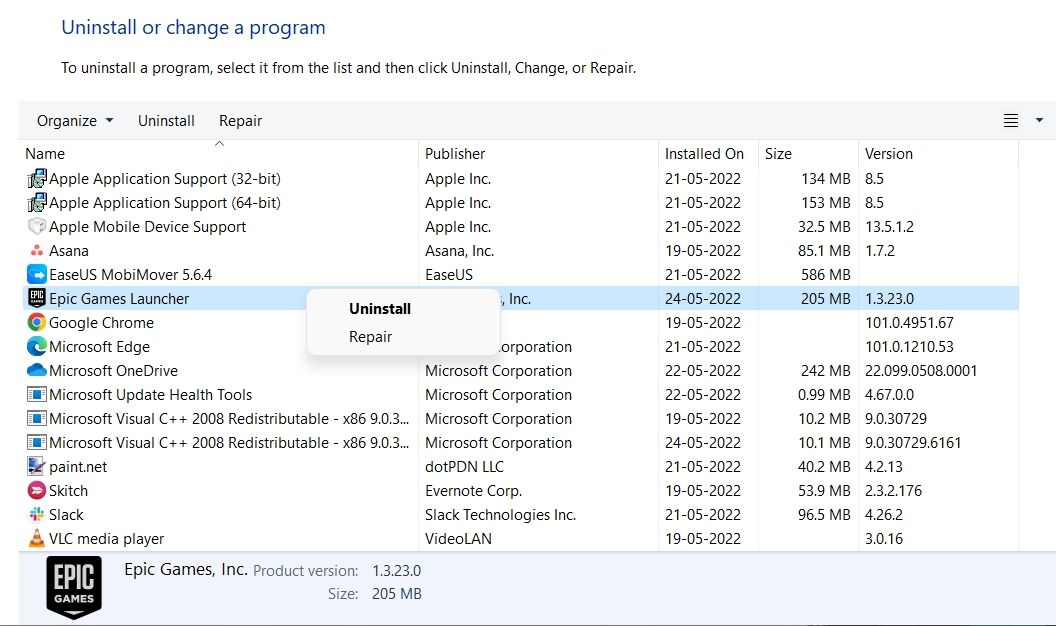
- Kullanıcı Hesabı Denetimi’ne (UAC ) Evet’e tıklayın .
- Başlatıcıyı onarmak için ekrandaki talimatları izleyin.
7. En Son Epic Games Başlatıcı Güncellemesini İndirin
Diğer tüm uygulamalar gibi Epic Games Launcher da sürekli olarak yeni güncellemeler alır. Her güncellemede performans iyileştirme ve küçük hata düzeltmeleri bulunur. Bu nedenle, yüksek CPU tüketimi sorununu çözmek için en son güncellemeyi indirmeyi düşünmelisiniz.
En son Epic Games Launcher güncellemesini indirmek için aşağıdaki adımları izleyin.
- Epic Games Başlatıcı’yı açın.
- Sağ üst köşede bulunan baş harflerine tıklayın.
- Bağlam menüsünden Ayarlar’ı seçin .
- Epic Online Services altındaki Şimdi Kur seçeneğine tıklayın .
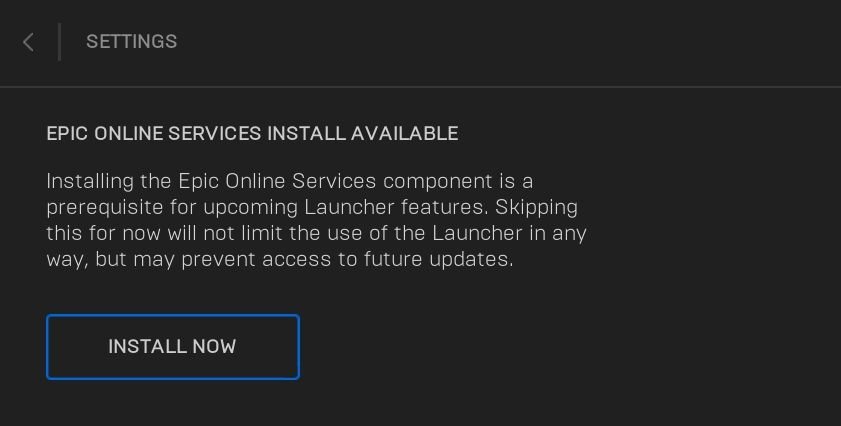
- Açılan UAC’ye Evet’e tıklayın.
Epic Games Launcher’ın güncellemeyi indirmesi birkaç saniye sürecektir.
8. Microsoft Defender Güvenlik Duvarını Devre Dışı Bırakın
Sorun, Microsoft Defender Güvenlik Duvarı’ndan da kaynaklanabilir. Sorunu çözmek için Güvenlik Duvarını geçici olarak devre dışı bırakmanız gerekecek. İşte nasıl yapılacağı.
- Başlat Menüsü’nü açın, Windows Güvenliği yazın ve Enter’a basın.
- Sol bölmeden Güvenlik Duvarı ve ağ koruması’nı seçin .
- Özel ağ’a tıklayın .
- Microsoft Defender Güvenlik Duvarı altındaki geçişi devre dışı bırakın .
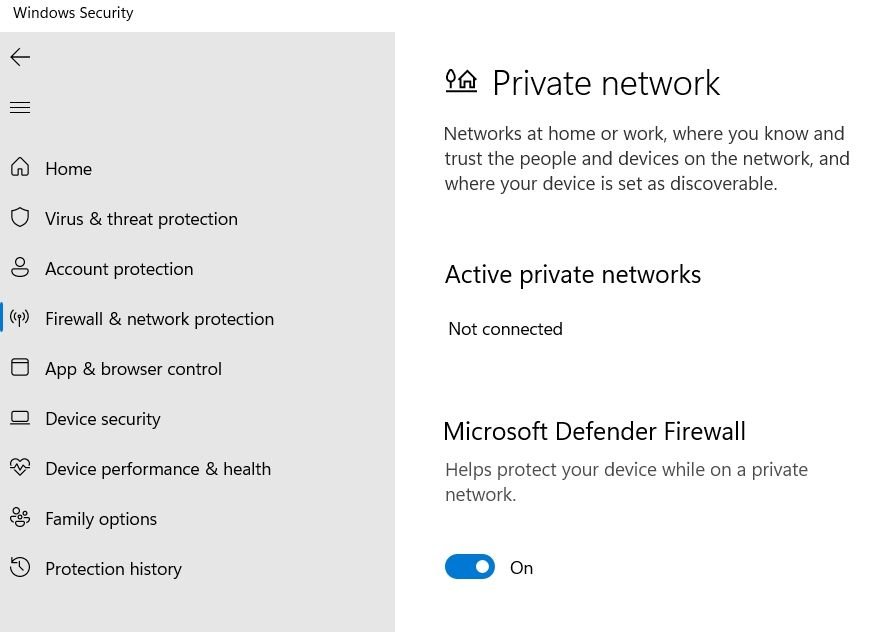
Epic Games Launcher’ı başlatın ve CPU tüketiminde bir gelişme olup olmadığını kontrol edin. Değilse, yukarıdaki adımları tekrarlayarak güvenlik duvarını yeniden etkinleştirin.
9. Epic Games Launcher’ı Yeniden Yükleyin
Adımlardan hiçbiri yardımcı olmadıysa, son çare olarak Epic Games Launcher’ı yeniden yüklemeyi düşünün. İşte nasıl yapılacağı.
- Denetim Masası’nı açın ve Program Kaldır’ı seçin .
- Epic Games Launcher’a sağ tıklayın ve içerik menüsünden Kaldır’ı seçin.
- Seçiminizi onaylamak için Evet’i seçin.
- Epic Game Launcher indirme sayfasını açın.
- Epic Games Başlatıcıyı İndir seçeneğine tıklayın .
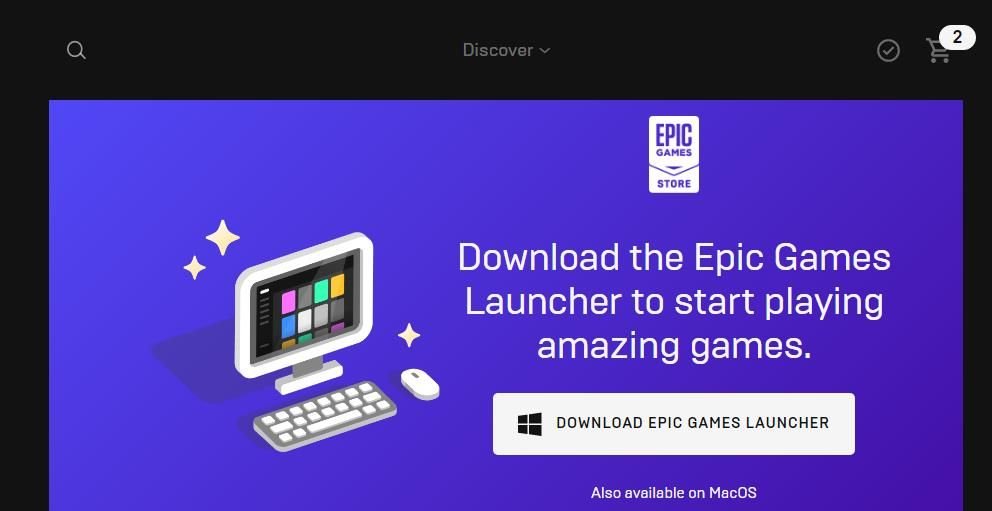
İndirdikten sonra başlatıcıyı sisteminize yükleyin.
Epic Games Launcher’ın Yüksek CPU Kullanım Sorunu, Düzeltildi
Umarım, çözümler sorunu çözmede yardımcı olmuştur. Epic Games Launcher, Epic Games’in keyfini çıkarmak için gidilecek yer olsa da bazen çok fazla CPU kaynağı tüketebilir. Bazı uygulama içi değişiklikler yaparak sorunu ortadan kaldırabilirsiniz.


