Windows 11’de Valorant TPM 2.0 Hatası Nasıl Onarılır
Valorant’taki TPM 2.0 sorununu çözmek ve oyun oturumunuza geri dönmek için hızlı düzeltmeler.
Valorant, Riot Games tarafından geliştirilen birinci şahıs nişancı oyunudur. Deneyimsiz olanlar için, kullanıcıların uzaktan bağlantı kurmasına ve birlikte oynamasına olanak tanıyan, dünya çapında en çok oynanan oyunlardan biridir.
Son zamanlarda, oyunun minimum gereksinim listesine, artık TPM 2.0 ve Güvenli Önyükleme’yi içeren tuhaf bir ekleme yapıldı. Bunlar, Microsoft’un Windows 11 için minimum gereksinimlerinde listelediği aynı iki bileşendir.
Ancak, bileşenlerin Windows 11 bilgisayarlarında yüklü olmasına rağmen TPM veya Güvenli Önyükleme hatası gösterdiği için oyunu başlatamayan bir kullanıcı havuzu var. Bileşenler sisteminizde yoksa ve Windows 11’i geçici çözümlerle yüklediyseniz, Valorant oynayamazsınız. Ancak sisteminizde bu sorunla karşılaşan kullanıcılardansanız bu rehber tam size göre.
Neyse ki, bu sorun, bir donanım sorunuyla karşılaştırıldığında, teşhis edilmesi ve çözülmesi nispeten daha kolay olan yazılım tabanlı görünüyor. Ancak, hatayı çözmeye geçmeden ve oyuna dalmadan önce, işlevsel olmayan gereksinimlerin arkasındaki nedeni anlamanız zorunludur.
Valorant TPM 2.0 Hatası Nedir?
Riot Games her zaman hileyi durdurmak ve en uygun oyun deneyimini sağlamak için çabalamıştır. Hile karşıtı “Vanguard”, sektördeki en iyilerden biridir. Şimdi, bu iki bileşeni minimum gereksinim listelerine dahil ederek oyunlarını geliştiriyorlar. Ek bir güvenlik katmanı uygular ve oyuncuların oyunda hile yapmasını çok daha zor hale getirir.
Hata, Windows 11’in içeriden öğrenen bir grup kullanıcı için can sıkıcıdır. Sorun çok can sıkıcı olsa da, sağlıklı bir oyun deneyimi sağlamak için de gereklidir. Bu nedenle, ileriye dönük en iyi yol sorunu çözmektir.
Artık hatayı ve Riot Games’in bunu neden uyguladığını öğrendiğinize göre, bilgisayarınızda kolayca çözmenize yardımcı olacak çözümlere geçelim.
Yöntem 1: TPM 2.0 ve Güvenli Önyüklemeyi Etkinleştirin
Bileşenlerin sisteminizde kurulu olması ve etkinleştirilmesi iki ayrı şeydir. Bu nedenle, bileşenleri yüklemiş olsanız bile, etkin olduklarından emin olun.
Öncelikle Başlat Menüsüne gidin ve devam etmek için ‘Sabitlenmiş uygulamalar’ bölümünün altında bulunan ‘Ayarlar’ kutucuğunu tıklayın. Alternatif olarak, uygulamayı açmak için klavyenizdeki Windows+ tuşlarına birlikte basın.I
Ardından, devam etmek için Ayarlar penceresinin sol kenar çubuğunda bulunan ‘Sistem’ sekmesini seçtiğinizden emin olun.
Bundan sonra, pencerenin sol bölümünden aşağı kaydırın ve devam etmek için ‘Kurtarma’ kutucuğuna tıklayın.
Şimdi, ‘Kurtarma’ sayfasında, ‘Kurtarma seçenekleri’ bölümünün altında bulunan ‘Gelişmiş Başlangıç’ döşemesinin en sağ kenarında bulunan ‘Şimdi Yeniden Başlat’ düğmesini tıklayın. Bu, bilgisayarınızı hemen yeniden başlatacaktır.
Bundan sonra, bilgisayarınız yeniden başlatıldığında, devam etmek için ‘Sorun Giderme’ kutucuğunu bulun ve tıklayın.
Ardından, bir sonraki ekranda, ekranda listelenen seçeneklere odaklanmak için Ok tuşlarını kullanın ve ‘Enter BIOS Setup’ seçeneğini vurgulayın. Ardından, BIOS kurulumunu cihazınıza yüklemek için klavyenizdeki Enter tuşuna basın.
BIOS kurulum ekranına girdikten sonra, ilerlemek için önce ekranın sol bölümünden ‘Güvenlik’ sekmesini bulun ve tıklayın. Bundan sonra, ekranın sağ bölümünden ‘TPM/ Güvenilir Platform Modülü’ seçeneğini bulun ve ‘Açık’ konuma getirmek için geçiş anahtarına tıklayın. Bir açılır menü olması durumunda, üzerine tıklayın ve ardından devam etmek için ‘Etkinleştir’ seçeneğini seçin.
Ardından, ekranın sol bölümünden ‘Önyükleme Seçenekleri’ne tıklayın. Ardından, sağ bölümde, ‘Güvenli Önyükleme’ seçeneğini bulun ve ‘Açık’ konumuna getirmek için yanındaki geçiş anahtarına tıklayın. Bir açılır menü olması durumunda, menüye tıklayın ve menüden ‘Etkinleştir’ seçeneğini seçin.
Ardından, F10değişikliği uygulamak ve bilgisayarınızın önyükleme menüsünden çıkmak için klavyenizdeki tuşuna basın veya ekranınızda bulunan ‘Değişiklikleri kaydet ve çık’ düğmesine tıklayın. Bu, bilgisayarınızı yeniden başlatacaktır.
Şimdi, bilgisayarınız yeniden başlatıldığında, hatanın devam edip etmediğini kontrol etmek için Valorant oyununu PC’nizde tekrar başlatın.
Yöntem 2: Windows Başlangıcında Discord’un Otomatik Önyüklemesini Devre Dışı Bırakın
Kullanıcıların çoğu, Discord uygulamasının otomatik başlatılmasını devre dışı bırakarak sorunu hızlı bir şekilde çözebildi. Uygulamanız varsa ve Windows açıldığında otomatik olarak başlayacak şekilde ayarlanmışsa, bu yöntemi kesinlikle denemeniz önerilir.
İlk önce Başlat Menüsüne gidin ve bir arama yapmak için Discord yazın. Bundan sonra, açmak için arama sonuçlarından ‘Discord’ kutucuğuna tıklayın.
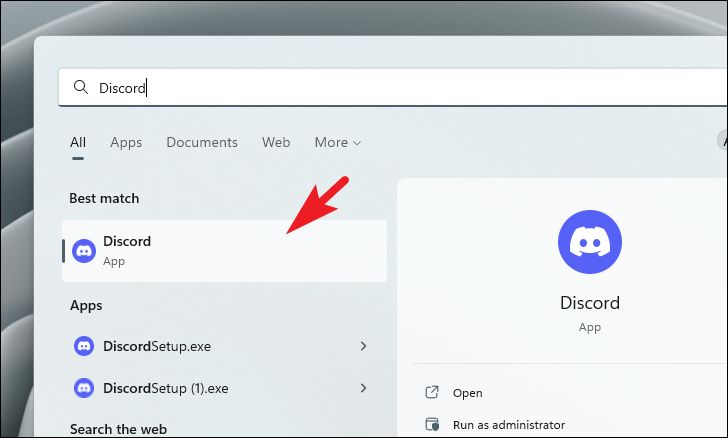
Şimdi, Discord penceresinde, devam etmek için sol kenar çubuğunun sağ alt köşesinde bulunan ‘Kullanıcı ayarları’ simgesine tıklayın.
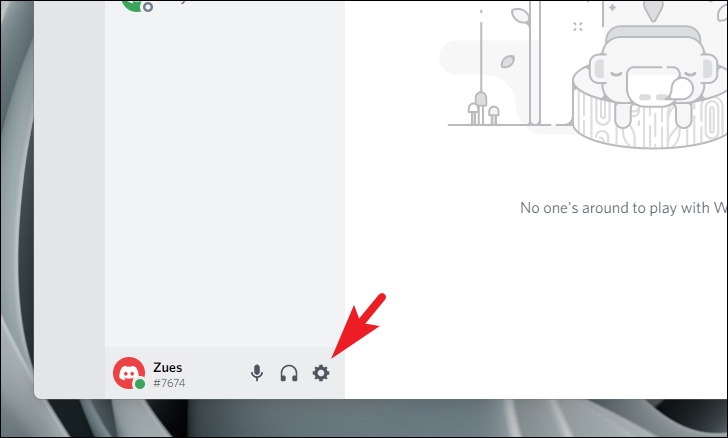
Ardından, Ayarlar ekranında, devam etmek için ‘Windows ayarları’ sekmesini bulmak için sol kenar çubuğunu aşağı kaydırın ve tıklayın.
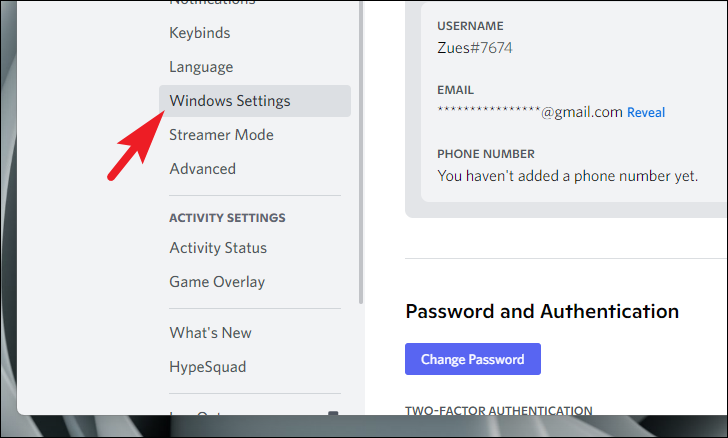
Bundan sonra, pencerenin sağ bölümünde, ‘Discord’u Aç’ alanını takip eden geçiş düğmesine tıklayarak ‘Kapalı’ konuma getirin.
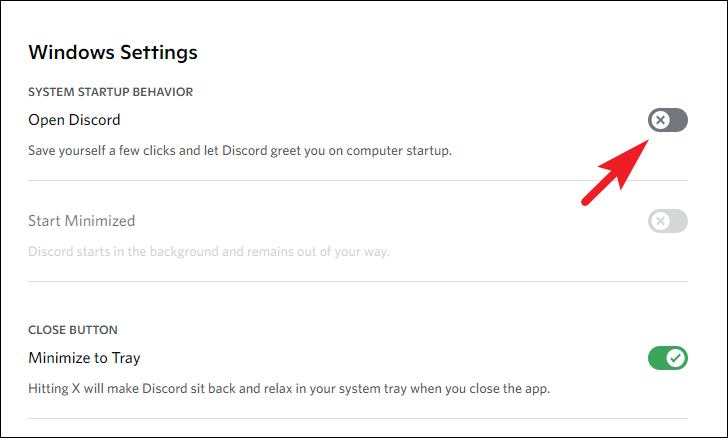
Şimdi, bir önlem olarak, Görev Yöneticisinden erişimini de devre dışı bırakın.
Bunu yapmak için Başlat Menüsüne gidin ve bir arama yapmak için Görev Yöneticisi yazın. Ardından, arama sonuçlarından Görev Yöneticisi kutucuğuna tıklayın. CtrlAksi takdirde bilgisayarınızdaki + Shift+ tuşlarına basarak da Escaçabilirsiniz.
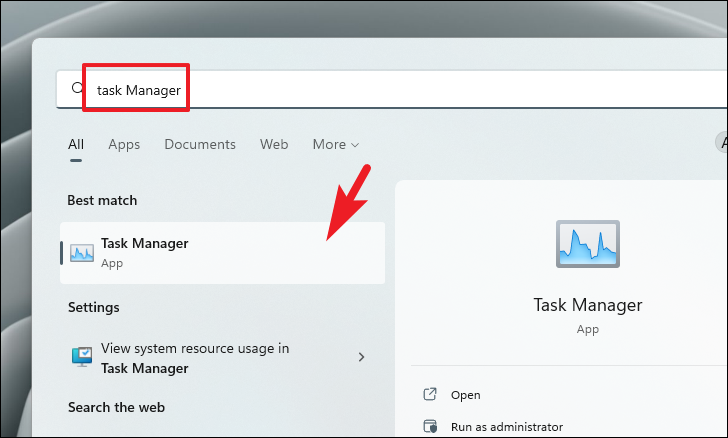
Şimdi, Görev Yöneticisi penceresinde devam etmek için ‘Başlangıç Uygulamaları’ simgesine tıklayın.
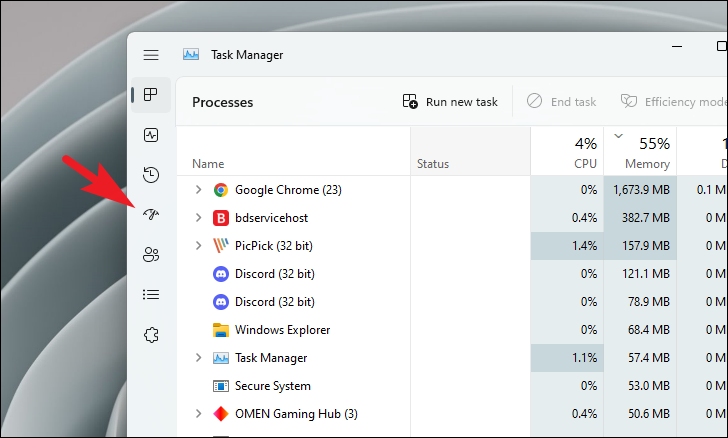
Bundan sonra, Başlangıç Uygulamaları penceresinde, seçmek için ‘Discord’ listesini bulun ve tıklayın. Ardından, başlangıçta uygulamayı devre dışı bırakmak için pencerenin sağ üst bölümünde bulunan ‘Devre Dışı Bırak’ düğmesini tıklayın.
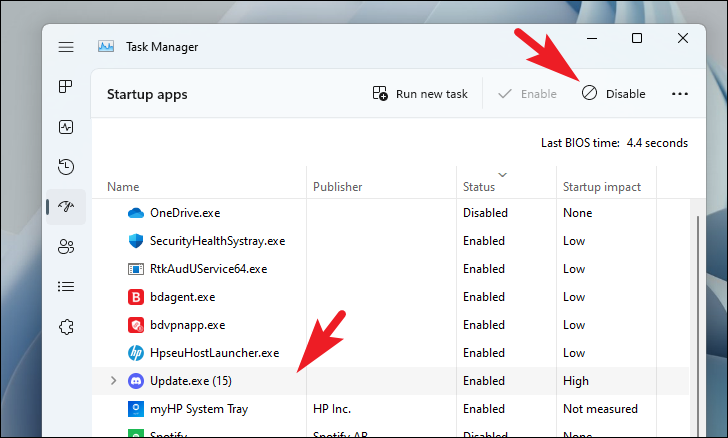
Uygulamayı devre dışı bıraktıktan sonra oyunu çalıştırmayı deneyin ve sorunun çözülüp çözülmediğini kontrol edin.
Yöntem 3: Windows Insider Programından Çıkın
Yukarıda belirtilen çözümlerin hiçbiri işinize yaramazsa, sahip olduğunuz son çare, eğer kayıtlıysanız Windows Insider programından çıkmaktır. Sorun büyük ölçüde Windows 11’in önizleme yapılarına kayıtlı sistemlerde görüldüğünden, oyunun PC’nizde tekrar çalışmasını sağlamak için bu kesin bir şans.
Not: Yalnızca Microsoft, onu genel kullanıma sunduğunda kararlı bir yapıya geçiş yapabileceksiniz. Windows Insider programından ayrılmak sizi hemen kararlı bir yapıya DEĞİŞTİRMEZ. Bu nedenle, kararlı genel sürüme geçene kadar, bu düzeltmeyi uyguladıktan sonra bile oyunu oynayamayabilirsiniz.
Öncelikle Başlat Menüsüne gidin ve devam etmek için ‘Sabitlenmiş uygulamalar’ bölümünün altında bulunan ‘Ayarlar’ kutucuğunu tıklayın. Aksi takdirde, arama yapmak için menüye Ayarlar yazın.
Ardından, Ayarlar penceresinde, sol kenar çubuğunda bulunan ‘Windows Update’ sekmesini bulun ve tıklayın.
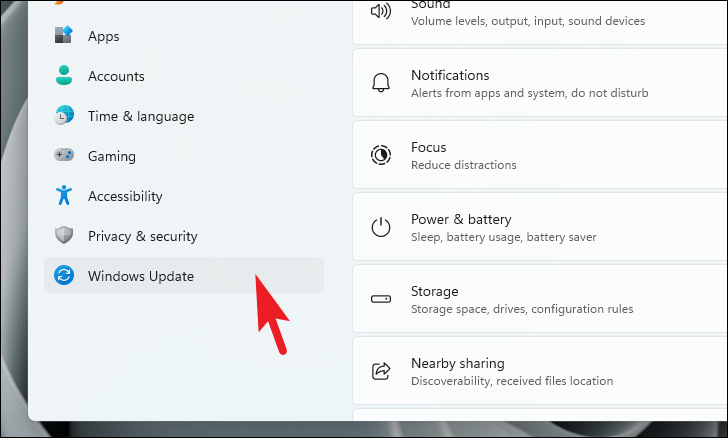
Bundan sonra, pencerenin sağ bölümünden aşağı kaydırın ve devam etmek için ‘Diğer Seçenekler’ bölümünün altında bulunan ‘Windows Insider Programı’ kutucuğuna tıklayın.
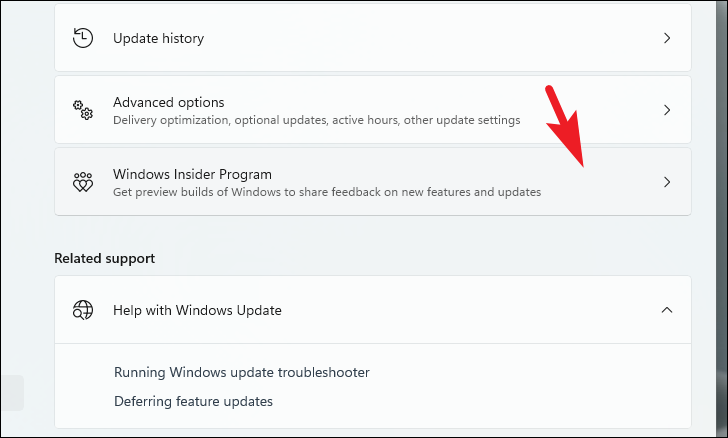
Bir sonraki ekranda, ‘Bir sonraki Windows sürümü yayınlandığında bu cihazın kaydını iptal et’ seçeneğinin ardından ‘Açık’ konuma getirmek için geçiş anahtarına tıklayın.
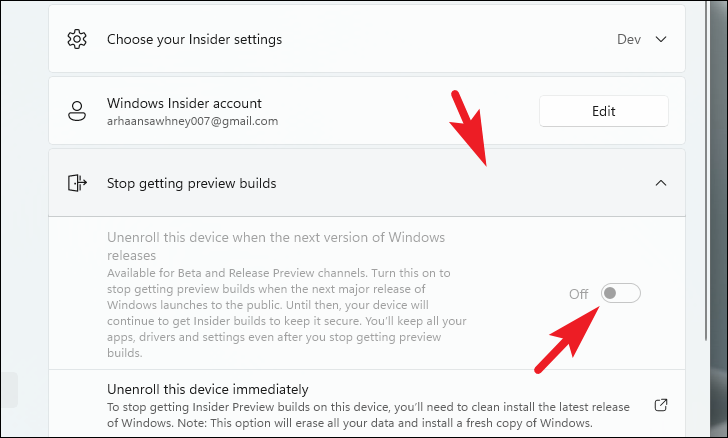
Windows Insider Programının Geliştirme Kanalındaysanız, Windows 11’i yeniden yüklemeniz veya sıfırlamanız gerekecektir.
Windows’u daha önce hiç yeniden yüklemediyseniz, bunu yapmanın birden çok yolu olduğunu bilmekten memnun olacaksınız. Windows’u yüklemek için önyüklenebilir bir USB oluşturabilir veya çok daha uygun olan doğrudan Ayarlar uygulamasından yükleyebilirsiniz.
Bu nedenle, rahatlığınız için Windows’u Ayarlar uygulamasından yeniden yüklemenin yolunu burada listeledik.
Ayarlar Uygulamasından Windows’u yeniden yükleyin
Windows 11 için önyüklenebilir bir USB oluşturmayı atlayabilir ve Windows 11 PC’nizdeki Ayarlar’dan yeniden yükleyebilirsiniz.
Başlat Menüsünden ‘Ayarlar’ uygulamasına gidin. Alternatif olarak, Ayarlar uygulamasını başlatmak için klavyenizdeki Windows+ tuşlarına birlikte basabilirsiniz .I
Bundan sonra, ekranın sol panelinden ‘Sistem’ sekmesinde olduğunuzdan emin olun.

Şimdi aşağı kaydırın ve ekranın sağ bölümünde bulunan ‘Kurtarma’ sekmesine tıklayın.
Ardından, ‘Kurtarma Ayarı’ ekranında ‘Bilgisayarı Sıfırla’ seçeneğine tıklayın.
‘Bilgisayarı Sıfırla’ seçeneğine tıkladıktan sonra ayrı bir pencere açılacaktır.
Kişisel dosya ve klasörlerinizi kaldırmazsanız, bu ayrı pencereden ‘Dosyalarımı sakla’ seçeneğini seçin. Ancak, temiz bir yeniden yükleme yapmak istiyorsanız, ‘Her şeyi kaldır’ seçeneğine tıklayın.
Ardından, bir sonraki ekranda ‘Bulut Kurulumu’ veya ‘Yerel yeniden yükleme’ arasında seçim yapmanız gerekecektir. Microsoft sunucularından yeni Windows sistem dosyalarını indirmek istiyorsanız ‘Bulut Kurulumu’na tıklayın. Aksi takdirde, işletim sisteminizin yerel depolama alanınızda zaten mevcut olan dosyaları kullanarak Windows’u toplamasına ve yeniden yüklemesine izin vermek için ‘Yerel yeniden yükleme’ düğmesine tıklayın. Burada ‘Yerel yeniden yükleme seçeneğini seçiyoruz.
‘Buluttan indirme’ seçeneğinin daha güvenilir olduğuna inanılıyor ve yerel depolama dosyalarının zarar görmesi veya bozulması olasılığı olabileceğinden, ‘Yerel yeniden yükleme’ ile karşılaştırıldığında nispeten istikrarlı bir performans sağlıyor. Ancak, ‘Bulut indirme’ seçeneği verilerinizin en az 4 GB’ını tüketecektir.
Not: Seçeneklerden hiçbiri, herhangi bir harici yükleme medyası takmanızı gerektirmez.
Bundan sonra, PC’yi sıfırlamak için mevcut tüm ayarlarınızı görebileceksiniz. Bunları değiştirmek isterseniz, ‘Ayarları değiştir’ seçeneğine tıklayın. Aksi takdirde, ekranda bulunan ‘İleri’ düğmesine tıklayın.
Not: Herhangi bir ayarı değiştirmek istemiyorsanız ve ‘İleri’ düğmesine tıkladıysanız, lütfen bir sonraki adımı atlayın.
‘Ayarları değiştir’ seçeneğine tıkladıktan sonra, kişisel dosyalarınızı saklama veya kaldırma ile ilgili ayarları değiştirebilecek ve bilgisayarınızı başkasına vermeniz durumunda onları kurtarılamaz hale getirebileceksiniz. Ayrıca, her seçeneğin altında bulunan geçiş anahtarlarına tıklayarak ihtiyacınız olması durumunda, ‘Bulut indirme’den ‘Yerel yeniden yükleme’ye veya tam tersine geçiş yapabilirsiniz.
Ayarları tercihinize göre değiştirdikten sonra, devam etmek için ‘Onayla’ düğmesine tıklayın. Yine, herhangi bir ayarı değiştirmeyi seçmiyoruz ve yeniden yükleme için varsayılan seçeneklerle gidiyoruz.
Bundan sonra, ekranınızda sıfırlamanın etkilerinin bir listesi görüntülenecektir. Bunları okuyun ve ardından işlemi makinenizde başlatmak için ‘Sıfırla’ düğmesine tıklayın.
Sıfırlamanın tamamlanması birkaç saat sürecektir ve işlemi tamamlamak için makineniz birden fazla kez yeniden başlayabilir.
Buyrun millet! Umarım yukarıda verilen çözümleri kullanarak TPM ve Güvenli Önyükleme hatasını çözebilir ve oyun oturumunuza geri dönebilirsiniz.
 Arıza giderme ve nasıl yapılır bilgi sitesi
Arıza giderme ve nasıl yapılır bilgi sitesi

