“D3D11 uyumlu GPU (D3D11-compatible GPU)” hatası, hem Windows 10 hem de 11 için oyunla ilgili yaygın bir hatadır. Etkilenen bazı oyunları başlatmaya çalıştığınızda genellikle bu hata mesajını görürsünüz. “Motoru çalıştırmak için D3D11 uyumlu bir GPU (özellik düzeyi 11, gölgelendirici modeli-5) gereklidir” yazan bir hata mesajı verir ve etkilenen oyunlar başlamaz.
Bu hata, Fortnite için daha yaygın olarak rapor edilmiştir, ancak diğer Windows oyunlarında da görülür. Aynı sorunla mücadele ediyorsanız, Windows 10 ve 11’de “D3D11 uyumlu GPU” hatasını şu şekilde düzeltebilirsiniz.
1. Mevcut Windows Güncellemelerini Yükleyin
Windows’u güncellediğinizde, bilgisayarınız da DirectX’i güncelleyecektir. DirectX bir oyun ve multimedya API’si olduğundan bu önemlidir. “D3D11 uyumlu GPU” hata mesajı, DirectX’in bir parçası olan Direct3D 11’e atıfta bulunur. “D3D11 uyumlu GPU” hatası DirectX ile bağlantılı olduğundan, mevcut tüm Windows güncellemelerini yüklemeniz ve bunun hatayı çözüp çözmediğine bakmanız önerilir.
Windows’ta güncellemeleri şu şekilde kontrol edip yükleyebilirsiniz:
- Ara’yı seçmek için farenin sağ düğmesiyle Başlat’a tıklayın .
- Anahtar kelime güncellemelerini arama aracına girin.
- Ayarları açmak için Güncellemeleri kontrol et arama sonucunu seçin
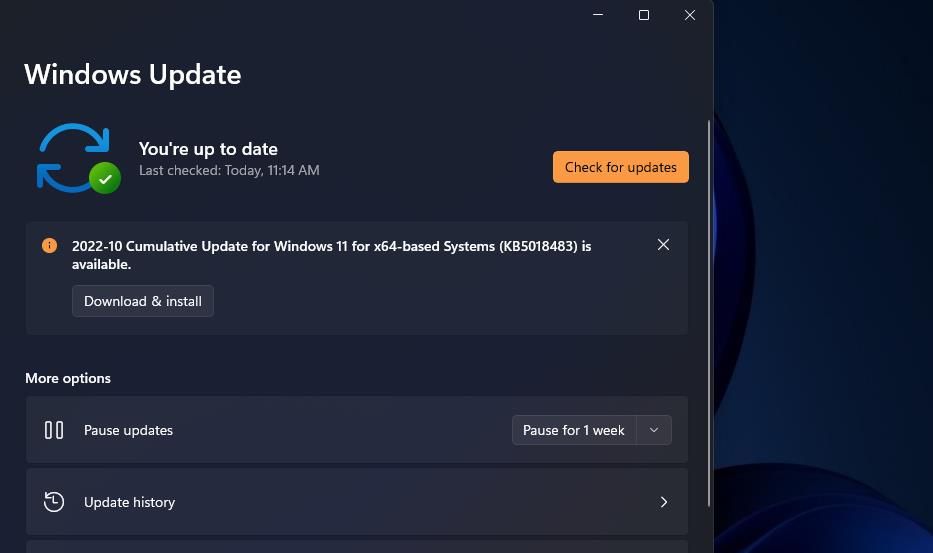
- Windows Update sekmesinin Güncellemeleri kontrol et seçeneğini tıklayın . Bu seçeneğin seçilmesi, Windows’ta mevcut yama güncellemelerini otomatik olarak indirip yükleyecektir.
- Windows Update sekmesi size bu seçeneği sunuyorsa, Şimdi yeniden başlat’ı seçin .
- Orada herhangi bir isteğe bağlı güncellemenin listelendiğini görürseniz, İndir ve yükle düğmelerine tıklayın. Buna mevcut Windows 11, sürüm 22H2 güncellemesi veya mevcutsa yükseltmek için seçmeniz gereken herhangi bir yeni derleme sürümü dahildir.
2. Sistem Dosyalarınızı SFC ile Tarayın
“D3D11 uyumlu GPU” hatasına neden olan olası sistem dosyası bozulmalarını kontrol etmek için bir Sistem Dosyası Denetleyicisi (SFC) taraması çalıştırın. SFC aracı, Windows’ta bozuk sistem dosyalarını tarar ve onarır. Bunun gibi bir SFC taraması çalıştırabilirsiniz:
- Windows Search’ü açın (açmak için yardıma ihtiyacınız varsa Windows Search’ü nasıl bulacağınıza bakın) ve içine cmd yazın.
- Arama sonuçlarında Komut İstemi’ne sağ tıklayın ve Yönetici olarak çalıştır’ı seçin .
- Bu komutu yazıp çalıştırarak SFC taramasını çalıştırın:
sfc / tarama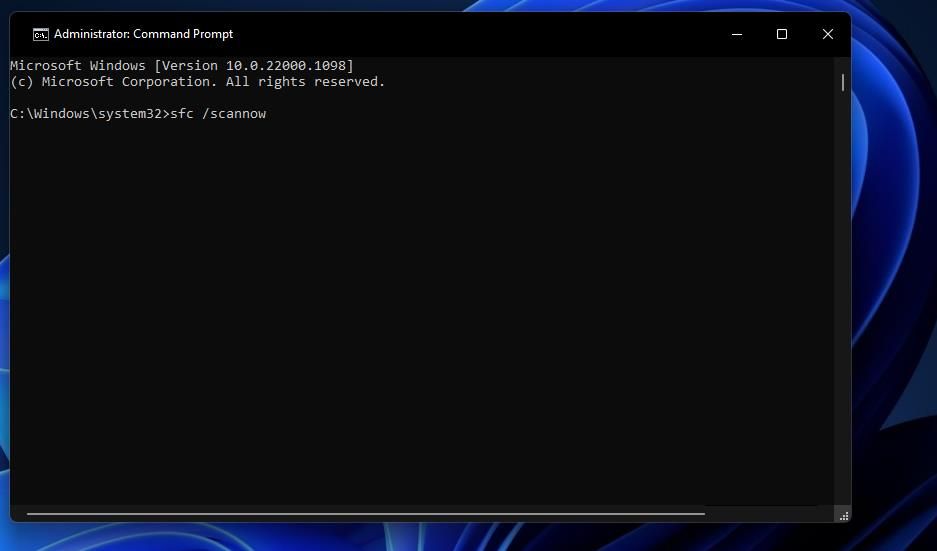
- Sistem Dosyası Denetleyicisinin taramasını bitirmesini ve bir sonuç mesajı göstermesini bekleyin.
3. Oyunu Özel Bir Grafik Kartı Kullanacak Şekilde Ayarlayın
Bilgisayarınızda tümleşik ve ayrık (özel) grafik bağdaştırıcıları var mı? Varsa, etkilenen oyunun bilgisayarınızın özel GPU’sunu kullandığından emin olun. Bunu yapmak için Ayarlar üzerinden oyun için Yüksek performanslı grafikler seçeneğini belirleyebilirsiniz . Bir uygulama için tercih edilen bir grafik kartı seçme kılavuzumuz, Ayarlar’da bir oyun için nasıl özel bir GPU ayarlayacağınızı anlatır.
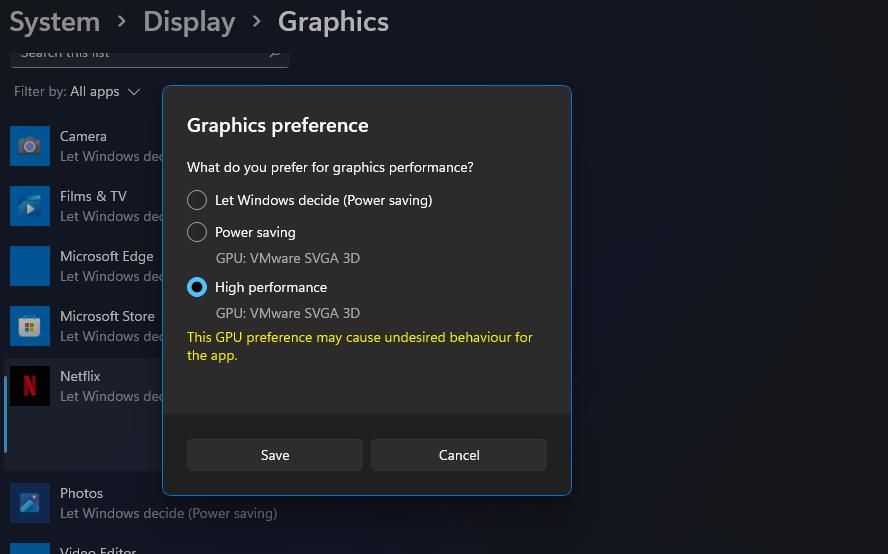
Ya da bunun yerine PC’nizin tümleşik GPU’sunu devre dışı bırakmayı seçebilirsiniz. Bu, tüm oyunlarınızın PC’nin üstün özel grafik adaptörünü kullanmasını sağlayacaktır. Entegre GPU’yu şu şekilde devre dışı bırakabilirsiniz:
- Windows tuşu + X’e basarak ve bu yardımcı programın kısayoluna tıklayarak erişebileceğiniz Aygıt Yöneticisi’ni açın .
- Grafik bağdaştırıcılarını görüntülemek için Görüntü bağdaştırıcıları kategorisine çift tıklayın .
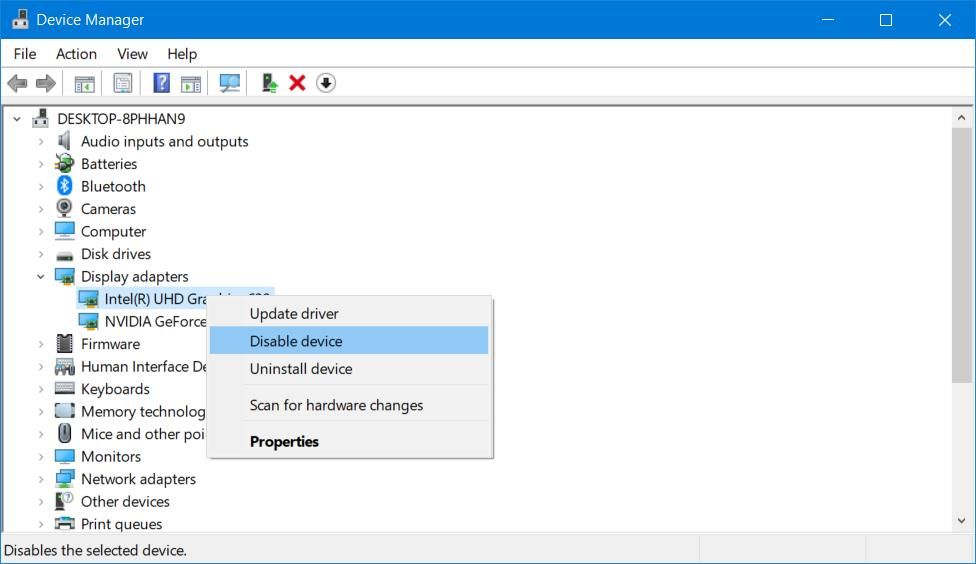
- Devre Dışı Bırak öğesini seçmek için PC’nizin tümleşik grafik adaptörüne tıklayın .
- Ek onay vermenizi isteyen iletişim kutusunda Evet’i seçin .
4. Grafik Kartınızın Sürücüsünü Güncelleyin
Bazen, grafik işlem birimi (GPU) sürücülerinizi güncellemek, “D3D11 uyumlu GPU” hatasını düzeltir. Grafik kartınızın sürücüsü güncel değilse güncellemek çözüm olabilir.
Kullanıcıların grafik kartları için en son sürücüleri NVIDIA, Intel veya AMD web sitelerinden manuel olarak indirmelerini ve yüklemelerini öneririz. Yardıma ihtiyacınız olursa, Windows’ta grafik sürücülerinin nasıl güncelleneceğine ilişkin kılavuzumuz konu hakkında daha fazla bilgi içerir.
5. Bilgisayarınızdaki Visual C++ Yeniden Dağıtılabilir Dosyalarını Onarın veya Güncelleyin
“D3D11 uyumlu GPU” hatası bazen eksik veya bozuk Microsoft Visual C++ Yeniden Dağıtılabilir çalışma zamanı kitaplıklarından kaynaklanabilir. Bu nedenle, bilgisayarınıza bir çalışma zamanı kitaplığı onarmanız veya yüklemeniz gerekebilir.
Uygulamalar ve Özellikler aracılığıyla Visual C++ Yeniden Dağıtılabilir Dosyalarını onarmayı şu şekilde seçebilirsiniz:
- Windows’ta Uygulamalar ve özellikler aracının nasıl açılacağı konusunda belirtilen yöntemlerden birini kullanarak Uygulamalar ve Özellikler Ayarları sekmesini açın .
- Uygulamalar ve özelliklerin üst kısmındaki arama kutusuna Microsoft Visual C++ yazın .
- Ardından, orada onarmak için bir Microsoft Visual C++ Yeniden Dağıtılabilir Dosyası için üç noktalı menü düğmesine tıklayın.
- Değiştir seçeneğini belirleyin
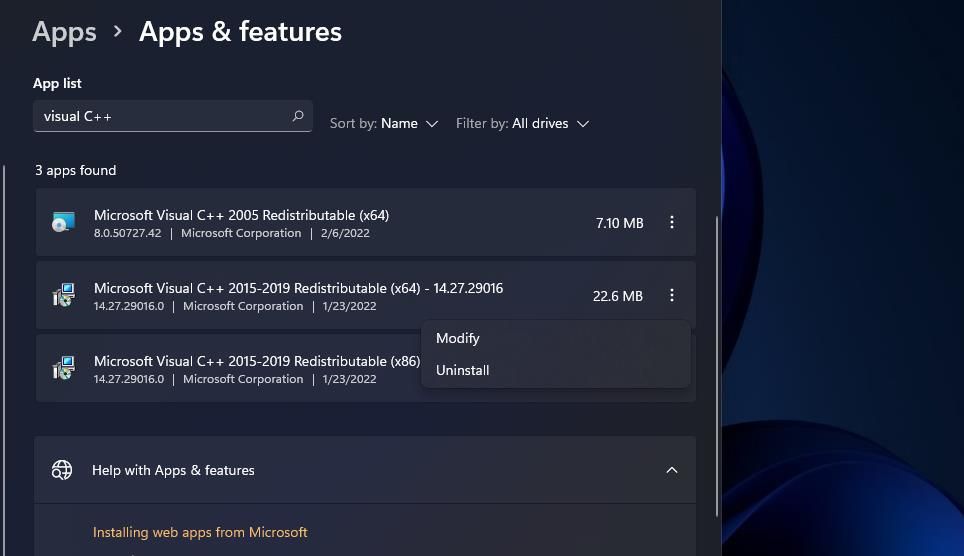
- Açılan Visual C++ penceresinde Onar düğmesine basın
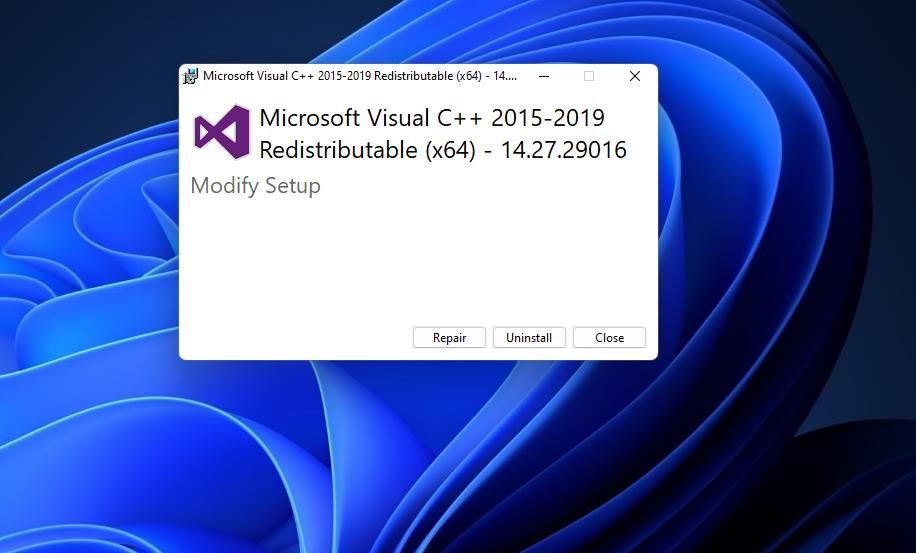
- Uygulamalar ve özellikler’de listelenen tüm Microsoft Visual C++ Yeniden Dağıtılabilirleri için önceki iki adımı tekrarlayın.
-
Veya bazı eksik Visual C++ Yeniden Dağıtılabilir Kitaplıkları yüklemeniz gerekebilir. En son çalışma zamanı kitaplıklarını Microsoft Visual C++ 2015-2022 Yeniden Dağıtılabilir paketiyle şu şekilde yükleyebilirsiniz:
- Microsoft’un Visual C++ Yeniden Dağıtılabilir indirme sayfasına gidin.
- Visual Studio 2015-2022 için X64 indirme bağlantısına tıklayın
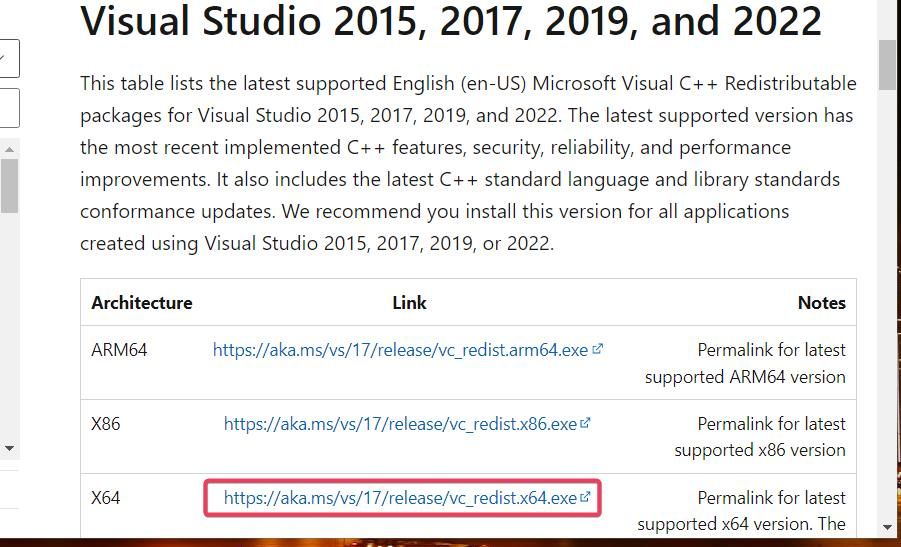
- Tarayıcınız muhtemelen indirilen dosyaları gösteren bir sekme veya menü içerecektir. Firefox, Opera, Edge ve Chrome tarayıcılarında Ctrl + J kısayol tuşu bulunan İndirilenler sekmesini açın
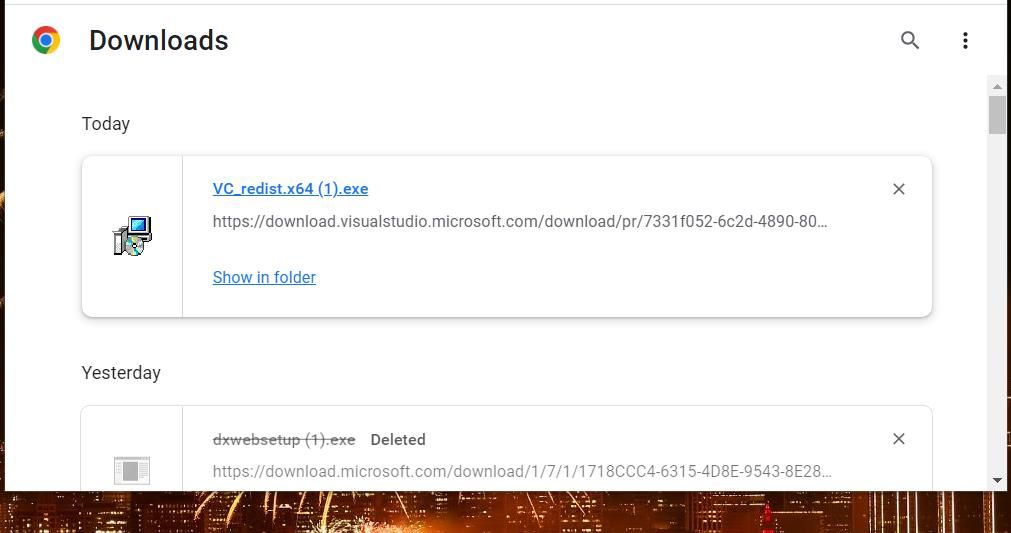
- Ardından, aşağıda gösterilen pencereyi getirmek için VC_redist.x64.exe’ye tıklayın.
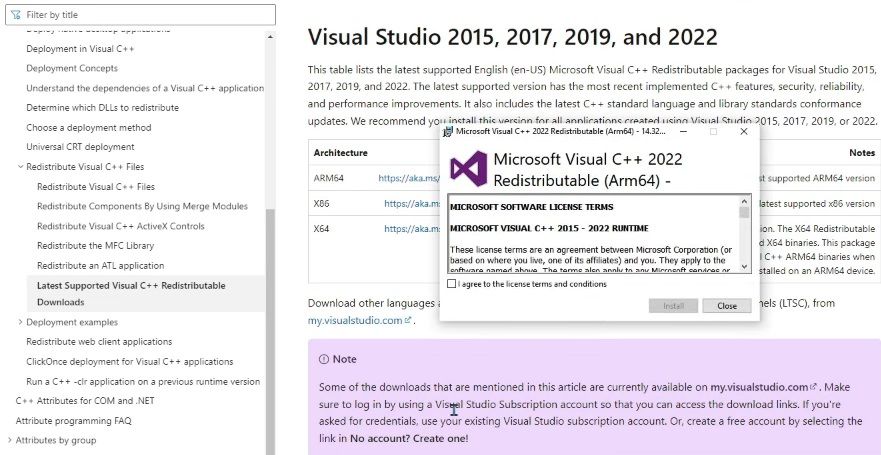
- Bilgisayarınızda bazı çalışma zamanı kitaplıkları eksikse, Microsoft Visual C++ 2015-2022 Yeniden Dağıtılabilir penceresinde bir Yükle seçeneği olacaktır. Bu Yükle düğmesini tıklayın .
- Kitaplıkları güncelledikten sonra Şimdi yeniden başlat seçeneğini seçin .
6. DirectX Çalışma Zamanı Kitaplıklarını kurun
DirectX Son Kullanıcı Çalışma Zamanı Web Yükleyicisi, bazı kullanıcıların “D3D11 uyumlu GPU” hatasını çözmesine yardımcı oldu. Bu yükleyici, eksik veya bozuk DirectX dosyalarını değiştirir. DirectX Son Kullanıcı Çalışma Zamanı Web Yükleyicisi ile çalışma zamanı kitaplıklarını kurmaya yönelik adımlar şunlardır:
- Microsoft’un DirectX Son Kullanıcı Çalışma Zamanı Web Yükleyicisi indirme web sayfasını açın.
- Bu sayfanın İndir seçeneğini belirleyin.
- Ardından, tarayıcınızın indirme bölümündeki dxwebsetup.exe dosyasına tıklayın.
- DirectX kurulum sihirbazı içindeki Sözleşmeyi kabul ediyorum seçeneği için radyo düğmesini seçin
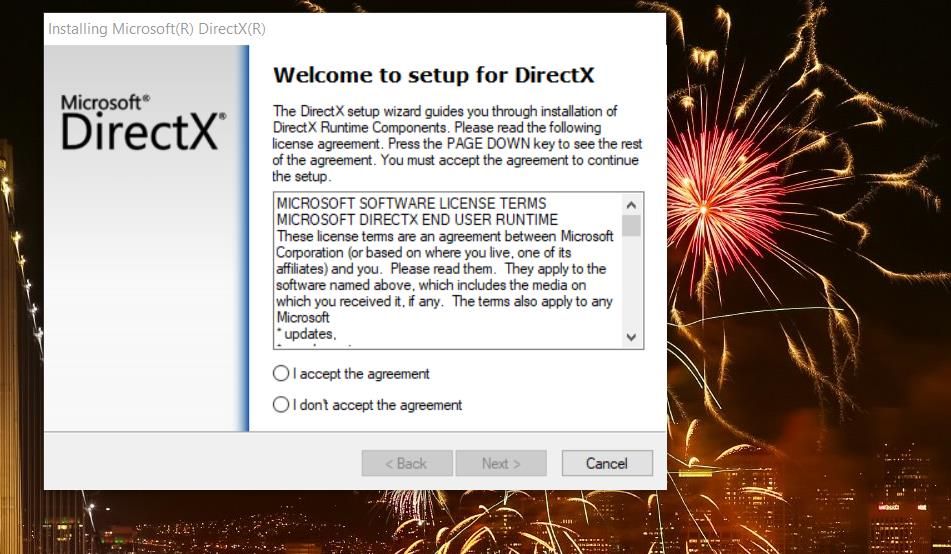
- Bing Çubuğu teklifini görüntülemek için İleri’ye tıklayın .
- Ekstra yazılım istemiyorsanız, seçilen Bing Çubuğunu Yükle seçeneğinin işaretini kaldırın.
- DirectX Kurulum sihirbazının İleri düğmesine basın.
- Sihirbazda Bitir’e tıklayın .
- Windows dizüstü veya masaüstü bilgisayarınızı yeniden başlatın.
7. Etkilenen Oyunları DirectX 11 ile Çalışacak Şekilde Ayarlayın
Yapabiliyorsanız, etkilenen bir oyunu DX12 yerine DirectX 11 ile çalışacak şekilde ayarlamayı deneyin. Tabii ki, oyun en başta başlamazsa, oyunun ayarlar ekranından bunu yapamazsınız.
Ancak oyunları Epic Games ve Steam’de komut satırı bağımsız değişkenleriyle DirectX 11 ile çalışacak şekilde ayarlayabilirsiniz. Etkilenen bir oyunu Epic Games ve Steam’de DirectX 11 ile çalışacak şekilde şu şekilde ayarlayabilirsiniz:
Epic Games’te DirectX 11 Nasıl Zorlanır?
Epic Games’teki tüm oyunlar için:
- Epic Games Launcher’ın penceresini açın.
- Epic Games Başlatıcı penceresinin sağ üst köşesine yakın kullanıcı hesabı düğmesine tıklayın.
- Ayarlar menü seçeneğini seçin
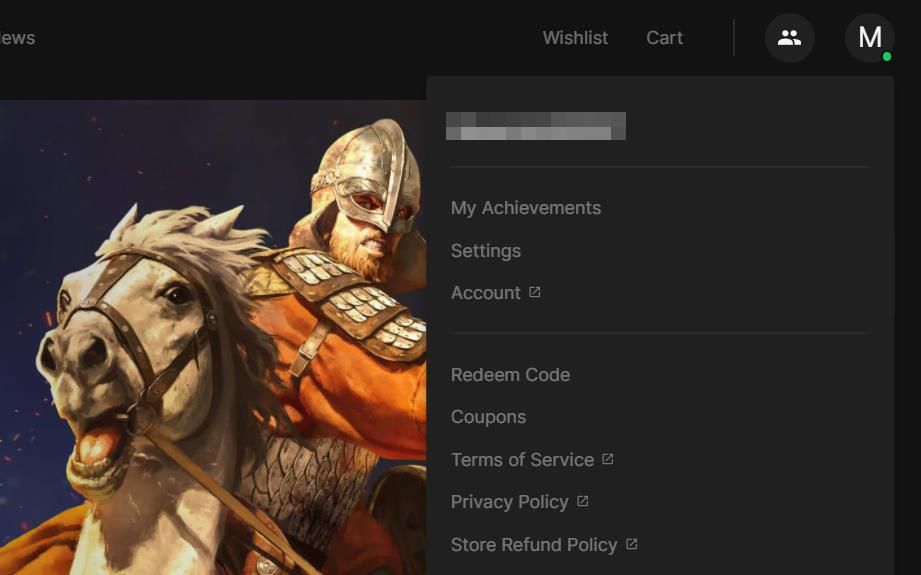
- Seçeneklerini genişletmek için etkilenen bir oyunun başlığına tıklayın.
- Ardından oyunun Ek Komut Satırı Argümanları onay kutusunu seçin
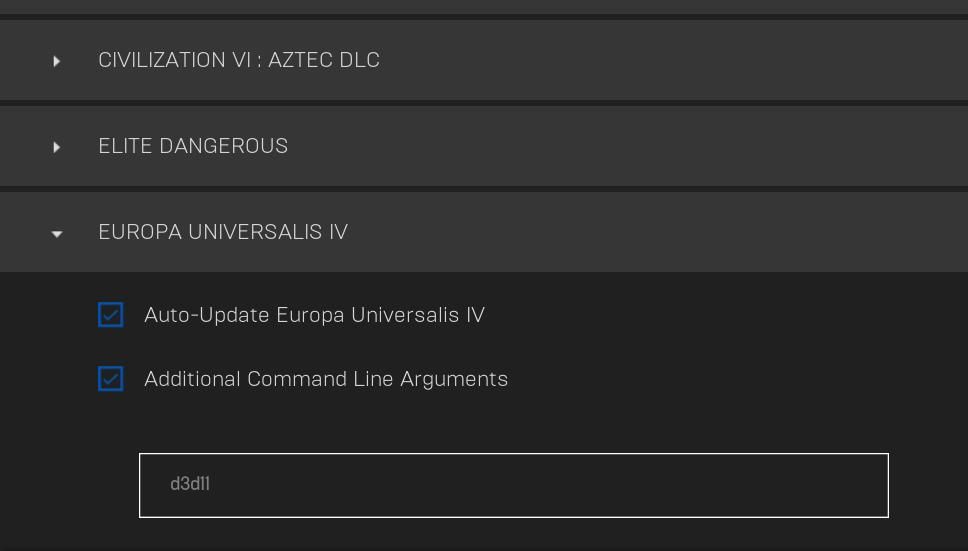
- Komut satırı bağımsız değişkeni için metin kutusuna d3d11 yazın .
-
Steam’de DirectX 11 Nasıl Zorlanır?
Aynı şekilde, Steam hayranıysanız:
- Steam istemci yazılımını açın.
- Steam penceresinin üst kısmından Kitaplık’ı seçin .
- “D3D11-uyumlu GPU”nun oluştuğu oyuna sağ tıklayın ve Özellikler’i seçin .
- Genel sekmesindeki başlatma seçeneği metin kutusuna -dx11 yazın
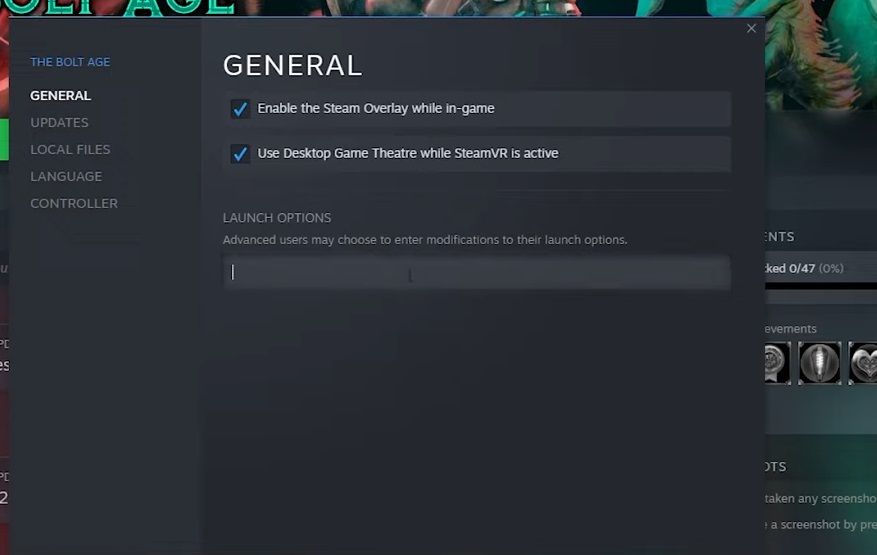
8. Daha Fazla Sanal Bellek için Sayfa Dosyasını Genişletin
Sayfa dosyasının genişletilmesi, oyunlar için kullanılabilen sanal bellek miktarını artıracaktır. Bu, “D3D11 uyumlu GPU” hatası için önerilen bir sorun giderme yöntemidir, çünkü bilgisayarınız daha büyük bir sayfa dosyasıyla grafik açısından yoğun oyunlar için sistem taleplerini daha iyi karşılayabilir. Bu olası düzeltmeyi uygulamak için Windows’ta sanal belleği genişletme kılavuzumuza göz atın.

Windows Oyunlarınızın Keyfini Çıkarın
Birçok oyuncu, “D3D11 uyumlu GPU” hatasını bu kılavuzda belirtilen çözümlerle çözmüştür. Bu nedenle, bunlardan birinin Windows 11/10 oyunlarınız için de bu sorunu çözme olasılığı yüksektir. Ancak, eski GPU’lara sahip bilgisayarları olan bazı oyuncuların “D3D11 uyumlu GPU” sorununu çözmek için grafik kartlarını yükseltmeleri gerekebilir.
 Arıza giderme ve nasıl yapılır bilgi sitesi
Arıza giderme ve nasıl yapılır bilgi sitesi

