Bilgisayarınızı bir WiFi yönlendiriciye dönüştürmeniz için birçok neden olabilir. Belki WiFi’nizin sinyali evinizin her yerine ulaşmıyor veya bir otel veya kafe yalnızca sınırlı sayıda cihaz bağlamanıza izin veriyor veya ev WiFi’nizin ayrıntılarını biriyle paylaşmak istemiyorsunuz veya belki de hiç WiFi’niz yok. İhtiyacınız olan tek şey internet bağlantısı olan bir PC ve PC’nizi bir WiFi yönlendiriciye dönüştürmek için içinde bir kablosuz kart.
Artık bir internet bağlantısını paylaşmanın kullanışlı olabileceğini bildiğiniz için, bunu mümkün kılmanın farklı yollarından bahsedelim.
Windows 10 WiFi Hotspot Özelliğini Kullanın
Microsoft , Windows 10’da Mobil Erişim Noktası özelliğini 2017’de kullanıma sunulan “Yıldönümü Güncellemesi” ile birlikte tanıttı. Bilgisayarınıza yakın zamanda Windows 10 yüklediyseniz veya Windows 10 kurulumunuzu güncel tutuyorsanız (yılda bir kez bile) yapmalısınız PC ayarlarında zaten Windows 10 Mobile Hotspot özelliğine sahip. Erişmek için, Ayarlar »Ağ ve İnternet seçeneğine gidin ve sol panelden Mobil erişim noktası seçeneğini seçin.
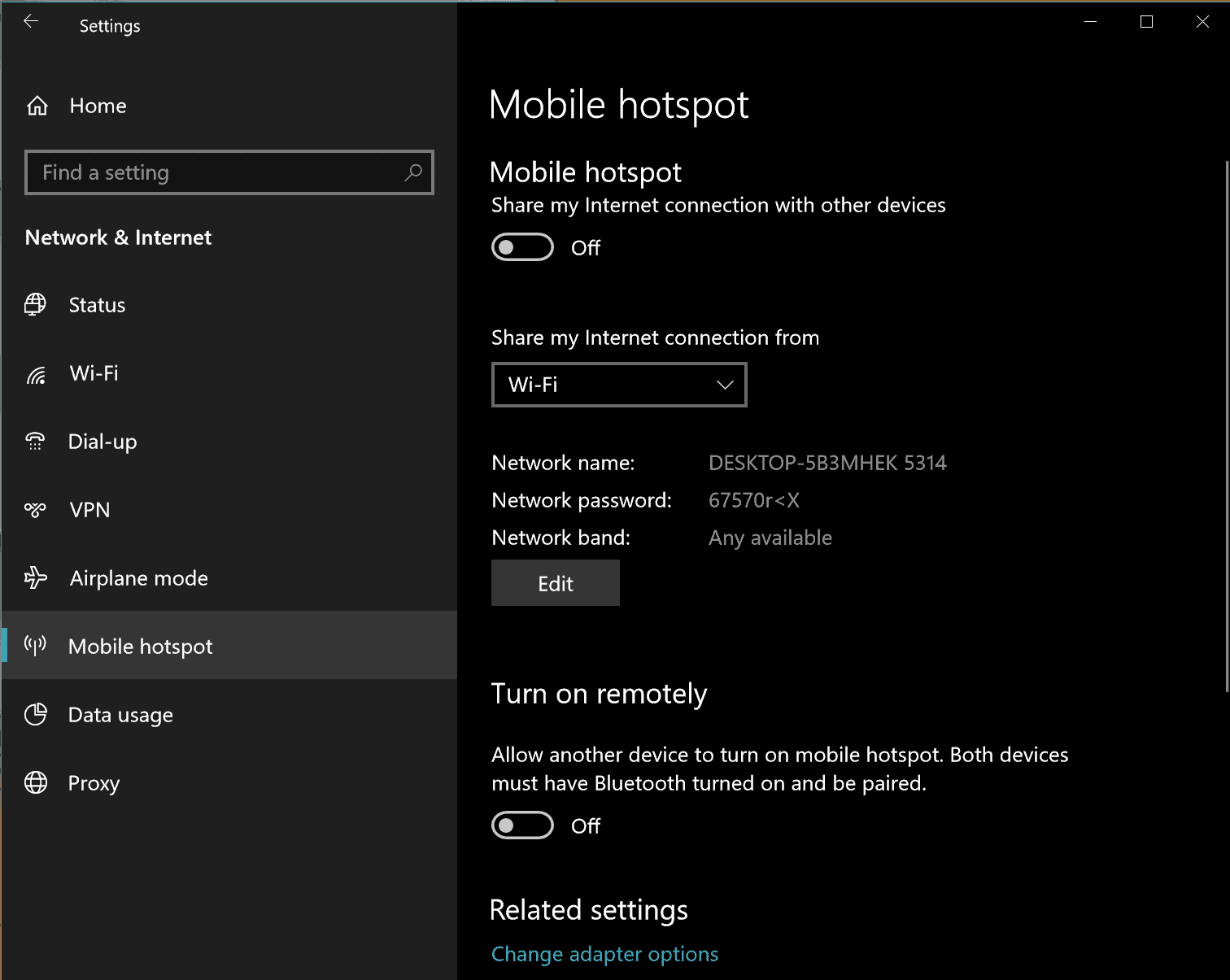
Hotspot’u etkinleştirmek için, ‘ İnternet bağlantımı diğer cihazlarla paylaş ‘ için geçiş anahtarını açın. Bir WiFi’ye bağlıysanız ve paylaşmak istiyorsanız, açılır menüde Wi-Fi yazmalıdır. Bir Ethernet kablosuna bağlıysanız, ‘İnternet bağlantımı paylaş’ kutusunda Ethernet yazmalıdır.
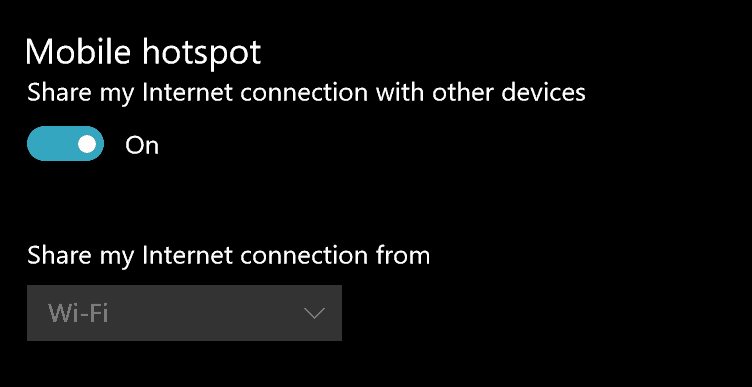
Windows 10, otomatik olarak bir ağ adı (bilgisayar adınıza göre) ve rastgele güvenli bir parola oluşturur. Hotspot ayarlarını kişiselleştirmek isterseniz, ağ adını ve şifre ayarlarını değiştirmek için Düzenle düğmesine tıklayabilirsiniz. Hotspot’unuza bir cihaz bağlandığında adını, IP adresini ve fiziksel / MAC adresini aynı sayfada görebileceksiniz.
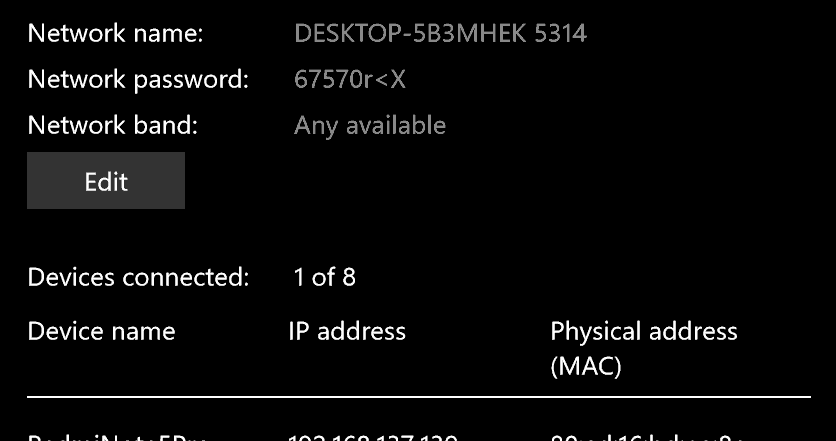
Bilgisayarınızda Mobil Erişim Noktası’nı kurduktan sonra, İşlem Merkezindeki Mobil erişim noktası düğmesini kullanarak bunu kolayca açıp kapatabilirsiniz.
Bir WiFi Erişim Noktası oluşturmak için Üçüncü Taraf Yazılımları kullanın
Windows’un eski bir sürümünü kullanıyorsanız veya Windows 10’un Hotspot özelliğinin sağlamadığı gelişmiş özelliklere ihtiyacınız varsa, bilgisayarınızı WiFi yönlendirici olarak kullanmak için mHotspot gibi üçüncü taraf yazılımları yüklemeniz gerekebilir.
mHotspot, sanal bir yönlendirici görevi gören ve bilgisayarınızın internet bağlantısını diğer cihazlarla paylaşmanıza izin veren ücretsiz bir yazılımdır. Kullanımı en kolay yazılımlardan biridir ve bazı ücretli muadillerinden çok daha fazla özellik sunar. MHotspot’u aşağıdaki bağlantıdan indirebilirsiniz.
MHotspot’u indirin
- Yukarıdaki bağlantıdan PC’nize mHotspot’u indirin ve kurun.
- Bilgisayarınızı yeniden başlatın.
- Denetim Masası »Ağ ve İnternet» Ağ ve paylaşım merkezine gidin. Bağdaştırıcı ayarlarını değiştir’i tıklayın, ardından bağlı olduğunuz ağa sağ tıklayın ve Özellikler’i seçin.
- Ağ özelliklerinde Paylaşım sekmesi altında, Diğer ağ kullanıcılarının bu bilgisayarın İnternet bağlantısı üzerinden bağlanmasına izin ver seçeneğini etkinleştirin ve Uygula düğmesine basın. Bu, ağın paylaşılmasına izin verecektir.
- PC’nizde mHotspot’u başlatın. Hotspot adını ve şifresini girin , ardından İnternet kaynağı olarak yukarıdaki adımda paylaşmayı etkinleştirdiğimiz ağı seçin . Yazılımdaki Maksimum İstemci seçeneğinden Erişim Noktanıza bağlanabilecek maksimum cihaz sayısını da yapılandırabilirsiniz.
- Hotspot Başlat düğmesine basın.
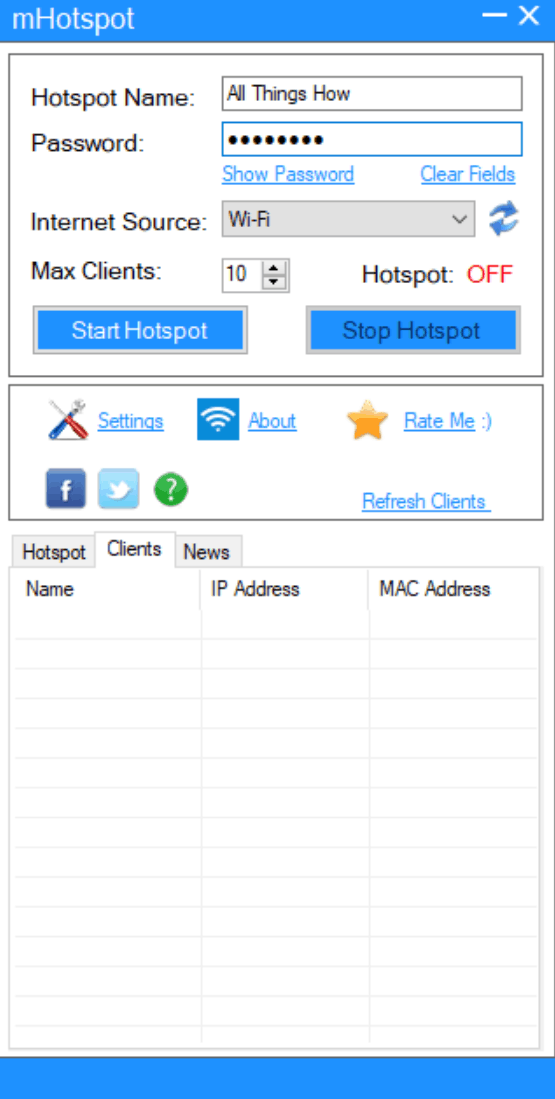
Bu kadar. Cihazlarınızı mHotspot kullanarak PC’nizde oluşturduğunuz WiFi ağına bağlamayı deneyin, kusursuz çalışmalıdır.
Windows PC’lerde WiFi Hotspot’u etkinleştirmek için Komut İstemi’ni kullanın
Windows 7, Windows 8 ve Windows 10’un önceki sürümlerinde, PC’nizde yüklü olan kablosuz adaptör Barındırılan Ağ özelliğini destekliyorsa, PC’nizin internet bağlantısını komut istemi aracılığıyla herhangi bir yazılım olmadan paylaşabilirsiniz. Bilgisayarınızın WiFi adaptörünün Barındırılan Ağı destekleyip desteklemediğini kontrol etmek için aşağıdaki talimatları izleyin:
- Yönetici ayrıcalıklarına sahip bir komut istemi penceresi açın. Basın “Win + R” »cmd ve Ctrl + Shift + Yönetici ayrıcalıklarına sahip bir Komut İstemi penceresi açmak için Enter tuşuna basın.
- Şimdi aşağıdaki komutu CMD penceresine yapıştırın ve bilgisayarınızın kablosuz adaptörünün Barındırılan Ağları destekleyip desteklemediğini öğrenmek için enter tuşuna basın.
netsh wlan şov sürücüleri
- Hosted network supported: Yes komutunun çıktısında görürseniz, bu, WiFi Hostpot’u PC’nizde doğrudan komut satırından da etkinleştirebileceğiniz anlamına gelir.
- Denetim Masası »Ağ ve İnternet» Ağ ve paylaşım merkezine gidin. Bağdaştırıcı ayarlarını değiştir’i tıklayın, ardından bağlı olduğunuz ağa sağ tıklayın ve Özellikler’i seçin.
- Ağ özelliklerinde Paylaşım sekmesi altında, Diğer ağ kullanıcılarının bu bilgisayarın İnternet bağlantısı üzerinden bağlanmasına izin ver seçeneğini etkinleştirin ve Uygula düğmesine basın. Bu, ağın paylaşılmasına izin verecektir.
- Komut istemi penceresini (yönetici ayrıcalıklarıyla) tekrar açın ve aşağıdaki komutu verin:
netsh wlan hostednetwork modunu ayarla = izin ver ssid = isim anahtarı = şifre
└ SSID adını ve şifre anahtarını (kalın) tercihinize göre değiştirin.
- Son olarak, bilgisayarınızın internet bağlantısını bir WiFi etkin noktası olarak paylaşmaya başlamak için aşağıdaki komutu verin.
netsh wlan hostednetwork başlat
Bu kadar. Artık kablosuz cihazlarınızı PC’nizi bir WiFi yönlendirici olarak kullanarak internete bağlayabilirsiniz.
Komut satırı aracılığıyla oluşturulan WiFi etkin noktasını devre dışı bırakmanız gerekirse, yönetici ayrıcalıklarına sahip bir komut istemi penceresinde aşağıdaki netsh wlan stop hostednetwork komutunu verin.
 Arıza giderme ve nasıl yapılır bilgi sitesi
Arıza giderme ve nasıl yapılır bilgi sitesi

