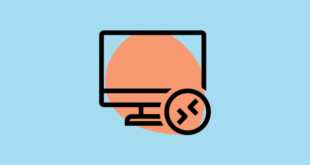Windows 10’daki varsayılan yazı tipinden sıkıldınız ve bazı yaratıcı ve çekici yazı tipleriyle işleri renklendirmek mi istiyorsunuz? Yapabilirsiniz, ancak süreç eskisi ile aynı değildir.
Windows’un önceki sürümlerinde, kullanıcılar yazı tipi stilini kolayca değiştirebilirlerdi, ancak bu Windows 10’da geçerli değildir. Bazı önemli değişiklikler yapılmıştır ve yazı tipi stili yalnızca kayıt defterinde değişiklik yapılarak değiştirilebilir. Windows 10’da varsayılan yazı tipi olarak ‘Segoe UI’ vardır ve bunu ‘Ayarlar’da mevcut yazı tiplerinden herhangi birine değiştirebilirsiniz.
Kayıt defterinde hatalı değişiklikler yapmanın bilgisayarınıza ciddi şekilde zarar verebileceğini ve geri dönüşü olmayan bir hasara neden olabileceğini bilmelisiniz. Bu nedenle, denememeli ve makalede belirtilen adımları olduğu gibi izlememelisiniz.
Varsayılan Yazı Tipini Değiştirme
Yazı tipini değiştirmeden önce, sistem ‘Ayarlar’da bulunabilen tam adı bilmeniz gerekir.
WINDOWS + I tuşlarına basın ve ardından seçeneklerden’ Kişiselleştirme’yi seçin.
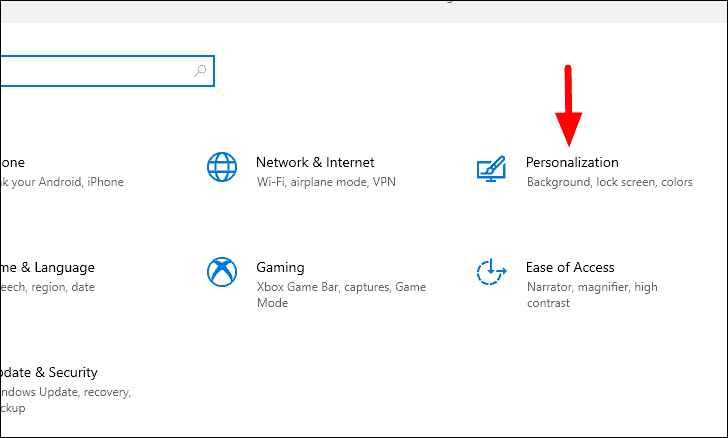
‘Kişiselleştirme’ ayarlarında, solda çeşitli sekmeler göreceksiniz. Geçiş yapabileceğiniz çeşitli mevcut yazı tiplerini kontrol etmek için ‘Yazı Tipleri’ sekmesini seçin.
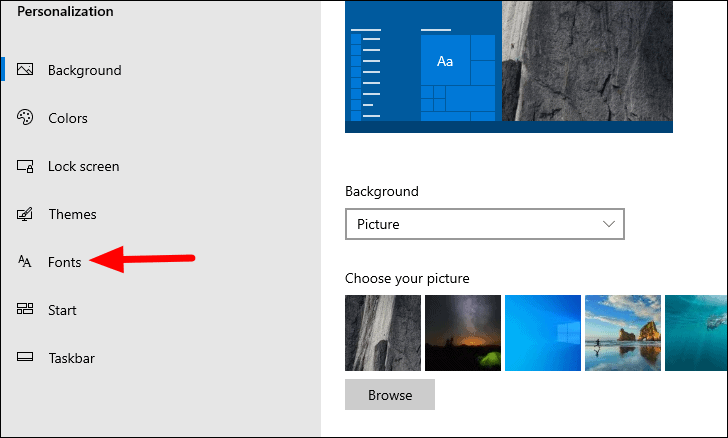
Listeden tercih ettiğiniz yazı tipini seçin. Bu makale için ‘Blackadder ITC’yi seçeceğiz, ancak mevcut seçeneklerden herhangi birini seçebilirsiniz. Yazı tipi adını hatırlayın veya aşağıdaki adımlarda kullanabilmek için bir yere not edin.
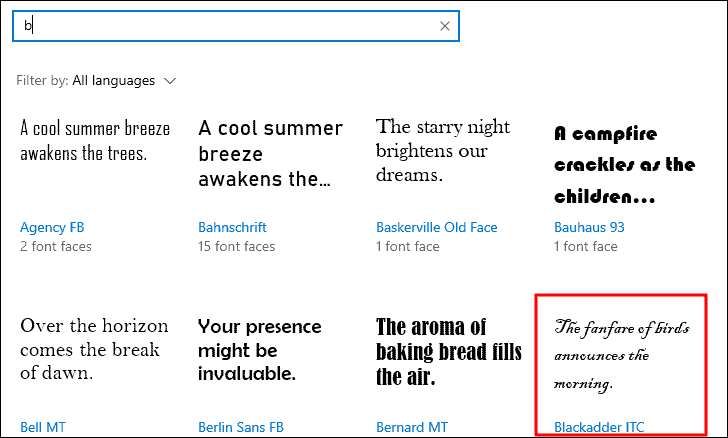
Bir yazı tipi seçtikten sonra, not defterini açın ve aşağıdaki kodu içine yapıştırın.
Windows Registry Editor Version 5.00 [HKEY_LOCAL_MACHINESOFTWAREMicrosoftWindows NTCurrentVersionFonts] "Segoe UI (TrueType)"="" "Segoe UI Bold (TrueType)"="" "Segoe UI Bold Italic (TrueType)"="" "Segoe UI Italic (TrueType)"="" "Segoe UI Light (TrueType)"="" "Segoe UI Semibold (TrueType)"="" "Segoe UI Symbol (TrueType)"="" [HKEY_LOCAL_MACHINESOFTWAREMicrosoftWindows NTCurrentVersionFontSubstitutes] "Segoe UI"="NEW-FONT-NAME"Şimdi, kodun sonundaki “YENİ-YAZI TİPİ-ADI” nı daha önce seçtiğiniz ile değiştirin. Bu durumda, “Blackadder ITC” dir.
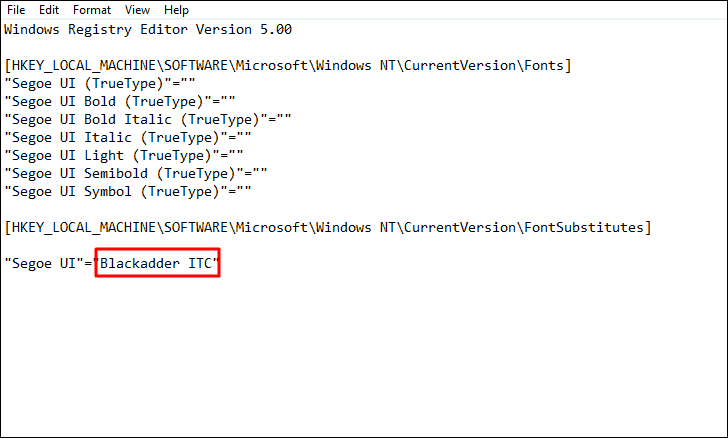
Dosya artık hazır, geriye kalan tek şey onu doğru biçimde kaydetmek. Kaydetmek için üstteki ‘Dosya’ menüsünü tıklayın ve ardından açılır menüden ‘Farklı Kaydet’i seçin.
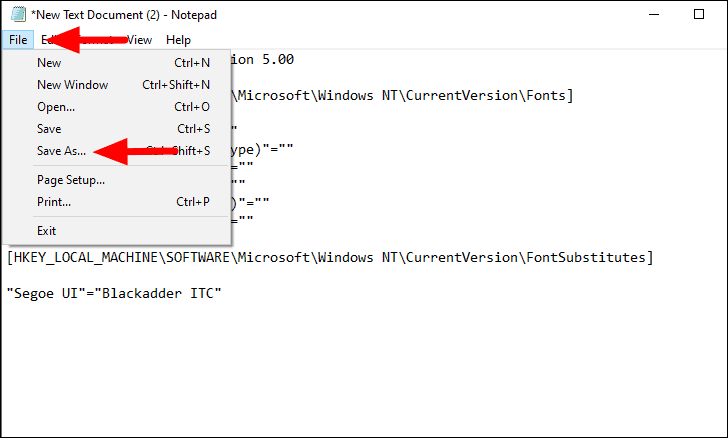
Dosya için uygun bir ad kullanın ve sonuna ‘.reg’ uzantısını ekleyin. Şimdi, ‘Kayıt türü’ bölümünü tıklayıp ardından açılır menüden ‘Tüm Dosyalar’ı seçerek dosya türünü değiştirmeniz gerekir.
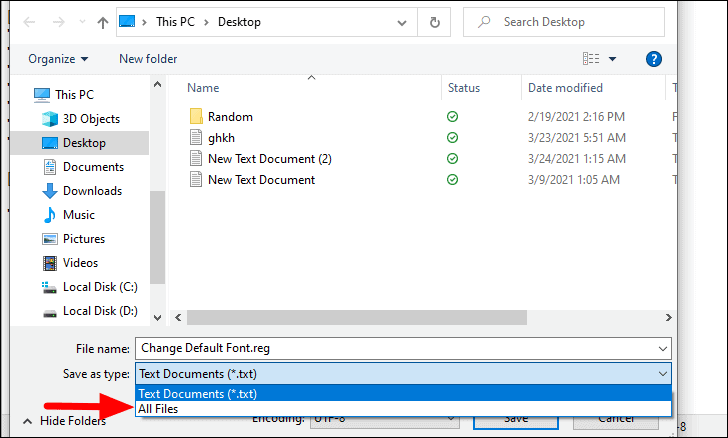
Tamamlandığında, alttaki ‘Kaydet’i tıklayın.
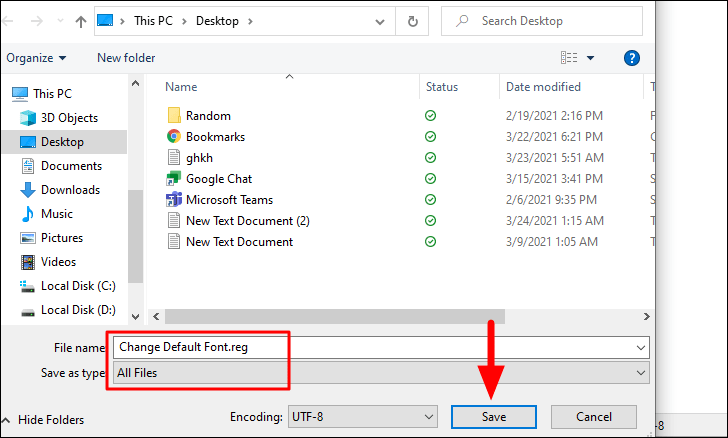
Ardından, daha önce oluşturduğunuz dosyaya sağ tıklayın ve bağlam menüsündeki ilk seçenek olan ‘Birleştir’i seçin.
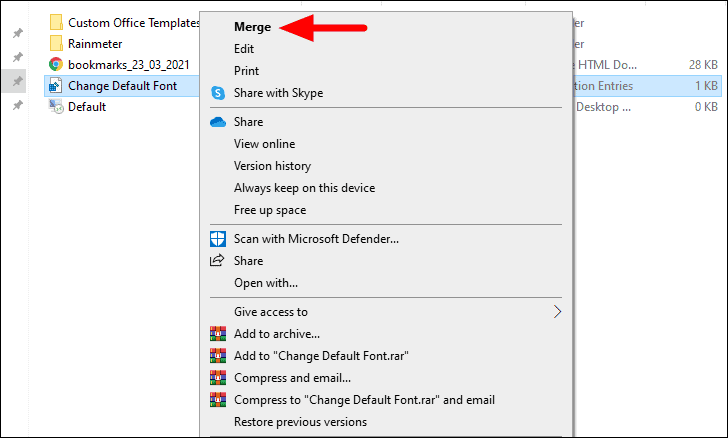
Şimdi değişikliği onaylamanız istenecek, devam etmek için ‘Evet’i tıklayın.
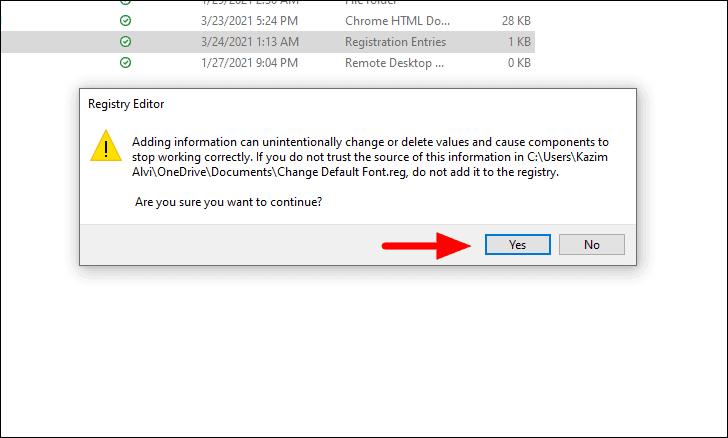
Şimdi Kayıt Defteri Düzenleyicisi’nden değişikliklerin uygulandığına dair bir onay alacaksınız. İletişim kutusunu kapatmak için ‘Tamam’ı tıklayın.
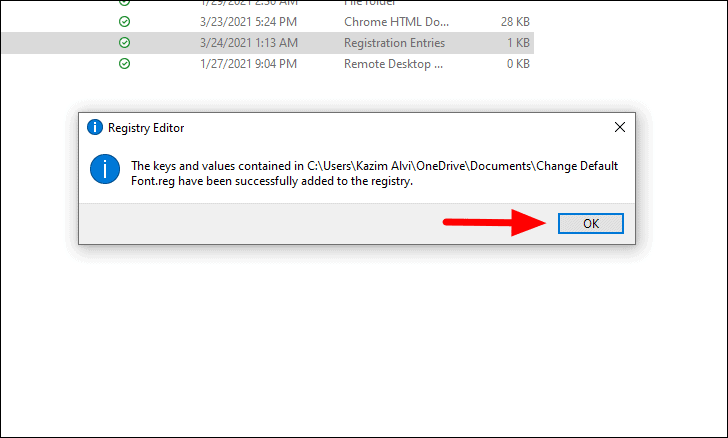
Değişiklikler yapıldı, ancak masaüstünüzde veya programlarınızda yazı tipinde hala herhangi bir değişiklik göremiyorsunuz. Bunun nedeni, değişikliklerin görünür olması için bilgisayarınızı yeniden başlatmanız gerektiğidir. Bilgisayarı yeniden başlattığınızda, aşağıdaki resimde görüldüğü gibi, yazı tipinin masaüstünde istenen şekilde değiştiğini göreceksiniz.
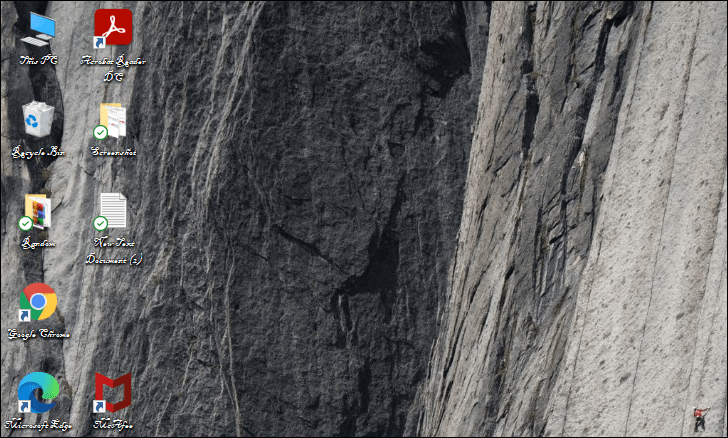
Varsayılan Yazı Tipine Geri Dönme
Değişiklik, düşündüğünüz kadar havalı ve etkili olmadı mı? Endişelenmeyin, her zaman varsayılan yazı tipi ayarlarına geri dönebilirsiniz. Bu süreç, kodda bazı değişikliklerle yukarıda tartışılana çok benzer.
Bir not defteri açın ve daha önce yaptığınız gibi aşağıdaki kodu içine yapıştırın.
Windows Registry Editor Version 5.00 [HKEY_LOCAL_MACHINESOFTWAREMicrosoftWindows NTCurrentVersionFonts] "Segoe UI (TrueType)"="segoeui.ttf" "Segoe UI Black (TrueType)"="seguibl.ttf" "Segoe UI Black Italic (TrueType)"="seguibli.ttf" "Segoe UI Bold (TrueType)"="segoeuib.ttf" "Segoe UI Bold Italic (TrueType)"="segoeuiz.ttf" "Segoe UI Emoji (TrueType)"="seguiemj.ttf" "Segoe UI Historic (TrueType)"="seguihis.ttf" "Segoe UI Italic (TrueType)"="segoeuii.ttf" "Segoe UI Light (TrueType)"="segoeuil.ttf" "Segoe UI Light Italic (TrueType)"="seguili.ttf" "Segoe UI Semibold (TrueType)"="seguisb.ttf" "Segoe UI Semibold Italic (TrueType)"="seguisbi.ttf" "Segoe UI Semilight (TrueType)"="segoeuisl.ttf" "Segoe UI Semilight Italic (TrueType)"="seguisli.ttf" "Segoe UI Symbol (TrueType)"="seguisym.ttf" "Segoe MDL2 Assets (TrueType)"="segmdl2.ttf" "Segoe Print (TrueType)"="segoepr.ttf" "Segoe Print Bold (TrueType)"="segoeprb.ttf" "Segoe Script (TrueType)"="segoesc.ttf" "Segoe Script Bold (TrueType)"="segoescb.ttf" [HKEY_LOCAL_MACHINESOFTWAREMicrosoftWindows NTCurrentVersionFontSubstitutes] "Segoe UI"=-Kodu girdikten sonra, ‘Dosya’ menüsünü tıklayın ve menüden ‘Farklı Kaydet’i seçin. Bazı durumlarda, yeni yazı tipi çok net olmayabilir, bu nedenle sistemde geçiş yaparken deneyiminizi kullanmanız ve içgüdülerinize güvenmeniz gerekecektir.
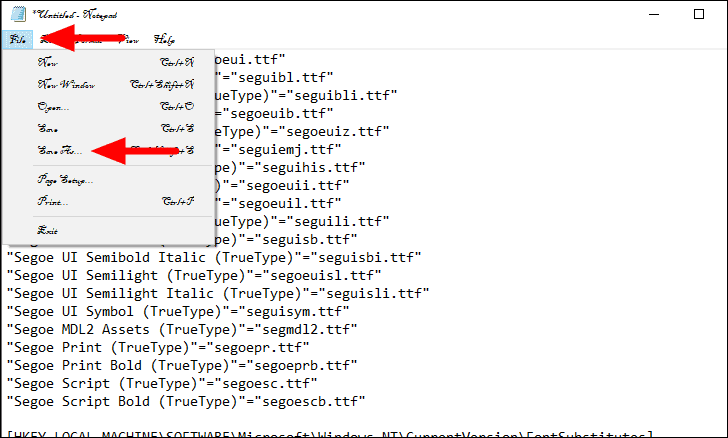
‘Farklı Kaydet’ penceresinde dosya için bir ad girin ve ardından sonuna ‘.reg’ uzantısını ekleyin. Ayrıca, dosya türünü daha önce yaptığınız gibi ‘Tüm dosyalar’ olarak değiştirin ve ardından sağ alt köşedeki ‘Kaydet’i tıklayın.
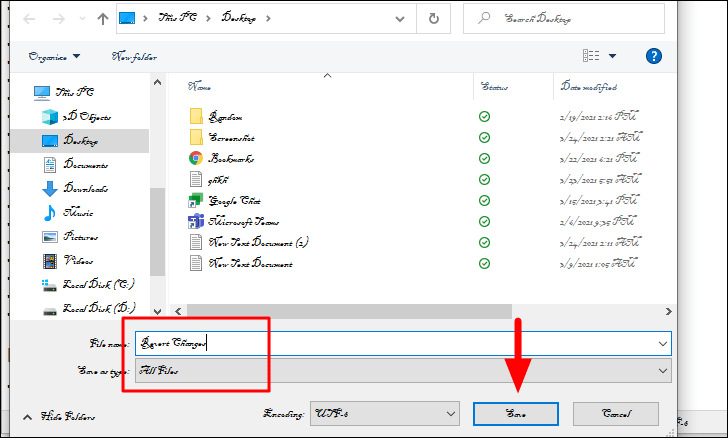
Dosyayı kaydettiğiniz klasörü bulun ve ardından üzerine sağ tıklayın. Şimdi, bağlam menüsündeki en üst seçenek olan ‘Birleştir’i seçin.
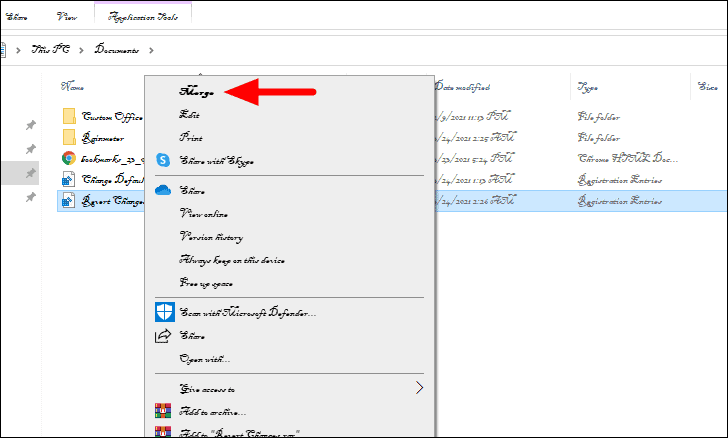
Dosyayı birleştirdikten sonra sisteminizi yeniden başlatın ve yazı tipi varsayılana, yani Segoe UI’ye geri döndürülecektir.
Benzer şekilde, yazı tipini ‘Ayarlar’da herhangi biriyle değiştirebilir ve deneyiminizi keyifli hale getirebilirsiniz. Ancak, daha önce de belirtildiği gibi, kayıt defterinde herhangi bir değişiklik yaparken çok dikkatli olun, çünkü sonunda küçük bir hata, pişman olabileceğiniz ciddi yansımalara neden olabilir.
 Arıza giderme ve nasıl yapılır bilgi sitesi
Arıza giderme ve nasıl yapılır bilgi sitesi