Microsoft Teams gibi işbirliği platformları uzaktan çalışma oyununu ve haklı olarak tamamen değiştirdi. Birçok kuruluş, bu platformların sunduğu harika özellikler nedeniyle iş arkadaşları arasında iletişim için e-postalardan Microsoft Teams gibi uygulamalara geçiş yapıyor.
Microsoft Teams’in dünya çapındaki kullanıcıların sevdiği bu özelliklerden biri, platformda planlanmış toplantılar düzenleme yeteneğidir. Geçici toplantılara ek olarak, kullanıcılar toplantıları da planlayabilir. Önceden, yalnızca Microsoft 365 İş aboneleri planlanmış özel veya kanal toplantıları düzenleyebiliyordu. Ancak şimdi Microsoft, Microsoft Teams Free kullanıcıları için bir seçenek de ekledi. Ve hem kuruluş üyeleri hem de dışarıdan kişilerle (genellikle Microsoft Teams toplantıları dünyasında konuklar olarak bilinir) ekiplerde toplantı planlamak mümkün olduğu kadar kolaydır.
Microsoft Teams Ücretsiz Kullanıcısıysanız Toplantı Nasıl Planlanır
Microsoft Teams masaüstü uygulamasını açın veya Teams.microsoft.com adresine gidin. Soldaki gezinme çubuğundan ‘Toplantılar’ seçeneğini seçin.
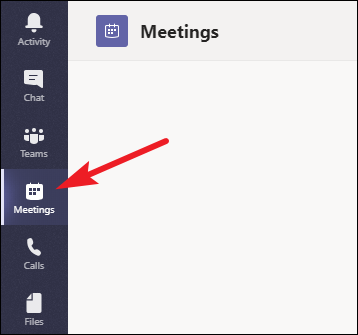
Not: ‘Toplantılar’ seçeneği yoksa, Microsoft Teams masaüstü uygulamanızı güncellemeyi deneyin, çünkü yeni seçenek henüz kullanıma sunulmaya başlamıştır. En son sürüme güncelleme seçeneği yine de göstermiyorsa geriye kalan tek şey, özelliğin size sunulmasını beklemektir.
Toplantılar sekmesi açılacaktır. İki seçenek göreceksiniz: ‘Şimdi Toplantı Yap’ ve ‘Toplantı Planla’. Planlayıcı penceresini açmak için ‘Toplantı Planla’ya tıklayın.
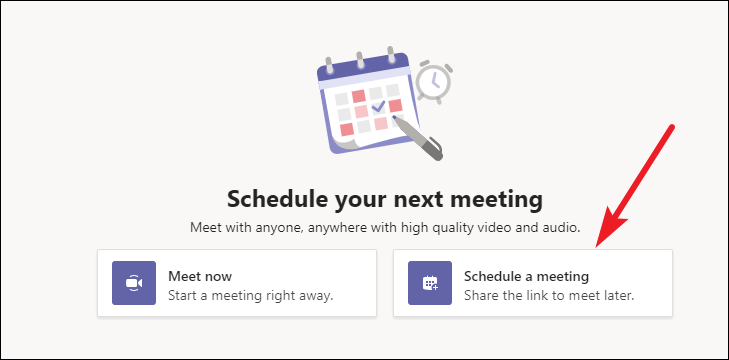
Toplantınıza bir başlık verin ve toplantı süresi için bir tarih ve saat belirtin. Ardından ‘Planla’ düğmesine tıklayın.

Takımlar toplantıyı planlayacak. Ekranınızda daveti paylaşmak için birkaç seçenek görünecektir. Toplantı bilgilerini kopyalayıp bağlantıyı e-posta veya herhangi bir mesajlaşma uygulaması yoluyla göndererek paylaşabilir veya bir etkinlik oluşturarak Google Takvim veya Outlook Takvim kullanarak davet gönderebilirsiniz. İstediğiniz seçeneği seçin.
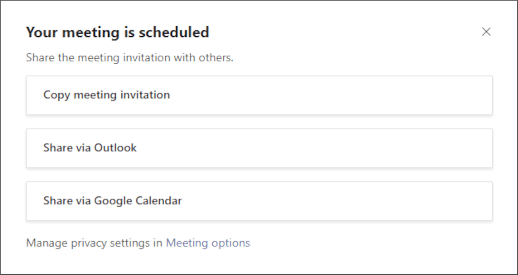
Önemli Not: En azından toplantı bilgilerini kopyalamadan bu adımı atlamayın. Bu pencereyi kapattığınızda, bilgilere tekrar erişemeyeceksiniz. Şu anda olduğu gibi bir takvim etkinliği oluşturmamayı seçtiyseniz de toplantı bağlantısını elinizin altında tutmanız gerekir, Microsoft Teams ücretsiz kullanıcıların planlanan toplantıları takip etmeleri için yerleşik bir takvime sahip değildir. Yani, bu adımı atlarsanız, toplantıya katılamaz veya yeni planladığınız toplantıya başkalarını davet edemezsiniz.
Şu anda, ücretsiz kullanıcılar kanallarda değil, yalnızca özel olarak planlanmış toplantılar düzenleyebilir. Bu nedenle, yalnızca toplantı davet bağlantısına sahip kişiler toplantıya katılabilir.
Microsoft 365 İş Kullanıcısı iseniz Toplantı Nasıl Planlanır
Microsoft 365 İş aboneleri, Microsoft Teams uygulamasından bir toplantı planlayabilir veya Teams’de bir toplantı planlamak için Outlook’u da kullanabilirler.
Microsoft Teams’den bir Toplantı Planlayın
Microsoft Teams masaüstü uygulamasını açın veya Teams.microsoft.com adresine gidin ve Microsoft hesabınızla oturum açın. Ardından, soldaki gezinme çubuğundan ‘Takvim’ seçeneğini seçin.
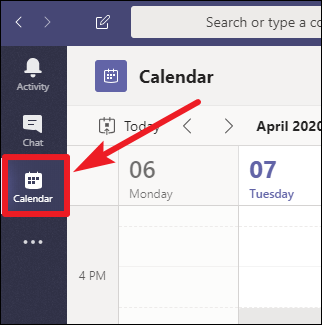
Takvimde, bir toplantı planlamak için ‘Yeni Toplantı’ düğmesine tıklayın.
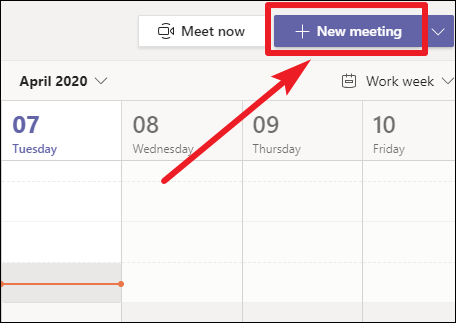
Yeni bir toplantı oluşturma ekranı açılacaktır. Bir toplantı başlığı ekleyin ve ardından kişileri davet etmek için ‘Gerekli katılımcıları ekle’ kutusuna katılımcıların adlarını yazın.
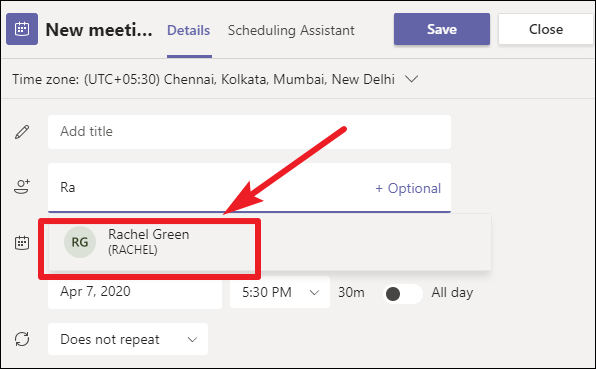
Kuruluşunuzun dışından birinin toplantıya katılmasını istiyorsanız, toplantıya davet bağlantısı göndermek için kutuya e-posta adresini yazın.
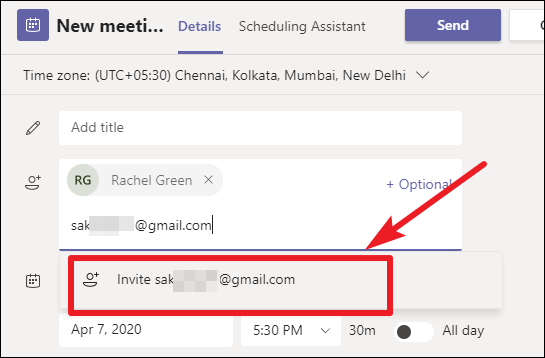
Tüm katılımcıları ekledikten sonra, toplantı için saati ayarlayın. Herkese uygun toplantı için bir zaman ayarlamak üzere herkesin takviminden boş zaman bulmak için ‘Planlama asistanı’nı da kullanabilirsiniz.
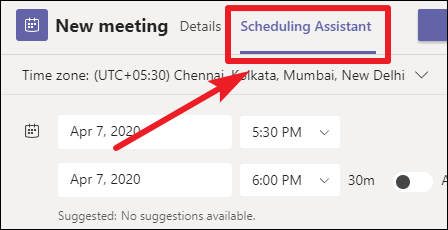
Microsoft Teams, toplantının belirli bir programda tekrarlanmasına da izin verir. Açılır menüden uygun seçeneği seçin. Toplantıyı tekrarlamak istemiyorsanız, ayarı ‘Tekrarlamaz’ olarak bırakın.
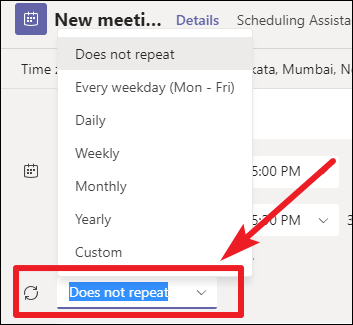
Sonraki, toplantının gizlilik ayarlarını belirleyen ‘Kanal ekle’ ayarıdır. Toplantınızı gizli tutmak için boş bırakın. Toplantıyı ekip üyelerine açmak için bir kanal seçin. Toplantı için birden çok kanal da seçebilirsiniz.
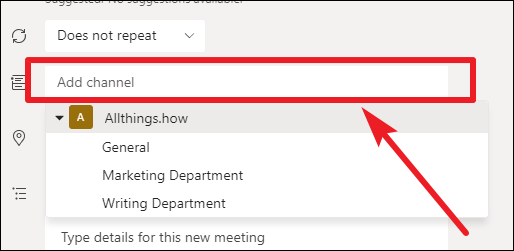
Toplantı, ekip üyelerinin gündem belirleyebileceği, dosya paylaşabileceği veya yorumlarını ekleyebileceği ‘Gönderiler’ sekmesi altında seçtiğiniz kanalda yayınlanacaktır.
Toplantıyı planlamak için ‘Gönder’ veya ‘Kaydet’ düğmesine tıklayın (listenizde katılımcı olup olmadığına bağlı olarak hangisi görünürse).
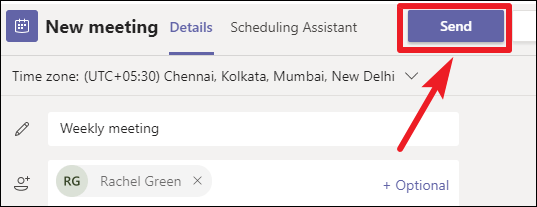
Outlook’tan bir Teams Toplantısı Planlayın
Kullanıcılar ayrıca Microsoft Outlook’tan bir Teams toplantısı planlayabilir. Outlook uygulamasını açın ve takvim görünümüne geçin. Geçiş yapmak için sol gezinme bölmesinin altındaki ‘Takvim’ simgesine tıklayın.
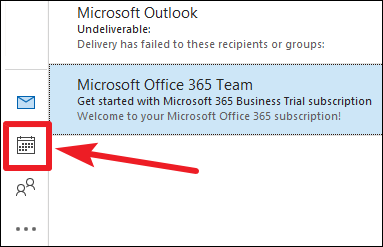
Varsayılan olarak Microsoft Teams, Outlook eklentisine sahiptir. Outlook takvim görünümünde ‘Yeni Ekipler Toplantısı’na tıklayın.
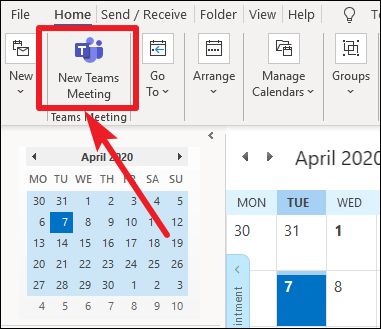
Toplantı planlama ekranı açılacaktır. Toplantı adını ayarlayın, toplantı davetlerinin gönderileceği katılımcıları ekleyin, toplantı saatini ayarlayın ve toplantı davetini göndermek için ‘Gönder’ düğmesine tıklayın.
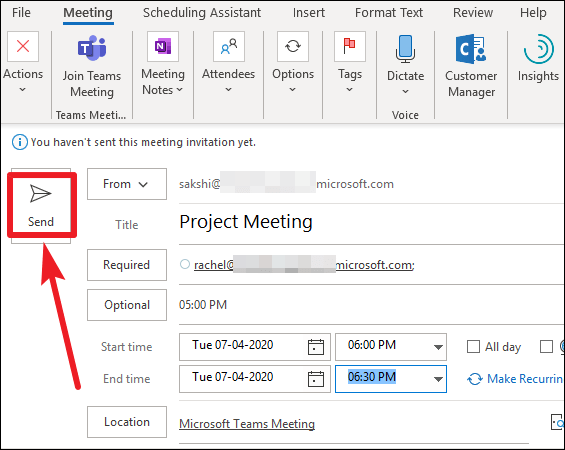
Not: Şu anda kullanıcılar Outlook’tan toplantı planlayabilir ancak herhangi bir kanalda yapamaz.
Microsoft Teams’de toplantı yapmak çok uygundur. Kullanıcılar Microsoft Teams’den veya Outlook uygulamasını kullanarak toplantı planlayabilir. Microsoft 365 Business aboneliğine sahip Teams kullanıcıları, kullanıcıların toplantı için herkese uygun bir zaman bulmasını sağlayan bir planlama yardımcısı da kullanabilir.
Microsoft Teams Free kullanıcıları için zamanlayıcı şu anda oldukça basit, ancak yeni uygulanan bir özellik olduğu için belki önümüzdeki aylarda önemli güncellemeler alacak. Ayrıca kuruluşunuzun bir parçası olmayan kişilere de davet bağlantısı göndererek toplantıya ‘Misafir’ olarak katılmalarını sağlayabilirsiniz.
 Arıza giderme ve nasıl yapılır bilgi sitesi
Arıza giderme ve nasıl yapılır bilgi sitesi

