0xc000001d hata kodu, bazı kullanıcıların Windows PC’lerinde Starfield’ı başlatmasını engelliyor. Bu durum, oyuna Xbox Game Pass aracılığıyla erişmiş olmalarından veya oyunu doğrudan Xbox uygulamasından ya da Microsoft Mağazasından satın almış olmalarından bağımsız olarak gerçekleşir. Starfield, beğenilen stüdyo Bethesda’nın yeni bir RPG’sidir ve Xbox konsollarında ve Windows PC’lerde mevcuttur.
Starfield’ı başlatmaya çalışırken 0xc000001d hata koduyla karşılaşırsanız deneyebileceğiniz bazı olası çözümleri burada bulabilirsiniz.
Windows’ta Starfield Hata kodu 0xc000001d’yi düzeltme
Hata kodu 0xc000001d, Starfield oyununu PC’de oynamaya çalışırken karşılaşabileceğiniz 0xc0000096, 0xc0000142 ve 0xc0000005 gibi diğer birkaç hata kodundan biridir. Bu hatalardan herhangi birini alıyorsanız bu sorun giderme adımlarını denemenizde hiçbir sakınca yoktur.
1. Bilgisayarınızı yeniden başlatın
Oyununuz 0xc000001d hata koduyla çökmeye devam ediyorsa denemeniz gereken ilk şey bilgisayarınızı yeniden başlatmaktır. Bu, sistemi yenileyecek ve sorunu çözebilecektir.
Bunu yapmak için şu adımları izleyin:
- Bilgisayarınızı normal şekilde kapatın.
- Bilgisayarınızı 30 saniye boyunca güç kaynağından çıkarın.
- Bilgisayarınızı tekrar güç kaynağına takın ve açın.
- Oyunu tekrar başlatın.
Sorun devam ederse grafik sürücülerinizi güncellemek veya bozuk dosyaları kontrol etmek için sistem taraması yapmak gibi diğer çözümleri deneyebilirsiniz.
2. Arka Plan Uygulamalarını Kapatın
Bilgisayarınız eskiyse ve çok güçlü değilse, oyun oynarken kullanmadığınız diğer programları kapatarak oyunun performansını artırabilirsiniz. Görev Yöneticisi’ni açıp Performans sekmesine bakarak CPU’nuzun, belleğinizin ve disk kaynaklarınızın ne kadarının kullanıldığını kontrol edebilirsiniz.
- Tarayıcılar, video oyunları ve müzik çalarlar gibi kullanmadığınız programları kapatın
- Antivirüs yazılımı kullanıyorsanız oyunu oynarken gerçek zamanlı taramayı devre dışı bırakın.
- Arka planda çalışıyor olabilecek geçici dosyaları veya işlemleri temizlemek için oyunu oynamadan önce bilgisayarınızı yeniden başlatın.
3. Oyun Kaydetme Verilerini Sıfırla
Birkaç kullanıcı, kaydetme ve yapılandırma verilerinin sıfırlanmasının Starfield 0xc000001d hatasını düzelttiğini iddia etti. Starfield oyun hatasının nasıl onarılacağına ilişkin adım adım talimat:
- Dosya Gezgini’ni açın ve aşağıdaki oyun kaydetme konumuna gidin:
%LOCALAPPDATA%PackagesBethesdaSoftworks.ProjectGold_3275kfvn8vcwcSystemAppDatawgs- Klasörün içindeki her şeyi silin.
- Daha sonra Starfield’ın kurulu olduğu klasöre gidin (genellikle
C:XboxGamesStarfieldContentXbox Game Pass kullanıcıları için).ContentKlasör dışında klasör içindeki her şeyi silinDATA. KlasörDATAoyunun en büyük bölümünü içeriyor, bu yüzden onu saklamanız gerekiyor. - Kurulum konumunda ‘Starfield.exe’ dosyasının da silindiğinden emin olun.
- Xbox uygulamasını başlatın ve ‘Starfield’ oyun sayfasına gidin.
- Oynat düğmesinin yanındaki 3 noktaya tıklayın ve ‘Yönet’i seçin.
- Bundan sonra ‘Dosyalar’ sekmesine geçin ve ‘DOĞRULA ve ONARIM’a tıklayın.
- Bu, oyun dosyalarını hatalara karşı tarayacak ve gerekirse onaracaktır.
Tarama tamamlandıktan sonra Starfield’ı yeniden başlatmayı deneyin. Hata düzeltilmelidir.
4. Oyunu Güncel Tutun
Starfield ile ilgili sorun yaşıyorsanız ve 0xc00001d hatası alıyorsanız ilk yapmanız gereken oyunu güncellemek olmalıdır. Güncellemeler genellikle bilinen hatalara ve aksaklıklara yönelik düzeltmeler içerir; bu nedenle herhangi bir sorun yaşamasanız bile oyununuzu güncel tutmak iyi bir fikirdir.
Genellikle oyunu başlattığınızda güncellemeniz istenir, ancak güncelleme yoksa oyunun ayarlarından güncellemeleri manuel olarak kontrol edebilirsiniz.
5. AVX Uzantısını Etkinleştirin
Hata, PC’nizde AVX talimatları devre dışı bırakıldığında da ortaya çıkabilir. AVX uzantıları, vektörleştirilmiş algoritmalar kullanan uygulamalar için önemli bir performans artışı sağlayabilir. CPU’nuz AVX uzantılarını destekliyorsa bunları aşağıdaki adımlarla etkinleştirebilirsiniz:
- Komut İstemi’ni yönetici olarak çalıştırın.
- Aşağıdaki komutu yazın ve tuşuna basın
Enter:
bcdedit /set xsavedisable 0
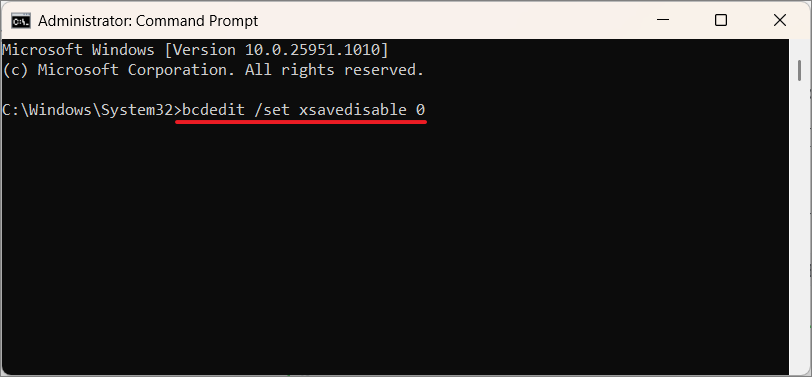
- Bilgisayarı yeniden başlatın.
Yeniden başlattıktan sonra CPU’nuzun AVX’i etkinleştirilecek ve Starfield’ı sorunsuz bir şekilde oynayabileceksiniz.
Bu sorunu çözmezse BIOS veya UEFI ayarlarınızda AVX uzantılarını etkinleştirin.
- BIOS veya UEFI kurulum menünüzü açın ve ‘Hız Aşırtma’ veya ‘Gelişmiş Ayarlar’ adlı bölümü arayın.
- Bu bölümde AVX uzantılarını etkinleştirme seçeneğini bulmalısınız. ‘AVX Uzantıları’nı veya AVX Talimatlarını’ etkinleştirin ve değişikliklerinizi kaydedin.
- Daha sonra bilgisayarınızı yeniden başlatın.
6. Grafik Kartını Güncelleyin
Starfield yeni bir oyun olduğu için bazı hatalar mevcut olabilir. Nvidia gibi GPU üreticileri, oyunun sorunsuz bir şekilde çalışabilmesi için, yeni bir büyük PC oyunu yayınlandığında grafik kartları için düzenli olarak yamalar ve optimizasyonlar yayınlar. Bu nedenle grafik kartınızı güncel tutmanız gerekir.
- Başlat menüsüne sağ tıklayın ve ‘Aygıt Yöneticisi’ni seçin.
- Listeyi genişletmek için ‘Görüntü bağdaştırıcıları’nı tıklayın.
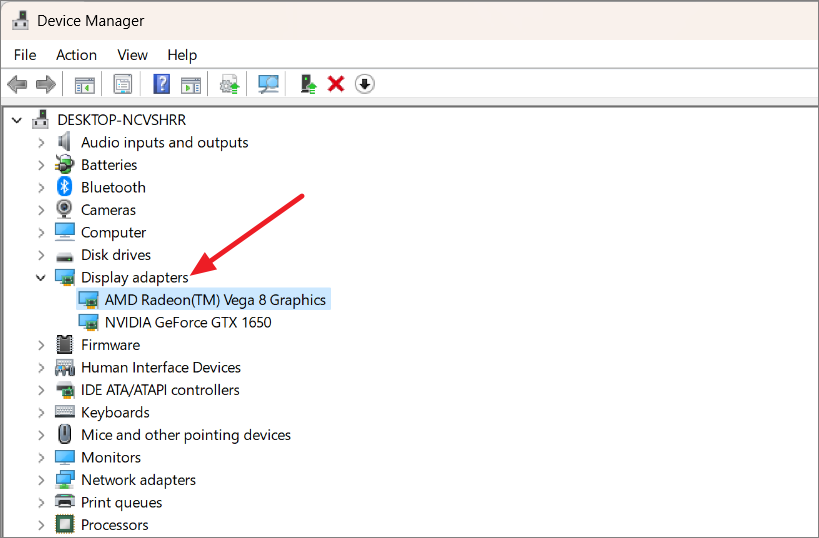
- Grafik kartınıza sağ tıklayın ve ‘Sürücüyü güncelle’yi seçin.
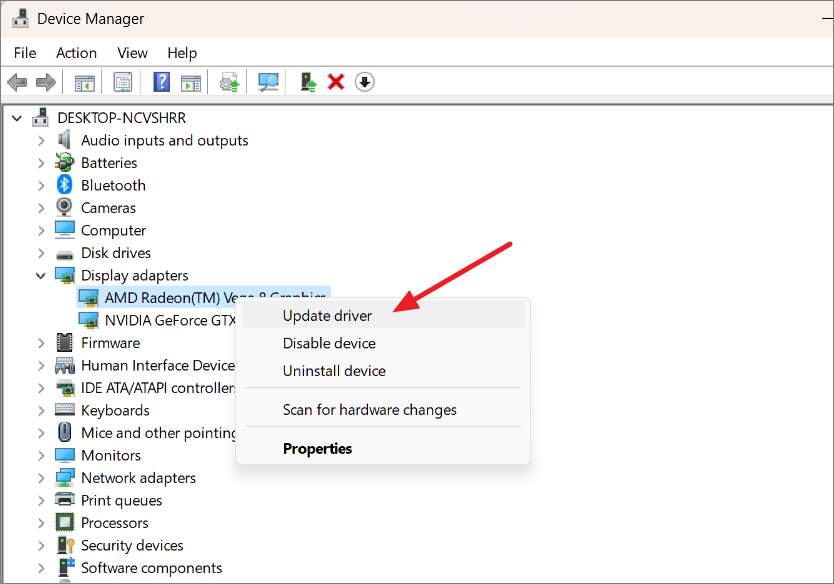
- ‘Sürücüleri otomatik olarak ara’yı seçin.
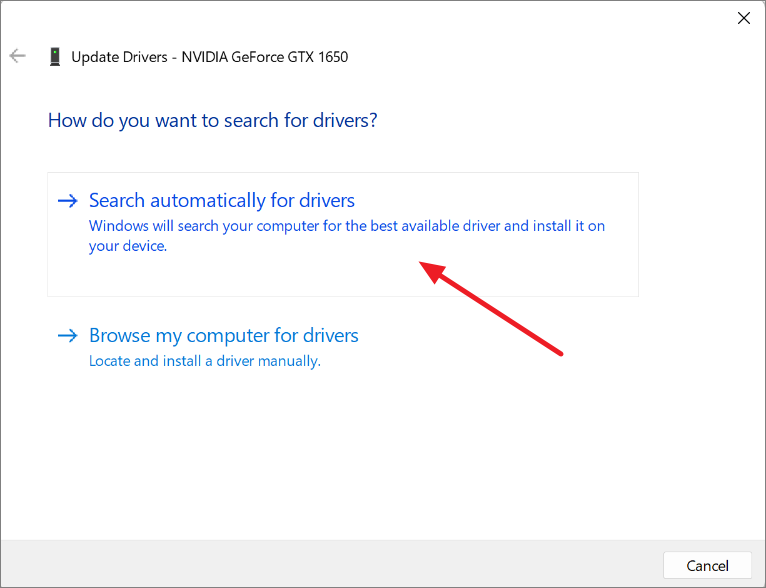
- Bir güncelleme mevcutsa, Windows bunu indirip yükleyecektir. Bundan sonra değişiklikleri uygulamak için bilgisayarınızı yeniden başlatın.
Windows bir güncelleme bulamazsa en son sürücüyü grafik kartı üreticinizin veya dizüstü bilgisayar üreticinizin web sitesinden indirebilirsiniz:
- Nvidia
- AMD
- Intel
7. Oyunu Yönetici Olarak Çalıştırın
Bazen bir oyunu yönetici olarak çalıştırmak, oyuna düzgün çalışması için ihtiyaç duyduğu izinleri verebilir. Oyunu yönetici olarak çalıştırmak için oyunun yürütülebilir dosyasına sağ tıklayın ve ‘Yönetici olarak çalıştır’ı seçin.
8. GPU Önbelleğini Sil
GPU önbellek dosyalarının silinmesi 0xc000001d hata kodunu düzeltebilir. Bilgisayarınızda GPU’nun önbelleğe aldığı verileri şu şekilde silebilirsiniz:
- Çalıştır iletişim kutusunu açmak için
Windows+ tuşuna basın .R - Şunu yazın veya yapıştırın:
%LOCALAPPDATA%AMDDxCache(AMD GPU’lar için) veya%LOCALAPPDATA%NVIDIADxCache(NVIDIA GPU’lar için) ve tuşuna basınEnter.
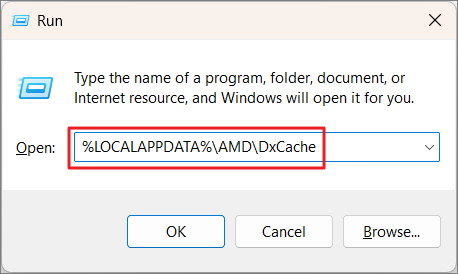
- DxCache klasöründeki tüm dosyaları silin.
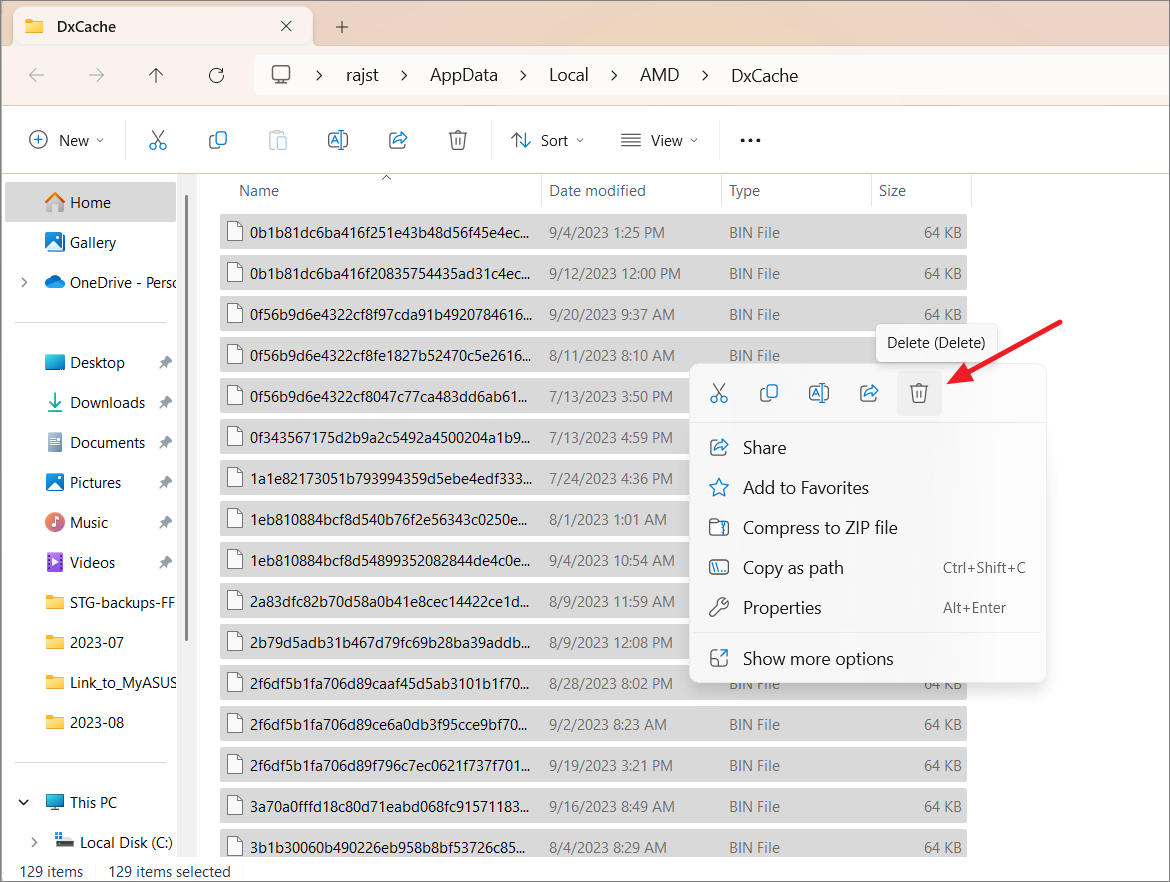
- Bundan sonra Çalıştır komutunu tekrar açın, yazın veya yapıştırın
%LOCALAPPDATA%Starfieldve tuşuna basınEnter. pipeline.cacheStarfield klasöründeki dosyayı silin .- Ardından bilgisayarınızı yeniden başlatın, Starfield oyununu başlatın ve hata kodunun hala görünüp görünmediğine bakın.
9. GPU Hız Aşırtma’yı kapatın
GPU’nuzun hız aşırtma işlemi bazen sistem performansında veya oyunun başlatılmasında sorunlara neden olabilir. Hız aşırtma oyun performansını artırabildiği gibi bazı oyunlarla da çakışabilir.
10. Oyunu Yeniden Yükleyin
Yukarıdaki adımların tümünü denediyseniz ve hâlâ hatayı alıyorsanız oyunu yeniden yüklemeniz gerekebilir. Oyunu kaldırın ve ilgili tüm dosyaları silin, bilgisayarınızı yeniden başlatın ve tekrar yükleyin.
Oyunu Xbox uygulamasından yükleme konusunda hâlâ sorun yaşıyorsanız oyunu Steam’den indirip yüklemeyi de deneyebilirsiniz.
11. Bethesda Desteğiyle İletişime Geçin
Bu adımları izledikten sonra hala sorun yaşıyorsanız daha fazla yardım için Bethesda desteğiyle iletişime geçmeyi deneyebilirsiniz.
İşte bu kadar arkadaşlar. Bu gönderinin bu sinir bozucu hatayı düzeltmenize yardımcı olacağını ve oyunu oynamanıza olanak sağlayacağını umuyoruz.
 Arıza giderme ve nasıl yapılır bilgi sitesi
Arıza giderme ve nasıl yapılır bilgi sitesi

