Oturum açma ekranındaki görünümü seviyorsanız, oturum açarken Windows’un ekranı bulanıklaştırmasını nasıl durduracağınız aşağıda açıklanmıştır.
Bir Windows kullanıcısı olarak, muhtemelen her gün birkaç kez bilgisayarınızda oturum açarsınız. Bilgisayar yaşam tarzınızda çalışmanın, bağlantı kurmanın, keyfini çıkarmanın veya istediğiniz her şeyi elde etmenin başlangıcıdır.
Ve bulanık oturum açma ekranı iyi bir başlangıç gibi görünmüyorsa, bulanıklığı gidermenin ve görüntünün keyfini çıkarmanın yolları vardır. Nasıl olduğunu keşfedelim.
Bulanık Bir Görüntüyle Oturum Açmayı Sevmiyor musunuz? Bulanıklığı kaldırın ve Manzaranın Keyfini Çıkarın
Windows PC’nizde oturum açtığınızda, oturum açma ekranının arka planı bulanıklaşır ve yarı saydam bir etkiye sahiptir. Bu, Microsoft’un Fluent Design’ın varsayılan olarak etkinleştirilen bir parçası olan Akrilik Bulanıklık Efekti’dir.
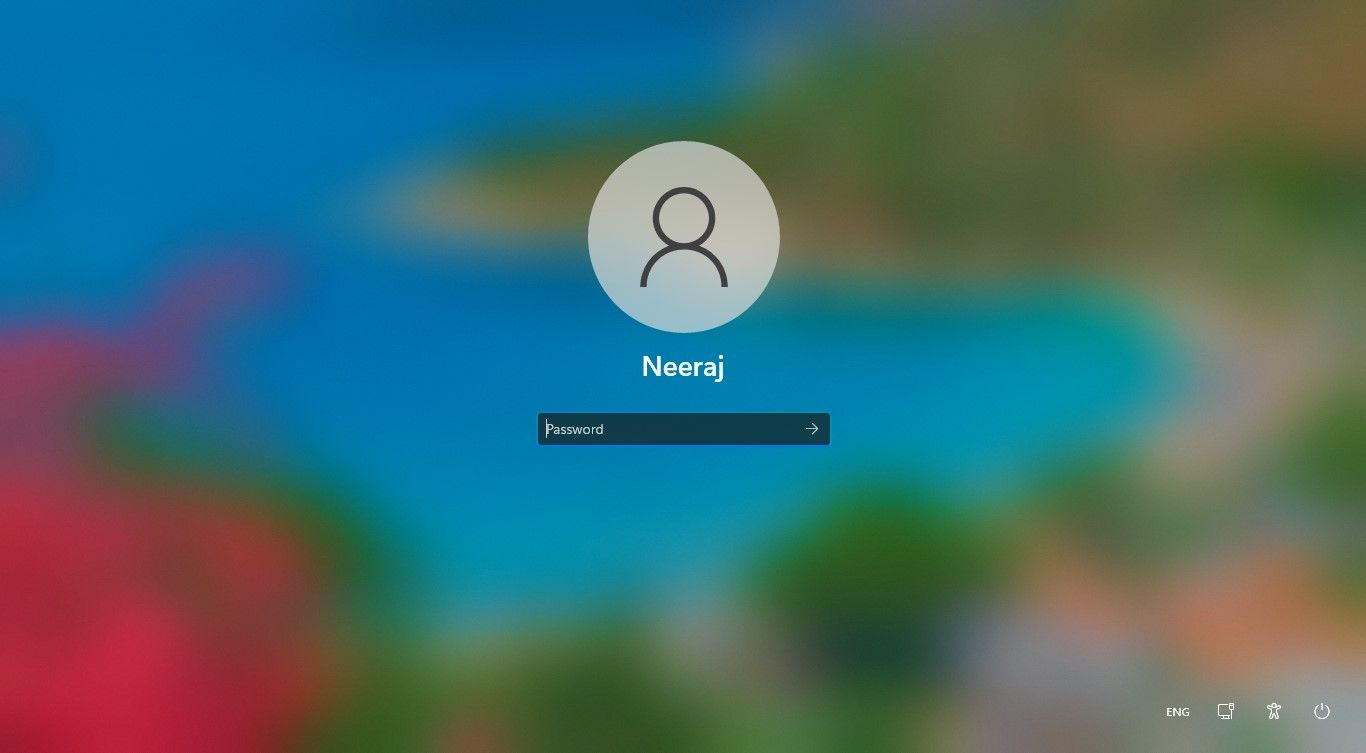
Ancak, bulanık bir görüntüde oturum açmamayı tercih ediyor ve arka plan görüntüsünün net bir görünümünü istiyorsanız, akrilik bulanıklığı kolayca devre dışı bırakabilirsiniz.
Ayrıca, Windows Spotlight tarafından etkinleştirilen bazı nefes kesici görüntülerin keyfini çıkarabilir veya hatta oturum açma ekranınızda görünmesini istediğiniz bir resmi seçebilirsiniz.
Ama önce, Windows oturum açma ekranında bulanıklaştırma efektini nasıl kapatabileceğinizi üç şekilde inceleyelim.
Windows 10 ve 11’deki Ayarlardan Akrilik Bulanıklık Etkisi Nasıl Devre Dışı Bırakılır
Ayarlar aracılığıyla oturum açma ekranının bulanıklığını kaldırmak kolaydır. Bunu Windows 10 ve 11’de yapmak için:
- Ayarlar’ı açmak için Win + I tuşlarına basın ve ardından Kişiselleştirme’yi tıklayın .
- Windows 11’in Ayarlarında, Kişiselleştirme sol bölmededir. Alternatif olarak, masaüstüne sağ tıklayıp Kişiselleştir öğesini seçebilirsiniz .
- Kişiselleştirme ekranı açılacaktır . Windows 10’da, sol bölmedeki Renkler’e tıklayın.
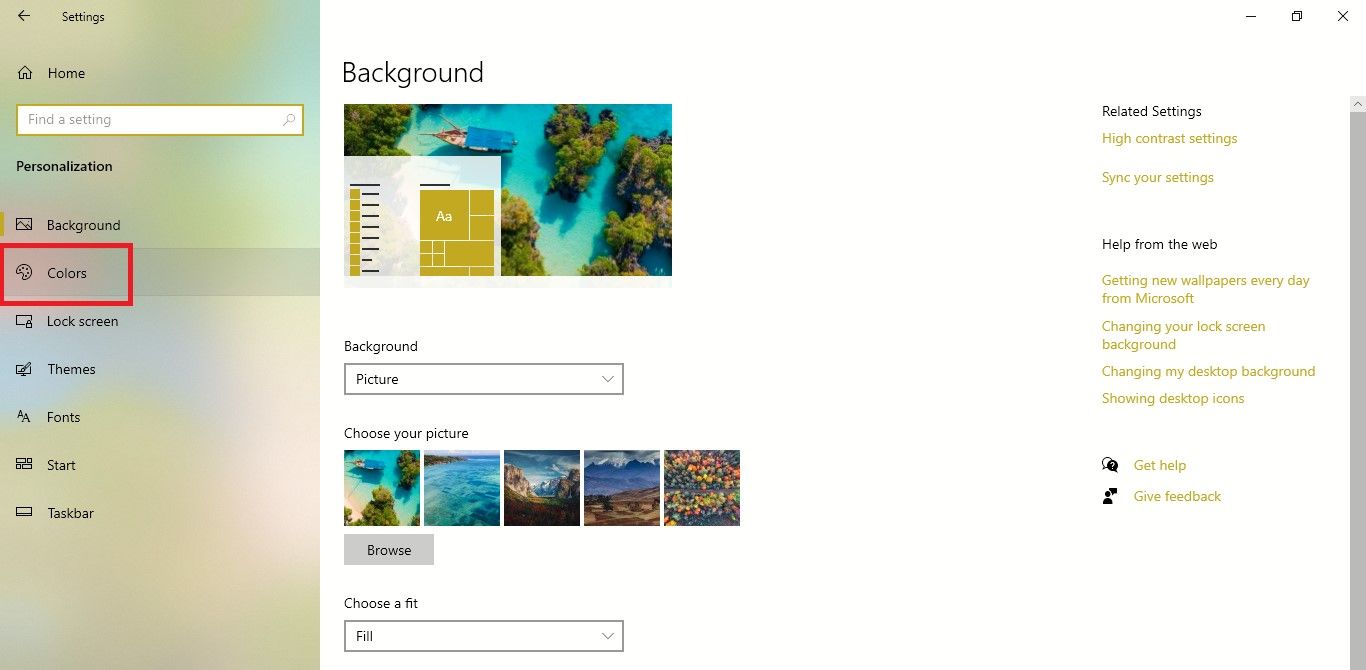
- Windows 11’de, sağ bölmede Renkler sekmesi açıktır
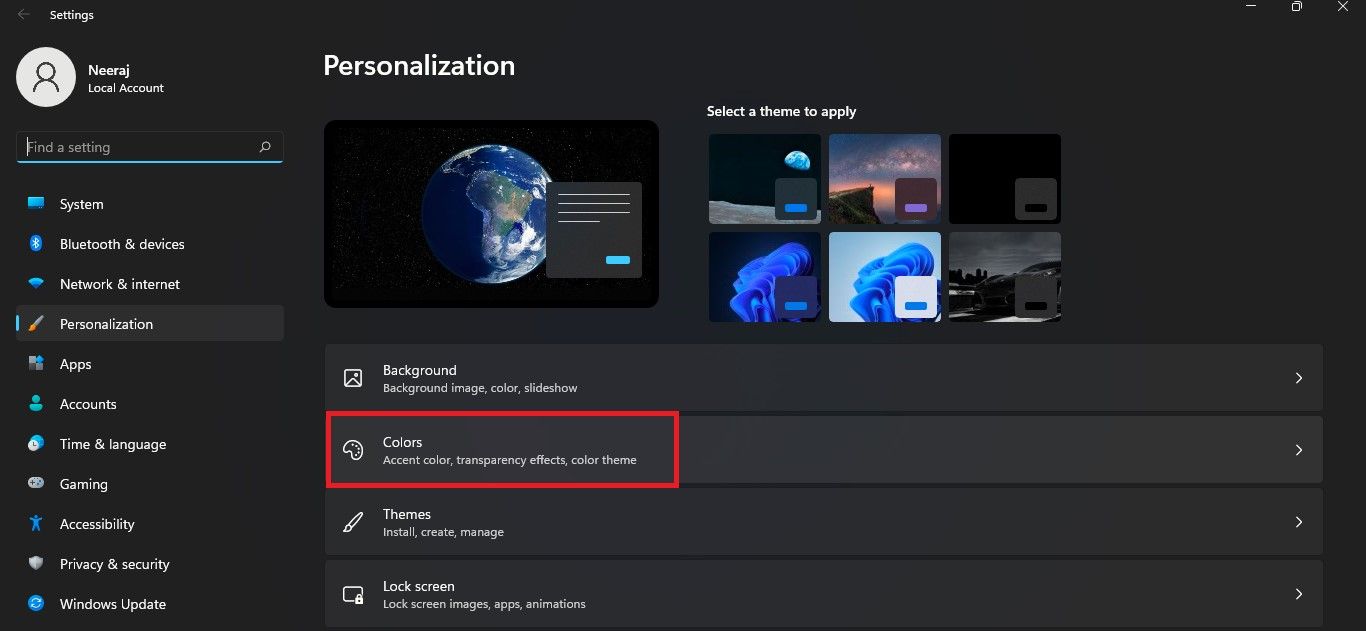
- Windows 10’da, sağ bölmedeki Renkler ekranında, Saydamlık efektleri varsayılan olarak açık olacaktır. Şeffaflık efektlerini kapatmanız yeterlidir
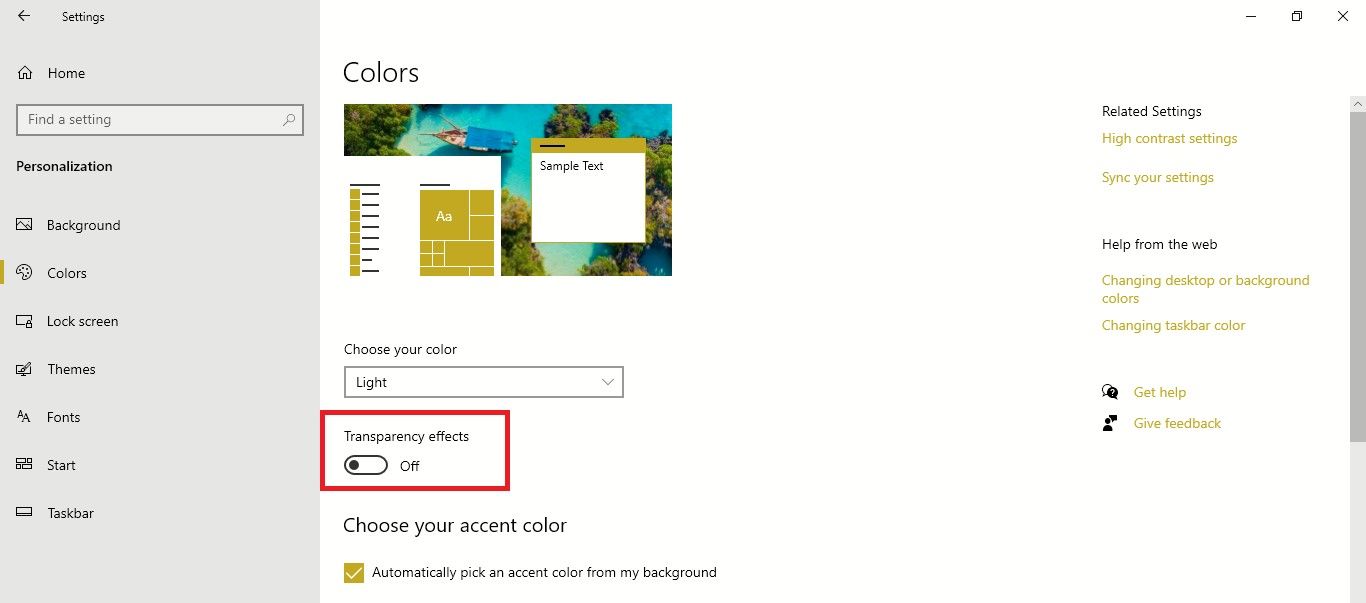
- Windows 11’de Saydamlık efektleri sağ bölmededir. Kapat
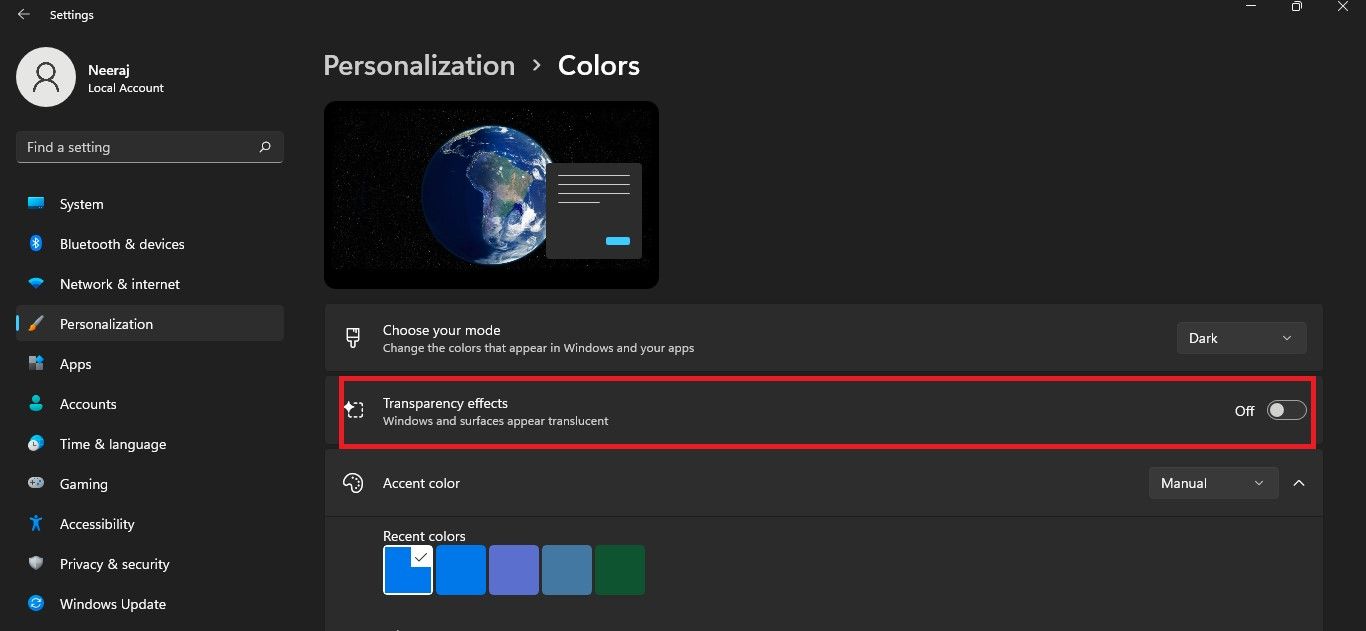
Bu kadar. Artık PC’nizi her yeniden başlattığınızda veya oturum açtığınızda, arka plan görüntüsünü bulanıklık efekti olmadan göreceksiniz.
Bilgisayarınızı yeniden başlatmadan kontrol etmek için Win + L tuşlarına birlikte basın. Kilit ekranı görünecektir. Ardından Kilit ekranına tıklayın, oturum açma ekranı görünecektir. Her şey yolunda giderse, oturum açtığınızda görünümünüz bulanıklaşmaz.
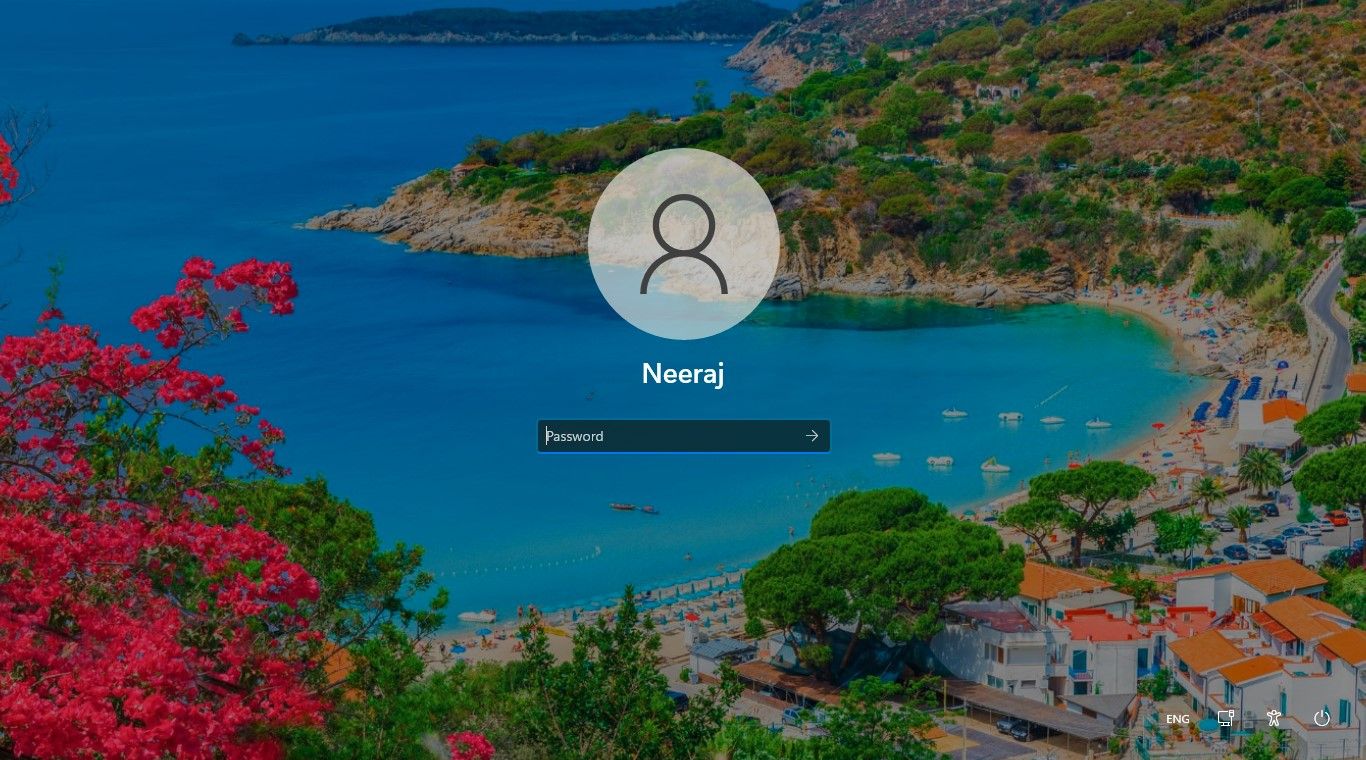
Şeffaflık efektlerini kapatmanın birkaç yolu daha vardır. Ancak, Saydamlık efektlerini kapatarak oturum açma ekranının bulanıklığını kaldırırsanız, Windows kullanıcı arabiriminin görev çubuğu, Başlat menüsü ve Eylem merkezi gibi diğer alanlarındaki efektler de devre dışı bırakılır.
Şeffaflık efektleri, Windows kullanıcı arayüzüne gelişmiş bir görsel çekicilik katar ve örtüşen ekran öğelerinin birbirleriyle ve arka planla sorunsuz bir şekilde karışmasını sağlar. Başlat menüsünde, görev çubuğunda ve diğer öğelerde bu yarı saydam etkiyi istiyorsanız, oturum açma ekranını bulanıklaştırmak için aşağıda belirtilen diğer iki yolu denemelisiniz.
Yerel Grup İlkesi Düzenleyicisini Kullanarak Akrilik Bulanıklaştırma Etkisi Nasıl Devre Dışı Bırakılır
Windows Home sürümünde Yerel Grup İlkesi Düzenleyicisi bulunmadığından, Windows 10 Pro ve Enterprise sürümleriniz varsa bu yöntemi kullanabilirsiniz. Ancak, bir Windows Home sürümü PC’de Yerel Grup İlkesi Düzenleyicisi’ni edinmenin bir geçici çözümü vardır.
Öyleyse, Yerel Grup İlkesi Düzenleyicisini kullanarak oturum açma ekranının nasıl bulanıklaştırılacağını görelim:
- Çalıştır kutusunu açmak için Win + R tuşlarına basın . gpedit.msc yazın ve Enter’a basın
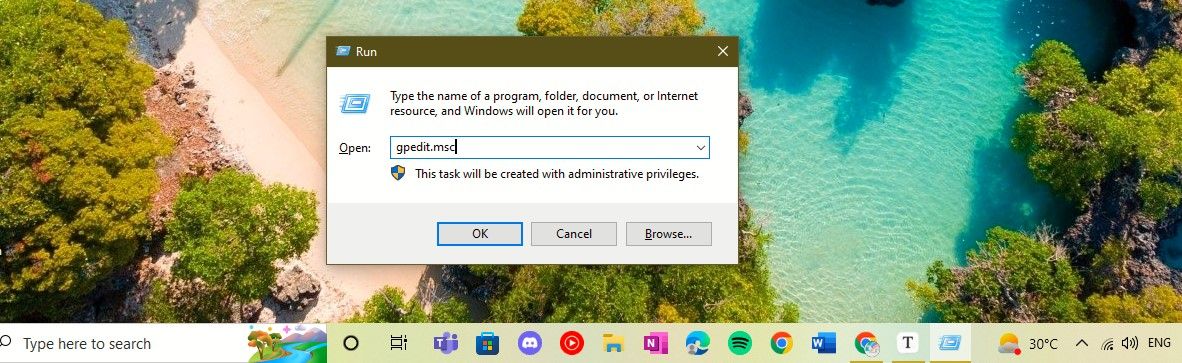
- Grup İlkesi Düzenleyicisi açılacaktır. Şimdi sol bölmede aşağıdaki yola gidin: Bilgisayar YapılandırmasıYönetim ŞablonlarıSistemLogon .
- Bilgisayar Yapılandırması altında , genişletmek için Yönetim Şablonları’nın yanındaki aşağı oku tıklayın.
- Yönetim Şablonları’nda, Sistem klasörünü genişletin ve Oturum Aç’a tıklayın .
- Ardından, sağ bölmede, aşağıdaki ilkeye gidin: Açık oturum açma arka planını göster . Yapılandırılmadı olarak ayarlandıysa , değiştirmeniz gerekir
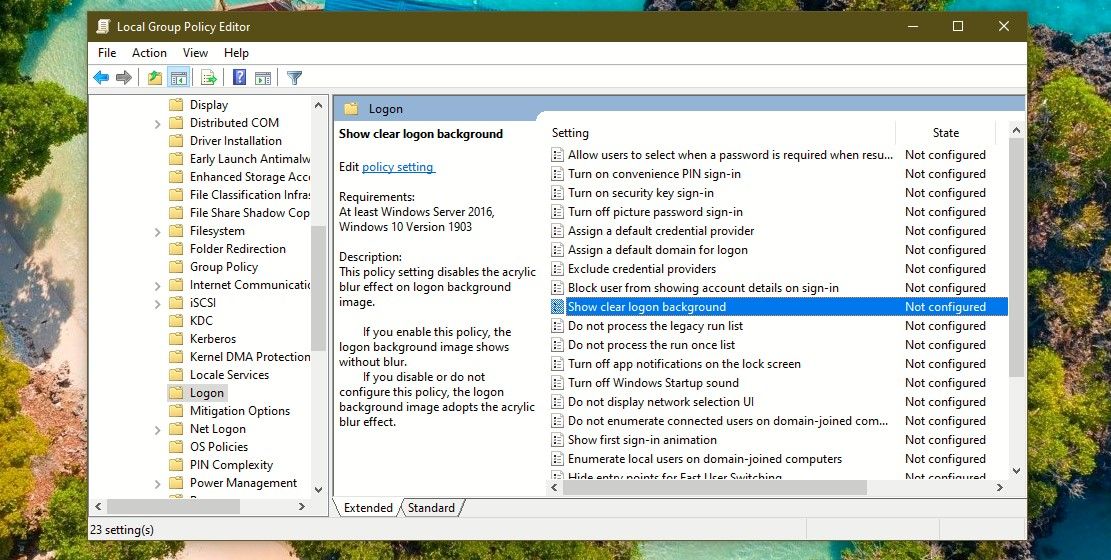
- İlkeyi açmak için çift tıklayın ve Etkin’i seçin . Ardından Uygula düğmesini ve ardından Tamam’ı tıklayın .
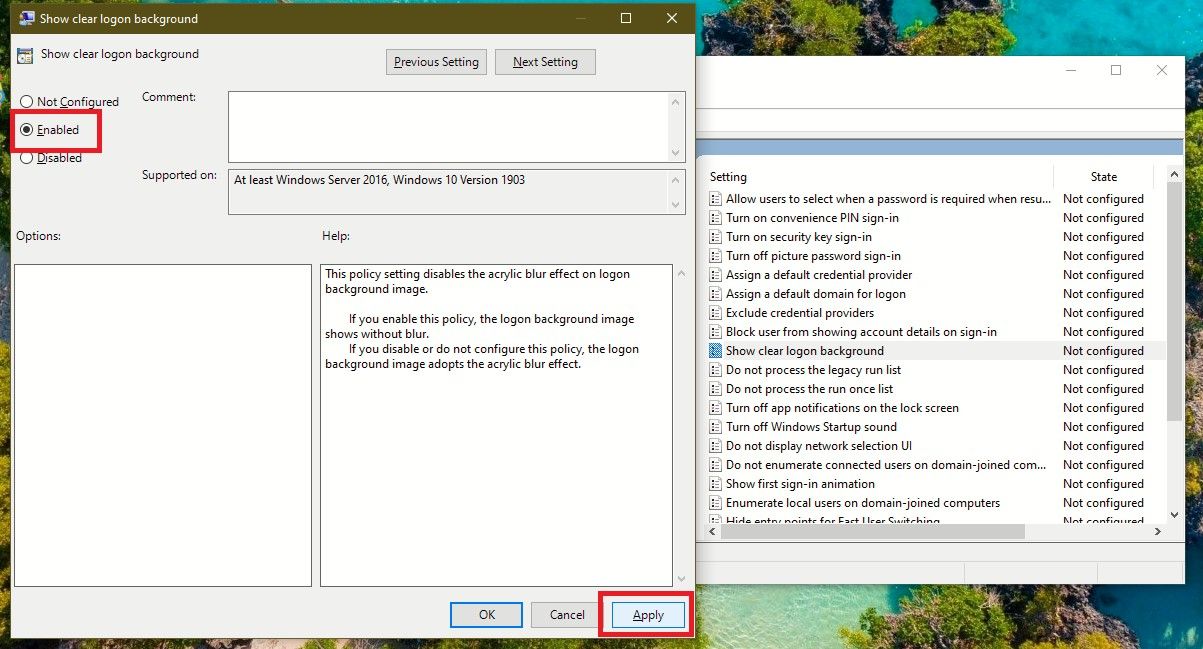
Bu, akrilik bulanıklık efektini devre dışı bırakmalı ve oturum açma ekranında net bir arka plan gösterirken, Windows kullanıcı arayüzünün diğer alanlarının hala saydamlık efektleri göstermesini sağlamalıdır.
Ve yanıt vermezse Yerel Grup İlkesi Düzenleyicisi’ni düzeltmenin birkaç yolu vardır.
Kayıt Defteri Düzenleyicisi Aracılığıyla Oturum Açma Ekranının Bulanıklığı Nasıl Kaldırılır
Kayıt Defterini Ayarlamak, oturum açma ekranını bulanıklaştırmanın başka bir yoludur ve bunu bir Windows Home sürümü PC’de de yapabilirsiniz.
Ancak, kayıt defterini düzenlerken dikkatli olmalısınız ve otomatik kayıt defteri yedeklemelerini etkinleştirirseniz daha iyi olur. Bir şeyler ters giderse, iyi bir yedekleme ile Windows’u normale döndürebilirsiniz.
- Çalıştır kutusunu açmak için Win + R tuşlarına basın . regdit yazın ve Enter’a basın .
- UAC isteminde Evet’i tıklayın . Kayıt Defteri Düzenleyicisi açılacaktır.
- Kayıt Defteri Düzenleyicisi’nde aşağıdaki yola gidin: HKEY_LOCAL_MACHINE YAZILIM İlkeleri Microsoft Windows . Veya bu yolu kopyalayıp Kayıt Defteri Düzenleyicisine yapıştırın ve Enter’a basın .
- Windows klasöründe , sol bölmede Sistem anahtarını arayın . Bulamıyorsanız, Windows tuşuna sağ tıklayıp Yeni Anahtar’ı seçerek ve anahtarı Sistem olarak adlandırarak oluşturmanız gerekir.
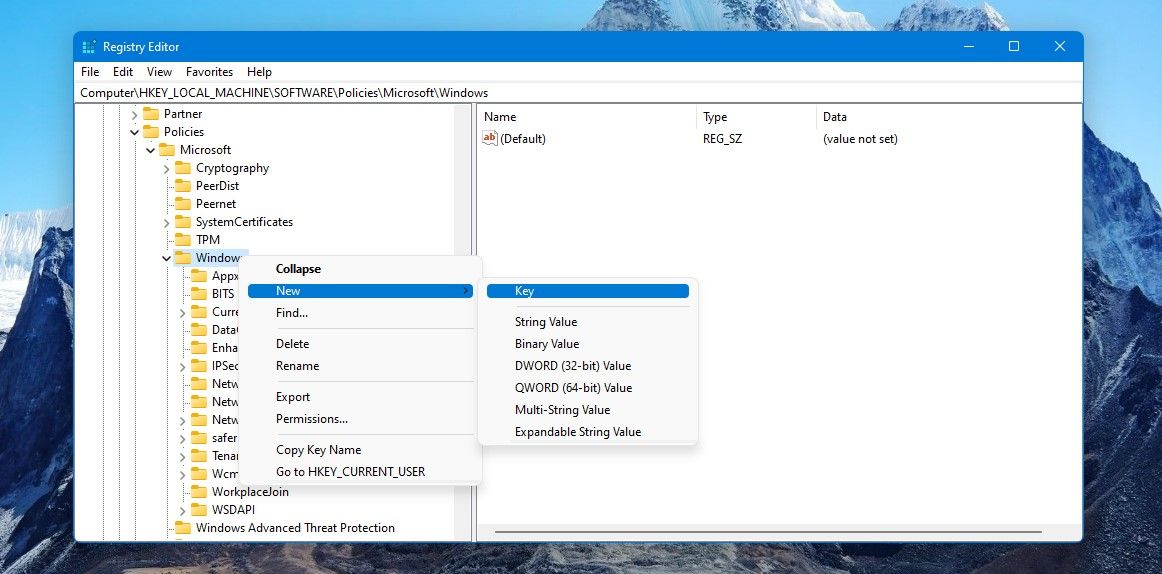
- Sol bölmedeki Sistem tuşunu seçin . Sağ bölmede, bir boşluğa sağ tıklayın ve menüden Yeni DWORD (32-bit) Değeri’ni seçin.
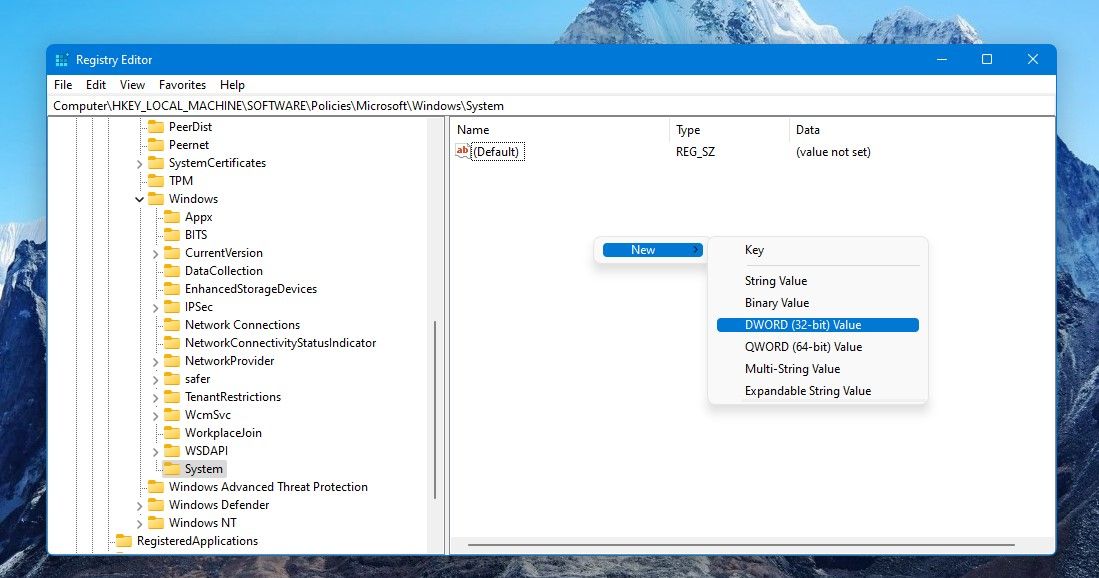
- Ardından, büyük harfle başlayan her kelimeyle tam olarak bu adı verin: DisableAcrylicBackgroundOnLogon
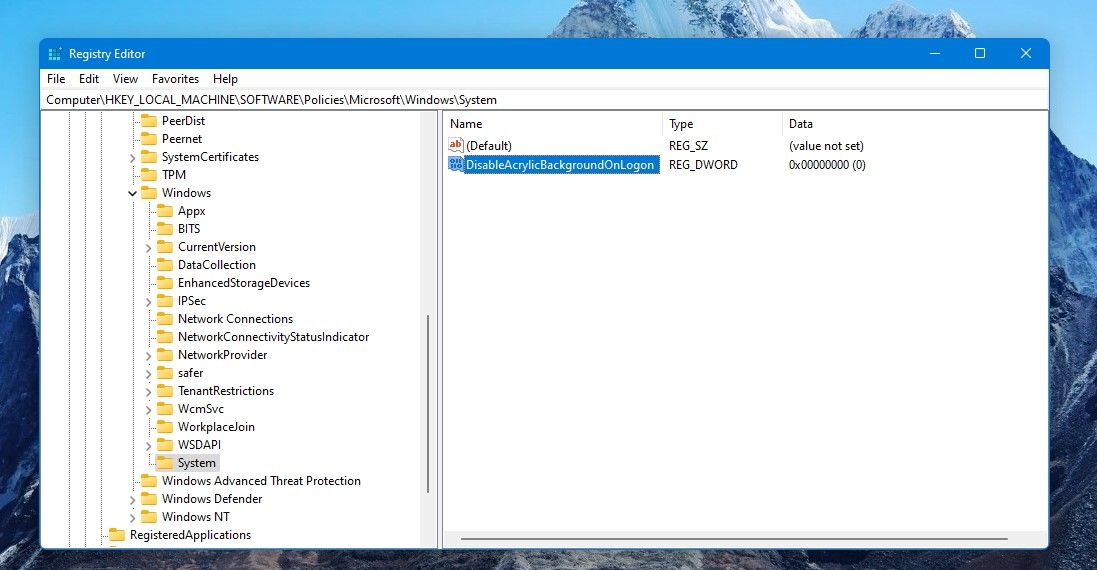
- Düzenlemek için DisableAcrylicBackgroundOnLogon’a çift tıklayın . Değer verisinin varsayılan değerinin 0 olacağını göreceksiniz . Değer verisini 1 olarak değiştirin ve değişiklikleri uygulamak için Tamam’ı tıklayın .
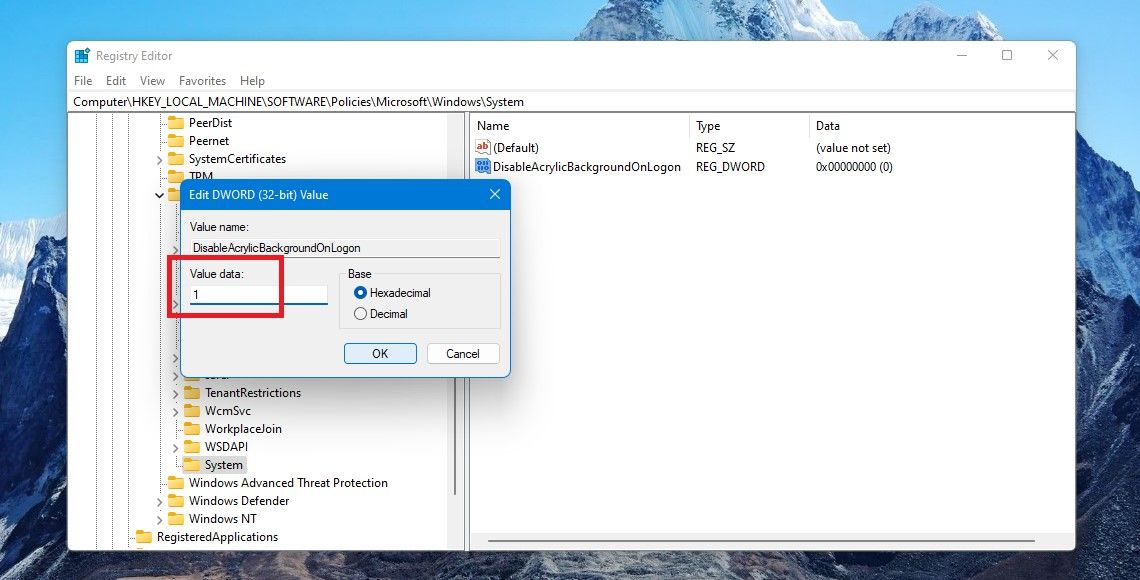
Değer verisi 0 , Akrilik Bulanıklık Etkisinin açık olduğu anlamına gelir. Değer verisini 1 olarak değiştirmek , oturum açma ekranında bulanıklaştırma efektini devre dışı bırakır.
Tekrar giriş yaptığınızda net görüntüyü göreceksiniz veya görmek için Win + L tuşlarına basmanız yeterli.
En Sevdiğiniz Resmi Oturum Açma Ekranında Nasıl Görüntüleyebilirsiniz?
Oturum açma ekranınızda hangi resmi görüntülemek istediğinizi bile seçebilirsiniz. Bunun için önce, Kilit ekranında resmi ayarlamanız gerekir. İşte nasıl:
Masaüstünüze sağ tıklayın ve menüden Kişiselleştir’i seçin. Kişiselleştirme ayarlarında Kilit ekranı öğesini seçin .
Windows 10’da, Arka Plan sekmesi altında üç seçeneğe sahip olacaksınız: Windows spot ışığı , Resim ve Slayt Gösterisi .
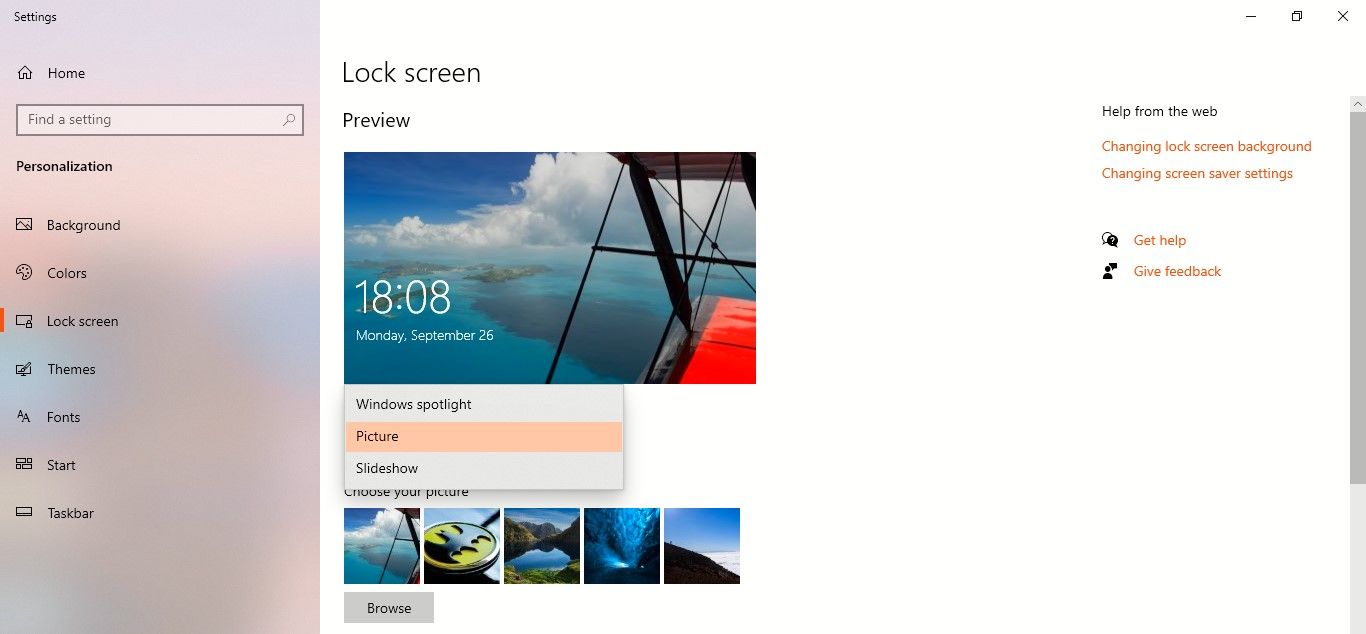
Windows 11’de, üç seçenek Kilit ekranınızı kişiselleştirin altında olacaktır .
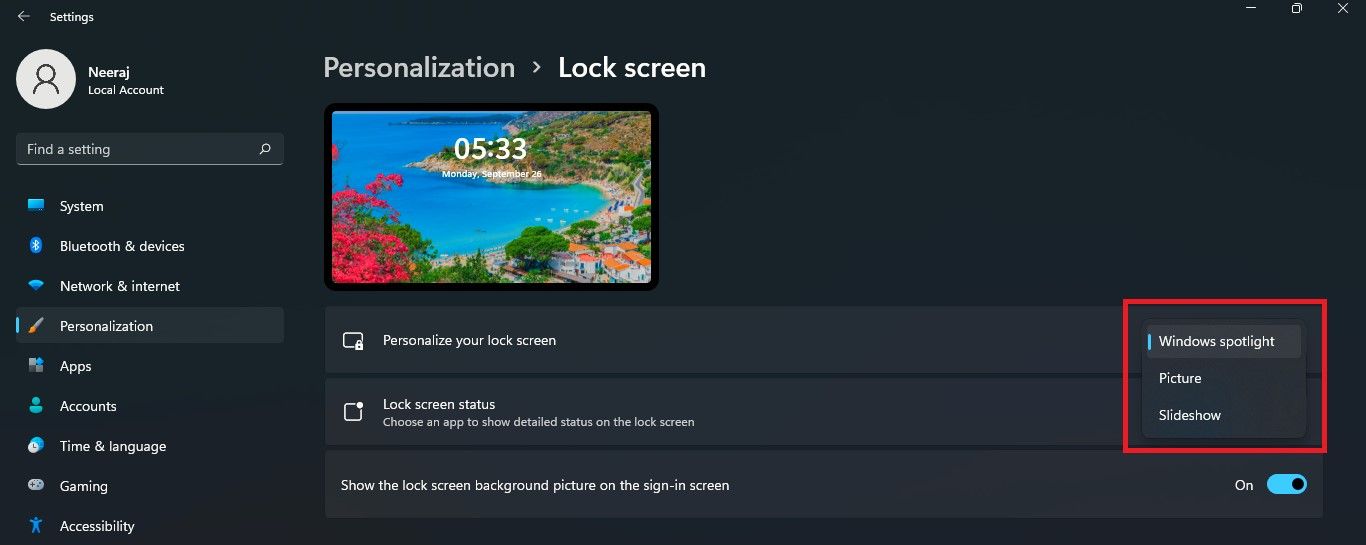
Otomatik olarak görüntülenen güzel görüntüler için Windows spot ışığını seçin . Windows Spotlight, dünyanın her yerinden görüntülerle günlük olarak güncellenir ve ayrıca Windows’tan en iyi şekilde yararlanmanız için ipuçları ve püf noktaları gösterir. Ayrıca beğendiğiniz Windows Spotlight görüntülerini PC’nizde arayarak da kaydedebilirsiniz.
Oturum açma ekranında aile resmi, favori grup veya süper kahraman filmi sembolü gibi favori resminizi ayarlamak için Resim seçeneğini seçin . Bilgisayarınızdan bir resim yüklemek için Gözat’a tıklayın ve Resim seç’e tıklayın .
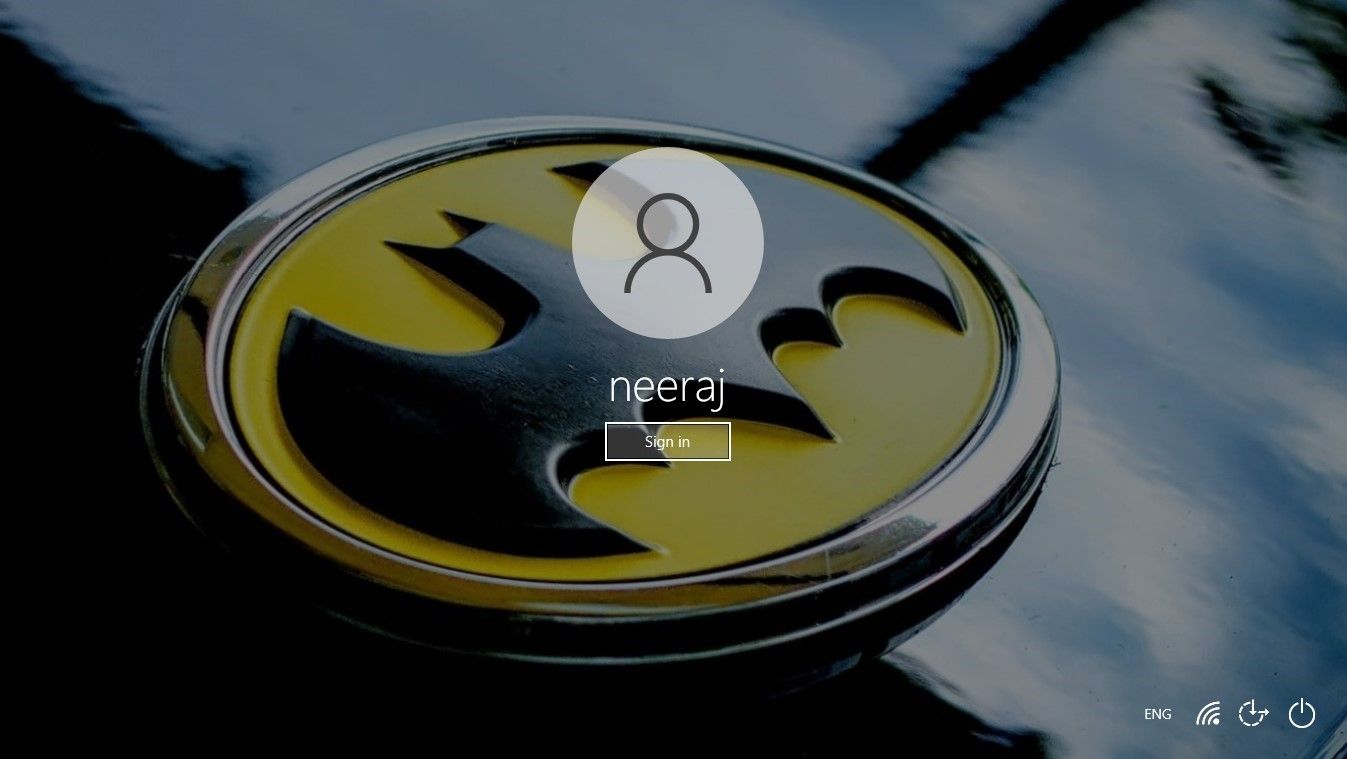
Favori albümünüzdeki resimlerin rastgele görüntülenmesini istiyorsanız, Slayt Gösterisi öğesini seçin . Albümü eklemek için Klasör ekle’yi ve Bu klasörü seç’i seçin . Daha iyi sonuçlar için, tercihlerinizi belirlemek üzere Gelişmiş slayt gösterisi ayarlarını açın.
Ve en önemlisi, Kilit ekranı sayfasını aşağı kaydırın ve Oturum açma ekranında kilit ekranı arka plan resmini göster seçeneğinin açık olduğundan emin olun. Şimdi, oturum açma ekranında kilit ekranı görüntüleri görünecektir.
Windows’a Muhteşem Bir Hoş Geldiniz
Nefes kesen manzaraların, harika manzaraların ve en sevdiğiniz görüntülerin görsel titreşimlerini oturum açma ekranınıza getirin ve Windows’ta her oturum açtığınızda muhteşem bir karşılamanın tadını çıkarın.
 Arıza giderme ve nasıl yapılır bilgi sitesi
Arıza giderme ve nasıl yapılır bilgi sitesi

