Microsoft Teams veya Zoom’da uzun görüntülü toplantılardan sıkıldınız ve onları daha eğlenceli hale getirmenin yollarını mı arıyorsunuz? Pekala, çözümü arayan mükemmel yere tökezledin. Size Snap Camera uygulamasını tanıtmamıza izin verin.
Snap Camera, herhangi bir üçüncü taraf uygulamasında bilgisayarınızın web kamerasını kullanırken yüzünüze veya arka plana lens uygulamanıza olanak tanır. Bunlara biraz renk katmak için Microsoft Teams ve Zoom toplantılarında bu filtreleri kullanabilirsiniz. Ayrıca, kameradan biraz utangaç olan ve kameralarını açmak için biraz dürtmeye ihtiyaç duyan insanlar için gerçekten kullanışlı olabilirler.
Uygulama, bilgisayarınızda fiziksel web kamerasının girişini alan ve çıktı beslemesini eklenen filtrelerle sunan sanal bir web kamerası oluşturur. Bu sanal web kamerası, fiziksel kamera yerine üçüncü taraf uygulamalarda kendi başına bir kamera cihazı olarak kullanılabilir.
Snap Camera Uygulamasını İndirin
Snap Camera filtrelerini kullanmak da gerçekten kolay ve basittir. Başlamak için snapcamera.snapchat.com/download adresine gidin ve bilgisayarınız için Snap Camera yükleyicisini edinin.
Snapchat, yükleyici dosyasını indirebilmek için ‘Snap Kamera Lisans Sözleşmesi’ni kabul etmenizi gerektirir. Anlaşmaya uyun, ardından ‘Gizliliği okudum …’ onay kutusunu işaretleyin ve reCAPTCHA kutusunda insan olduğunuzu doğrulayın, ardından son olarak bilgisayarınıza Snap Camera yükleyicisini almak için indirme bağlantısını tıklayın. E-posta adresini girmenize gerek yoktur, isteğe bağlıdır.
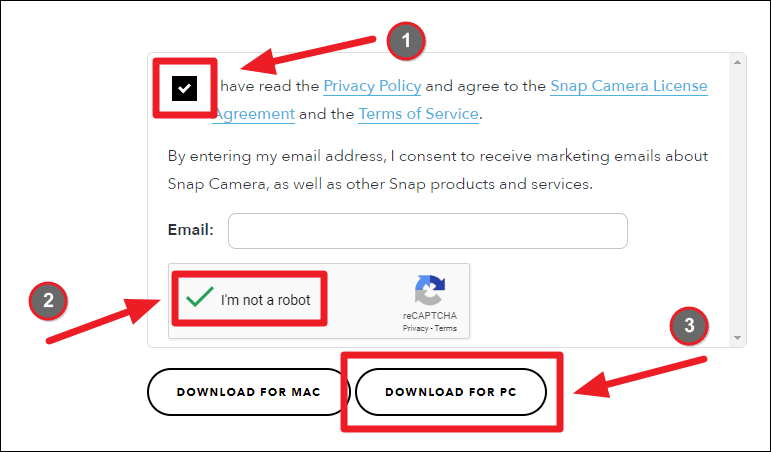
Yükleyici dosyasını indirdikten sonra, Snap Camera’yı bilgisayarınıza kurmak için dosyayı çalıştırın / çift tıklayın.
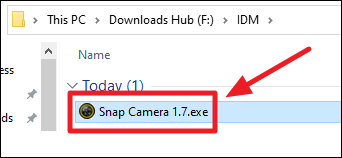
Bilgisayarınızda Snap Camera kurun
Snap Camera uygulaması, Apple veya Android cihazlarınızdaki uygulamaya tam olarak benzemiyor, ancak o kadar da farklı değil. Bunu anlamak basit olacak.
Bilgisayarınızda Snap Camera uygulamasını başlatın. Kamera akışını hemen göstermelidir. Değilse, uygulamayı bilgisayarınızın web kamerasını kullanacak şekilde yapılandırmanız gerekebilir. Ekranın sağ üst köşesindeki ‘ayarlar’ (dişli) simgesine tıklayarak uygulamanın ayarlarına gidin.
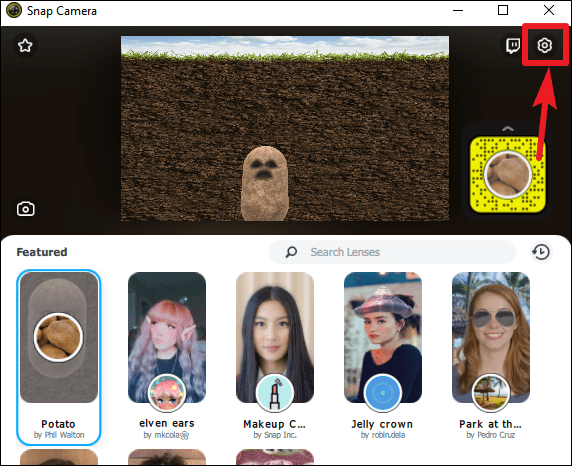
Ardından, ‘Kameranızı Seçin’ seçeneğinin altında, önceden seçilmemişse bilgisayarınızın web kamerasını seçin.
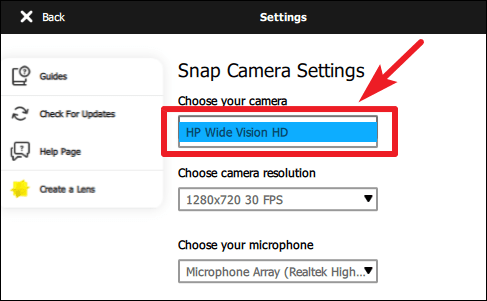
Snap Camera uygulamasında Zoom veya Teams video görüşmenizde kullanmak istediğiniz bir filtre seçin. Snap Camera’nın en çok kullanılan ve popüler filtreleri, uygulamanın ‘Öne Çıkanlar’ bölümünde görüntülenir, ancak ‘En İyi Topluluk Lensleri’ bölümüne de göz atmanızı öneririz.
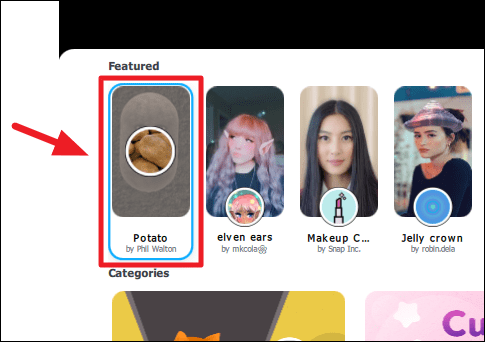
Bir filtre seçtikten sonra uygulamayı küçültebilirsiniz. Hatta uygulamayı kapatabilirsiniz, sadece tamamen kapatmayın. Arka planda çalışmaya devam et.
En İyi Kamera Filtreleri
Aşağıda, Teams ve Zoom toplantılarınızda kullanmak isteyebileceğiniz bazı favori Snap Camera filtrelerimiz bulunmaktadır.

Operasyon Vizörü
Takımdaki BT elemanı için veya bir şeyler bilen biri için
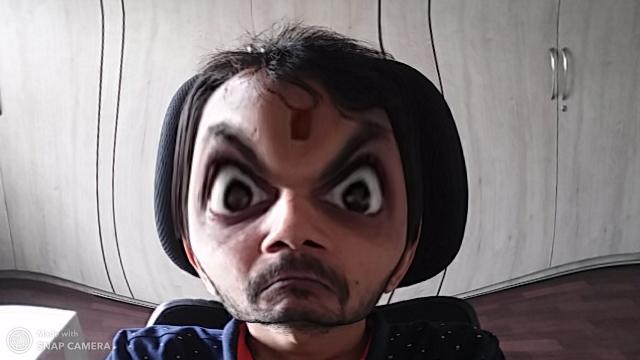
Farkındayım
Bu tür bir BOSS için!
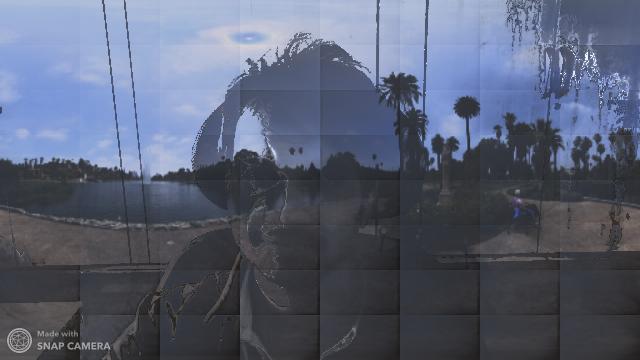
Görünmez Kişi
Patronun PATRONU için!

Bebek
Takımdaki çaylak için

SNORKLE
Bir toplantıyı asla kaçırmayanlar için
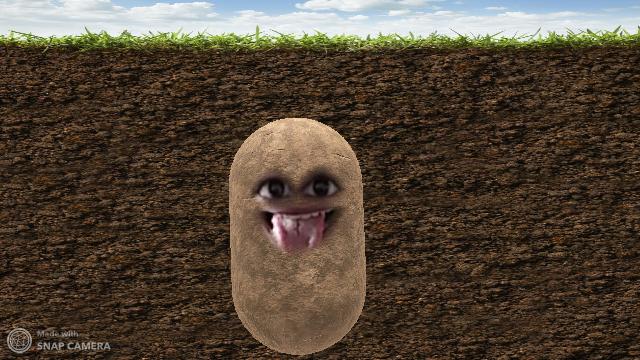
Patates
Trendleri takip edenler için

Metropolis
Toplantıya misafir olarak katılanlar için
Microsoft Teams’de Yapış Kamerayı Kullanma
Bilgisayarınızda Snap Camera uygulamasını kurduktan sonra Microsoft Teams uygulamasını açın.
Not: Kamera Yapış uygulamasını kurmadan önce Teams uygulaması açıksa, Kamera Yapış sanal web kamerasına erişebilmek için uygulamayı yeniden başlatmanız gerekecektir.
Teams uygulamasında, Snap Camera’yı tercih ettiğiniz kamera cihazı olarak ayarlamanız gerekecektir. Bu ayarları bir arama sırasında veya öncesinde değiştirebilirsiniz.
Teams uygulamasında Başlık Çubuğundaki ‘Profil’ simgesine tıklayın ve menüden ‘Ayarlar’ı seçin.
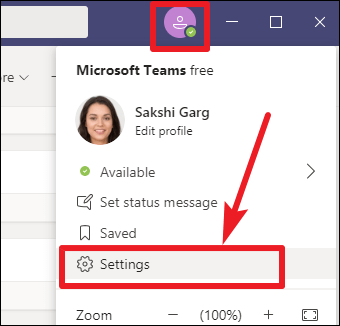
Ayarlarda, cihaz ayarlarına gitmek için soldaki ‘Cihazlar’a tıklayın. Aşağı kaydırın ve ‘Kamera’ seçeneğinin altındaki açılır menüyü tıklayın ve listeden ‘Kamerayı Tut’u seçin.

Not: Kamerayı Tut seçeneği aygıtlar listesinde yoksa Microsoft Teams uygulamasını yeniden başlatın.
Aramaya zaten katılmışsanız endişelenmeyin. Devam eden bir çağrı sırasında da Snap Camera akışına geçebilirsiniz. Aramada, ‘Diğer seçenekler’ simgesine (üç noktalı menü) tıklayın ve menüden ‘Cihaz Ayarlarını Göster’i seçin.
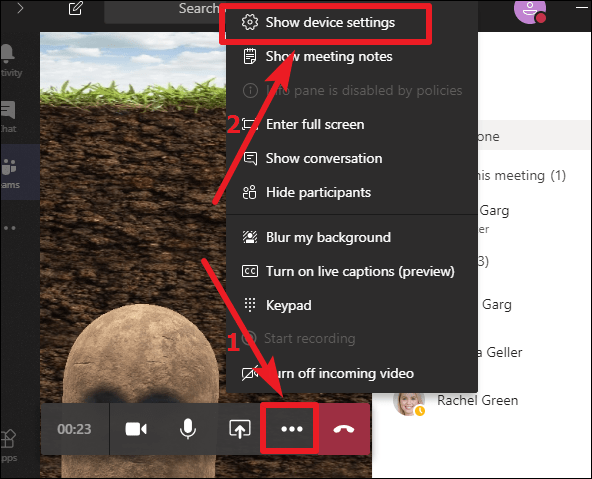
Cihaz Ayarları ekranı, ekranın sağ tarafında açılacaktır. “Kamera” ya gidin ve açılır menüden “Kamera Tut” u seçin. Bu ayarları yalnızca Teams ile Snap Camera’yı ilk kez kullandığınızda değiştirmeniz gerekecektir. Ayarlar siz değiştirene kadar aynı kalacaktır.
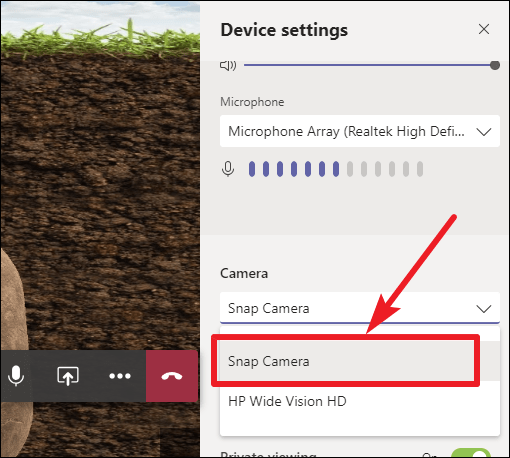
Ve bu kadar. Microsoft Teams toplantılarınızda ve video görüşmelerinizde Snapchat filtrelerini kullanmak için yapmanız gereken tek şey bu. İstediğin buysa kendini bir patatese bile dönüştürebilirsin, Snap Camera uygulamasından patates filtresini seçmen yeterli. Ama lütfen bunu ciddi toplantılar sırasında yapmayın. Başını belaya sokmanı istemiyoruz.
Ve bir patates gibi takılıp kalmak istemiyorsanız , takımlar içinden her an normal kameraya dönebilirsiniz. Normal kameraya geri dönmek için Microsoft Teams’de görüntülü görüşmenin sağ alt köşesindeki ‘Kamerayı Değiştir’ düğmesine tıklayın.

Normal kameraya geri dönmek için ‘Kamerayı Değiştir’ düğmesine tıklayın
Google Meet’te Snap Camera kullanma
Snap Camera ile ilgili en iyi şey, sadece bir uygulama gibi değil, gerçek bir kamera gibi çalışmasıdır. Neredeyse her uygulamada fiziksel kameranızı sanal kamerasıyla değiştirebilir. Böylece, Google Meet’te bile büyüleyici ve eğlenceli Kamera Yapış filtrelerini kullanabilirsiniz.
Meet.google.com adresine giderek Google Meet’i açın. Ardından, ekranın sağ üst köşesindeki ‘Ayarlar’ simgesine tıklayın.
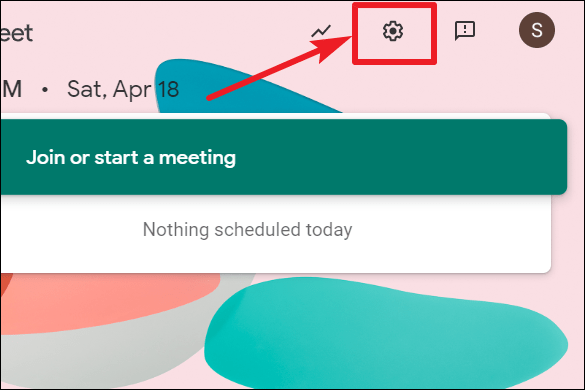
Video ayarlarına gitmek için açılır menüdeki ‘Video’ sekmesine tıklayın.
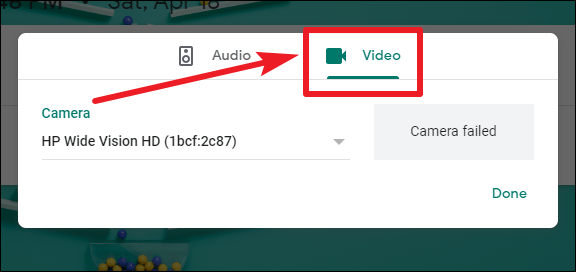
Video ayarları ekranından, ‘Kamera’nın altındaki açılır menüyü tıklayın ve mevcut cihazlardan’ Kamera Yap’ı seçin. Ardından, ‘Bitti’yi tıklayın.

Not: Kamera Yapış seçeneği seçenekler listesinde yoksa sayfayı yenileyin.
Artık Google Meet’te bir toplantıya katıldığınızda, Snap Camera’dan seçilen filtre toplantıda geçerli olacaktır. Devam eden bir toplantıda Kamera’yı kapatmak için ekranın sağ alt köşesindeki ‘Diğer seçenekler’ simgesine tıklayın ve menüden ‘Ayarlar’ı seçin.
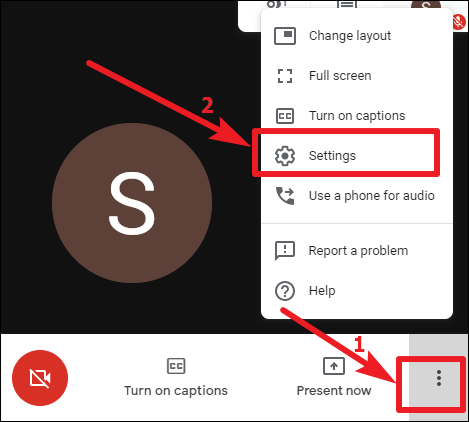
Video ayarlarına gitmek için açılır menüdeki ‘Video’ sekmesine tıklayın. Ardından, Kamera için açılır menüye tıklayın.
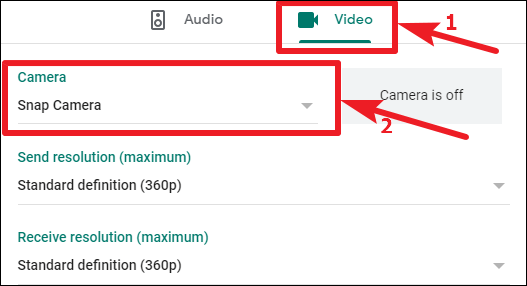
Kamera cihazınızın adını seçerek Snap Camera’dan sisteminizin kamerasına geçin ve toplantıda Snap Camera’yı kapatmak için ‘Bitti’yi tıklayın.
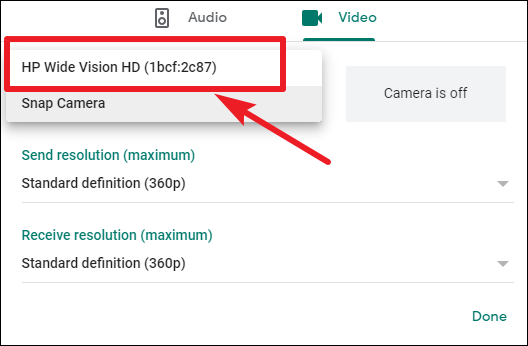
Kamerayı Zoomda Kullanmak
Snap Camera, bilgisayarınızda sanal bir web kamerası olarak çalışır. Kamera beslemesini birincil kameranızdan alır, ona efektler / filtreler uygular ve ardından ‘Snap Camera’ adı verilen sanal bir kamera olarak kullanılabilir hale getirir. Daha sonra Zoom uygulamasında bunu varsayılan kamera olarak seçebilirsiniz, böylece kamera filtreleri Zoom toplantılarınıza uygulanır.
Başlamak için bilgisayarınızda Zoom uygulamasını açın ve ardından sağ üst köşedeki ‘Ayarlar’ simgesine tıklayın.
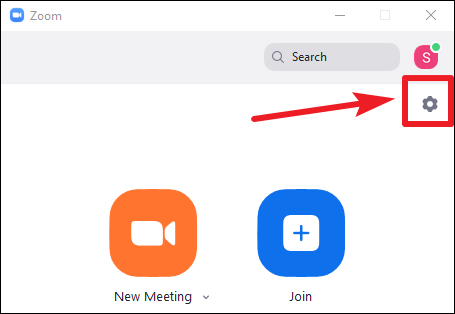
Not: Kamera Yapış uygulamasını kurmadan önce Zoom uygulaması açıksa, Kamera Yapış uygulamasını kullanabilmek için Zoomu yeniden başlatmanız gerekir.
Zoom için video ayarlarını açmak için Zoom ayarları penceresinin sol panelindeki ‘Video’yu tıklayın.
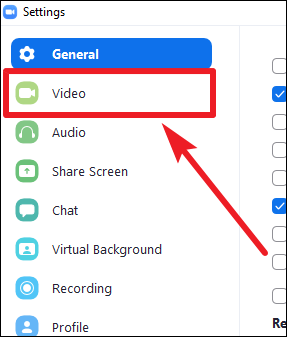
‘Kamera’ seçeneğinin yanındaki açılır menüye tıklayın ve mevcut seçeneklerden ‘Kamera Yap’ı seçin. Bu tek seferlik bir gerekliliktir ve Zoom’u her çalıştırdığınızda bu ayarları değiştirmeniz gerekmez. Siz değiştirene kadar ayarlar aynı kalacaktır.
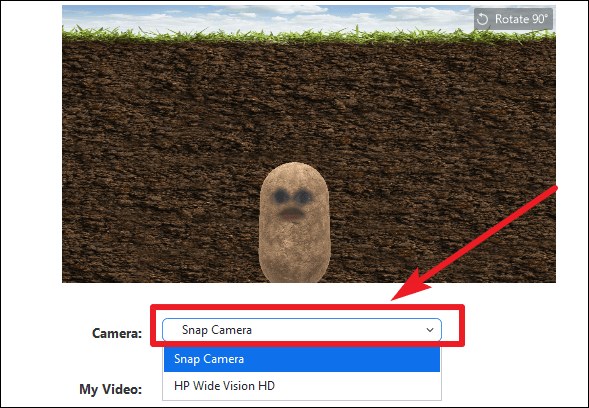
Not: Snap Camera, Zoom video ayarlarında görünmüyorsa, bilgisayarınızda Zoom uygulamasını yeniden başlatın.
Şimdi, Zoom’da bir toplantıya katıldığınızda veya bir toplantı başlattığınızda, Snap Camera uygulamasında seçtiğiniz filtre, toplantıdaki video akışınıza uygulanacaktır. Bir toplantıda istediğiniz zaman Snap kamera uygulamasından filtreleri değiştirebilirsiniz.
Devam eden bir Zoom toplantısında Kamera Yap filtresini kapatmak için, ekranın altındaki toplantı sahibi kontrol çubuğunda bulunan ‘Videoyu Durdur’ düğmesinin yanındaki ‘ok’ simgesine tıklayın. Menüdeki ‘Bir Kamera Seçin’ bölümünün altında ‘Kamerayı Çek’ ve ‘<Cihazınızın Kamera Adı>’ nı göreceksiniz. Normal kamera yayınına geri dönmek için cihazınızın kamerasına tıklayın.
💡Alt + NDevam eden bir Zoom toplantısında ana kameranız ile Kamera Yapış arasında hızlıca geçiş yapmak için klavye kısayolunu kullanın .
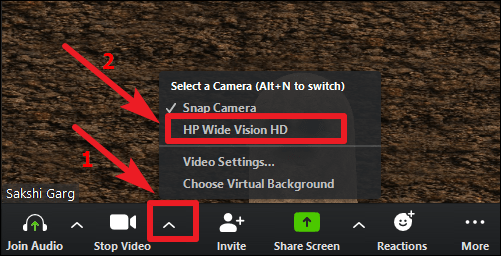
Sonuç
Snap Camera uygulaması, toplantılarımızda ve video görüşmelerimizde komik bir rahatlamanın kaynağı olarak, bu zorlu zamanlarda hepimizin ihtiyaç duyduğu canlandırmayı sağlayabilir. Bir patates, bir elf, bir matzo topu olun veya Microsoft Teams veya Zoom toplantılarınıza biraz neşe katmak için mevcut yüzlerce filtre arasından seçim yapın. Ama lütfen, başınızı belaya sokabilecek ciddi toplantılarda yapmayın.
 Arıza giderme ve nasıl yapılır bilgi sitesi
Arıza giderme ve nasıl yapılır bilgi sitesi

