Microsoft Edge, iki web sayfasını aynı tarayıcı penceresinde yan yana görüntülemenize olanak tanıyan Bölünmüş Ekran Sekmeleri adı verilen yeni bir özelliği kullanıma sundu. Bu, fiyatları karşılaştırmak, bir konuyu araştırmak veya makale yazmak gibi çeşitli görevler için çok yararlı olabilir.
Ekranı bölmek aynı anda birden fazla görev üzerinde çalışmanıza ve daha üretken olmanıza yardımcı olabilir. Örneğin ekranın bir tarafında ürün sayfasını, diğer tarafında ise ürünün incelemesini açabilirsiniz. Veya ekranın bir tarafında bir araştırma makalesini, diğer tarafında ise not alma uygulamasını açabilirsiniz.
Microsoft Edge’de Bölünmüş Ekranı Kullanma
Microsoft Edge’de web sitelerini bölünmüş ekran görünümünde açmanın iki yolu vardır. Bölünmüş ekranda iki açık sekme açabilir veya bölünmüş görünümde geçerli web sayfasının yanında yeni bir web sayfası açabilirsiniz.
- Yan yana (bölünmüş ekran) görüntülemek istediğiniz ilk web sayfasını tek bir sekmede açın.
- Daha sonra o sayfadaki bir bağlantıya sağ tıklayın ve ‘Bağlantıyı bölünmüş ekran penceresinde aç’ seçeneğini seçin.
- Bu, ekranı anında bölecek ve sağ taraftaki bağlantıyı aynı sekmenin altında açacaktır.
Bölünmüş pencerede kullanmak istediğiniz web sayfalarını zaten ayrı sekmelerde açtıysanız , bunları aynı sekmede şu şekilde bölebilirsiniz:
- Ekranın sol tarafında istediğiniz web sitesini açın.
- Ardından üst menü çubuğundaki (adres çubuğunun yanında) ‘Ekranı böl’ düğmesini tıklayın.
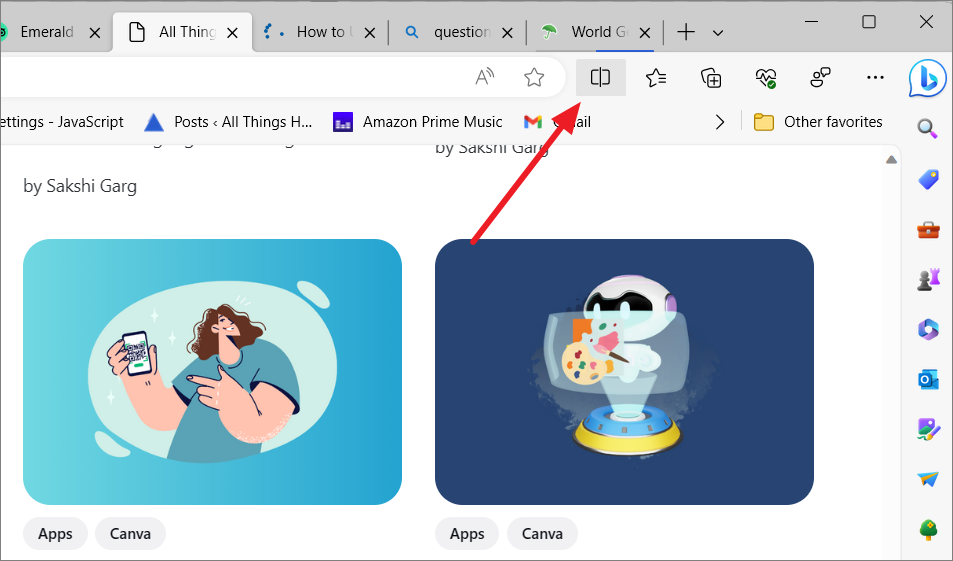
- Sekme penceresi anında iki bölüme ayrılacaktır:
- Zaten yüklemiş olduğunuz web sayfası solda görüntülenecektir.
- Sağ tarafta tüm açık sekmelerinizin küçük resimleri gösterilecektir.
- Artık ekranın sağ tarafına bir sekme seçebilir veya açmak istediğiniz web sitesinin URL’sini yazabilirsiniz.
- Seçtiğiniz sekme veya URL kutusuna girdiğiniz web sitesi ekranın diğer bölümünü dolduracaktır.
Düzinelerce açık sekmeniz olsa bile, Microsoft Edge’deki bölünmüş ekran sekmelerini, sekme etiketinin altındaki mor vurgu renginden tanıyabilirsiniz.
Edge’de Bölünmüş Ekranı Yönetme
Web sayfalarınızı bölünmüş ekran modunda açtıktan sonra, üç noktalı düğmeyi ortaya çıkarmak için herhangi bir ekranın üzerine gelin. Bu düğme tarafları değiştirmenize, görünümleri değiştirmenize, bölünmüş ekran modunda bağlantı açma davranışını değiştirmenize ve daha fazlasına olanak tanır.
- Bölünmüş pencere boyutlarını ayarlamak için, aralarındaki ayırıcının üzerine gelin ve sola veya sağa sürükleyin; pencere boyutu ayarlanacaktır.
- Bölünmüş ekran modundan çıkmak ve iki web sayfasını tekrar iki ayrı sekmeye taşımak için herhangi bir pencerenin üzerine gelin, ardından sağ üst köşede görünen üç nokta düğmesini tıklayın ve ‘Bölünmüş ekran görünümünden çık’ı seçin
- Sol ve sağ sekmeleri değiştirmek için üç nokta düğmesini tıklayın ve ‘Sol ve sağ sekmeleri değiştir’ seçeneğini seçin.
- Dikey bölünmüş ekran görünümüne geçmek için üç noktalı düğmeyi tıklayın ve ‘Dikey görünüme geç’i seçin.
- Web sayfasını bölünmüş ekran bölümünde yeni bir sekmede açmak için , ilgili bölümün üzerine gelin, üç nokta düğmesini tıklayın ve ‘Bu web sayfasını yeni bir sekmede aç’ı seçin.
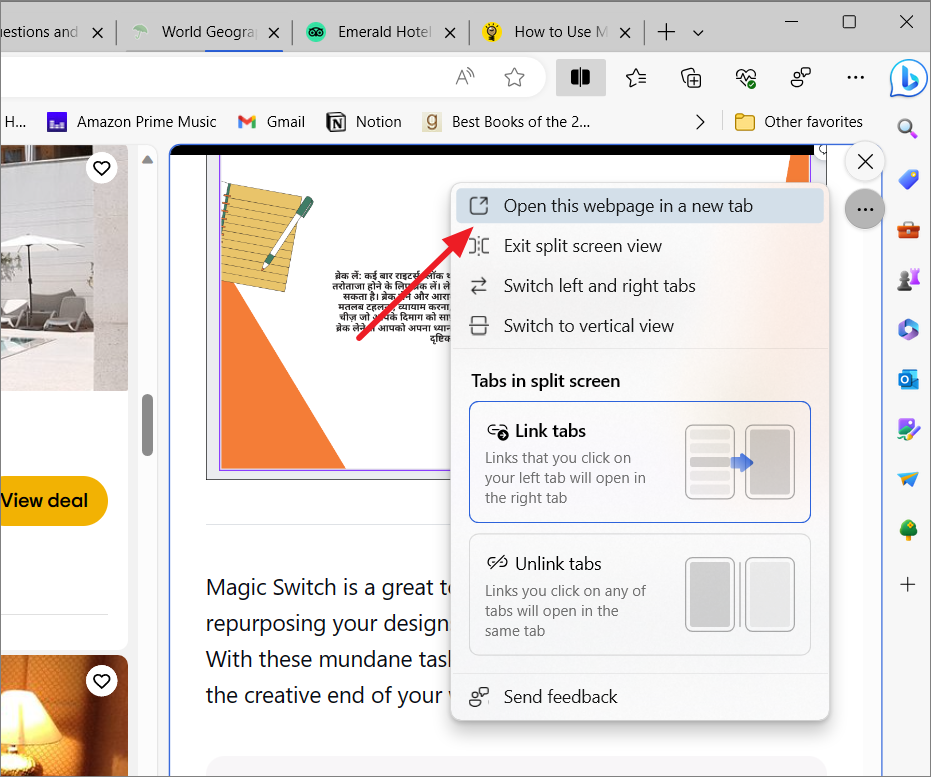
- Web sayfasını bölünmüş ekran bölümünde yeni bir sekmede açmak için fareyle bölümün üzerine gelin, üç noktalı düğmeyi tıklayın ve ‘Bu web sayfasını yeni bir sekmede aç’ı seçin. Bu, bölünmüş ekran bölümündeki web sayfasını kapatmadan, yeni bir tam ekran sekmede web sayfasının bir kopyasını oluşturacaktır.
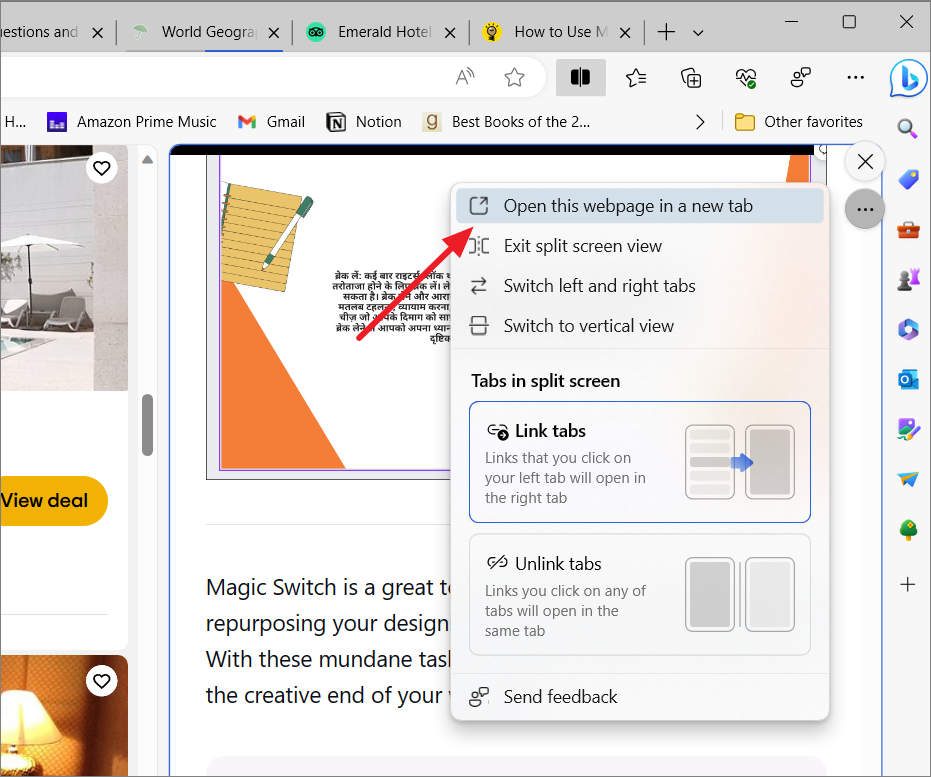
- Bölünmüş ekranda bir web sayfasını kapatmak için o bölümün üzerine gelin ve ‘X’ düğmesini tıklayın veya web sayfasını seçip ‘Bölünmüş ekran’ düğmesini tıklayın.
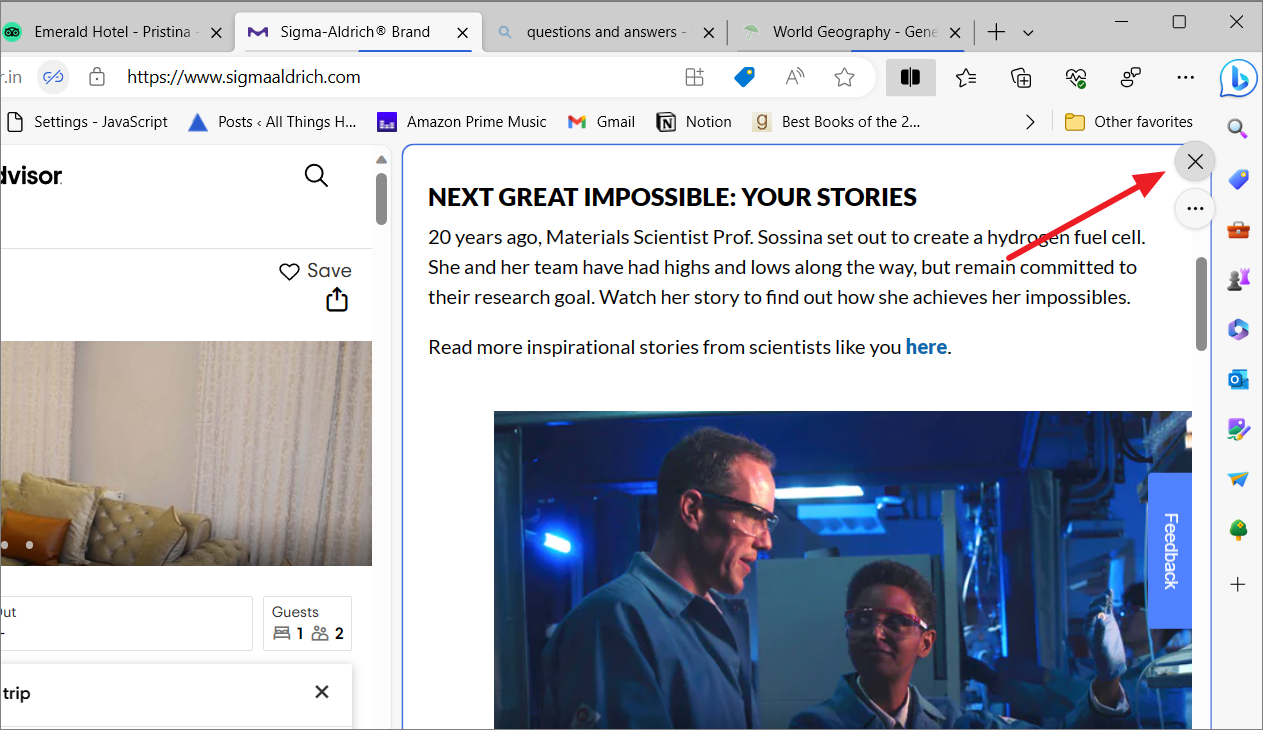
Ayrıca , bir sekmede veya bölümde tıklanan bağlantıların aynı sekmede mi yoksa karşı bölümde mi açılacağı gibi, bağlantıların bölünmüş ekran modunda nasıl açılacağını da özelleştirebilirsiniz .
- Sağdaki sekme veya bölümdeki sol sekmede tıkladığınız bağlantıları açmak için üç noktayı (Diğer seçenekler) tıklayın ve ‘Bağlantı sekmeleri’ni seçin. Ancak bu özellik sağ sekmeden sola doğru çalışmaz.

- Aynı sekme içindeki herhangi bir sekme veya bölümde tıkladığınız bağlantıları açmak için ‘Sekmelerin bağlantısını kaldır’ seçeneğini (varsayılan) seçin.
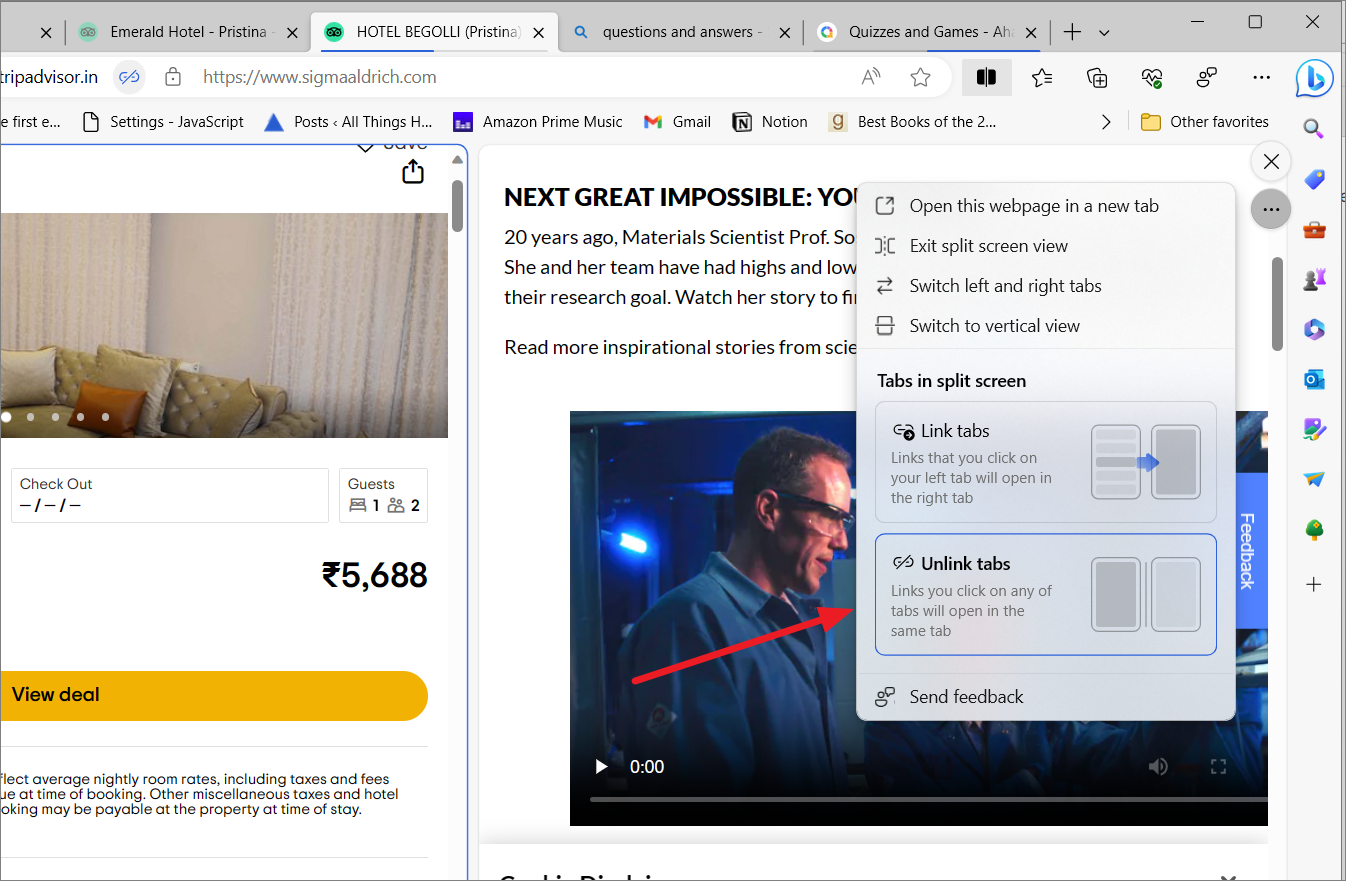
Edge Tarayıcınızda ‘Bölünmüş Ekran’ Özelliği yok mu?
Bölünmüş Ekran özelliği Microsoft Edge’in kararlı kanallarında mevcut olmasına rağmen, bazı kullanıcılar için deneysel bir işlev olarak hala gizlenmiş olabilir. Özellik etkinse, bunu adres çubuğunun hemen yanındaki Edge araç çubuğunda görebilirsiniz. Değilse, etkinleştirmek için şu adımları izleyin:
- Edge tarayıcısını başarıyla güncelledikten sonra tarayıcıyı açın ve aşağıdaki adresi URL çubuğuna girin ve ardından tuşuna basın
Enter.
edge://flags/#edge-split-screen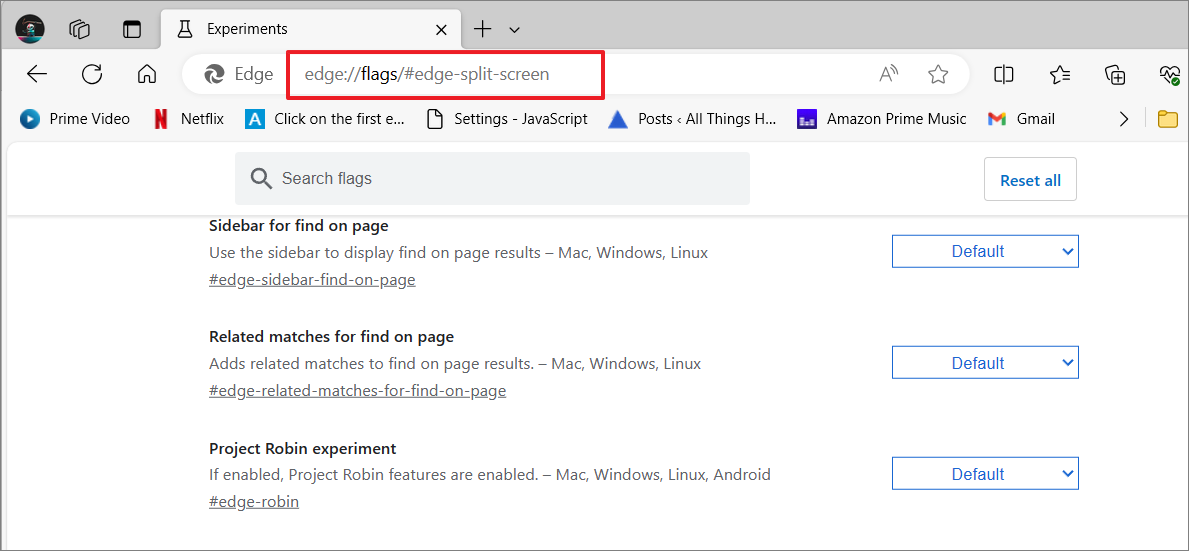
- Bu yol sizi doğrudan ilgili Edge bayrağına götürecektir.
- Burada, vurgulayıcı bayrağının yanındaki açılır menüye tıklayın ve ‘Microsoft Edge Bölünmüş Ekran’ etiketli seçeneği etkinleştirin.
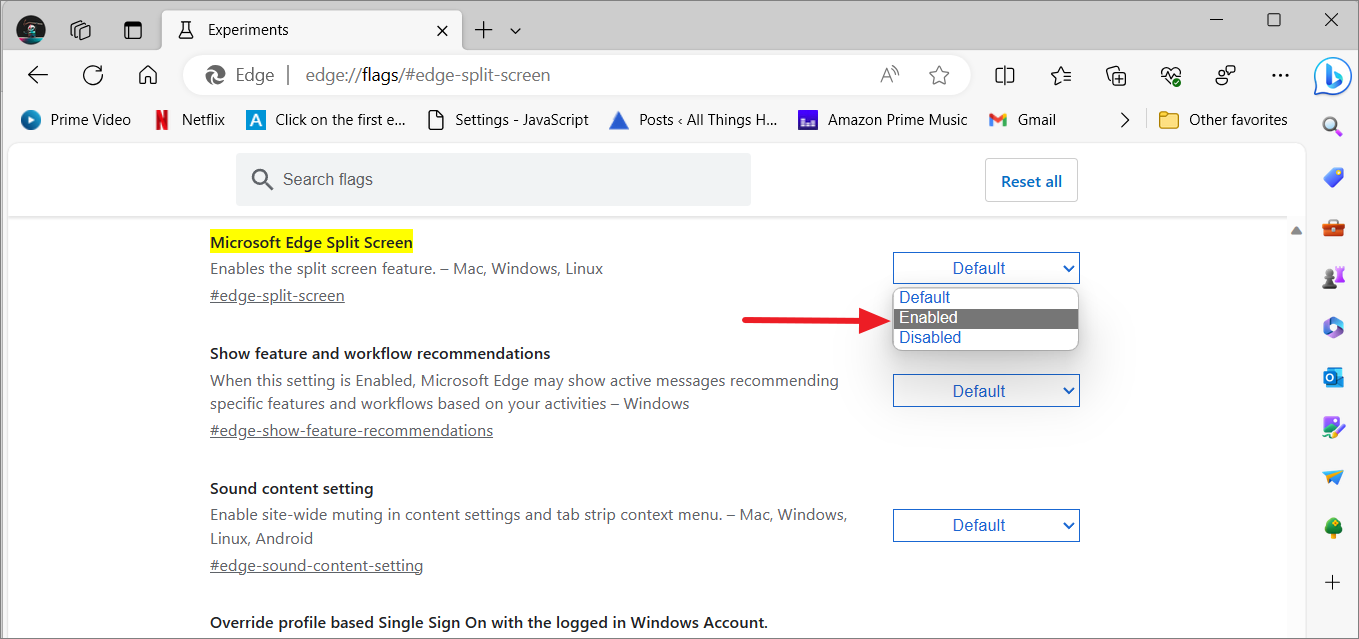
- Bu değişiklikleri uygulamak ve bölünmüş ekran özelliğini etkinleştirmek için sağ alt köşedeki ‘Yeniden Başlat’a tıklayın.
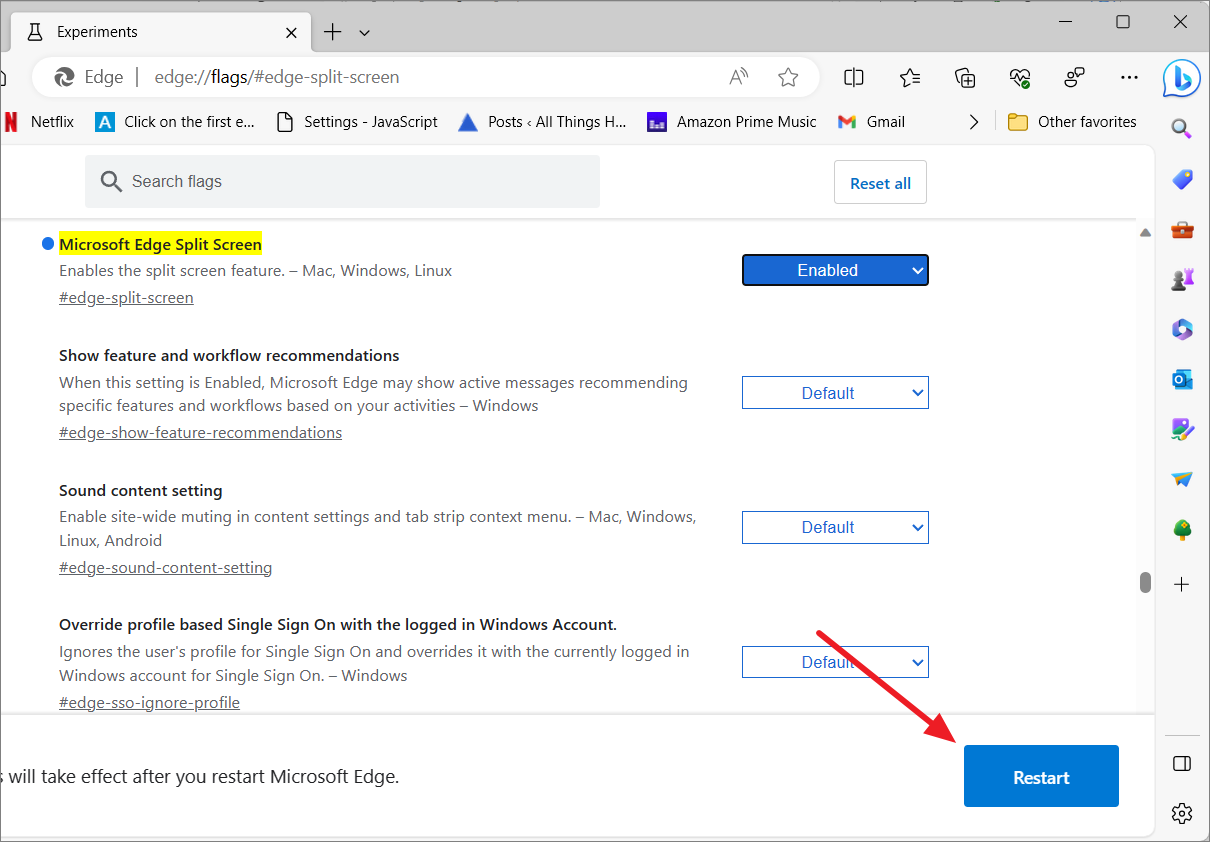
- Tarayıcı yeniden başlatıldığında ‘Ayarlar’ > ‘Görünüm’e gidin.
- Ardından, ‘Araç çubuğunda hangi düğmelerin gösterileceğini seçin:’ bölümüne ilerleyin ve ‘Ekranı böl düğmesi’ seçeneğinin açık olduğundan emin olun.
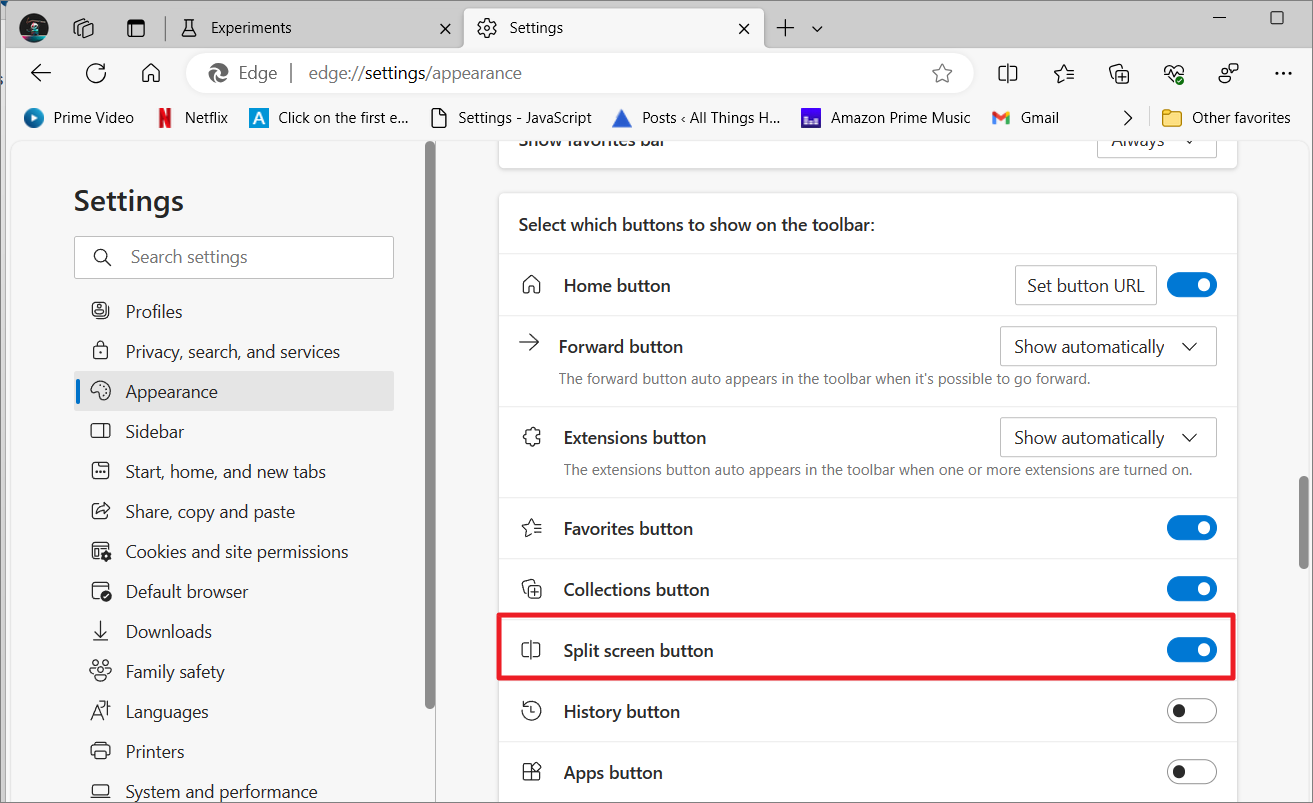
- Adres çubuğunun sağındaki araç çubuğunda Pencereyi böl düğmesi görünmelidir.
Bölünmüş Ekran Sekmeleri, Microsoft Edge’i kullanırken daha üretken ve verimli olmanıza yardımcı olabilecek harika bir yeni özelliktir.
Bölünmüş Ekran Sekmelerini kullanmanın bazı ek avantajları şunlardır:
- Düzenli kalmanıza ve işinize odaklanmanıza yardımcı olabilir.
- Sekmeler arasında ileri geri geçiş yapma ihtiyacını ortadan kaldırarak size zaman kazandırabilir.
- İki web sayfasını aynı anda karşılaştırmanıza olanak tanıyarak büyük resmi görmenize yardımcı olabilir.
- Yeni şeyler öğrenmenin veya web’i keşfetmenin eğlenceli ve ilgi çekici bir yolu olabilir.
Bölünmüş Ekran Sekmeleri’ni denemenizi ve Microsoft Edge’i kullanırken daha üretken ve verimli olmanıza nasıl yardımcı olabileceğini görmenizi öneririz.
 Arıza giderme ve nasıl yapılır bilgi sitesi
Arıza giderme ve nasıl yapılır bilgi sitesi

