Apple, şık bir yeni MacOS güncellemesi yayınlıyor ve bu yeni özellikleri ve güvenlik yamalarını almak için can atıyoruz. Çoğu zaman, düz bir yoldur. Ancak bazen, “MacOS Güncellemesi Doğrulanamıyor” veya “macOS (sürüm) doğrulanamadı” yazan pek de kolay olmayan bir mesajla karşılaşabilirsiniz . Aynı anda çok sinir bozucu ve göz korkutucu olabilir.
Bu mesajın nedeni değişebilir ve bazen geçicidir ve kendi kendine geçer. Ancak, değilse, göründüğü kadar zor değildir ve bu labirentten çıkıp Mac’inizde sorunsuz bir şekilde yelken açmaya geri dönmek için güvenilir düzeltmeler vardır. Hadi dalalım, olur mu?
1. Sistem Durumu Sayfasını Kontrol Edin
Herhangi bir düzeltmeyi denemek için enerjinizi harcamadan önce, Apple tarafında bir sorun olmadığından emin olun. Apple Destek’in Sistem Durumu sayfasına gidin ve ‘macOS Yazılım Güncellemesi’nin yanındaki noktanın yeşil olduğundan, yani hizmetin mevcut olduğundan emin olun.
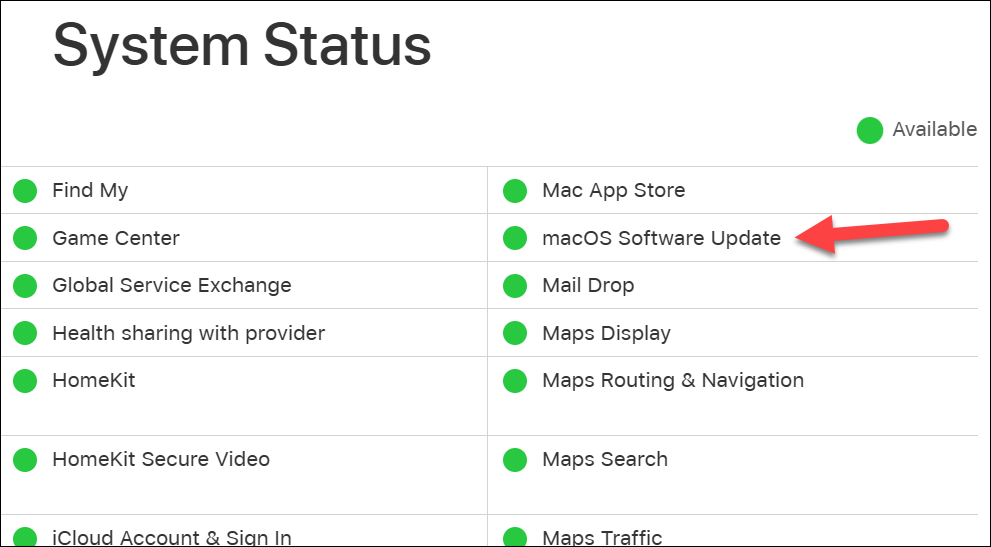
Değilse, yapabileceğiniz hiçbir şey olmadığından tekrar çevrimiçi olmasını bekleyin. Öyleyse, aşağıda listelenen düzeltmeleri uygulamaya başlayabilirsiniz.
2. Mac’inizi yeniden başlatın
Eski Sadıklara Çağrı: Yeniden Başlayın! Bu doğru! Sevilen “kapat ve tekrar aç” stratejisi, sebepsiz yere bir teknoloji efsanesi değildir. Mac’inizi yeniden başlatmak, sistemdeki örümcek ağlarını mucizevi bir şekilde temizleyebilir ve bu küçük sorunu çözebilir.
Ekranınızın sol üst köşesinde bulunan Apple simgesine gidin ve ardından ‘Yeniden Başlat’ı tıklayın. Mac’iniz tekrar hayata döndüğünde, bu güncellemeye bir şans daha verin.
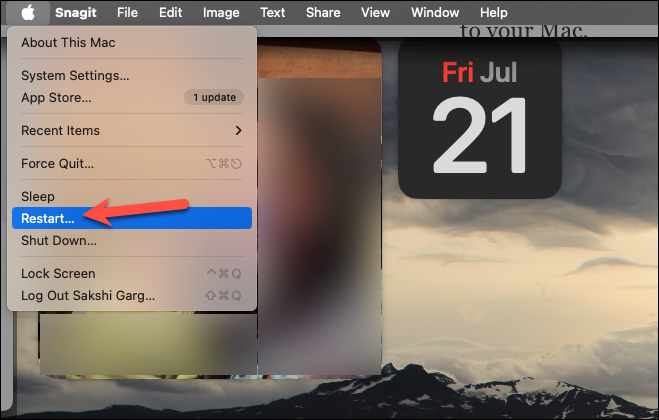
3. İnternet Bağlantınızı Kontrol Edin
“İnternette Sorun Mu Yaşıyoruz?” Bugünün dünyasında, her şey bağlantılarla ilgili. Titreyen bir Wi-Fi bağlantısı, MacOS doğrulama sürecinizi bozan sinsi bir suçlu olabilir. İnternetten macOS olmasanız bile, yükleyicinin ürün yazılımınız ve Mac’inize özgü diğer bilgiler hakkında bilgi almak için buna ihtiyacı vardır.
Bu nedenle, bağlı olduğunuzdan emin olun. Wi-Fi’nizin kararlı olup olmadığını ve sinyal gücünün iyi olup olmadığını kontrol etmek için bir dakikanızı ayırın. Bir sorun varsa yönlendiricinizi sıfırlayın veya daha güvenilir bir ağa geçmeyi deneyin.
4. Tarih ve Saat Ayarlarını Değiştirin
Merakla, bazı kullanıcılar Mac’lerindeki ‘Tarih ve Saat’ ayarlarını kurcalayarak bu sorunu çözebildiler.
Mac’inizde “Ayarlar”a gidin. Ardından soldaki menüden ‘Genel’ seçeneğini tıklayın.
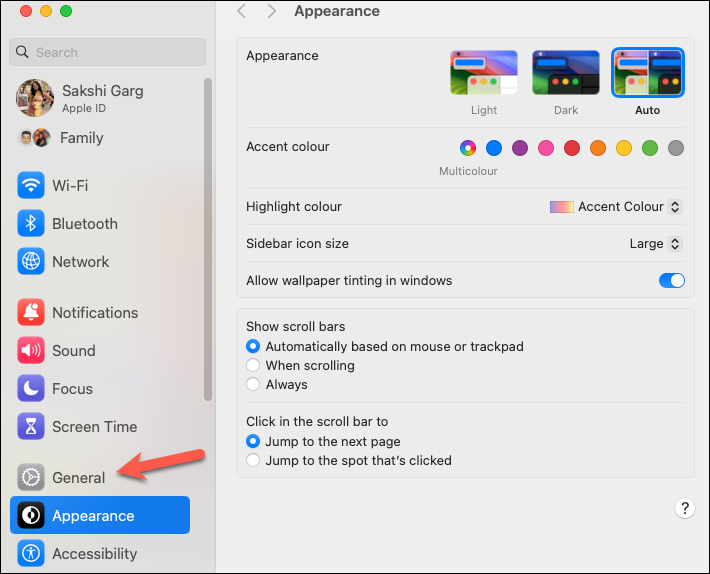
Ardından, sağdaki panelden ‘Tarih ve Saat’ ayarlarına gidin.
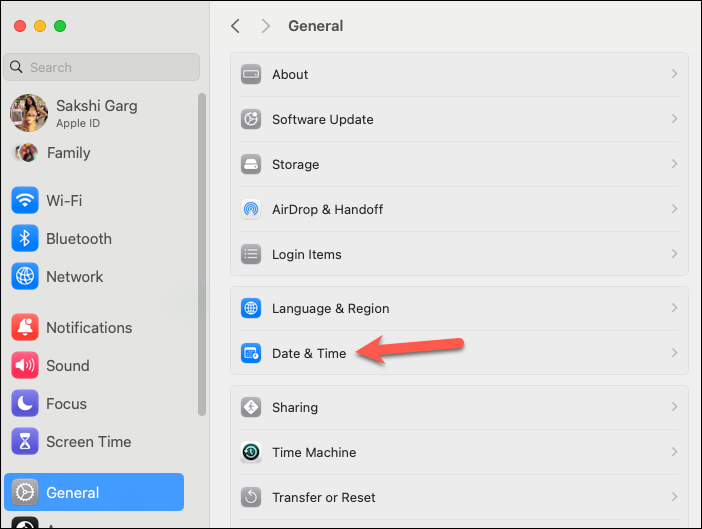
‘Saati ve tarihi otomatik olarak ayarla’ seçeneğini kapatın. Birkaç saniye bekleyin, ardından anahtarı tekrar açın.
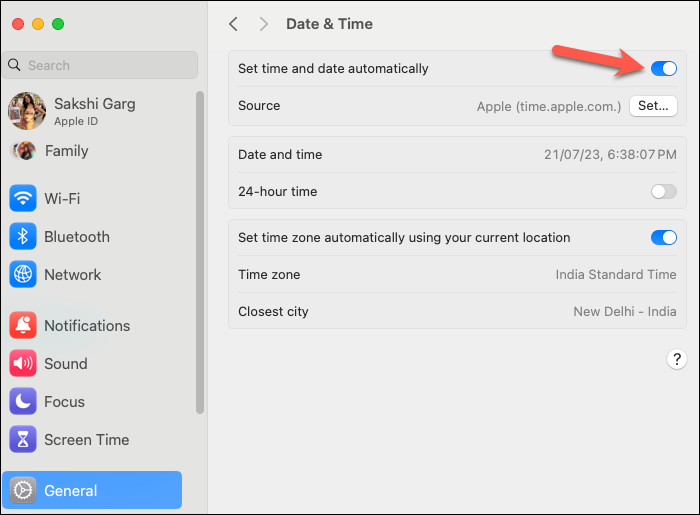
Tarih ve Saat Ayarlarına erişim için bu adımlar, macOS Ventura ve üstü içindir (Apple’ın arayüzü tamamen değiştirdiği yer). Daha eski sürümler için ana fikir aynıdır; Tarih ve Saat Ayarlarını Sistem Tercihlerinizden değiştirmeniz gerekir.
Şimdi, Mac’inizi Apple menüsünden yeniden başlatın.
Mac’iniz yeniden başladığında, güncellemeyi yeniden yüklemeyi deneyin. Şanslı olanlardan biriyseniz, bu kılavuzda daha fazla ilerlemenize gerek yok.
5. Temizleyin ve Yeniden İndirin: Yükleyiciyi Silin ve Tekrar Deneyin
Bazen, MacOS güncellemenizi teslim eden dijital leylek tökezleyip paketi düşürerek dosyanın bozulmasına neden olabilir. Endişelenme, olur! Çözüm? Onu at ve yenisini al.
İlk olarak, ‘Uygulamalar’ klasörünüze gidin ve yükleyici dosyasını bulun. “macOS Ventura.app’i Yükle” gibi bir şey görünebilir (Ad, sürümünüze bağlı olarak değişir). Ardından Çöp Kutusuna atın, çöp kutusunu boşaltın ve baştan başlayın.
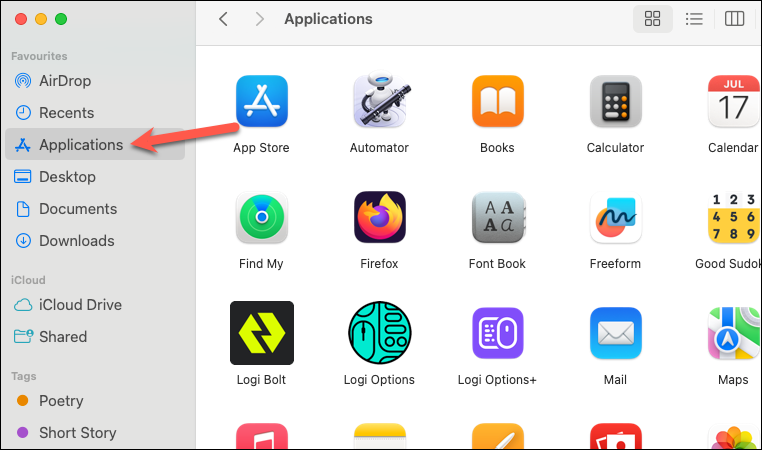
Yeni bir güncelleme indirmek için ‘Ayarlar’a (veya eski sürümlerde ‘Sistem Tercihleri’ne) gidin.
Ardından, kenar çubuğundan ‘Genel’e gidin, ‘Yazılım Güncelleme’ seçeneğini tıklayın ve güncellemeyi tekrar indirip yüklemeyi deneyin.
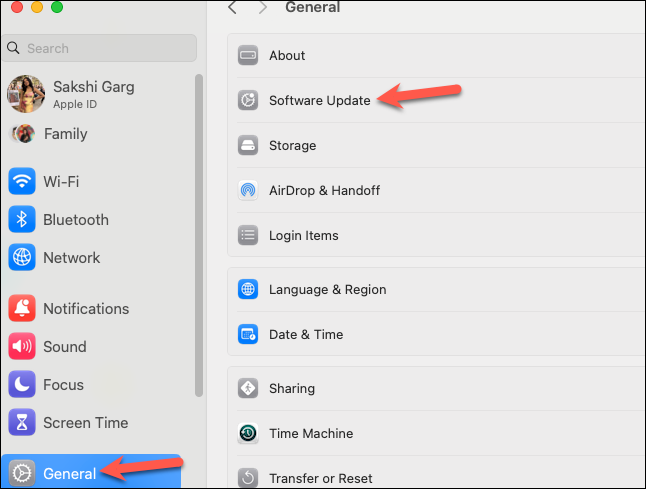
Güncellemeyi bulamıyorsanız, App Store’a gidin ve yüklemeye çalıştığınız sürüm için yükleyiciyi indirin (örneğin, macOS Ventura). App Store, kurulum için en son sürüme sahip olacaktır.
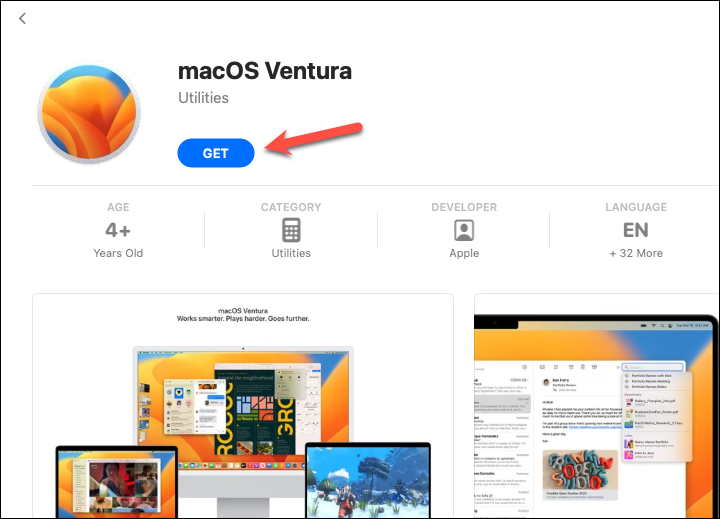
Elhamdülillah, doğrulama süreci bu sefer sorunsuz bir şekilde çalışmalı!
6. Güvenli Modda Kurun
Güvenli Mod, Mac’inizi minimum gerekli sürücülerle başlatır ve olası sorunları önlemek için diskinizi kontrol eder. Bazen, bir üçüncü taraf yazılımı kuruluma müdahale ediyor olabilir ve Güvenli Mod’da önyükleme yapmak, müdahaleyi durdurabilir.
İşlemcinize bağlı olarak, Güvenli Modda başlatma adımlarını izleyin.
Apple Silikon için:
İlk olarak, Mac’inizi kapatın. Ardından, tekrar açın ancak Güç düğmesini bırakmayın; ‘Başlangıç seçenekleri’ penceresini görene kadar basmaya devam edin.
Ardından, Macintosh HD gibi başlangıç diskinizi seçin.
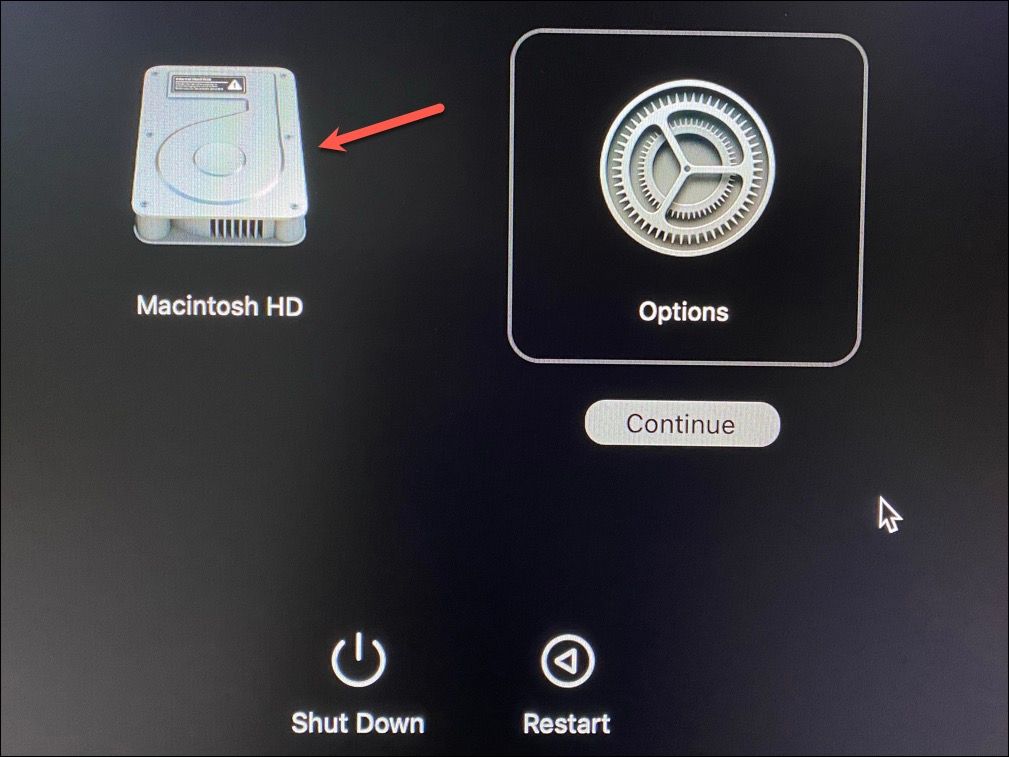
Ardından, tuşuna basın ve basılı tutun Shiftve tuşa basarken ‘Güvenli Modda Devam Et’ seçeneğini tıklayın.
Tekrar oturum açmanız istenirse, kimlik bilgilerini sağlayın.
Intel İşlemci için:
Mac’inizi açın veya yeniden başlatın. Ardından, hemen tuşa basın Shiftve giriş ekranını görene kadar basmaya devam edin.
Mac’inizde oturum açın (oturum açma kimlik bilgilerini iki kez vermeniz gerekebilir).
Ardından, pencerenin sağ üst köşesindeki ‘Güvenli Mod’ seçeneğini tıklayın.
Güvenli Moda girdikten sonra, Mac’inizi tekrar güncellemeyi deneyin. Güncelleme yüklendiyse, Mac’iniz yeniden başlatıldıktan sonra normal modda çalışacaktır. Güncellemeyi hâlâ yükleyemediyseniz, normal önyüklemeye dönmek ve bir sonraki düzeltmeye geçmek için Mac’inizi yeniden başlatın.
7. Diskinizi Onarın ve Güncellemeyi Yükleyin
Şimdiye kadar hiçbir şey işe yaramadıysa, diskinizi onarmayı ve ardından güncellemeyi yüklemeyi deneyebilirsiniz. Disk İzlencesi, Mac diskinizdeki biçimlendirme ve dizin yapısı hatalarını algılayıp onarabilen yerleşik bir Mac özelliğidir. Böyle bir hata varsa macOS güncellemesinin yüklenmesini engelliyor olabilir.
Not: Başlamadan önce verilerinizi yedeklediğinizden emin olun. Disk İzlencesi belirli disk sorunlarını çözebilir ancak kaybolan verileri kurtaramaz.
Şimdi, önce Disk Yardımcı Programını açmanız gerekiyor. Finder’dan ‘Uygulamalar’ klasörüne gidin.
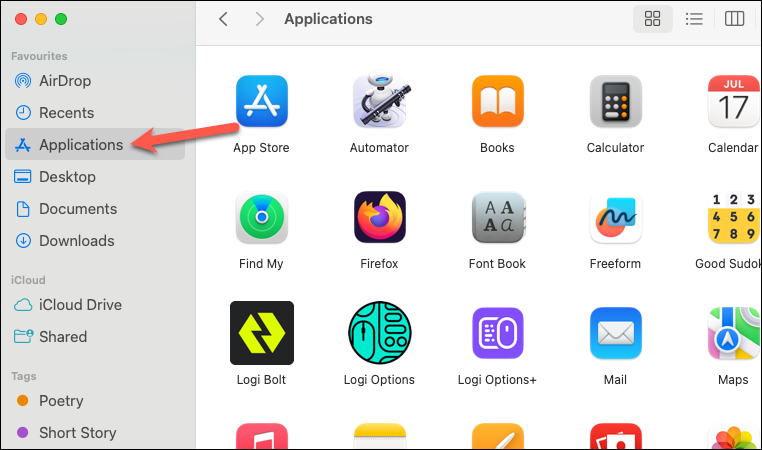
Ardından, ‘Yardımcı Programlar’ klasörünü tıklayın.
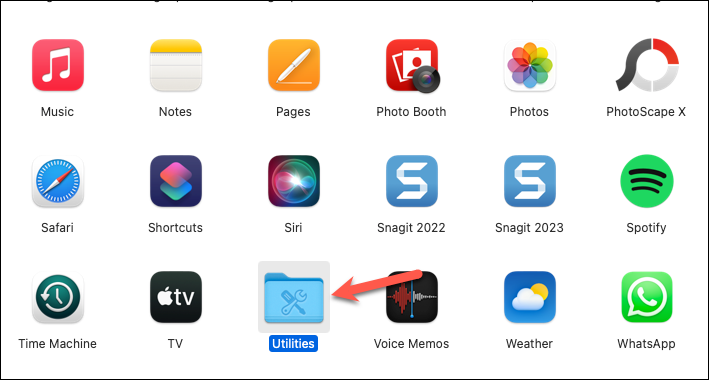
Ardından, ‘Disk Yardımcı Programı’ seçeneğini tıklayın.
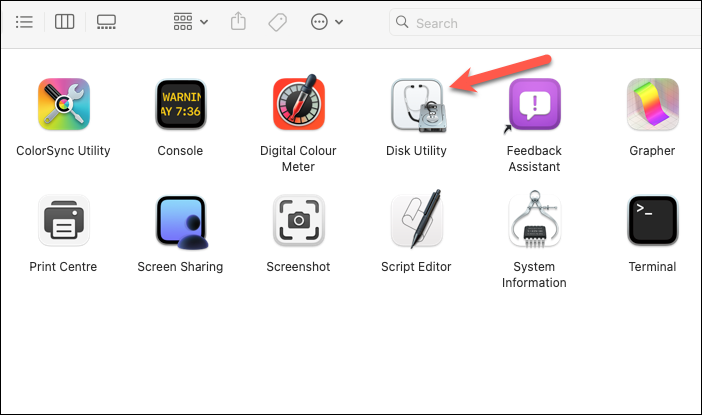
Şimdi, ‘Görüntüle’ düğmesini tıklayın ve menüden ‘Tüm Cihazları Göster’i (varsa) seçin.
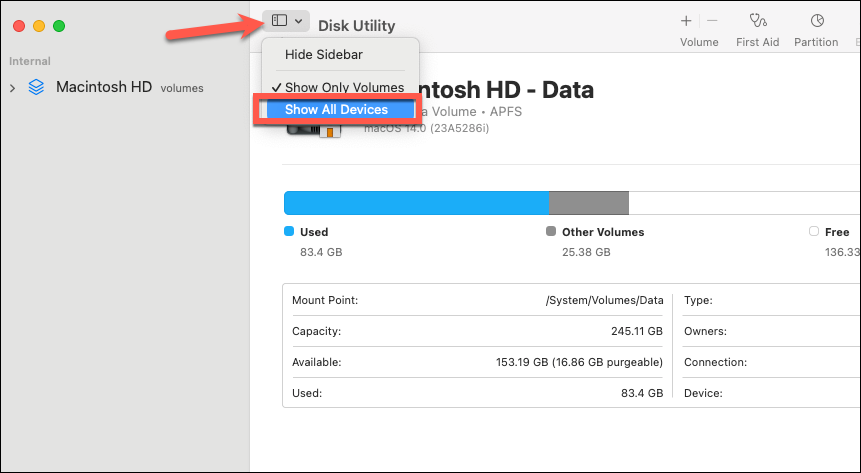
Kenar çubuğu, Başlangıç Diskinden başlayarak Mac’inizdeki kullanılabilir her diski veya depolama aygıtını görüntüler. Tamir etmek istediğimiz disk bu.
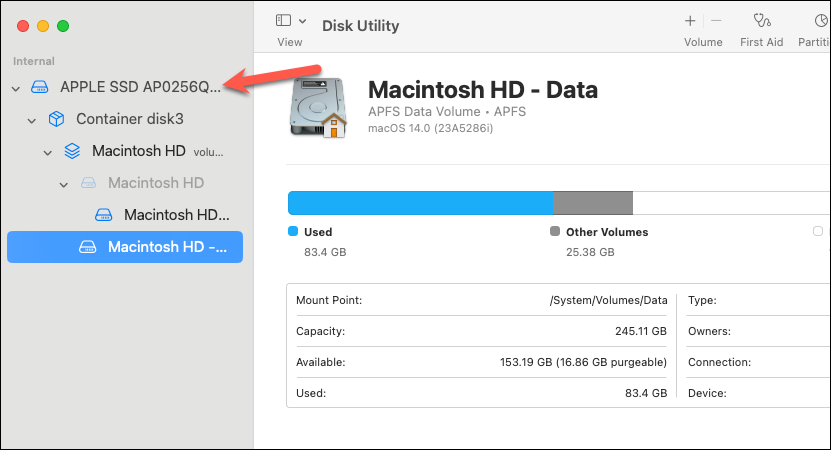
Başlangıç diskinizde kaplar ve birimler olabilir. Örneğin, bu ekran görüntüsünde başlangıç diskinde (APPLE SSD) bir kapsayıcı ve iki birim (Macintosh HD, Macintosh HD – Data) vardır. Diskinizin bir kapsayıcı olması gerekli değildir ve birim sayısı da farklı olabilir.
Ancak sahip olduğunuz kapsayıcılara veya birimlere bağlı olarak izlemeniz gereken sıra şu şekildedir: Önce birimleri, ardından kapsayıcıyı ve ardından başlangıç diskini onarın.
Öncelikle, başlangıç diskinizdeki son birime tıklayarak onu seçin ve ardından araç çubuğundan ‘First Aid’ seçeneğine tıklayın.
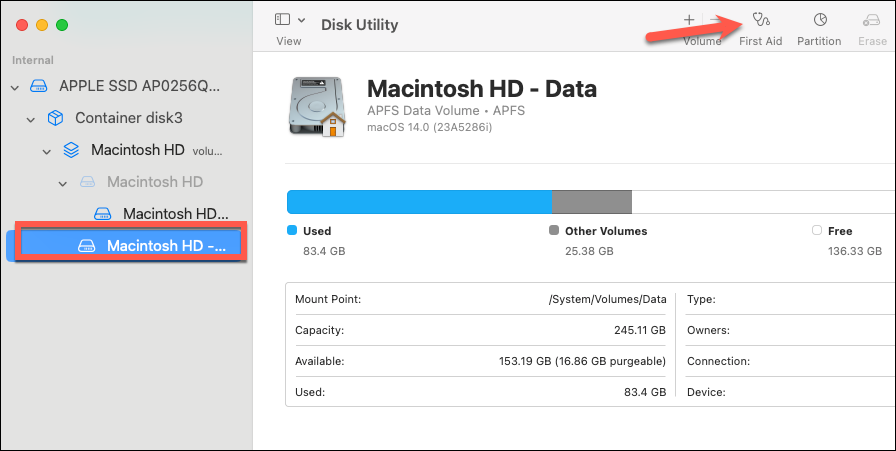
Ardından, birimi onarmaya başlamak için ‘Çalıştır’ı tıklayın.
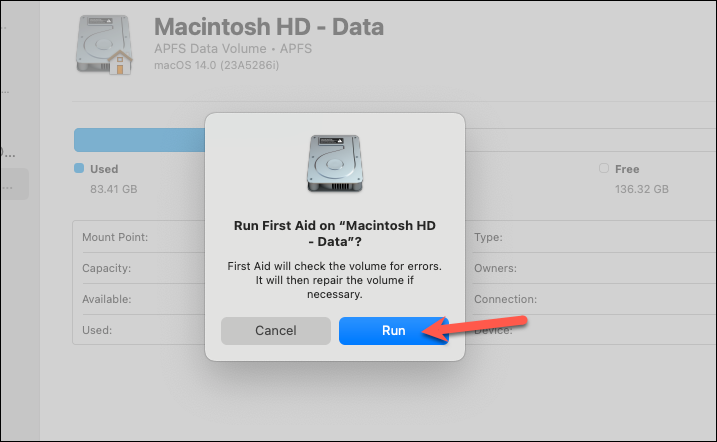
İşlem tamamlandığında bir rapor göreceksiniz. “[Diskinizin] birimi iyi görünüyor” diyorsa , diskinizde herhangi bir sorun yoktur. Ancak, “Çakışan kapsam tahsisi” hataları yazıyorsa , bu, sabit sürücünüzde aynı alanı kullanmaya çalışan birden fazla dosya olduğu ve diskinizi yedekleyip yeniden biçimlendirmeniz gerektiği anlamına gelir.
Bu birim tamamlandığında, diğer birimler yukarı doğru, ardından kapsayıcı ve son olarak Başlangıç Diski ile adımları tekrarlayın.
Başlangıç Diskini onardıktan sonra, Disk Utility’den çıkın.
Ayarlar’dan Yazılım Güncelleme’ye gidin ve kurulumu şimdi tamamlamayı deneyin.
8. Güncellemeyi MacOS Recovery’den yükleyin
Şimdiye kadarki her şey başarısız olduysa, Kurtarma Modu seçeneğini keşfetmenin zamanı geldi. MacOS güncellemesi de dahil olmak üzere belirli sistem onarımlarını gerçekleştirebileceğiniz bir dijital sığınak gibidir.
Kurtarma Moduna girmek için işlemcinize göre şu adımları izleyin:
Apple Silikon için:
İlk olarak, Mac’inizi kapatın. Ardından, tekrar açın ancak Güç düğmesini bırakmayın; ‘Başlangıç seçenekleri’ penceresini görene kadar basmaya devam edin.
Ardından, ‘Seçenekler’i seçin ve Kurtarma moduna girmek için’ Devam Et’i tıklayın.
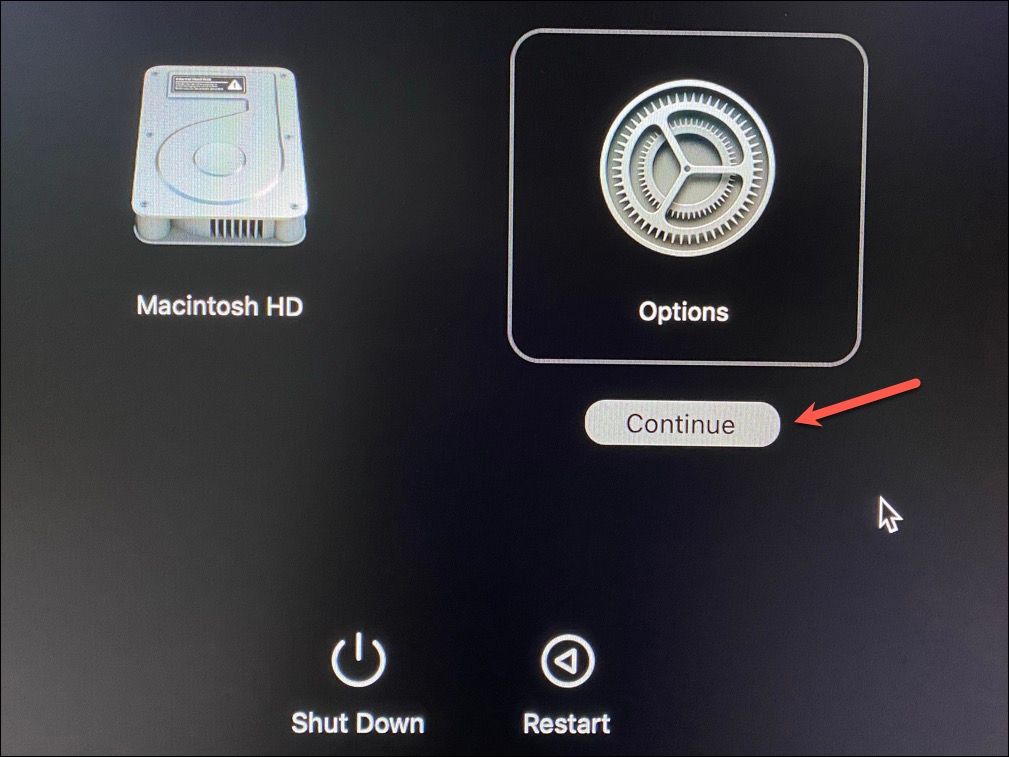
Ardından, parolasını bildiğiniz kullanıcı hesabınızı seçin (birden fazla olması durumunda).
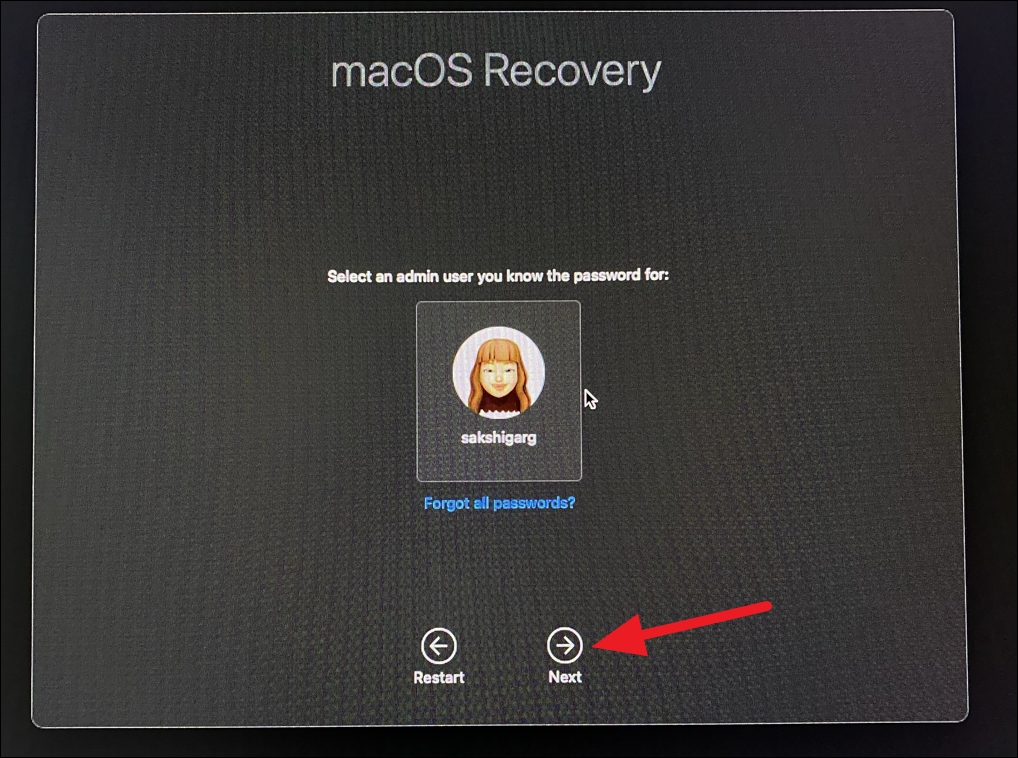
Hesabınızın şifresini girin ve ‘Devam Et’i tıklayın.
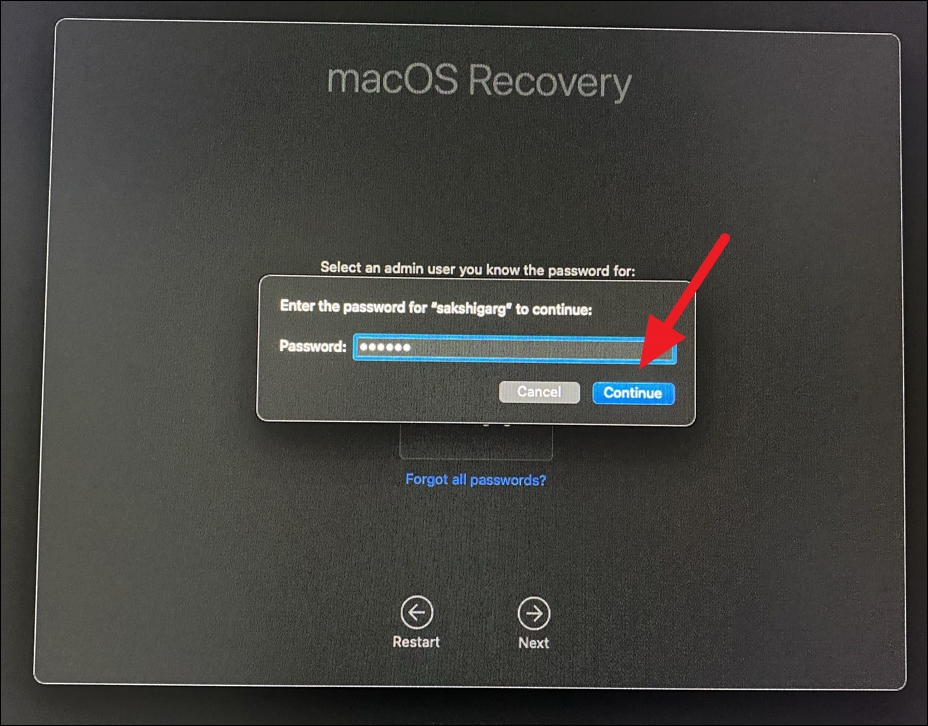
Şimdi, “macOS’u Yeniden Yükle” seçeneğini seçin ve kurulumu tamamlamak için ekrandaki talimatları izleyin.
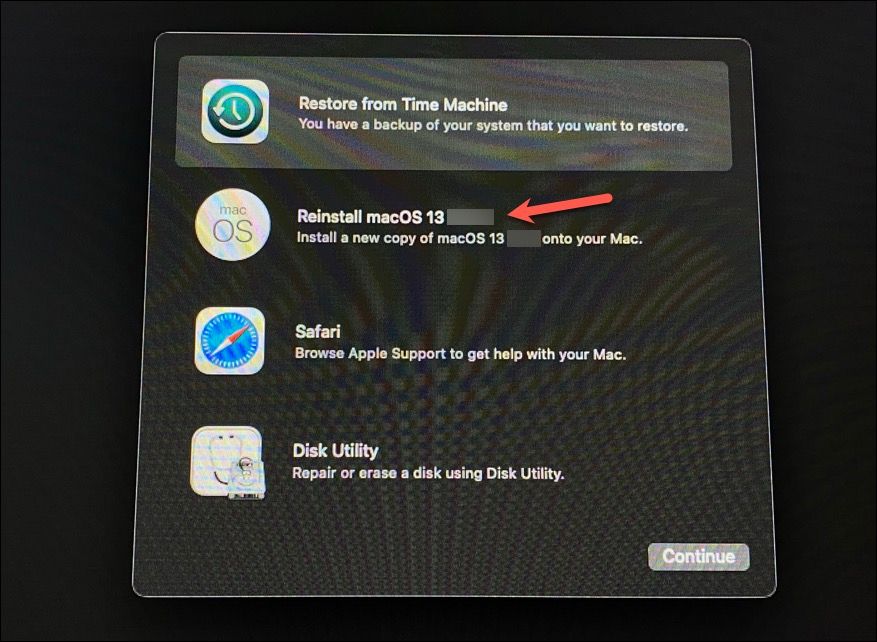
Intel İşlemci için:
Mac’inizi açın veya yeniden başlatın. Ardından, hemen tuşlara basın Command + Rve Apple logosunu görene kadar tuşlara basmaya devam edin. Oturum açmanız istenirse kimlik bilgilerinizi sağlayın.
Şimdi Utilities penceresinden ‘macOS’u Yeniden Yükle’ seçeneğini seçin ve kurulumu tamamlamak için ekrandaki talimatları izleyin.

9. Mac’inizi Silin ve Güncellemeyi Yükleyin
Şimdiye kadar hiçbir şey işe yaramadıysa, yapabileceğiniz son şey Mac’inizi silmek ve ardından macOS’u yeniden yüklemek veya bir yedekten geri yüklemek.
Mac’inizi silmek için Ayarlar’a (macOS Ventura’da) gidin ve sol kenar çubuğundan ‘Genel’i seçin. Sağdaki menüden ‘Aktar’ veya ‘Sıfırla’ düğmesine tıklayın.
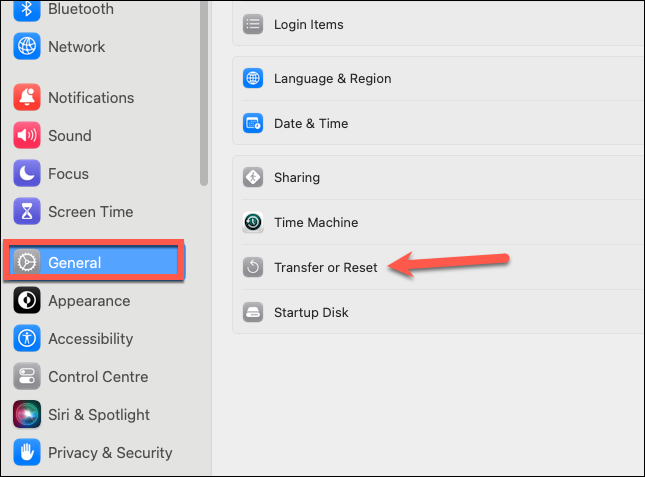
Ardından, ‘Tüm İçeriği ve Ayarları Sil’ seçeneğini tıklayın.
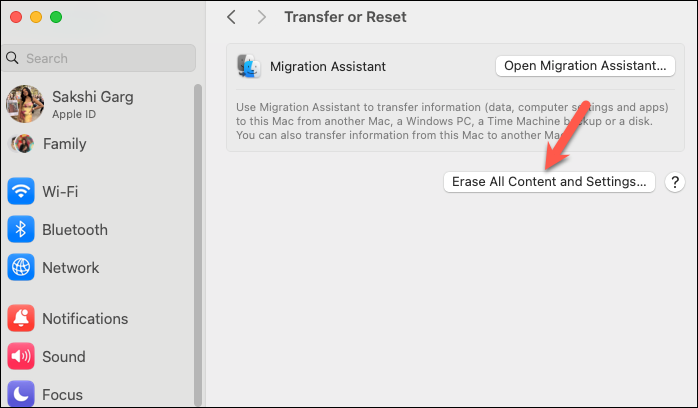
Kimlik bilgilerinizi girin ve Silme Yardımcısına devam etmek için ‘Kilidi Aç’ı tıklayın.
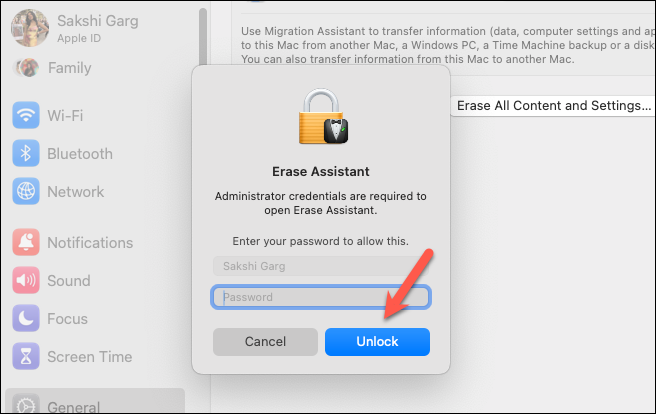
Mac’inizin bir yedeğini oluşturmanız istenecektir. Dilerseniz Time Machine’i kullanabilir ve harici bir cihazda yedek oluşturabilirsiniz. Aksi takdirde, yedekleme yapmadan devam etmek için ‘Devam Et’i tıklayın.
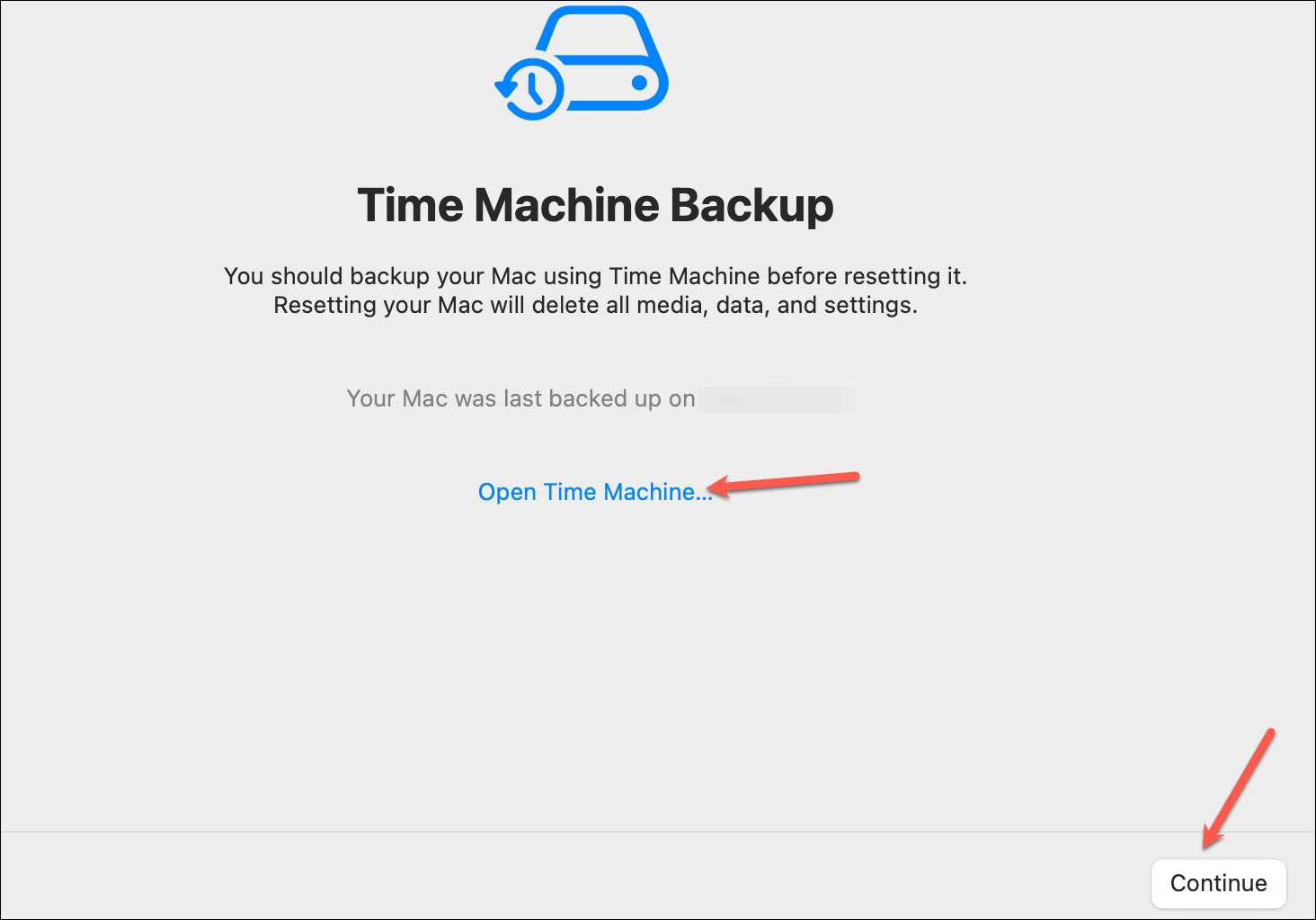
Tüm İçeriği ve Ayarları Silmek için ekranda ‘Devam Et’i tıklayın. Ardından, Mac’inizi sıfırlamak için ekrandaki talimatları izleyin.
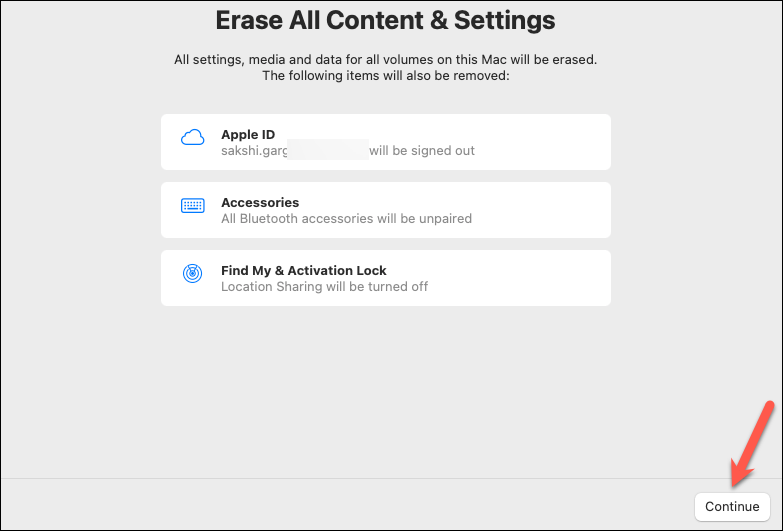
Mac’iniz yeniden başlatılırken, önceki bölümde açıklandığı gibi kurtarma moduna girin ve sizi en son işletim sistemine yükseltecek olan macOS’u yeniden yükleyin.
Bunlar, korkunç “MacOS Güncellemesi Doğrulanamıyor” sorununu çözmek için en önemli düzeltmelerimizdi. Bunlardan bazıları yeterince basit olsa da rahatlama sağlamayabilir ve daha karmaşık olanları denemek zorunda kalabilirsiniz. Ancak karmaşık olanlara geçmeden önce verilerinizi yedekleyin. Zorlu bir arazide ilerliyoruz ve yolculuk güvenli olsa da beklenmedik durumlara hazırlıklı olmak her zaman iyidir.
 Arıza giderme ve nasıl yapılır bilgi sitesi
Arıza giderme ve nasıl yapılır bilgi sitesi

