iPhone, iOS 13 sürümüyle birlikte Fotoğraflar uygulamasında yerleşik olarak bulunan harika bir yeni video düzenleyiciye kavuşuyor. iPhone’daki fotoğraf düzenleyici kadar iyi ve en önemlisi, kullanımı çok kolay. Video düzenleme her zaman profesyonel bir şey olarak görülmüştür. Ancak iPhone’un yeni video düzenleyicisi, herkesin kullanabileceği noktaya kadar basit.
Aynı şekilde çalışır ve yerleşik fotoğraf düzenleyicinin yaptığı aynı filtreleri ve ayarlamaları sunar. Daha önce iPhone’daki fotoğraf düzenleyiciyi kullandıysanız, yeni video düzenleyici kontrolleriyle de kendinizi evinizde hissedeceksiniz.
Yeni video düzenleyici; pozlama, kontrast, gürültü azaltma, parlaklık ve çok daha fazlası gibi ayarlamalar yaparken videoları kesmenize, kırpmanıza, kırpmanıza ve döndürmenize olanak tanır. İPhone’daki videolarınıza Vivid, Mono, Dramatic ve diğer birkaç filtreyi bile uygulayabilirsiniz.
Bu yazıda, iPhone’un iOS 13’teki yeni video düzenleyicisinden en iyi şekilde yararlanmanız için size rehberlik edeceğiz.
Bir videoyu kesin veya kırpın
İOS 13 çalıştıran iPhone’unuzdaki yeni video düzenleyiciye erişmek için, Fotoğraflar uygulamasında bir video görüntülerken yalnızca “Düzenle” düğmesine dokunmanız gerekir.
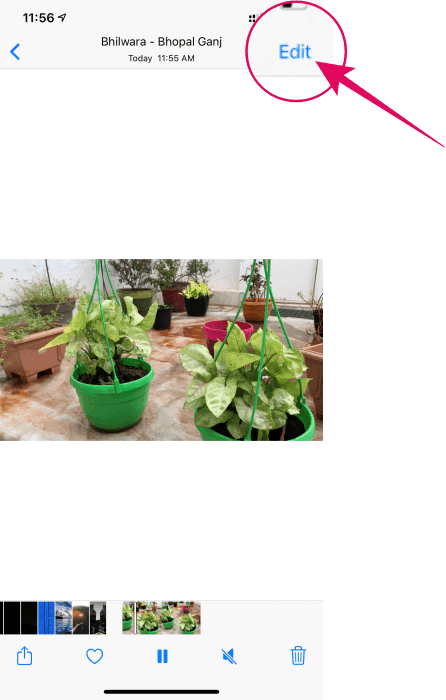
Bir videoyu kesmek veya kırpmak için video düzenleyici ekranındaki oynat düğmesinin yanındaki kaydırıcıları sürükleyin. Videonun kesmek istediğiniz bölümü için her iki uçtan kaydırıcıları ayarlayın. Çıkış videosu, sarı kaydırıcılar çerçevesinde ayarladığınız video bölümünü içerecektir.
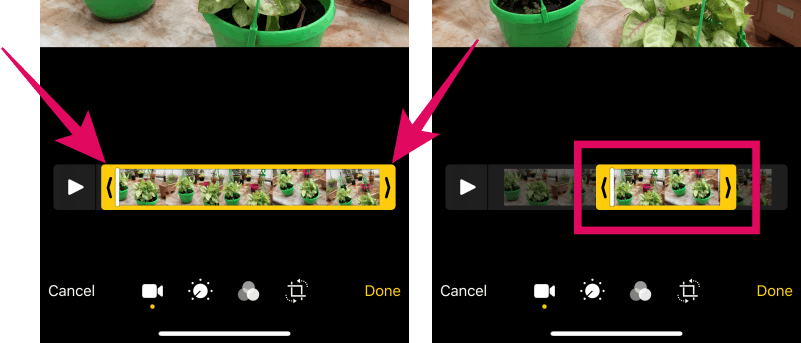
Seçiminizi elle önizlemek ve kestiğiniz kısımda ince ayarlamalar yapmak için sarı çerçevedeki beyaz dikey çubuğa dokunun ve basılı tutun.
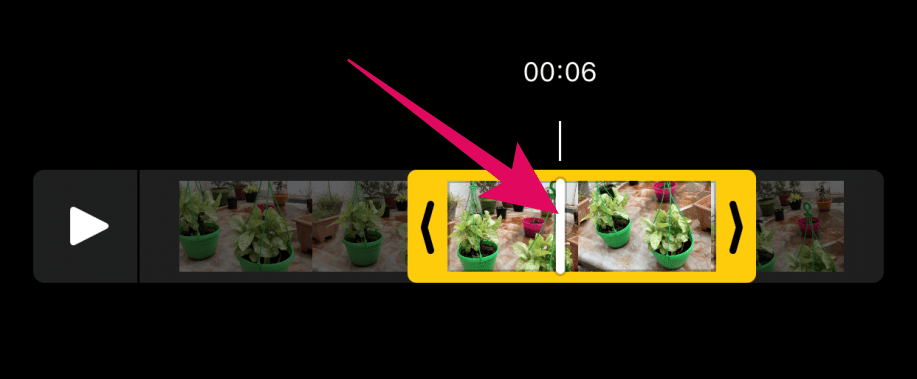
Yaptığınız değişiklikleri kaydetmek için “Bitti” ye dokunun. Veya iPhone’daki kırpma, çevirme, ince ayarlamalar ve filtreler gibi diğer video düzenleme özellikleriyle devam edin.
Ayarlamalar yapmak
Yeni düzenleyici, videolarınızda ayarlamalar yapmak için çok çeşitli kontroller içeriyor. Bu ayarlamalara erişmek için video düzenleme ekranındaki “Ayarla” düğmesine dokunun.
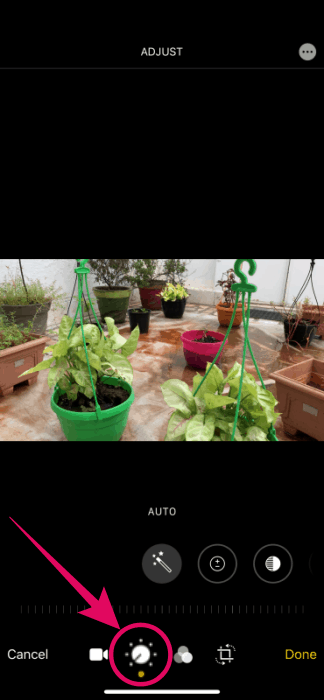
Ayarlamalar kontrol ekranından bir dizi seçenek seçebilirsiniz. Birincisi, video ayrıntılarını ne kadar parlak veya karanlık istediğinize göre otomatik olarak ayarlayan “Otomatik” moddur. Otomatik seçeneğiyle yapılan değişikliklerin etkisini artırmak veya azaltmak için “Otomatik” düğmesine dokunun ve altındaki kaydırıcıyı sürükleyin.
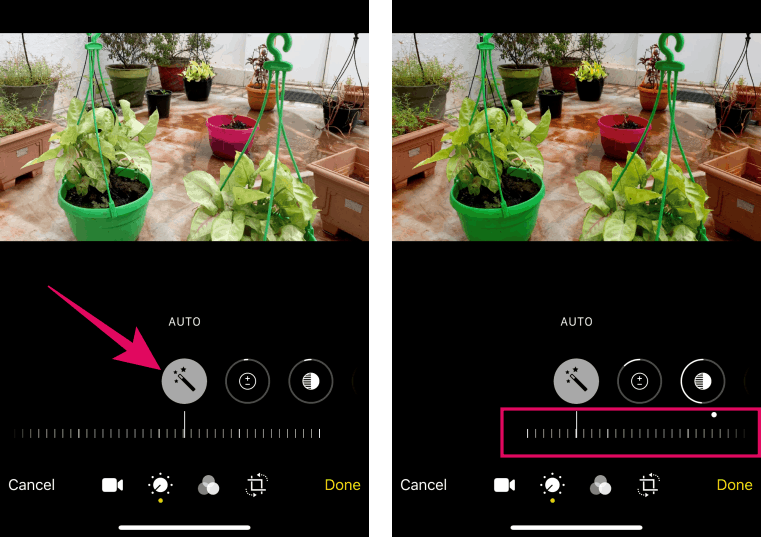
Benzer şekilde, videolarınızda başka çeşitli ayarlamalar da yapabilirsiniz. Aşağıdaki iPhone video düzenleyicideki mevcut tüm ayarların listesine göz atın.
Bu ayarlamaları seçmek ve kullanmak için yukarıda kullandığımız “Otomatik” ayarlamanın yanındaki simgelere dokunun. Yukarıda belirtilen tüm ayarlamaları burada bulacaksınız. Video üzerindeki etkisini artırmak veya azaltmak için her biri için mevcut olan kaydırıcıyı kullanın.

💡 İpucu
Yalnızca videonun tek bir karesini önizlerken ayarlamalar yapabilirsiniz. Ancak yine de giriş videosuna uyguladığınız ayarlamaları önizlemek için “Video” düğmesine dokunmak zahmetsizdir.
Video düzenleyicide bir ayarlamayı geri almak için, kapatmak ve videodan etkisini kaldırmak için ayarlama simgesine dokunmanız yeterlidir.
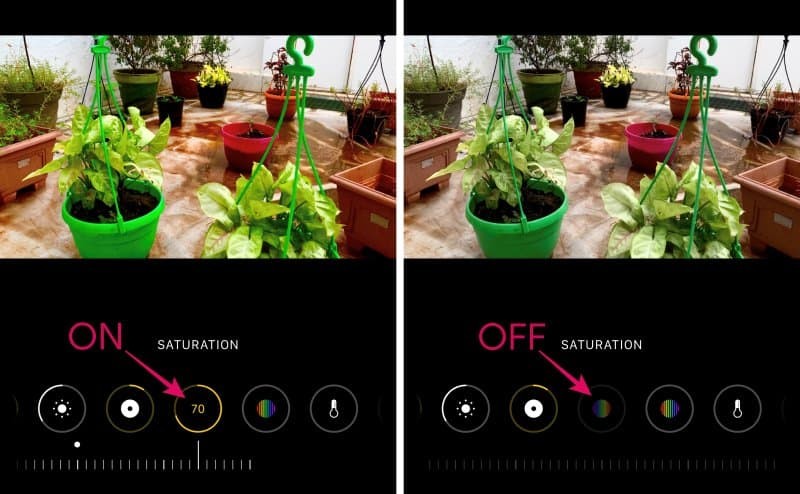
Videoya yaptığınız değişiklikleri uygulamak ve kaydetmek için ekranın sağ alt köşesindeki “Bitti” ye dokunun. Daha fazla düzenleme yapmak isterseniz, aşağıdaki talimatların geri kalanına devam edin.
Filtrelerin uygulanması
Videonuzu parlatmanın hızlı bir yolu nedir biliyor musunuz? Bir filtre uygulayın. Uzun süredir iPhone kullanıcısıysanız, “Canlı” filtresinin fotoğraflarınız üzerindeki güzel etkisini muhtemelen zaten biliyorsunuzdur. Peki, iPhone için yeni video düzenleyici ile videolarınıza da filtre uygulayabilirsiniz.
İPhone’unuzdaki video düzenleme ekranının alt çubuğundaki “Filtreler” simgesine dokunun ve mevcut filtrelerden birini seçin. Kaydırıcıyı sola ve sağa sürükleyerek filtrenin yoğunluğunu ayarlayabilirsiniz.
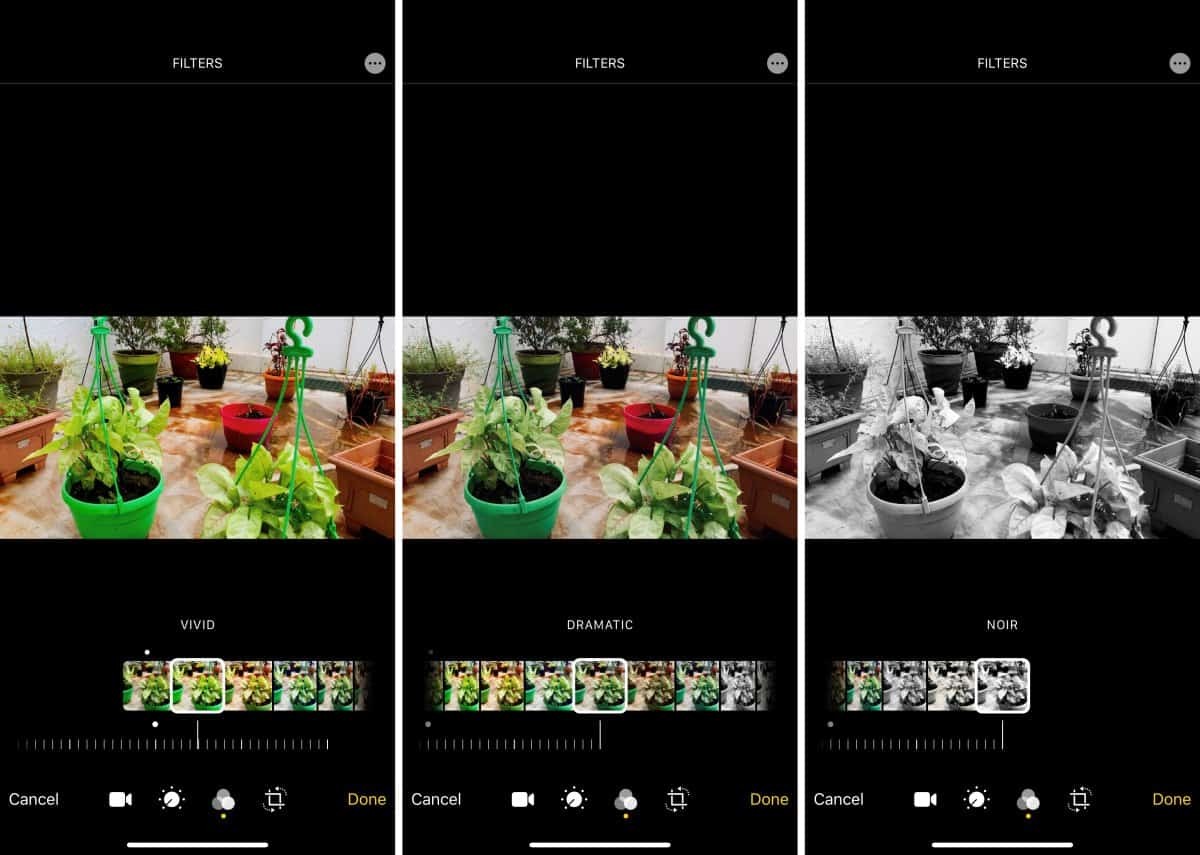
Aşağıda, iOS 13’teki yeni video düzenleyiciyi kullanarak videolarınıza uygulayabileceğiniz tüm filtrelerin bir listesi bulunmaktadır.
Videonuzdaki değişiklikleri kaydetmek için sağ alt köşedeki “Bitti” ye dokunun.
Bir videoyu kırpın, döndürün veya düzeltin
Artık iPhone’unuzdaki videoları üçüncü taraf bir uygulama kullanmadan kırpabilir ve döndürebilirsiniz. Yeni video düzenleyici, iPhone’unuzdaki bir videoyu kırpmayı, döndürmeyi ve düzeltmeyi gülünç derecede basit hale getiriyor.
Başlamak için, video düzenleme ekranının alt çubuğundaki “Kırp ve Döndür” simgesine dokunun.

Şimdi bu tek ekranda birçok kontrol var, bu yüzden her bir simgenin burada ne yaptığını anlamak için aşağıdaki etiketli ekran görüntüsüne bir göz atın.
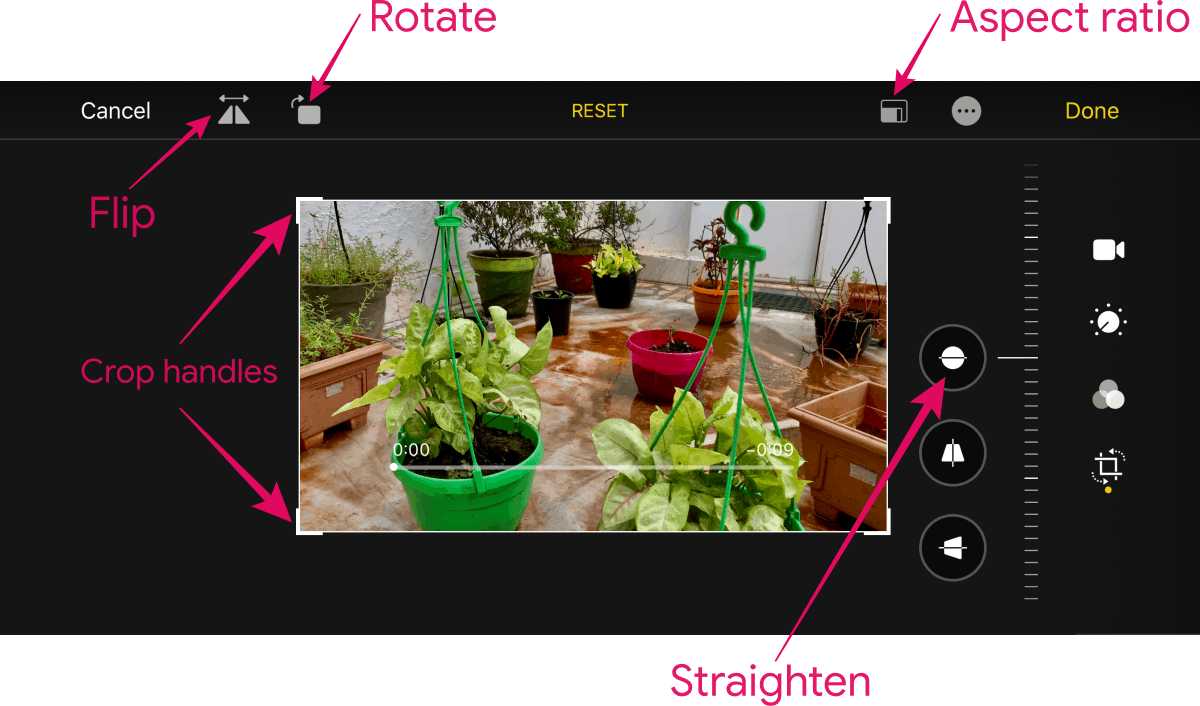
Videoyu kırpmak için videonun dört köşesindeki kırpma tutamaçlarını kullanın. Veya videoyu bir kare şeklinde veya farklı en boy oranlarıyla kırpmak için “En Boy Oranı” düğmesine dokunun.

Bir videoyu döndürmek için, düğmeye her dokunduğunuzda videoyu 90 derecelik açıyla saat yönünde döndürmek için üst çubuktaki “Döndür” düğmesine dokunun.
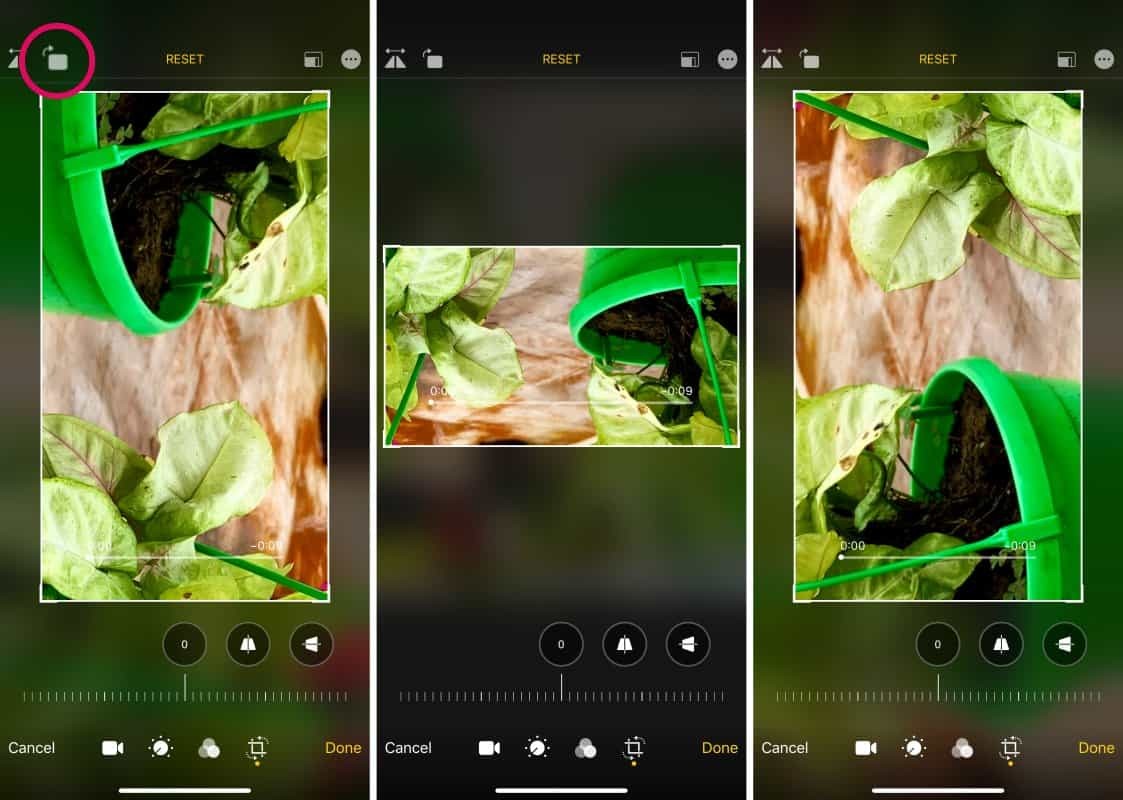
Benzer şekilde, üst çubuktaki “Çevir” düğmesine dokunarak videoyu çevirebilirsiniz. Ve bir videoyu düzeltmek için, gerekirse videoyu düzeltmek için ekranın altındaki kaydırıcıyı kullanın. Kaydırıcının üzerindeki simgeleri kullanarak videoyu dikey veya yatay olarak da düzeltebilirsiniz.
💡 İpucu
Videoyu kırparken veya döndürürken oynatamaz / duraklatamazsınız, ancak videoda yaptığınız değişikliklere bir göz atmak için video önizlemesindeki ilerleme çubuğunu kullanabilirsiniz.
Ya da alt çubuktaki video simgesine dokunup ardından oynat düğmesine basarak tüm videoyu kaydetmeden zahmetsizce önizleyebilirsiniz.
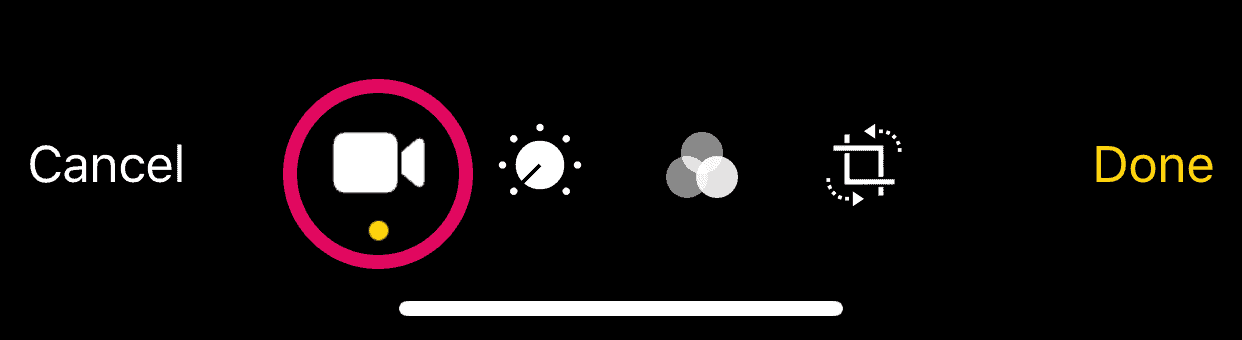
Son olarak, videoda yaptığınız tüm değişiklikleri uygulamak ve kaydetmek için ekranın sağ alt köşesindeki “Bitti” ye dokunun.
Düzenlemeleri geri alın / geri alın
Yeni video düzenleyici ile değişiklikleri geri almak ve hatta tüm videoyu orijinal durumuna geri döndürmek zahmetsizdir.
Daha önce Fotoğraflar uygulamasıyla düzenlediğiniz videodaki “Düzenle” düğmesine dokunun. Ardından, ayarlamalar yapmak için önceden yaptığınız tüm düzenlemeleri gözden geçirin veya tüm değişiklikleri geri almak ve orijinal videoyu geri yüklemek için ekranın sağ alt kısmındaki “Geri Döndür” seçeneğine dokunun.
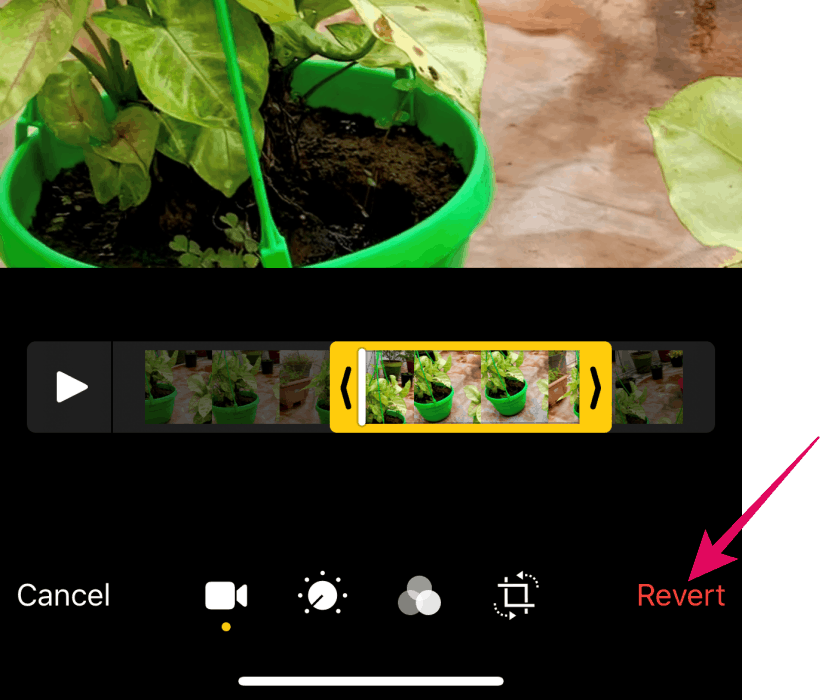
Bu kadar. Bu sayfadaki talimatları yararlı bulduğunuzu umuyoruz.
 Arıza giderme ve nasıl yapılır bilgi sitesi
Arıza giderme ve nasıl yapılır bilgi sitesi

