Apple nihayet dün WWDC 2019’da iOS 13 Beta’yı duyurdu. Ancak yazılımı uyumlu cihazlara yüklemek, hem macOS hem de Windows kullanıcıları için bir zorluk olmuştur. İTunes’un mevcut sürümü iOS 13’ü desteklemediğinden, iOS 13’ü bir Windows PC’ye yüklemenin resmi bir yolu yoktur.
Bununla birlikte, geliştirici Devjam81 tarafından hazırlanan bu Github repo sayesinde, Windows 10 PC’nizi kullanarak desteklenen cihazlara iOS 13 ve iPadOS 13 yüklemenizi sağlar.
🔔 Güncelle
Harika haber! iTunes 12.10 yakında piyasaya sürülecek ve iOS 13 IPSW dosyalarını destekleyecektir.
İndirilenler
Henüz iOS 13 veya iPadOS 13 Beta IPSW üretici yazılımı dosyalarını indirmediyseniz, (uyumlu) iPhone veya iPad Modeliniz için aşağıdaki bağlantılardan edinin:
Ayrıca, IPSW aygıt yazılımı dosyalarını komut satırı üzerinden flaş edebilmek için libimobile2019 zip dosyasını Github’daki dosyadan indirin (aşağıdaki bağlantı).
Önemli Not: iOS 13’ü iTunes kullanmadan yüklemek, muhtemelen cihazda tam bir veri silinmesine neden olacaktır. Bu nedenle, devam etmeden önce iTunes veya iCloud’u kullanarak iPhone’unuzun yedeğini aldığınızdan emin olun.
→ iPhone Nasıl Yedeklenir
Talimatlar
Windows 10 PC’nizden iTunes olmadan iPad’inize iOS 13’ü iPhone veya iPadOS 13’e yüklemek için aşağıdaki talimatları izleyin.
- İTunes’un Apple’ın web sitesinden indirildiğinden emin olun
İPhone’unuza iOS 13 yüklemek için iTunes’u kullanmayacak olsak da, yine de bilgisayarınızda yüklü olması gerekiyor. Ve Apple’ın web sitesinden indirilen olmalıdır (aşağıdaki indirme bağlantısı).
→ iTunes Installer’ı (.exe) indirin
İTunes’u PC’nize Microsoft Store’dan yüklediyseniz, kaldırın ve yukarıda bağlantısı verilen yükleyiciyi çalıştırın.
Not: iTunes’un MS Store sürümünde bir yedek aldıysanız, kaldırmadan önce
C:Users<username>AppleMobileSyncBackup - Libimobile2019-master.zip dosyasını çıkartın
Libimobile2019-master.zip dosyasının içeriğini PC’nizin C: sürücüsündeki ayrı bir klasöre ayıklayın / çıkartın.
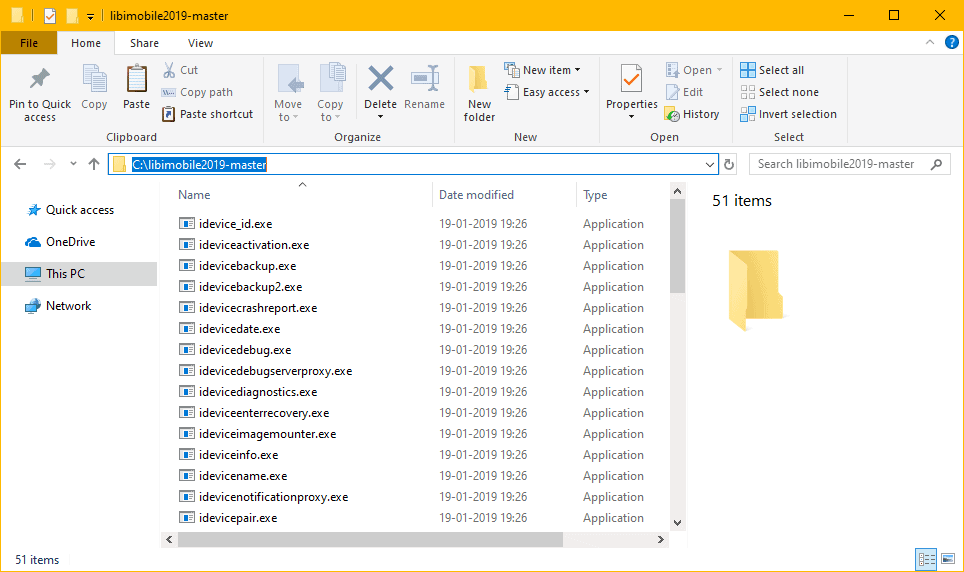
- İOS 13 IPSW ürün yazılımı dosyasını yeniden adlandırın, kopyalayın ve yapıştırın
İOS 13 veya iPadOS 13 IPSW üretici yazılımı dosyasını
ios13.ipswveyaipados-13.ipsw13 gibi bir şeye yeniden adlandırın ve dosyaları, yukarıdaki Adımda libimobile2019 dosyalarını çıkardığınız klasöre Kopyalayın / Yapıştırın.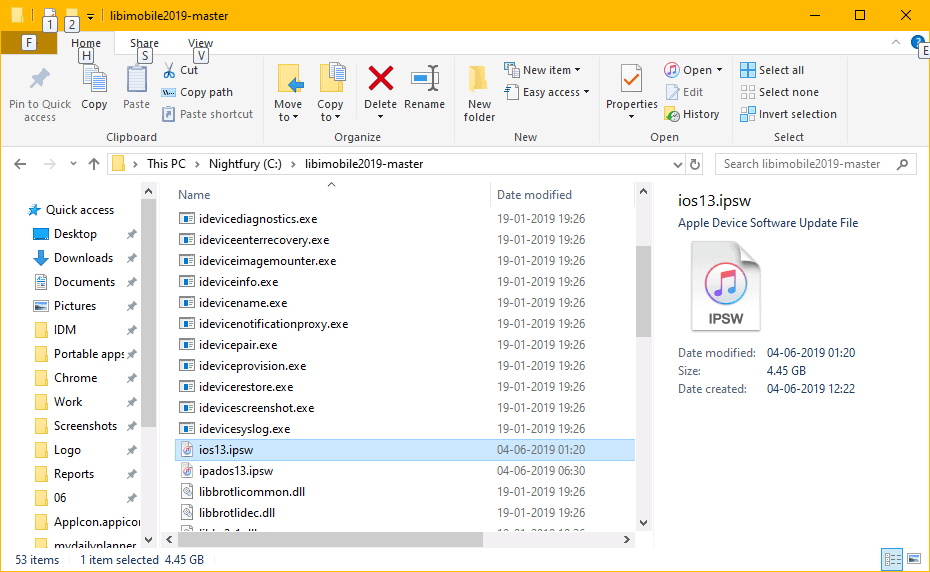
- Yönetici Olarak Komut İstemi’ni Başlatın
Bilgisayarınızda Başlat menüsünü açın , CMD yazın ve ardından sağ panelden Yönetici olarak çalıştır’ı seçin.
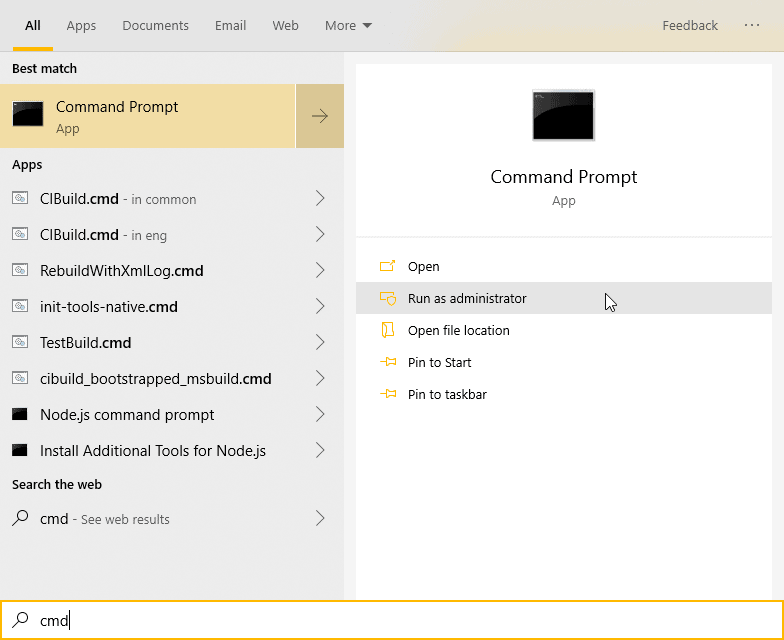
- CMD’de libimobile2019 dizinini klasör yolu olarak ayarlayın
Komut satırı istemini, yukarıdaki adımda dosyaları kaydettiğimiz klasöre yönlendirin. Bilgisayarımızda klasör konumu
C:libimobile2019-master, bu nedenle aşağıdaki komutu kullanacağız:cd C:libimobile2019-masterAncak farklı bir klasör adı kullanmış olabilirsiniz, bu nedenle komutu uygun şekilde değiştirin. Temel olarak,
cd /your/folder/address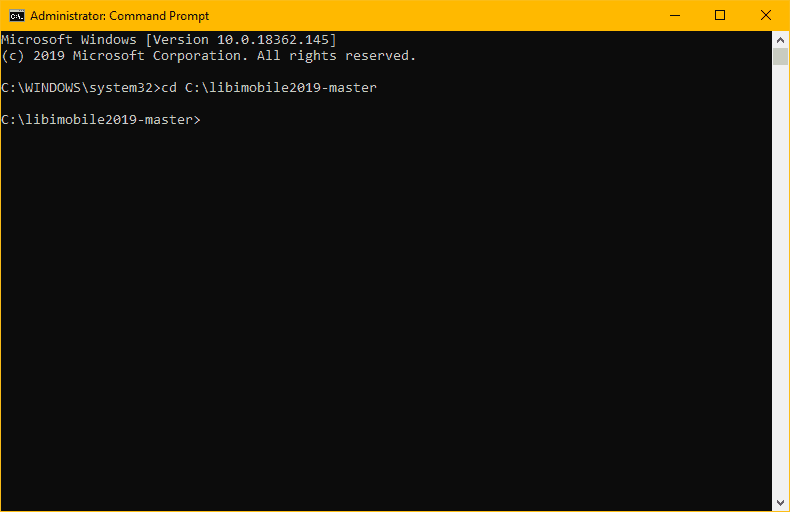
- İPhone veya iPad’inizi PC’ye bağlayın
İPhone veya iPad’inizi bir USB – Yıldırım kablosuyla PC’ye bağlayın.
- İOS 13 IPSW aygıt yazılımını güncelleyin
Sonunda iOS 13 Beta’yı iPhone’unuza yüklemek için komut istemi penceresinde aşağıdaki komutu verin.
idevicerestore.exe -d ios13.ipsw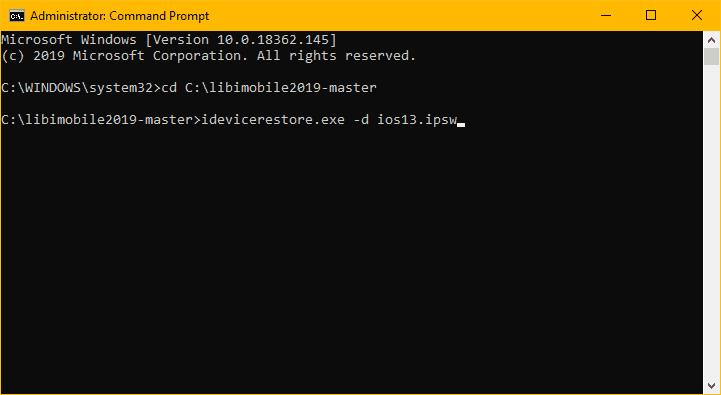
Cihazınızın geri yükleme görüntüsünü yüklemesine izin verin. Cihazınız düzgün bir şekilde açılırsa, sonraki adıma geçin.
Değilse, komut istemi penceresinde aşağıdaki hataları alıyor olabilirsiniz:
ERROR: Unable to send iBEC component: Unable to find deviceERROR: Unable to send iBEC to device.ERROR: Unable to send iBEC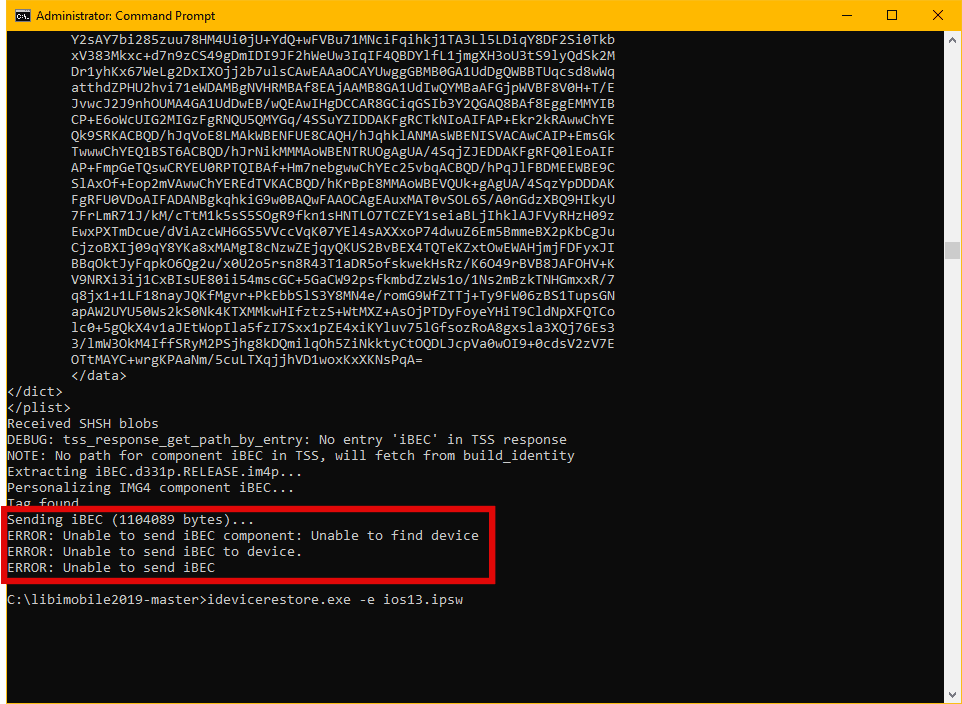
Kenar notu:iTunes, cihazınız kurtarma modundayken görünecektir. Sizden cihazı Güncellemenizi veya Geri Yüklemenizi isteyecektir, ancak yapmanız gerekenİptal düğmesine tıklayın.
İBEC hatalarını düzeltmek için aşağıdaki talimatları izleyin.
İPhone’unuzu PC’ye bağlı tutun. AçıkAygıt YöneticisiPC’de(Başlat menüsünde arayın), sonra genişletinEvrensel Seri Veri Yolu cihazlarıaçılır, şunu görmelisiniz:Apple Recovery (iBoot) USB Bileşik Aygıtlistelenmiş.
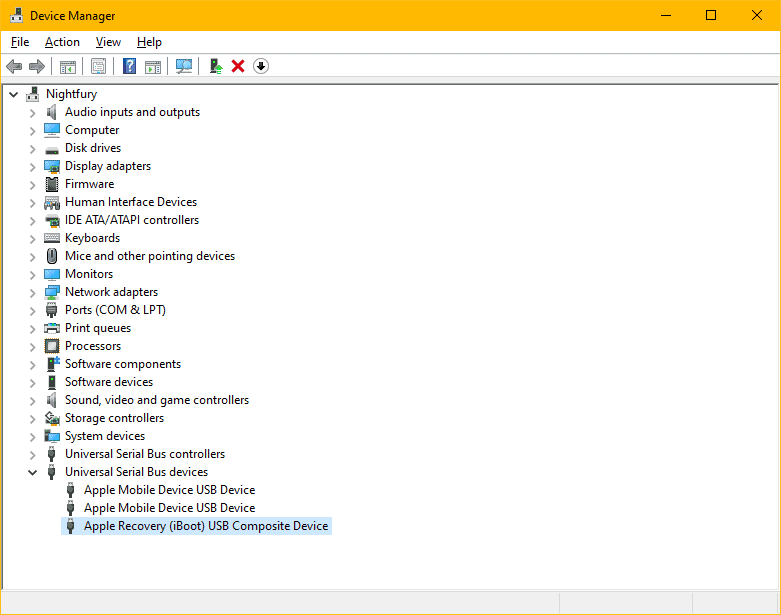
Sağ tıklayınApple Recovery (iBoot) USB Bileşik Aygıtve seçin“Cihazı kaldır”. Ayrıca,“Bu aygıtın sürücü yazılımını silin”onay açılır penceresindeki onay kutusu.
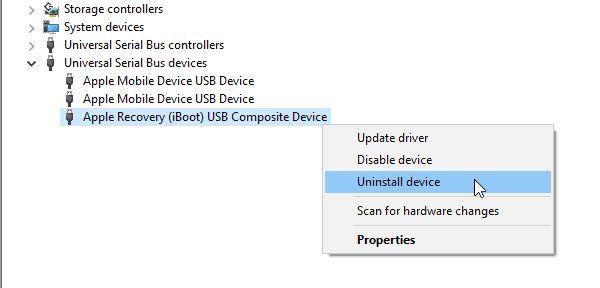
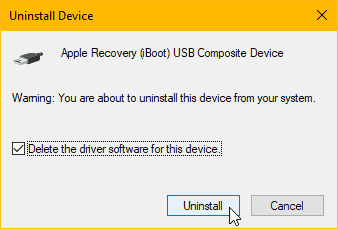
Apple Mobile aygıt girişlerinin üçü deEvrensel Seri Veri Yolu cihazlarıkaybolmalı.Şimdi bağlantıyı kesin ve ardından iPhone’unuzu yeniden bağlayın.
Windows’un aygıt sürücülerini yeniden yüklemesine izin vermek için 5-10 birkaç saniye bekleyin, ardından aynı CMD penceresinde görüntüyü geri yükleme komutunu yeniden verin.
idevicerestore.exe -d ios13.ipsw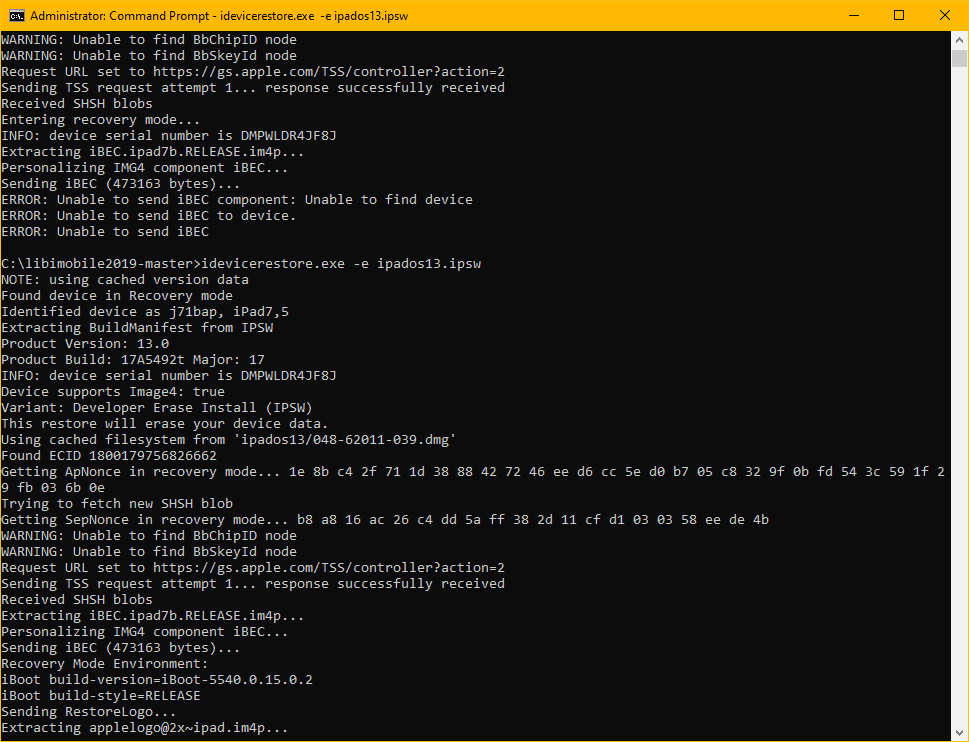
Bu sefer iBEC hatalarını görmeyeceksiniz.Kurulum tamamlandığında, bir
Status: Restore Finishedİleti.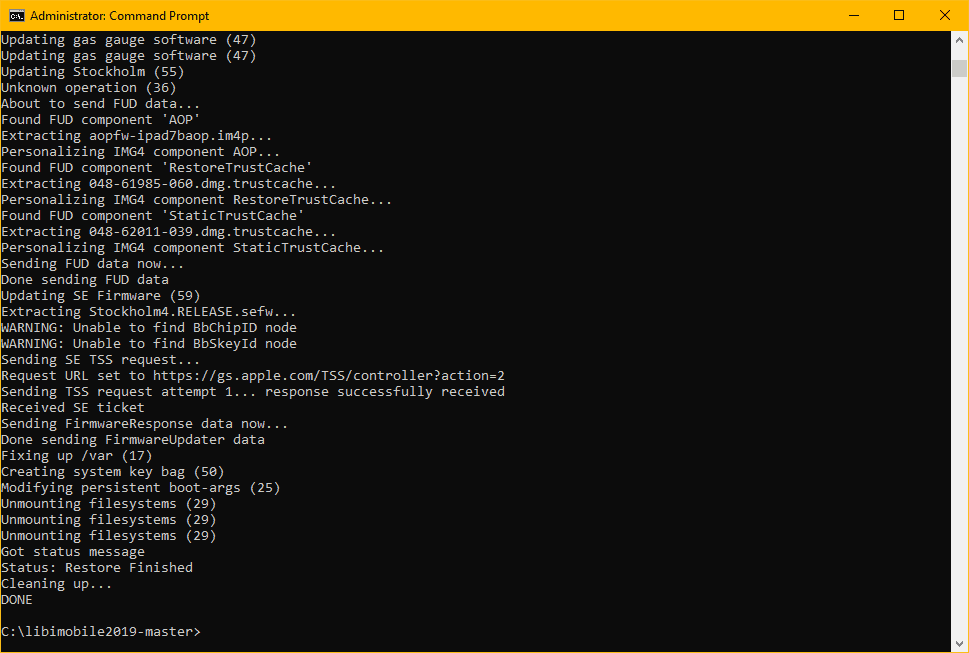
- Verilerinizi kurtarın
Beyaz ekranlı bir Apple logosu alabilirsiniz ve birkaç kez yeniden başlatılabilir. Bu normal. Cihazınızın PC ile olan bağlantısını kesin ve nihayet “Kurtarmak için yukarı kaydırın” ekranına gelmesi için 15-20 dakika verin.
Yukarı kaydırın , Parolanızı (iki kez) girin ve ardından cihazın verilerinizi kurtarmasına izin verin. Bu 10-15 dakika daha sürebilir. Ekran bir dakika içinde kararacak, ancak arka planda çalışacak. Ekranı açmak ve Veri kurtarma ilerlemesini kontrol etmek için (tek) güç tuşuna basabilirsiniz.

Başarılı bir veri kurtarma işleminden sonra, cihazınız son bir kez yeniden başlatılacak ve ardından iPhone veya iPad’inizde çalışan iOS 13 olacaktır.
 Arıza giderme ve nasıl yapılır bilgi sitesi
Arıza giderme ve nasıl yapılır bilgi sitesi

