Toplantılarda söylenen ve olan her şeyi not almak veya hatırlamak zordur. Genellikle toplantıların önemli olayları manuel olarak tutanaklar halinde özetlenir. Toplantılara katılamayanlar için toplantılarda neler olduğunu bir araya getirmek bir muamma olurdu. Artık dijital devrimin ve salgının zorunluluğun artırıldığı zamanlarda neredeyse tüm toplantılar çeşitli platformlar üzerinden gerçekleşiyor.
GoToMeeting, sanal toplantılar ve web seminerleri yürütmek için böyle bir platformdur. Yerel olarak veya bulutta kaydedilebilen bu platformda toplantıları veya web seminerlerini kaydetmek çok daha kolay. Bunları gelecekteki referanslar için görüntüleyebilir veya hatta birkaç tıklama ile kolayca kuruluşunuzun üyeleriyle paylaşabilirsiniz. GoToMeeting’de bir toplantıyı nasıl kaydedebileceğimizi, görüntüleyebileceğimizi ve paylaşabileceğimizi görelim.
GoToMeeting’i kim kaydedebilir?
GoToMeeting’e yalnızca organizatörler ve yardımcı organizatörler toplantıları kaydedebilir. Katılımcılar, toplantı sırasında hareketsiz görüntü çekimleri yapmak için yalnızca ‘Anlık Görüntü’ özelliğini kullanabilir. Organizatör, ihtiyaç duymaları halinde kaydedilen dosyayı katılımcılarla paylaşabilir (seçerse).
Organizatör bile hesap yöneticisi tarafından kontrol edilir (bir kişi hem yönetici hem de düzenleyen olabilir). Yönetici, kayıt işlevini etkinleştirme veya devre dışı bırakmadan düzenleyicilere, kaydedilen dosyaların nereye kaydedileceğini (yerel veya bulutta) seçmeye ve kişileri düzenleyici veya ortak düzenleyici olarak eklemeye kadar her şeyi kontrol eder.
GoToMeeting nasıl kaydedilir
GoToMeeting’de bir toplantı kaydetmek zahmetsizdir. Toplantıya katıldıktan sonra, toplantı penceresinin üst çubuğundaki ‘REC’ düğmesinin üzerine gelin. Daha sonra açılır pencerede ‘Kaydınızı Başlatın’ düğmesini bulacaksınız. Düğmeye tıklamanız yeterlidir.
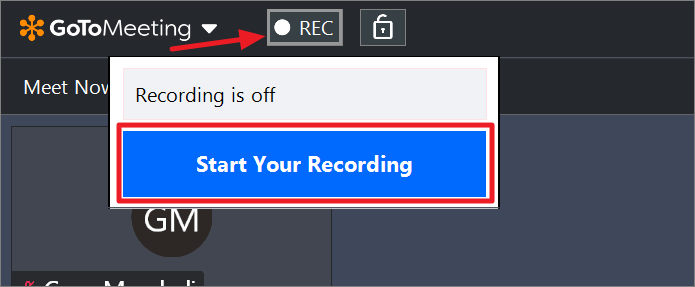
Toplantının kaydedildiğini doğrulayan ‘bu konferans şimdi kaydedilecek’ diyen bir sesli bildirim duyacaksınız. Siyah beyaz kayıt düğmesi kayıt sırasında kırmızı ve beyaza dönüşecektir.
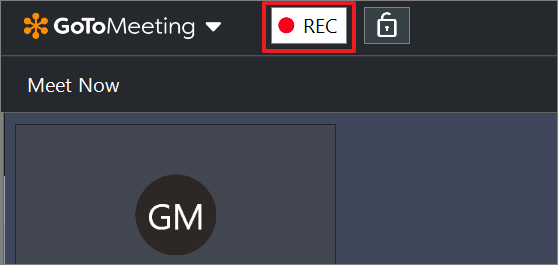
Toplantınız tamamlandıktan sonra, başlattığınız şekilde kaydetmeyi durdurabilirsiniz. Etkin ‘kayıt’ düğmesinin üzerine gelin ve açılır menüden ‘Kaydınızı Durdur’ düğmesini tıklayın.

‘Kaydınızı Durdurun’ düğmesine tıkladıktan sonra başka bir sesli bildirim ‘bu konferans artık kaydedilmiyor’ duyacaksınız.
Varsayılan olarak, kaydedilen dosya buluta kaydedilir. Bir hesap yöneticisiyseniz, GoToMeeting’de yönetici hesabınızda oturum açarak bunu değiştirebilirsiniz.
GoToMeeting kayıtlı dosyasını görüntülemek için, bilgisayarınızın görev çubuğuna gidin ve tepsideki ‘GoToMeeting’ simgesine sağ tıklayın. Mevcut seçeneklerden ‘Tercihler’i seçin.
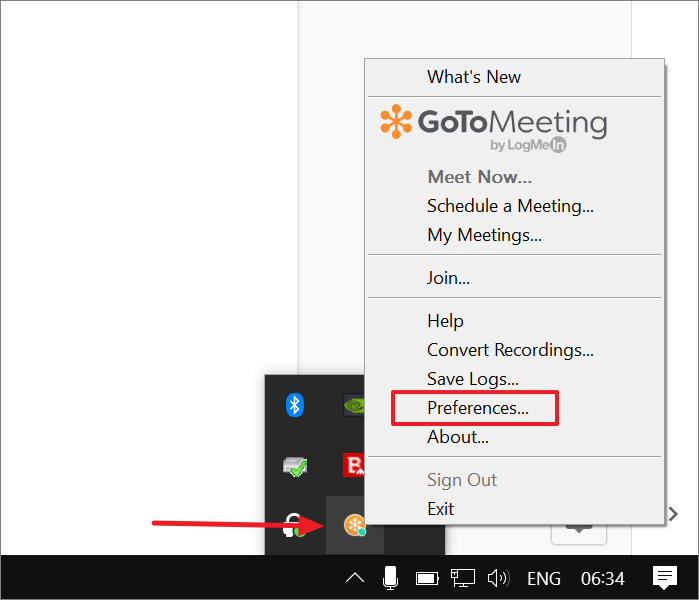
GoToMeeting Tercihleri penceresinden, sağ paneldeki kategori bölümünden ‘Kayıt’ seçeneğini seçin.
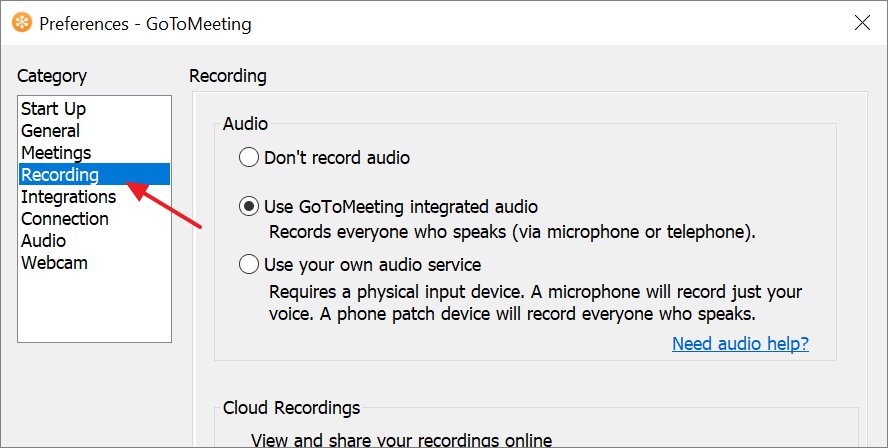
Kayıt sekmesinde, ‘Bulut Kayıtları’ ve ‘Yerel Kayıtlar’a ayrılmış iki bölüm bulacaksınız. Toplantıları buluta kaydettiyseniz ‘Bulut Kayıtları’ bölümündeki ‘Toplantılar’ düğmesine tıklayın veya yerel olarak kaydettiyseniz ‘Yerel Kayıtlar’ bölümündeki ‘Gözat’ düğmesine tıklayın. Dosyaları görüntüleyebileceğiniz veya herkesle paylaşabileceğiniz hedef klasörde bulacaksınız.
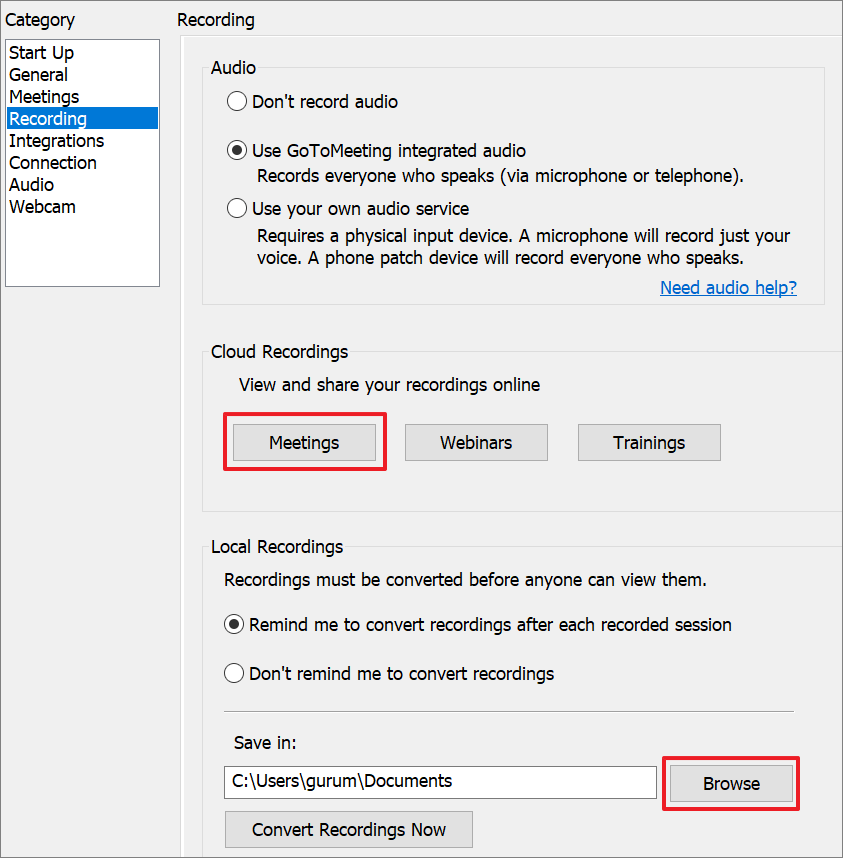
‘Toplantılar’ düğmesine tıkladıysanız (bulut kaydına erişmek için), sizi doğrudan toplantılarınızın tüm geçmişini bulabileceğiniz web sayfasına götürür. Kaydedilen toplantıları geçmişten ayırmak için ‘Kaydedildi’ düğmesini işaretleyin.
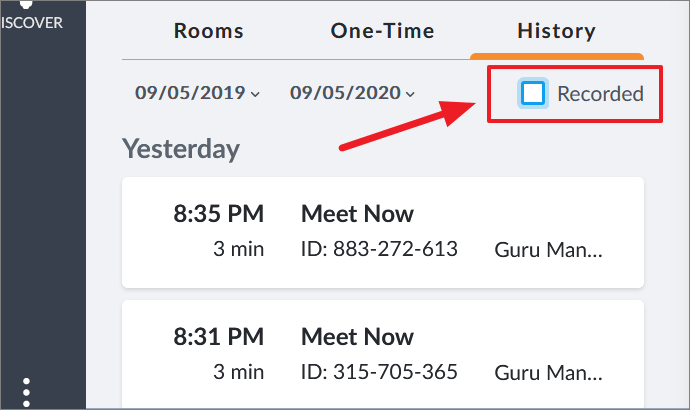
Kaydedilmiş toplantılar listesinden görüntülemek veya paylaşmak istediğiniz toplantıyı seçin. Kaydedilen dosyayla birlikte tüm ayrıntıları alacaksınız. Açabilir veya indirebilir veya bağlantıyı herhangi biriyle paylaşabilir, hatta artık ihtiyacınız yoksa silebilirsiniz.
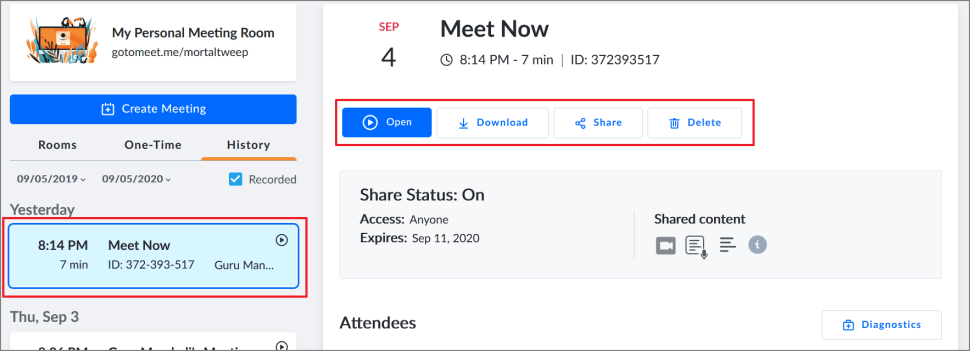
Dosyanın işlenmesi tamamlandıktan sonra kayıt hakkında kayıtlı e-posta adresinize bile bildirim alacaksınız. Postada sağlanan bağlantıyı (Etkileşimli Toplantıyı Görüntüle) izleyerek kaydedilen dosyaya erişebilirsiniz.
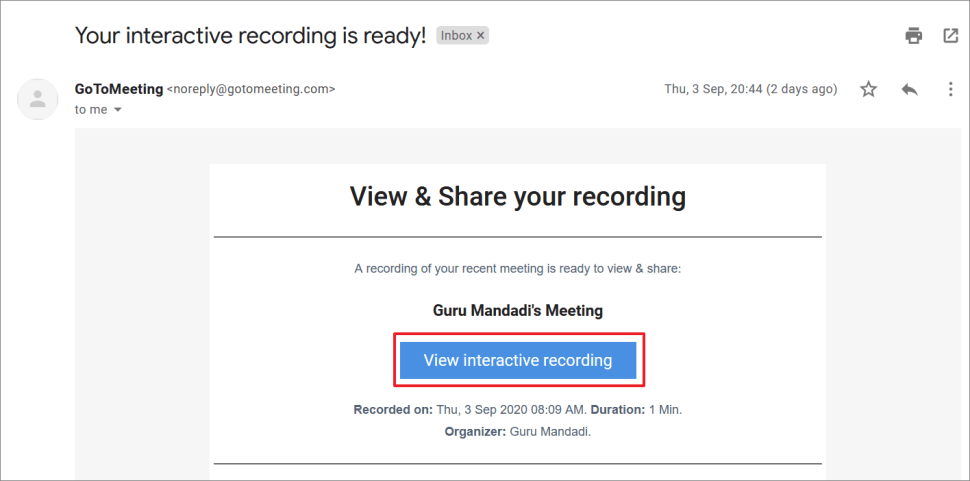
 Arıza giderme ve nasıl yapılır bilgi sitesi
Arıza giderme ve nasıl yapılır bilgi sitesi

