Özel bir Soru-Cevap özelliği, katılımcıların yazılı bir ortamda soru sormalarını sağlar. Ve tabii ki bu, birçok kişiye sözlü olarak soru sormaktan çok daha iyi. Google Meet de Google Workspace hesabı kullanıcıları için platformlarına bir Soru-Cevap özelliği getirdi. Şimdi, kamera karşısında soru sormaktan çekinen insanlar ne kaygı (konuşmayı seçtiklerinde) ne de iş kaybı (sessiz kaldıklarında) çekmeyecek.
Soru-Cevap özelliğine hangi Kullanıcılar erişebilir?
Google Meet’te Soru-Cevap şu anda G Suite Business, Essentials, Business Standard, Business Plus, Enterprise Essentials, Enterprise Standard veya Enterprise plus hesabına sahip kullanıcılar tarafından kullanılabilir. Bu özellik, bir farkla Eğitim için G Suite Enterprise lisansına sahip öğretmenler ve öğrenciler tarafından da kullanılabilir.
Diğer tüm kullanıcılar için otomatik olarak kullanılabilir olduğunda, her toplantıda G Suite Education kullanıcıları için toplantı moderatörü tarafından manuel olarak etkinleştirilmesi gerekir.
Ayrıca, yalnızca bilgisayarlarındaki Google Meet web uygulamasından toplantıya katılan kullanıcılar Soru-Cevap özelliğini kullanabilir. Bu hem moderatörler hem de katılımcılar için geçerli. Katılımcılar bir Çalışma Alanı hesabına ihtiyaç duymayabilir, ancak toplantıya mobil uygulamadan katılıyorlarsa, Soru-Cevap özelliğini kullanarak göremez veya soru soramazlar.
Google Meet’te Soru-Cevap nasıl çalışır?
Eğitim hesabı kullanıcıları, toplantı moderatörleri, yani öğretmenler önce katılımcılar için Soru-Cevap özelliğini etkinleştirmelidir. Ekranın sağ üst köşesindeki araç çubuğundaki ‘Etkinlikler’ simgesini tıklayın. Sorular seçeneğini tıklayın. Ardından Soru-Cevap özelliğini açın.
Moderatör Olarak Soru Sormak
Moderatörler, diğer katılımcılara sorular sormak ve diğer katılımcılar için paneli yönetmek için Soru-Cevap panelini kullanabilir. İster uygunsuz soruları silme, ister soruları yanıtlanmış olarak işaretleme veya soruları gizleme, moderatörler her şeyi yapabilir.
Bir soru sormak için ‘Aktiviteler’ simgesine tıklayın.
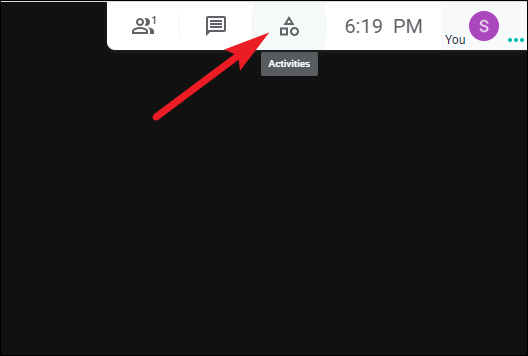
Ardından, Soru-Cevap seçeneğini tıklayın.
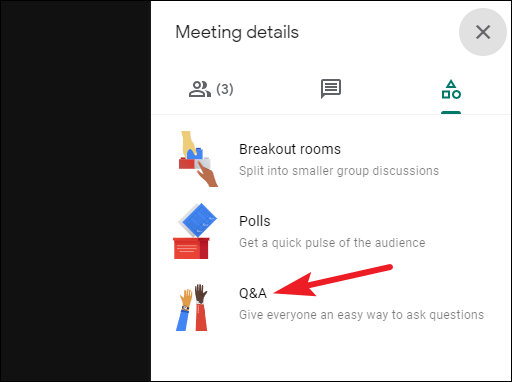
Soru-Cevap panelinde, panelin altındaki ‘Soru Sor’ düğmesini tıklayın.
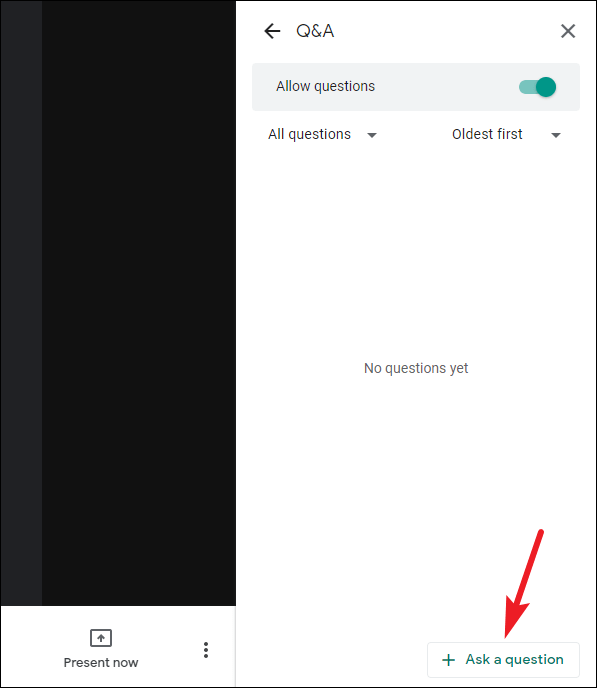
Soruyu yazın ve “Gönder” düğmesini tıklayın. Sorularınız 300 karakterden kısa olmalıdır.
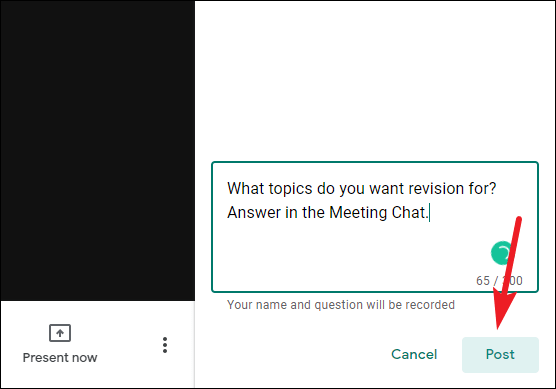
Yeni bir soru gönderdiğinizde katılımcılar bir bildirim alacak. Paneldeki tüm sorular, onları yayınlayan kişinin adını gösterir. Sözlü olarak veya toplantı sohbeti yoluyla cevaplayabilirler, ancak Soru-Cevap panelinden cevaplayamazlar. Orada sadece soru sorabilirsin, cevaplayamazsın.
Soru-Cevap Panelini Yönetme
Tüm toplantı için soruları yönetmek için moderatörün kullanabileceği birkaç seçenek de vardır. Moderatör toplantıdaki herhangi bir soruyu silebilir veya gizleyebilir ya da yanıtlandı olarak işaretleyebilir.
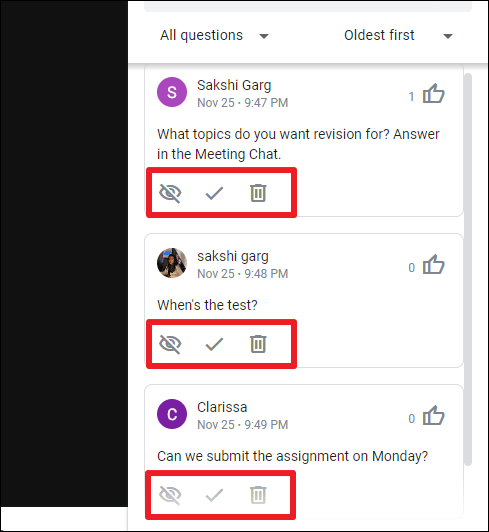
Moderatör herkesin sorularını gizleyebilir ve silebilir.
Soru üzerindeki ‘Yanıtlandı Olarak İşaretle’ düğmesini (onay işareti simgesi) tıklayın. Bir soruyu yanıtlandı olarak işaretlemek onu gizlemez. Yalnızca katılımcıların bir sorunun yanıtlandığını bilmesini sağlar. Herkesi güncel tutmak için soruları yanıtlanmış olarak işaretlemeniz önerilir.
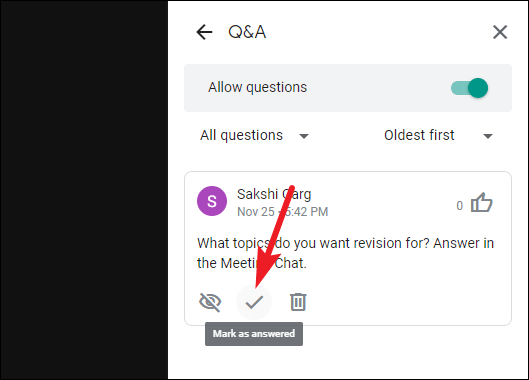
Soruyu tüm katılımcılardan gizlemek için ‘Gizli Olarak İşaretle’ düğmesini (göz simgesi) tıklayın. Bu, bir soruyu gizledikten sonra gösterebileceğinizden, geçici olarak kaldırmak istediğiniz sorular için çözümdür.
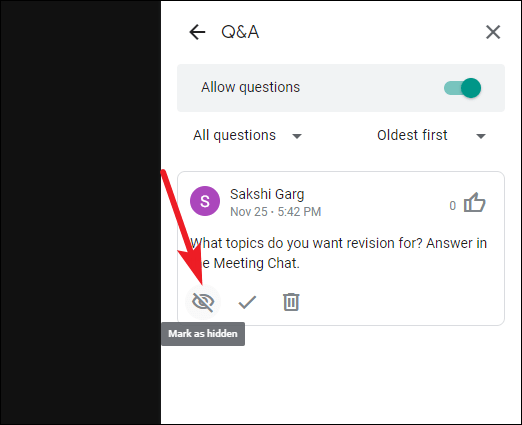
Bir soruyu kalıcı olarak kaldırmak için ‘Soruyu sil’ düğmesini tıklayın. Moderatörler, diğer katılımcılardan gelenler de dahil olmak üzere toplantıdaki tüm soruları silebilir. Bu, soruyu kendi paneliniz dahil her yerden kaldıracaktır. Ancak bunu daha sonra ayrıntılı Soru-Cevap raporunda görebileceksiniz. Google Meet, her toplantıdan sonra moderatöre e-posta gönderir.
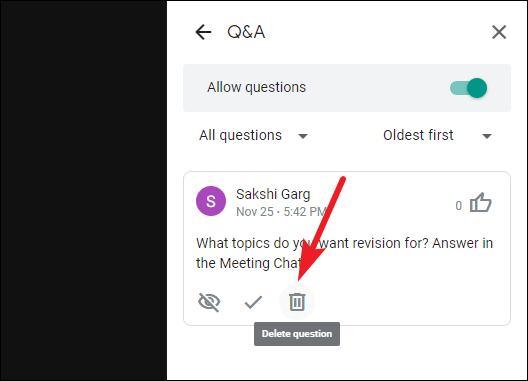
Ayrıca, toplantı sırasında cevaplayamadığınız sorular varsa, ayrıntılı rapor bu soruları daha sonra yanıtlamanıza izin verecek bir sicilinizin olmasını sağlar.
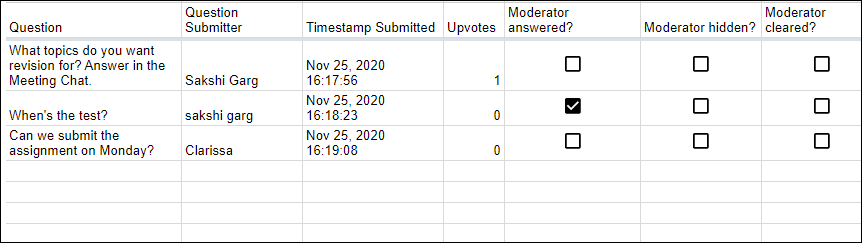
Toplantı Soru-Cevap Raporu
Ayrıca her soru için bir olumlu oy düğmesi vardır. Örneğin, başka bir katılımcının gönderdiği soruyla aynı soruya sahip olduğunuzda, önemli bir soruyu daha dikkat çekici hale getirmek için oylayabilirsiniz. Moderatörler, diğer katılımcılara önemli buldukları soruları olumlu oylamalarını tavsiye etmelidir.
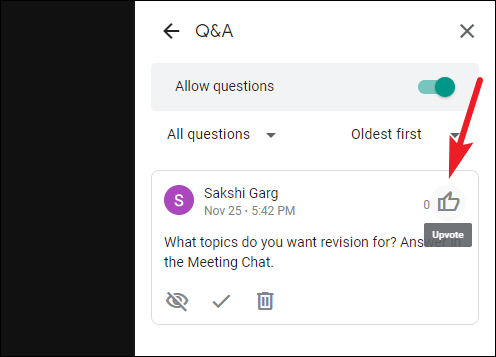
Sorulara bakış açınızı yönetmek için, moderatör olarak size sunulan diğer katılımcılardan farklı birkaç seçenek vardır. Bunlar paneli daha etkili bir şekilde yönetmenize yardımcı olur. Açılır menüyü genişletmek için ‘Tüm Sorular’ seçeneğini tıklayın.
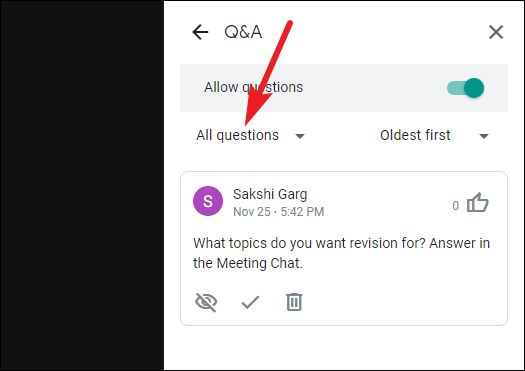
Ardından, soruları yalnızca ‘Cevaplanmamış’, ‘Cevaplanmış’ veya ‘Gizli’ soruları gösterecek şekilde filtreleyebilirsiniz.
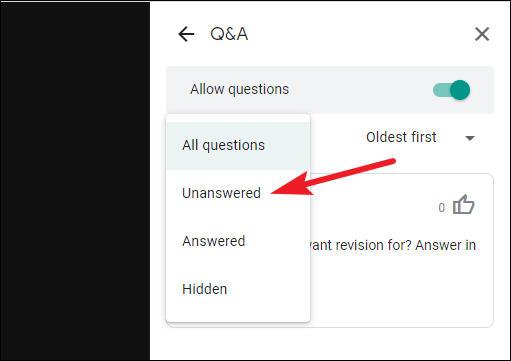
Soruları kronolojik olarak veya popülerliğe göre de sıralayabilirsiniz. Açılır menüyü genişletmek için ‘Önce en eski’ seçeneğini tıklayın. Ardından sırayı değiştirmek için ‘Önce en yenisi’ veya ‘Popüler’i seçin. ‘Popüler’i seçtiğinizde Meet, soruları bir sorunun sahip olduğu olumlu oyların sayısına göre sıralar. Bu şekilde, toplantı katılımcıları için en önemli soruların başında kalabilirsiniz.
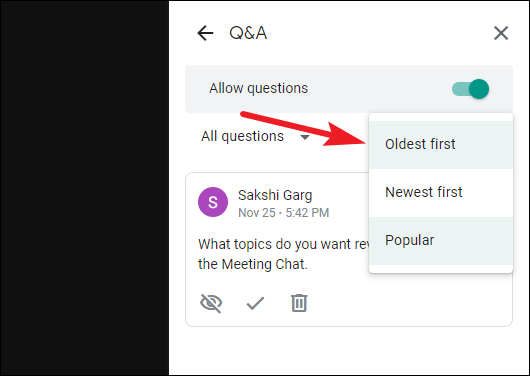
Katılımcı olarak Soru-Cevap özelliğini kullanma
Toplantıda herhangi bir katılımcı, hatta davetliler bile soru sorabilir. Toplantıda Etkinlikler sekmesine gidin ve Soru-Cevap seçeneğine tıklayın. Bu panelde diğer katılımcıların sorduğu soruları görüntüleyebilirsiniz. Sorular sözlü olarak veya toplantı sohbetinde cevaplandırılacaktır.
Soru sormak için panelin altındaki ‘Soru sor’ düğmesine tıklayın.
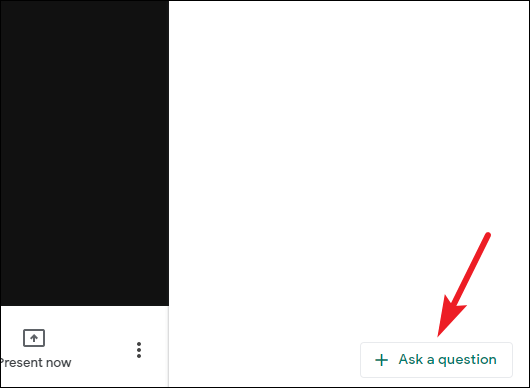
Ardından soruyu yazın ve ‘Gönder’ düğmesini tıklayın.
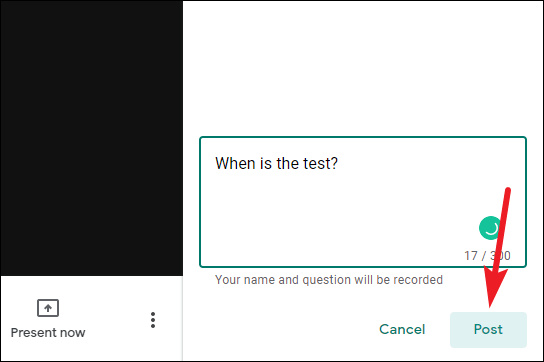
Sorunuzu gönderdikten sonra da silebilirsiniz. Bir soruyu silmek için ‘Sil’ düğmesini tıklayın. Yalnızca sorularınızı silebilirsiniz, diğer katılımcılar tarafından gönderilen soruları silemezsiniz. Ancak, bir soruyu silseniz bile, toplantı moderatörünün soruyu Soru-Cevap raporunda görebileceğini unutmayın.
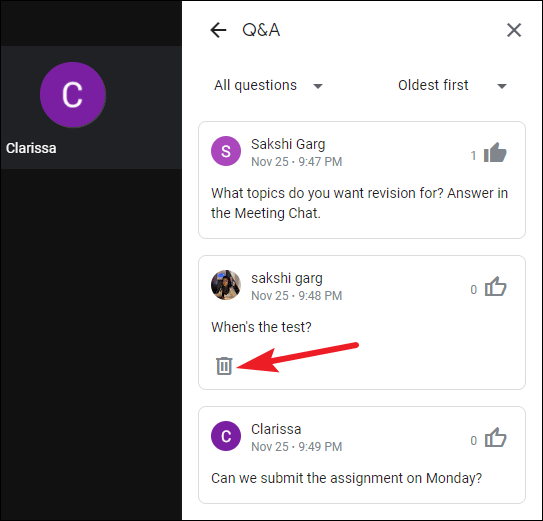
Silme seçeneği, yalnızca katılımcı olduğunuzda sorunuz için kullanılabilir.
Toplantıda sorulan tüm soruların başında kalmak için herkes yeni bir soru sorulduğunda bir bildirim alır.
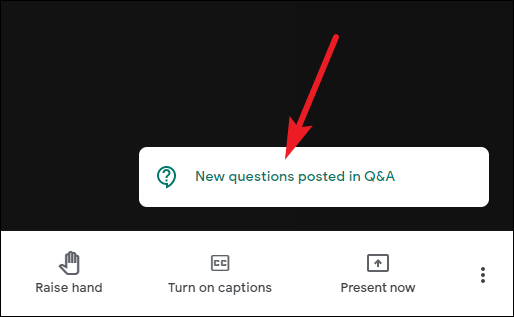
Katılımcılar bir soruyu gizleyemez veya yanıtlandı olarak işaretleyemez. ‘Olumlu oy’ düğmesine (başparmak yukarı simgesi) tıklayarak bir soruya olumlu oy verebilirler. Moderatörler ayrıca soruları yanıtlandı olarak işaretleyebilir. Bir soru yanıtlandığında, yanında yeşil bir onay işareti görürsünüz.
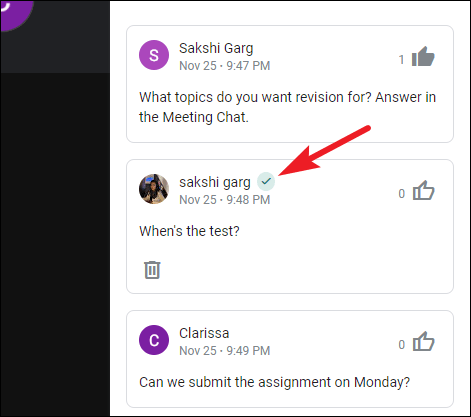
Panelde hangi soruların görüntüleneceğini de filtreleyebilirsiniz, ancak moderatörün aksine seçenekler sınırlıdır. Tüm soruları veya sadece sorularınızı görüntüleyebilirsiniz. Açılır menüyü genişletmek ve farklı bir seçenek belirlemek için “Tüm seçenekler” düğmesini tıklayın.
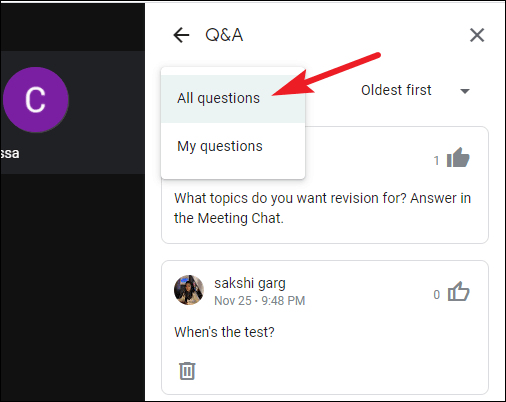
Google Meet’teki Soru-Cevap, oldukça basit ve kullanımı oldukça kolay bir özellik olabilir. Ancak, toplantılarınızın verimliliğini oldukça büyük ölçüde artıracak. Sadece içe dönükler için bir lütuf değil, aynı zamanda toplantıdaki kesintilerin azaltılmasına da yardımcı olacak.
 Arıza giderme ve nasıl yapılır bilgi sitesi
Arıza giderme ve nasıl yapılır bilgi sitesi

