Köprüler eklemek, okuyucuların içeriği doğrudan o sayfaya eklemeden birçok bilgiye erişmesini sağlamanın harika bir yoludur. Google E-Tablolar, kullanıcının harici bir web sayfasına, başka bir belgeye, dosyadaki başka bir sayfaya ve hatta aynı sayfanın başka bir bölümüne bağlantılar oluşturmasına olanak tanır. İşte bir köprü eklemenin yolu.
Bir Web Sayfasına Köprü Nasıl Bağlanır
Google Sayfanızda, köprü oluşturmak istediğiniz hücreyi seçin veya belirli bir metni vurgulayın. Metni vurgulamak için hücreye çift tıklayın ve gerekli bölümü seçin.

Hücreyi veya belirli bir metni seçin
Hücreyi veya metni seçtikten sonra, ‘Ekle’ menüsünü tıklayın ve açılır listeden ‘Bağlantı Ekle’yi seçin. Alternatif olarak Ctrl+Kklavye kısayolunu da kullanabilirsiniz. Bu, seçili hücrenin yanındaki ‘Bağlantı Ekle’ iletişim kutusunu açacaktır.
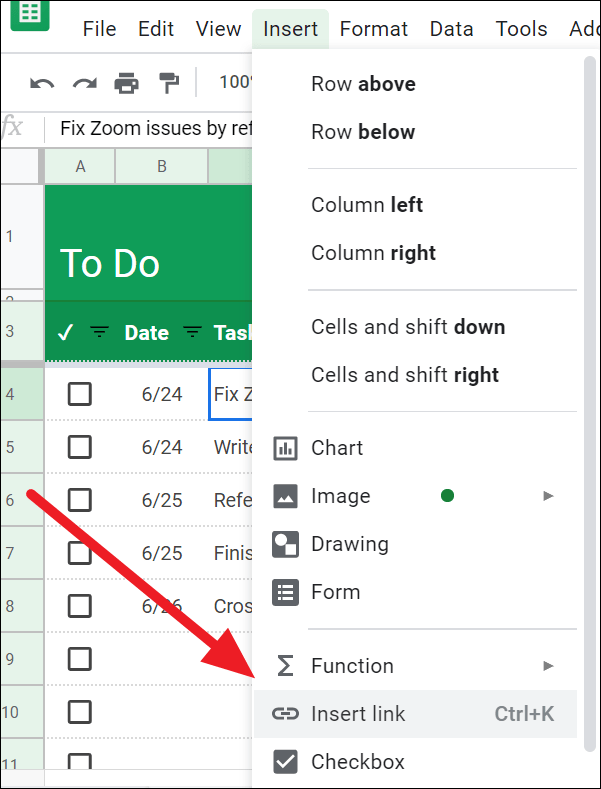
‘Bağlantı Ekle’yi tıklayın
Diyalog kutusunda, ‘Bağlantı’ metin kutusuna URL’yi girin ve ‘Uygula’ düğmesine tıklayın. Bu, metni veya hücreyi söz konusu URL’ye bağlar.
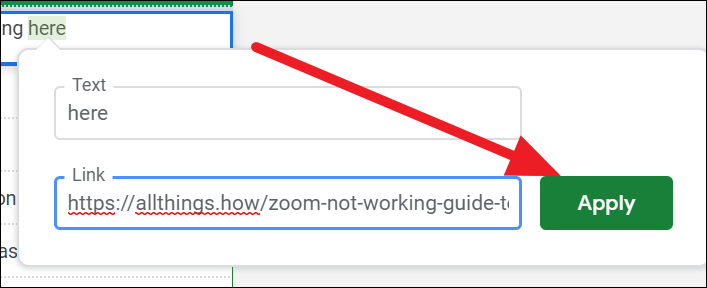
URL’yi girdikten sonra ‘Uygula’yı tıklayın
Köprülü metin şimdi vurgulanacaktır. İmlecinizi hücrenin üzerine getirerek bağlantılı URL’yi hızlı bir şekilde görüntüleyebilirsiniz. Web sayfasına gitmek için o bağlantıya tıklayın.
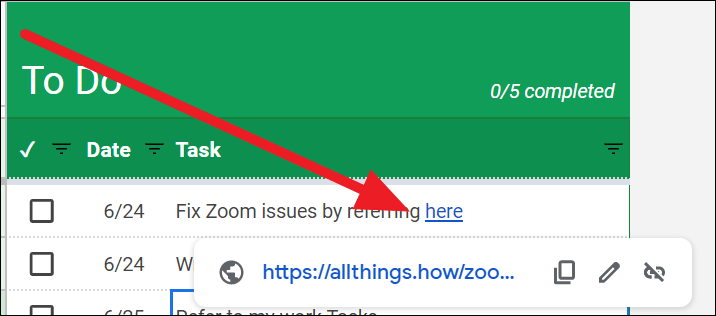
Benzer şekilde, bir Google E-Tablosunun tek bir hücresindeki birden çok web sayfasına köprüler ekleyebilirsiniz. Bunu, metnin farklı bölümlerini seçerek ve bunlara yukarıdaki işlemle köprü oluşturarak veya URL’leri doğrudan tek hücreye girerek yapabilirsiniz. Google sayfası, hücresine girilen bir URL’yi algılar ve ona otomatik olarak köprü oluşturur.
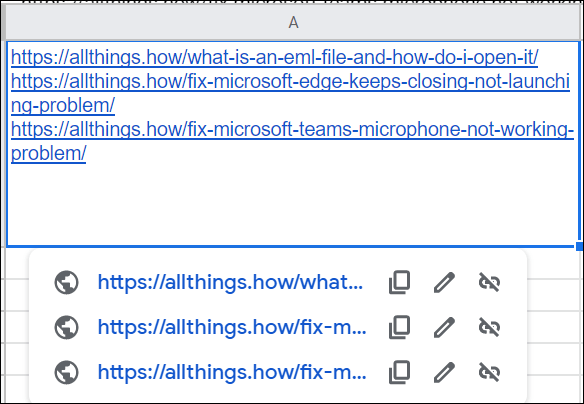
Bir Google E-Tablo hücresinde otomatik olarak köprülenen birden çok URL
Başka bir Google Dokümanına köprü
Google E-Tablolar, okuyucuyu başka bir Google belgesine yönlendirmenize de olanak tanır. Aynı Google Drive’da kaydedilmiş başka bir Google Sayfası, Doküman, Slayt veya Form olabilir. Belgeye köprü oluşturmak için, ‘Bağlantı’ iletişim kutusu görünene kadar yukarıdaki adımları izleyin.
Köprü bağlantısı için, köprü oluşturmak istediğiniz hücreyi veya metni seçin. ‘Ekle’ Menüsüne tıklayın ve ‘Bağlantı Ekle’yi seçin veya’ Ctrl + K ‘tuşlarına basın. Seçili hücrenin yanında ‘Bağlantı’ iletişim kutusu görünecektir.
Diyalog kutusunda, ‘Bağlantı’ metin kutusuna adını yazarak belgenizi arayın. Bulunduğunda, seçmek için belge adına tıklayın.
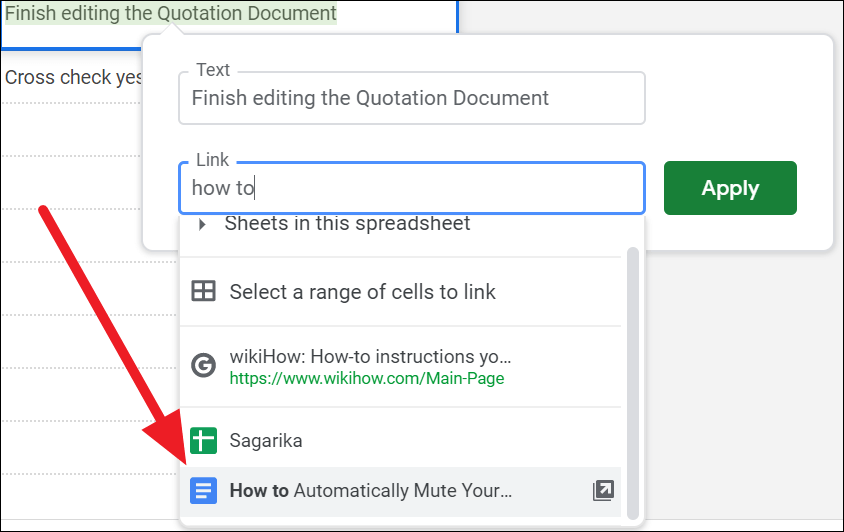
Belge adına tıklayın
Belgeyi seçtikten sonra, metin kutusunun yanındaki ‘Uygula’ düğmesine tıklayın. Bu, belgeyi hücreye veya metne köprüleyecektir. Okuyucular, imleci hücrenin üzerine getirip hızlı görünümdeki bağlantıya tıklayarak belgeyi açabilir.
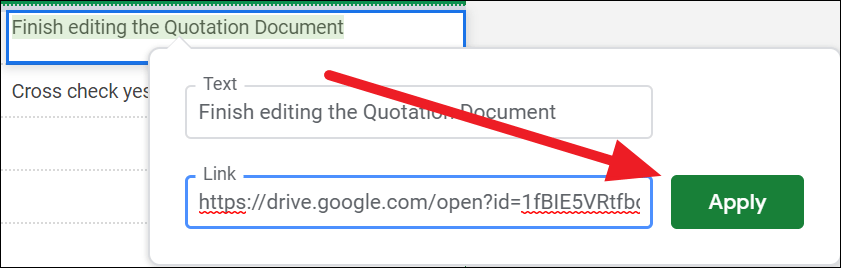
Aynı e-tablodaki sayfalara köprü
Bir elektronik tabloda birden çok sayfayla çalışırken, başka bir sayfada çalışırken genellikle bir sayfadaki verilere başvurmanız gerekir. Köprü oluşturma, sayfalar arasında sorunsuz bir şekilde geçiş yapmanızı sağlar. Başka bir sayfaya köprü eklemek için, ‘Bağlantı’ iletişim kutusu görünene kadar yukarıdaki adımları izleyin.
Diyalog kutusunda, bir açılır listeyi ortaya çıkarmak için ‘Bağlantı’ metin kutusunu tıklayın. Elektronik tablodaki sayfaların listesini görmek için “Bu elektronik tablodaki sayfalar” ı tıklayın. Sayfalar listesinden bağlanacak olana tıklayın.
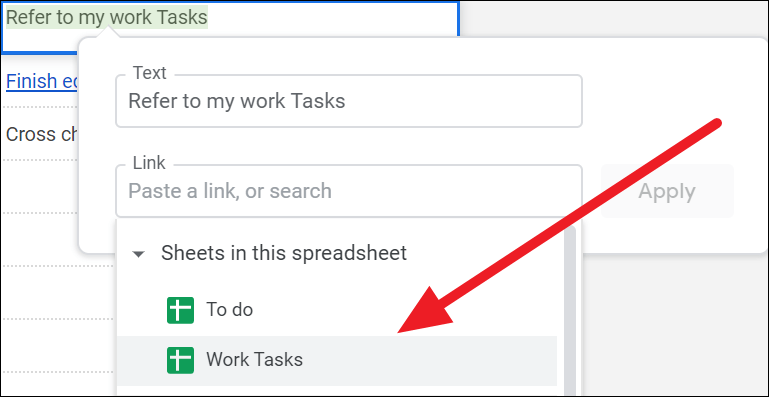
İstenilen sayfa adına tıklayın
Sayfayı seçtikten sonra, diyalog kutusundaki ‘Uygula’ düğmesine tıklayın. Hücre veya metin artık istenen sayfaya köprülenmiştir. Sayfaya, imlecinizi hücrenin üzerine getirip hızlı görünümdeki bağlantıya tıklayarak erişebilirsiniz.
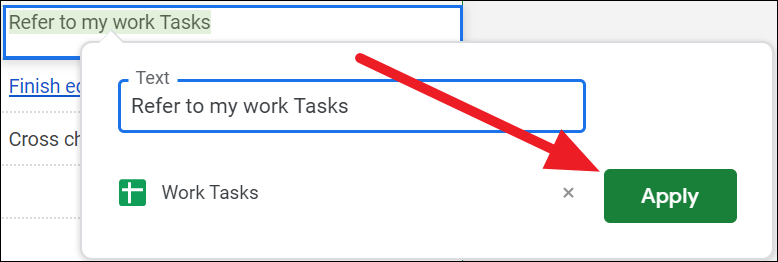
Aynı sayfadaki bir dizi hücreye köprü
Büyük veri kümeleriyle çalışırken, aynı sayfadaki bir miktar veriye erişmeniz gerekir. Köprü oluşturma, tek bir tıklamayla bir dizi hücreye erişim sağlayarak, her seferinde veriler arasında gezinmenin acısını hafifletecektir. Aynı sayfadaki bir dizi hücreye köprü oluşturmak için, ‘Bağlantı’ iletişim kutusu görünene kadar yukarıdaki adımları izleyin.
Diyalog kutusunda, bir açılır listeyi görüntülemek için ‘Bağlantı’ metin kutusunu tıklayın. ‘Bağlanacak hücre aralığını seçin’i tıklayın.
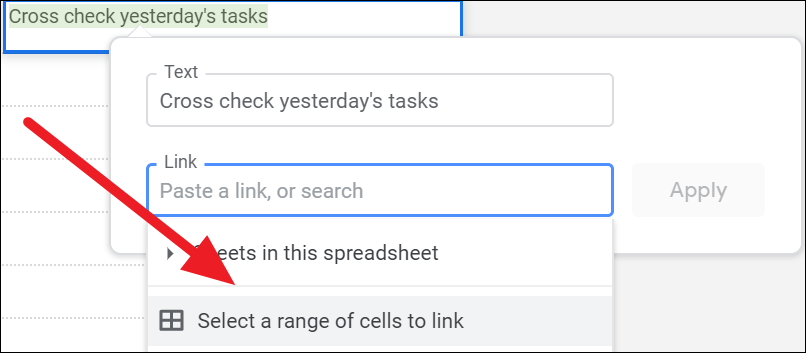
‘Bağlanacak hücre aralığını seçin’i tıklayın
‘Bir veri aralığı seçin’ kutusu göründüğünde, imlecinizi kullanarak hücre aralığını seçin. Ardından, diyalog kutusundaki ‘Tamam’ düğmesine tıklayın.
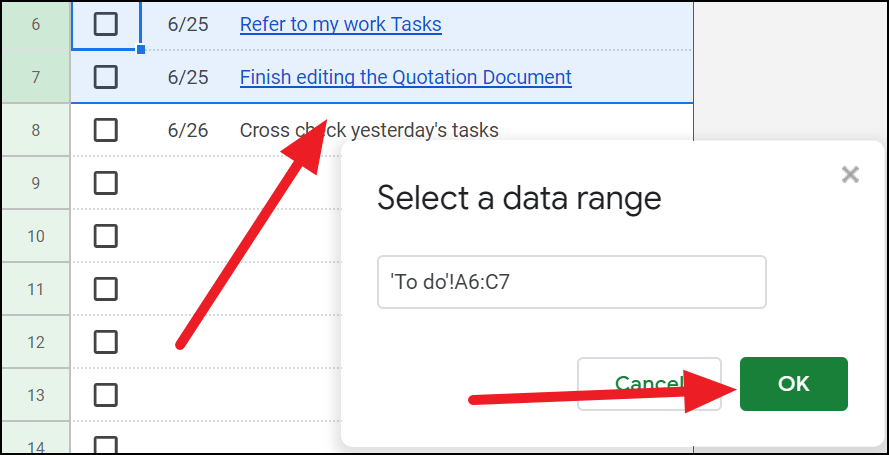
Veri aralığını seçin ve ‘Tamam’ı tıklayın
Veri aralığı onaylandıktan sonra ‘Bağlantı’ iletişim kutusuna yönlendirileceksiniz. Diyalog kutusundaki ‘Uygula’ düğmesine tıklayın.
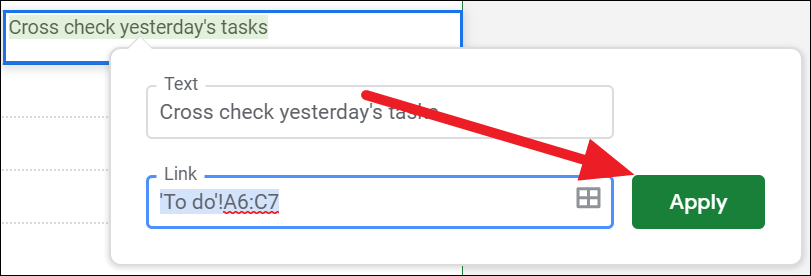
‘Uygula’ya tıklayın
Artık imlecinizi hücrenin üzerine getirip hızlı görünümdeki bağlantıya tıklayarak hücre aralığına erişebilirsiniz.
Köprü nasıl kaldırılır
Bir köprünün kaldırılması oldukça basit bir işlemdir. İmlecinizi köprü bağlantılı hücrenin üzerine getirmeniz yeterlidir. Bazı simgelerle birlikte bir bağlantıyla hızlı bir görünüm görünecektir. Köprüyü kaldırmak için ‘Bağlantıyı Kaldır’ simgesine tıklayın.
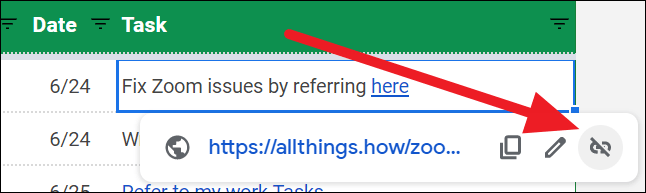
‘Bağlantıyı Kaldır’ simgesine tıklayın
Google E-Tablolar’daki köprü oluşturma yeteneği, kullanıcıların doğru zamanda doğru verilere erişmesine ve bunlara başvurmasına olanak tanır. Yukarıda paylaşılan ipuçlarının, sofistike ve şık belgeler oluşturmanıza yardımcı olacağını umuyoruz.
 Arıza giderme ve nasıl yapılır bilgi sitesi
Arıza giderme ve nasıl yapılır bilgi sitesi

