Yani, bilgisayarınızı Windows 10’a yükselttiniz, ancak sonunda sessiz moda geçtiğini gördünüz. Herhangi bir ses üretmiyor ve ne kulaklığınız ne de hoparlörleriniz masaüstü / dizüstü bilgisayarınızda çalışmıyor. Sana söyleyeyim; bu sorunla karşı karşıya olan yalnız değilsiniz.
Birçok kullanıcı, Windows 10’un, yükseltmeden önce her şey yolunda gitmesine rağmen, süslü hoparlörlerini ve kulaklıklarını kullanmalarını neredeyse imkansız hale getirdiğini bildirdi.
Peki bu sorunun çözümü nedir? Rahatınız için Microsoft, kullanıcıların Windows 10’da karşılaştığı ses sorunlarıyla ilgili farklı geçici çözümler yayınladı. Ancak asıl nokta, bu soruna tek ve sağlam bir çözüm bulunmadığı. Bu, başkaları için işe yarayan düzeltmenin sizin için işe yaramayabileceği anlamına gelir.
Bu nedenle, aşağıda bahsettiğimiz her yöntemi denemenizi ve hangisinin sizin için işe yaradığını görmenizi öneririz. Hadi gidelim.
1 numaralı düzeltme
- Başlat’a sağ tıklayın » Ve Aygıt Yöneticisi’ni seçin.
- Başlat Menüsünden Aygıt Yöneticisi’ni arayın ve uygun seçeneği seçin.
- Aygıt Yöneticisi altında, Ses, Video ve Oyun Denetleyicisi’ne tıklayın ve Ses Kartınızı bulun
- Ses Kartınızı açın ve Sürücü sekmesine tıklayın
- Sürücüyü Güncelle seçeneğine tıklayın
- Ses Sürücünüz zaten güncellenmişse, cihaz üreticiniz tarafından yapılmış bir sürücüyü bulmaya ve yüklemeye çalışın. (Ses sürücüsünü izlemek için destek sitesine gidin. Örneğin, bir HP dizüstü bilgisayarınız / bilgisayarınız varsa, HP’nin destek sitesine gidin ve orada bir ses sürücüsü bulmaya çalışın).
- Ve bir kullanıcı tarafından önerildiği gibi, sürücüyü eski olsa bile yükleyin ve Windows 10 ile uyumlu olmadığını söyleyin.
2 numaralı düzeltme
- Başlat’a sağ tıklayın » Ve Aygıt Yöneticisi’ni seçin.
- Ses, Video ve Oyun Denetleyicisi’ni tıklayın .
- Ses sürücünüze sağ tıklayın ve Kaldır’a tıklayın.
- Hoparlörleri Ses Girişleri ve Çıkışları’nı tıklayıp ardından Hoparlörler’e sağ tıklayıp Kaldır’ı seçerek de kaldırmalısınız.
- Bilgisayarınızı yeniden başlatın.
3 numaralı düzeltme
- Başlat’a sağ tıklayın » Ve Aygıt Yöneticisi’ni seçin.
- Ses, Video ve Oyun Denetleyicisi’ni tıklayın .
- Ses sürücünüze sağ tıklayın » Sürücü Yazılımını Güncelle’yi seçin» ardından Yazılım Güncellemesi için Bilgisayarıma Gözat’ı seçin.
- Bilgisayarımdaki aygıt sürücüleri listesinden seçmeme izin ver’i seçin.
- Yüksek Tanımlı Ses Aygıtı »Evet’i tıklayın ve yüklemek için diğer talimatları izleyin. Bu kadar.
Yukarıdaki üç çözüm işe yaramazsa, bilgisayarınızda ses sorun gidermeyi çalıştırmayı deneyin.
Ses Sorunlarını Giderme
- Basın Başlat menüsünü açmak için Ses yürütme sorunlarını bul ve düzelt yazın ve seçin.
- Sorun Giderme penceresinde İleri’ye tıklayın.
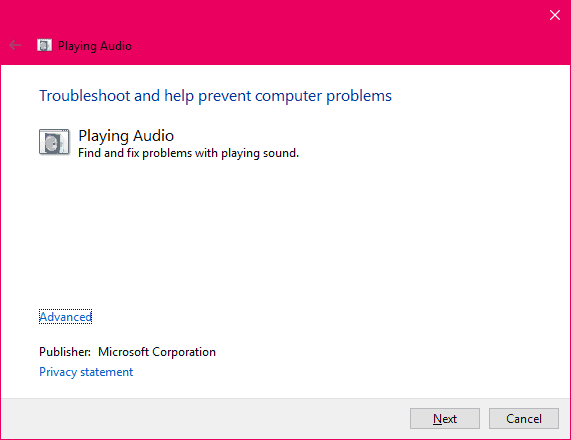
Yani hepsi bizden. Umarım yukarıdaki geçici çözümleri faydalı bulursunuz ve bu yazının başında söylediğim gibi, bu soruna tek bir çözüm olmadığını unutmayın. Bu nedenle, her yöntemi denemeniz ve hangisinin sizin için işe yaradığını görmeniz gerekebilir.
 Arıza giderme ve nasıl yapılır bilgi sitesi
Arıza giderme ve nasıl yapılır bilgi sitesi

