Fotoğrafları kırpmakla aynı kolaylıkla videoları kırpın
Hiç kırpılması gereken çok fazla gereksiz arka plana sahip bir video çektiniz mi, ama kahretsin, videoları kırpamazsınız? Fotoğraf kırpma sahnesine alıştık, peki ya bu kadar kolay video kırpmaya ne dersiniz?
macOS Big Sur güncellemesinin tüm Mac kullanıcıları için büyük bir sürprizi var! Artık Fotoğraflar uygulamasında videoları kırpabilir, videoların renk profilini ayarlayabilir ve hatta filtreler ekleyebilirsiniz. Ama şimdi, kırpma bitine odaklanalım. İşte bu kutsamanın nasıl gerçekleştirilebileceği.
Fotoğraflar uygulamasında bir Videoyu Kırpma
Mac’inizdeki Fotoğraflar uygulamasını açın ve kırpmak istediğiniz videoyu seçin.
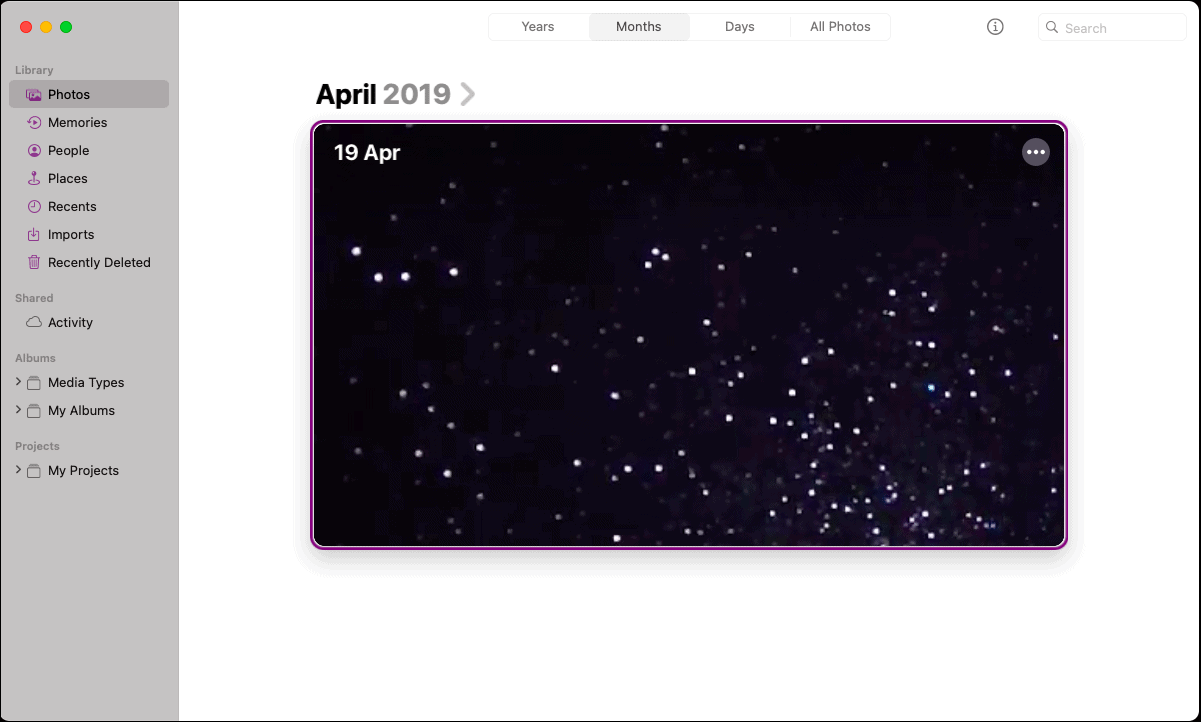
Video ekranının en sağ üst köşesine doğru bir ‘Düzenle’ seçeneği olacaktır. Üstüne tıkla.
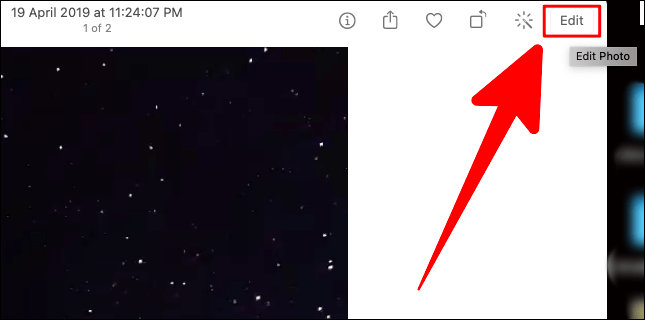
Editör ekranının üst kısmında üç sekme olacaktır; Ayarlayın, Filtreler ve Kırpın. ‘Kırp’ sekmesine tıklayın.
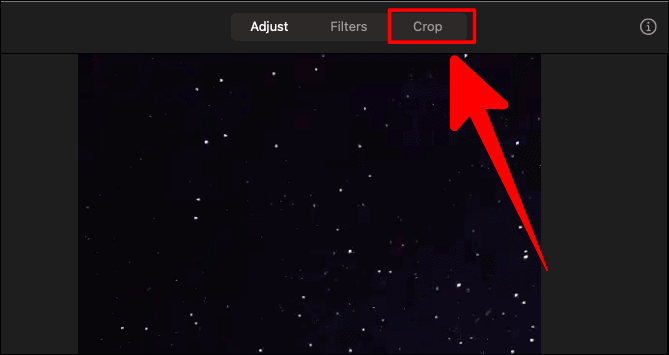
Video ekranının köşelerinde bulunan gidonları sürükleyerek videoyu manuel olarak kırpabilirsiniz. Kırpma alanını konumlandırdıktan sonra, kırpmak için ‘Bitti’ye tıklayın.
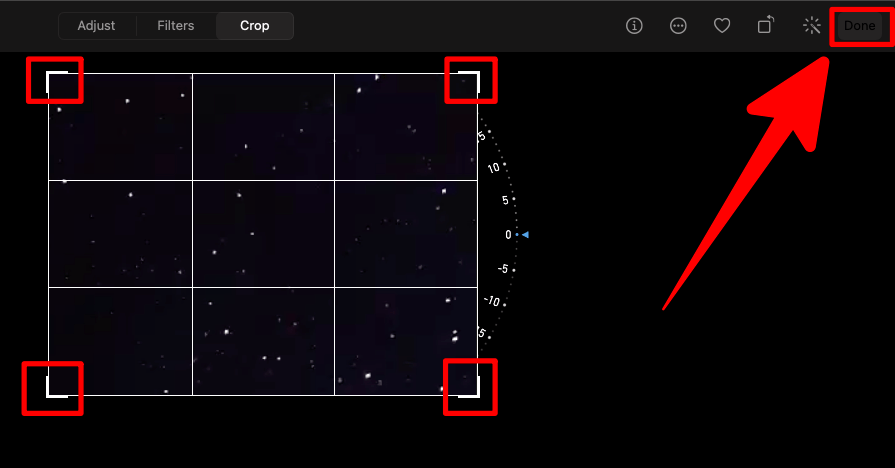
En Boy Oranına Göre Kırp
Gidonu kullanarak videoyu manuel olarak kırpmayı tercih etmiyorsanız, en boy oranıyla kırpmayı düşünebilirsiniz.
‘Kırp’ penceresinde, sağ taraftaki ‘Kırp’ altında iki seçenek olacaktır; ‘Çevir’ ve ‘Açı’. ‘Aspect’ seçeneğine tıklayın.
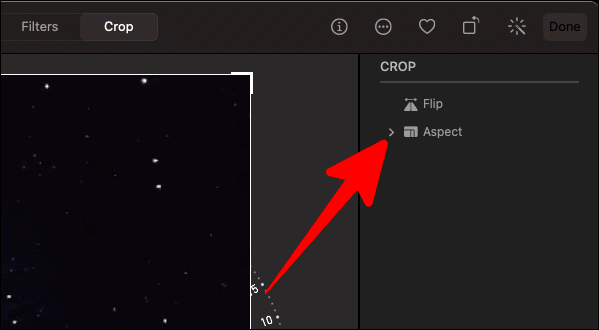
‘En Boy’ seçeneği, aralarından seçim yapabileceğiniz birkaç kırpma boyutuna sahiptir.
Ayrıca bu boyutların her biri için modu ‘Manzara’ ve ‘Portre’ modları arasında değiştirebilirsiniz. Kırpılmış videoyu seçilen modda önizlemek için yönler listesinin altındaki ilgili şekillere tıklayın.
Bu modlar ‘Serbest Biçim’, ‘Kare’ ve ‘Özel’ seçenekleri için mevcut değildir.
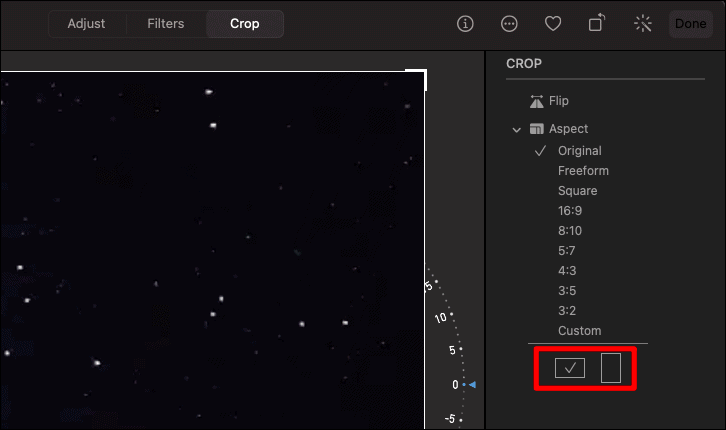
Kırpma boyutlarınızı özelleştirmek ve verilenlere bağlı kalmamak istiyorsanız, ‘En Boy’ altındaki ‘Özel’ seçeneğine tıklayarak başlayın. Özel seçeneğin altına kendi boyut oranınızı ekleyin.
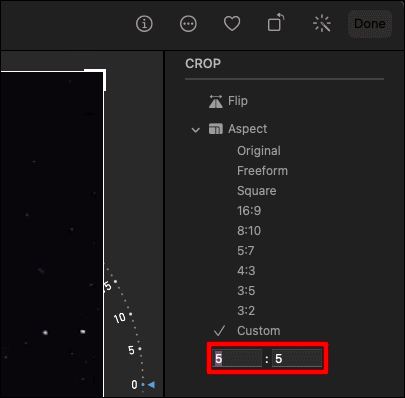
Videoyu kırpmak için gerekli boyutları seçtikten / ekledikten sonra, sayfanın en sağ üst köşesindeki ‘Bitti’ düğmesine tıklayın.
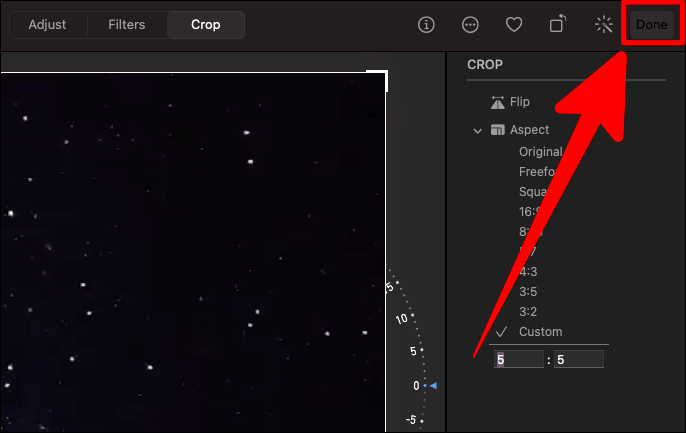
Ve bu kadar! Özlem duyduğunuz özellik nihayet burada ve sadece çalışıyor.
 Arıza giderme ve nasıl yapılır bilgi sitesi
Arıza giderme ve nasıl yapılır bilgi sitesi

