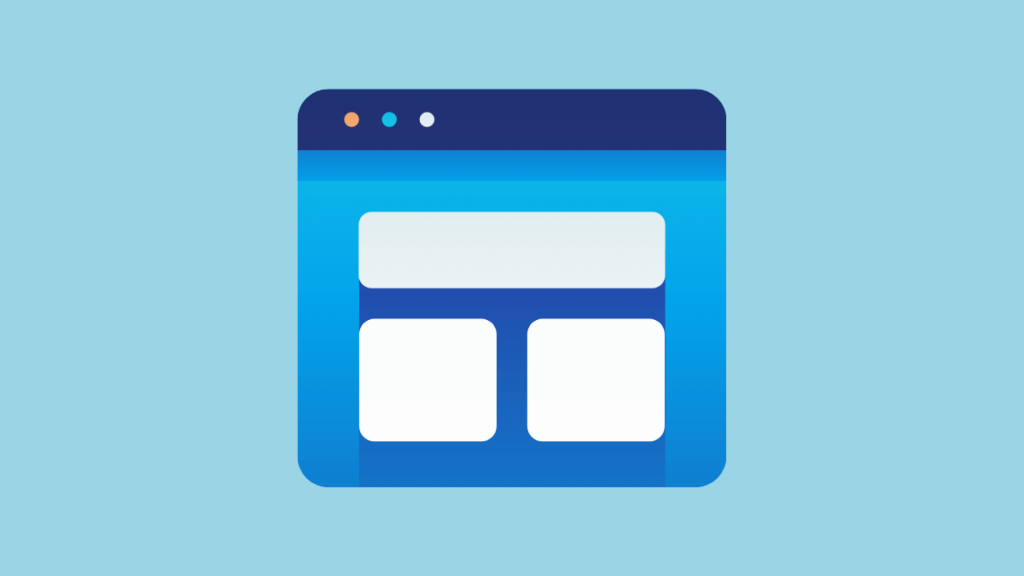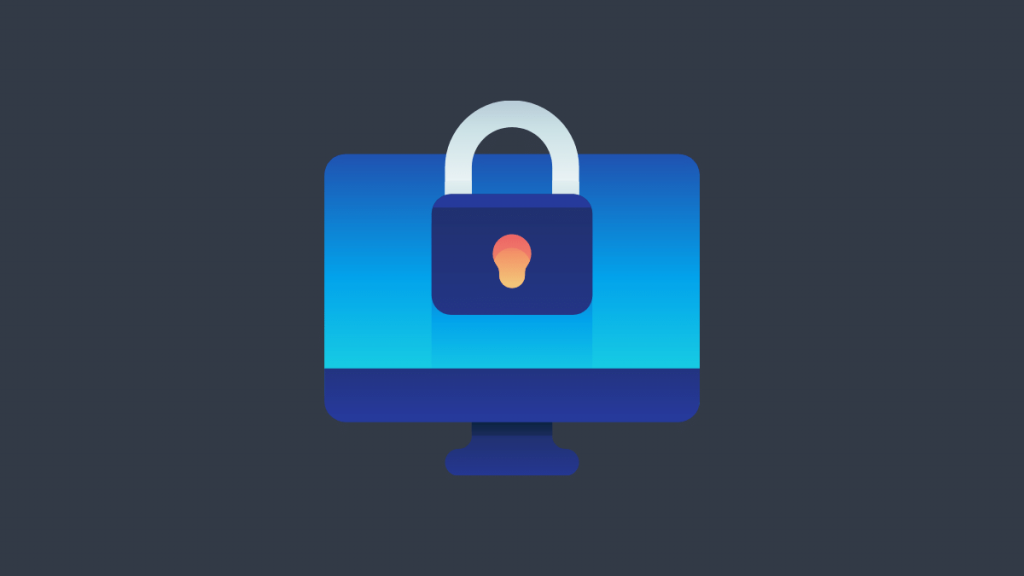Tarayıcı çok önemli bir yardımcı programdır, internette gezinmenize, posta istemcinizde oturum açmanıza ve hatta günlük işleriniz için gereken bir web uygulamasını kullanmanıza yardımcı olur.
Microsoft Edge, temel özelliklere ve işlevlere sahip olma konusunda rekabeti yakalamak için kendi tatlı zamanını aldı. Ancak, artık bunlara sahip olduğu için Microsoft Edge çekici bir olasılık; dahası, Windows tabanlı cihazları diğer işletim sistemlerinden daha sık kullanıyorsanız.
Microsoft Edge’i Windows’ta Varsayılan Tarayıcınız Olarak Ayarlama
Windows, Microsoft Edge’in ana alanıdır, tarayıcı, Windows 11 tasarım dilini taşımanın yanı sıra en iyi performans için optimize edilmiştir. Aynı zamanda, Windows’ta kutudan çıktığı haliyle varsayılan tarayıcıdır, ancak başka bir şeyle değiştirdiyseniz ve Edge’e geri dönmek istiyorsanız, bunu nasıl yapacağınız aşağıda açıklanmıştır.
Microsoft Edge’i varsayılan tarayıcınız olarak ayarlamak için önce Başlat Menüsüne gidin. Ardından, ‘Sabitlenmiş uygulamalar’ bölümünde bulunan ‘Ayarlar’ kutucuğuna tıklayın veya Başlat Menüsüne yazarak arayın.
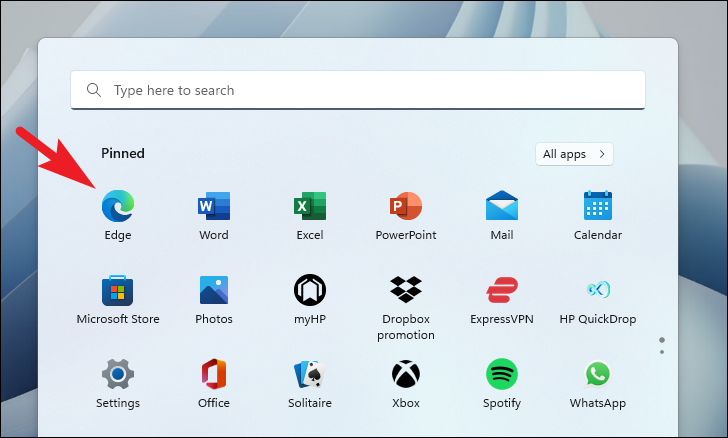
Ardından, Ayarlar penceresinden sol kenar çubuğunda bulunan ‘Uygulamalar’ sekmesine tıklayın.
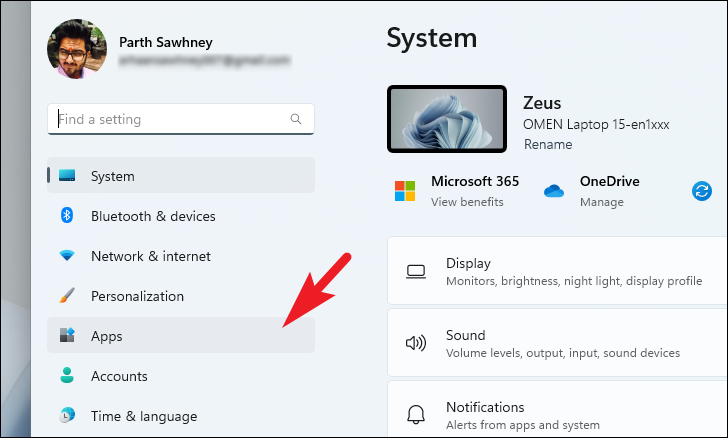
Bundan sonra, devam etmek için pencerenin sağ bölümünden ‘Varsayılan uygulamalar’ kutucuğuna tıklayın.
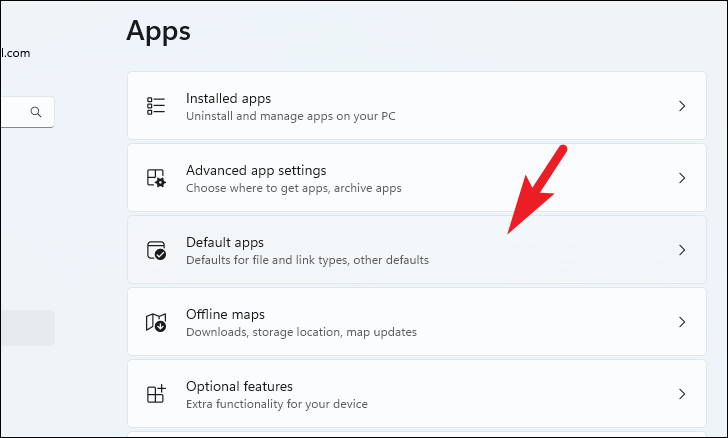
Şimdi, ‘Varsayılan uygulamalar’ ekranında, Microsoft Edge kutucuğunu bulmak için aşağı kaydırın veya tarayıcıyı aramak için ‘Uygulamalar için varsayılanları ayarla’ etiketinin altında bulunan arama çubuğunu kullanın.
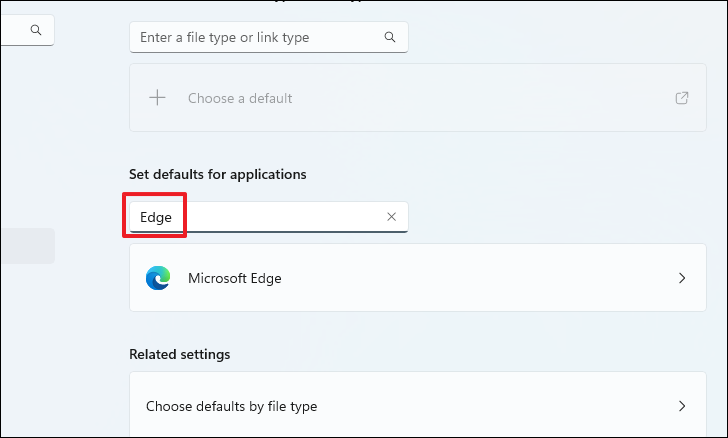
Bulunduktan sonra devam etmek için ‘Microsoft Edge’ kutucuğuna tıklayın.
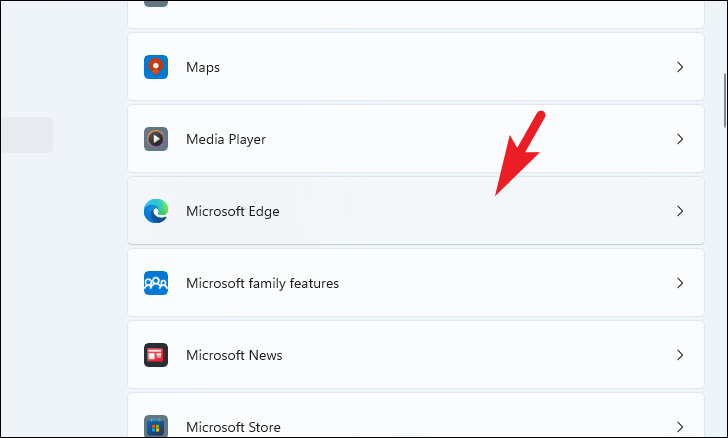
Bundan sonra, ‘Microsoft Edge’i varsayılan tarayıcınız yapın’ kutucuğunu bulun ve Microsoft Edge’in tarayıcınızdaki tüm temel dosya türlerini ve bağlantılarını açmasına izin vermek için ‘Varsayılanı ayarla’ düğmesini tıklayın. Bu, Edge ile açılacak tüm varsayılan dosya türlerini değil, bazılarını değiştirecektir.
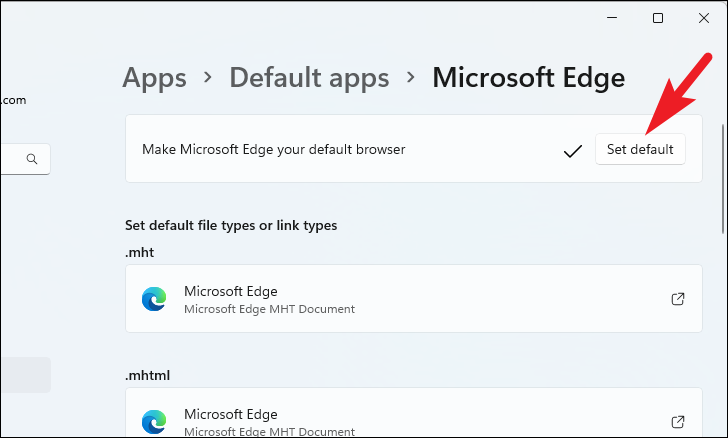
Ayrıca, gibi belirli dosya türlerini veya Chrome ile açılacak posta gönderme köprülerini açmak isterseniz .PDF, aşağı kaydırarak ‘.PDF’ bölümünü bulun ve aşağıda bulunan kutucuğa tıklayın. Bu, ekranınızda ayrı bir bindirme penceresi getirecektir.
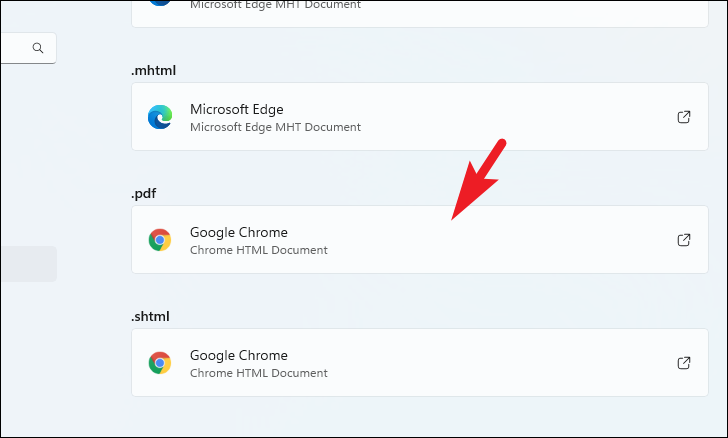
Şimdi, kaplama penceresinden ‘Microsoft Edge’ seçeneğini seçmek için tıklayın ve ardından uygulamak için ‘Tamam’ düğmesini tıklayın. Şimdi Microsoft Edge’i gösteren kutucuğu göreceksiniz.
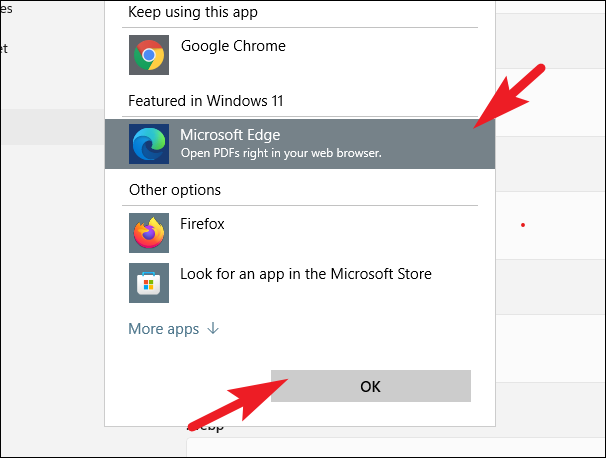
İşte bu kadar, artık Microsoft Edge’i Windows cihazınızda varsayılan tarayıcı olarak ayarladınız.
Microsoft Edge’i macOS’ta Varsayılan Tarayıcı Olarak Ayarlama
Microsoft Edge, Windows işletim sistemiyle çok sıkı bir entegrasyona sahip olsa da, varsayılan tarayıcıyı macOS’ta Edge’e çevirmek, Windows’taki işleme kıyasla çok daha kullanışlı ve basittir. Ayrıca, macOS cihazınızda bununla ilgili yapabileceğiniz 2 yol vardır.
Mac’te Sistem Tercihlerini Kullanarak Microsoft Edge’i Varsayılan Yap
Tarayıcınızı makinenizde başlatmadan bile hızlı bir şekilde Microsoft Edge’e geçebilirsiniz. Ayrıca, işlem, varsayılan web tarayıcınızı değiştirmek için tam anlamıyla 3 tıklama alacaktır.
Bunu yapmak için, dock’tan veya cihazınızın başlatma panelinden ‘Sistem Tercihleri’ uygulamasını başlatın.
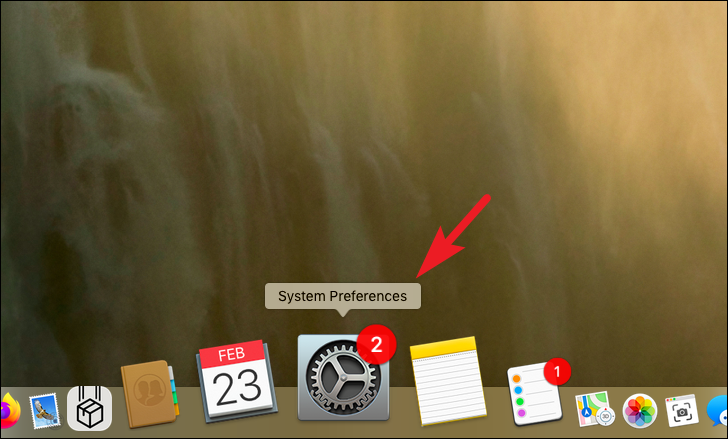
Bundan sonra, ‘Sistem Tercihleri’ penceresinde, seçenekler tablosundan ‘Genel’ sekmesine tıklayın.
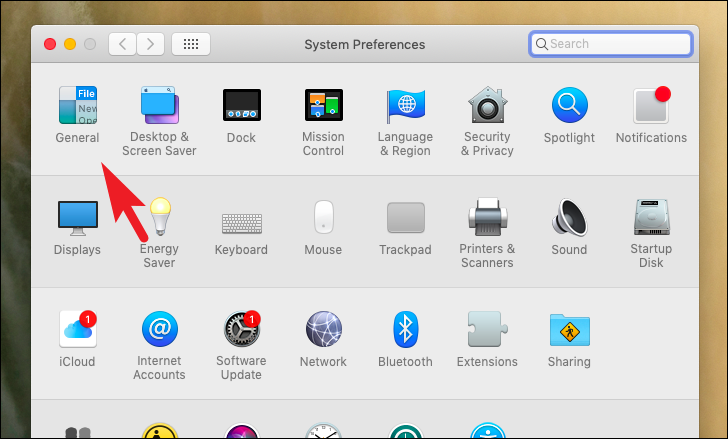
Bir sonraki ekranda, ‘Varsayılan web tarayıcısı’ bölümünü bulun ve seçeneğin sağında bulunan açılır menüyü tıklayın.
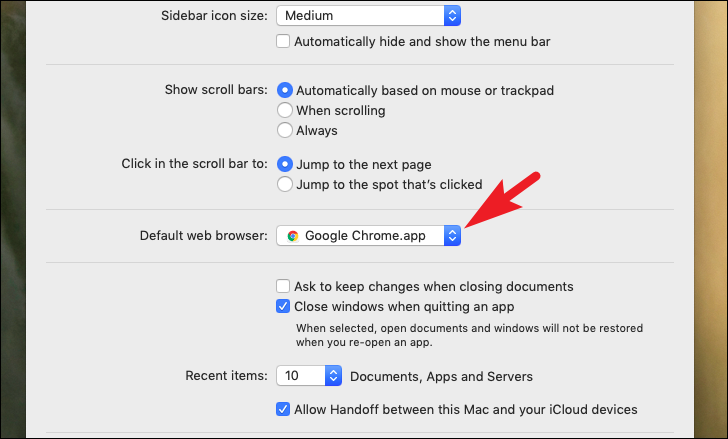
Ardından, Edge’i varsayılan web tarayıcınız yapmak için listeden ‘Microsoft Edge’ seçeneğini seçmek için tıklayın.
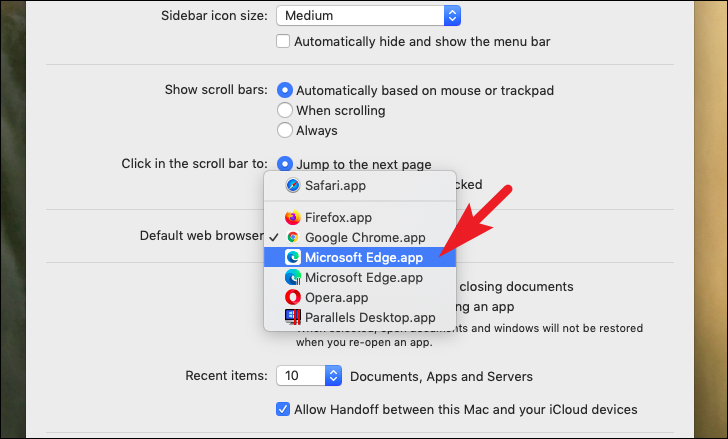
İşte bu kadar, varsayılan web tarayıcınızı başarıyla Microsoft Edge olarak değiştirdiniz.
Tarayıcı Ayarlarını Kullanarak Microsoft Edge’i Varsayılan Yap
Bu kılavuzu macOS cihazınızdaki Edge tarayıcısından okuyorsanız ve yalnızca varsayılan tarayıcıyı değiştirmek için Sistem Tercihi uygulamasını açmak istemiyorsanız, bunu doğrudan Edge tarayıcısının kendisinden yapabileceğiniz için şanslısınız.
Varsayılan tarayıcıyı bu şekilde Microsoft Edge olarak değiştirmek için önce Edge tarayıcısını başlatma panelinden veya açık değilse yuvadan başlatın.
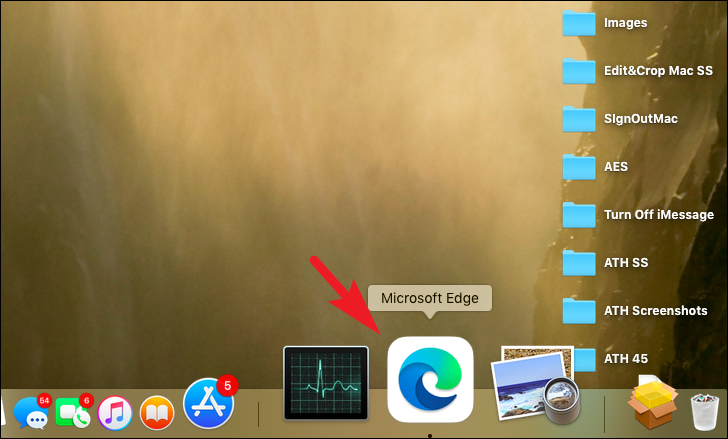
Ardından, Edge ana ekranından, pencerenin sağ üst köşesinde bulunan ‘üç nokta simgesine’ tıklayın. Ardından, taşma menüsünden devam etmek için ‘Ayarlar’ seçeneğini bulun ve tıklayın.
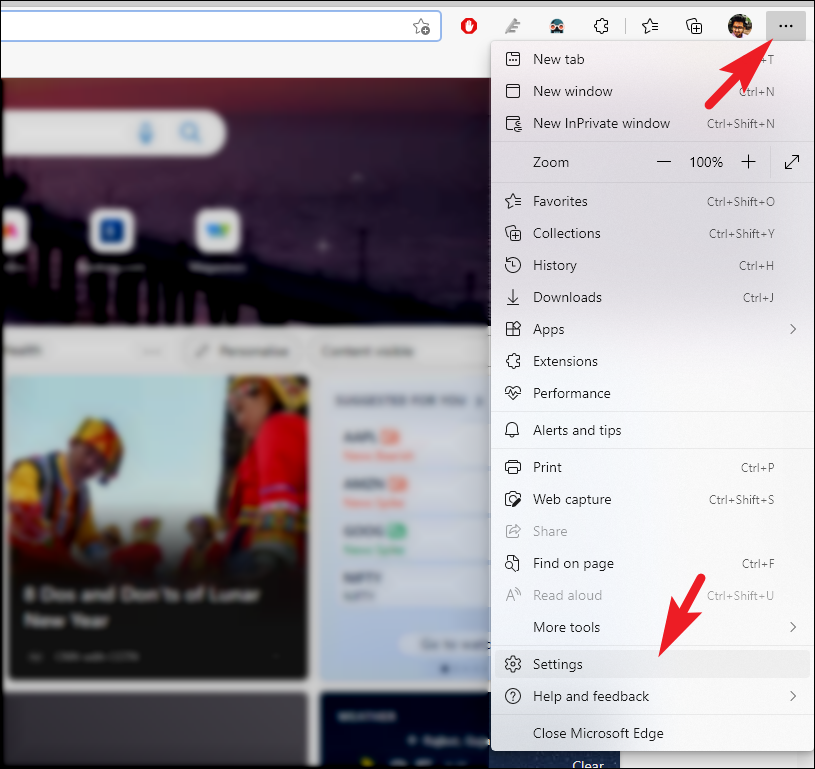
Bundan sonra, devam etmek için sol kenar çubuğundan ‘Varsayılan tarayıcı’ seçeneğine tıklayın.
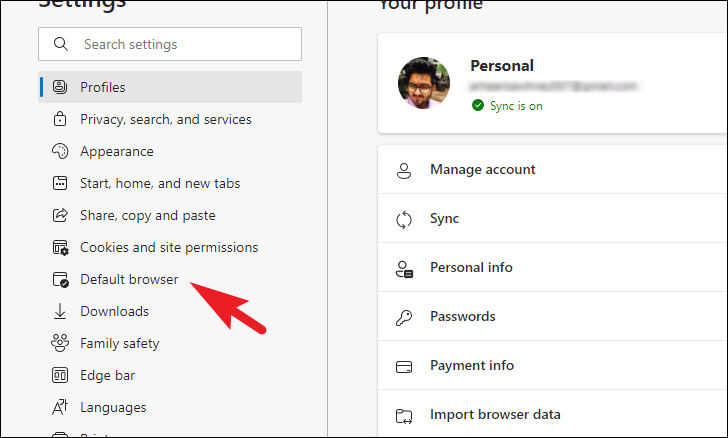
Ardından, pencerenin sağ tarafından ‘Varsayılan tarayıcı’ bölümünü bulun.

Ardından, ‘Varsayılan Yap’ düğmesine tıklayın. Bu, ekranınızda bir bindirme istemi getirecektir.
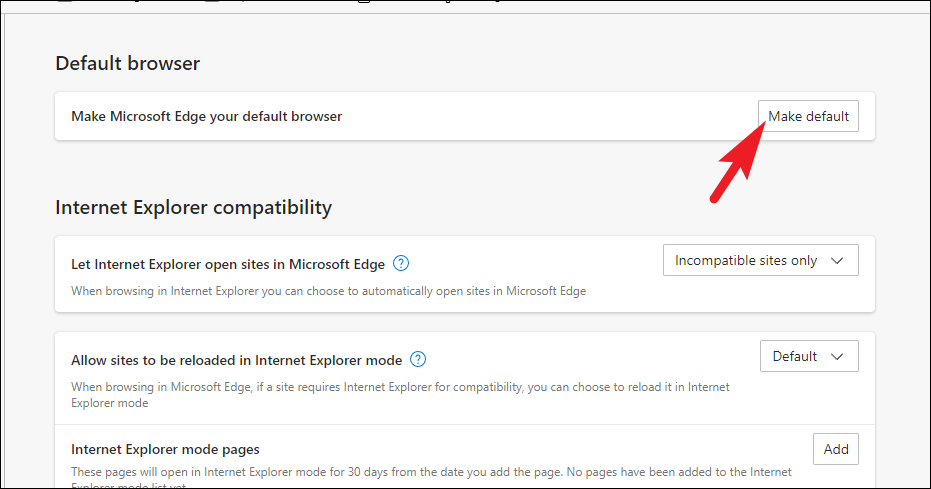
Değişiklikleri uygulamak ve Microsoft Edge’i varsayılan tarayıcınız yapmak için komut isteminden ‘Microsoft Edge Kullan’ düğmesini tıklayın.
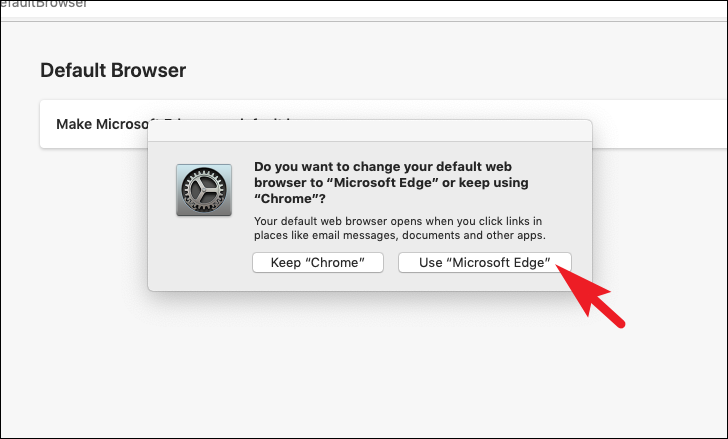
İşte millet, umarım bu kılavuz, Windows ve macOS cihazlarında varsayılan tarayıcınızı kolayca değiştirmenize yardımcı olur.