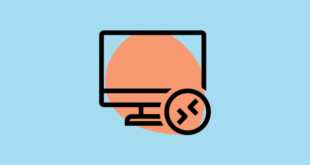‘Video_Scheduler_Internal_Error’, Windows 10’da birçok kullanıcının karşılaştığı yaygın bir BSOD (Mavi Ölüm Ekranı) hatasıdır. Üzerinde belirtilen hata mesajıyla mavi bir ekran göründüğü için BSOD altında kategorize edilmiştir. Bu, kolayca düzeltilebilen yaygın bir hatadır. Aşağıdaki bölümlerde, hatayı ve düzeltmeleri açıklayacağız.
Video_Scheduler_Internal_Error nedir?
Video Zamanlayıcı Dahili Hatası genellikle sistemi yeniden başlatırken karşılaşılır ve sistem daha fazla bilgi toplamaya çalışırken cihaz birkaç dakika donar. Hataya neden olan en yaygın sorunlardan bazıları aşağıda verilmiştir.
Artık hata ve ona yol açan çeşitli sorunlar hakkında adil bir fikriniz olduğuna göre, sorunu çözmek için çeşitli düzeltmelerde size yol göstermenin zamanı geldi.
Düzeltme 1: Windows’u Güncelleyin
Çoğu zaman, Windows’un eski bir sürümünü çalıştırmak Video Zamanlayıcı İç Hatasına neden olabilir. Her güncellemede, önceki sürümdeki hatalar ve hatalar düzeltildi. Bir hatayla her karşılaştığınızda, birincil yaklaşımınız Windows’u güncellemek olmalıdır.
Güncellemeleri aramak için WINDOWS + I tuşlarına basın ve ardından’ Güncelle ve Güvenlik ‘seçeneğine tıklayın.
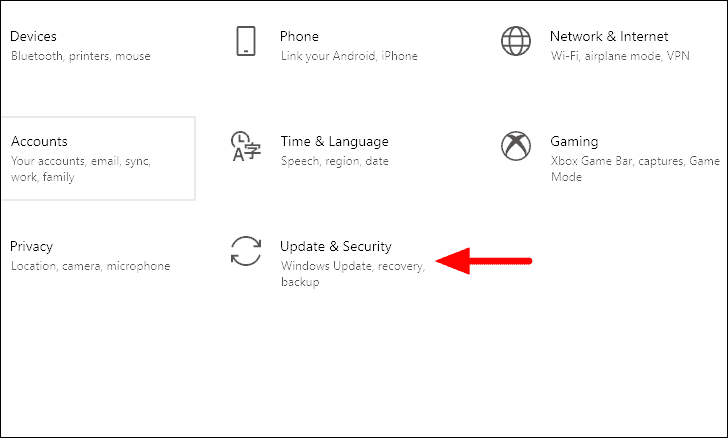
‘Windows Update’ sekmesi varsayılan olarak açılacaktır. Ardından, mevcut güncelleme olup olmadığını kontrol etmek için sağdaki ‘Güncellemeleri kontrol et’ seçeneğine tıklayın.
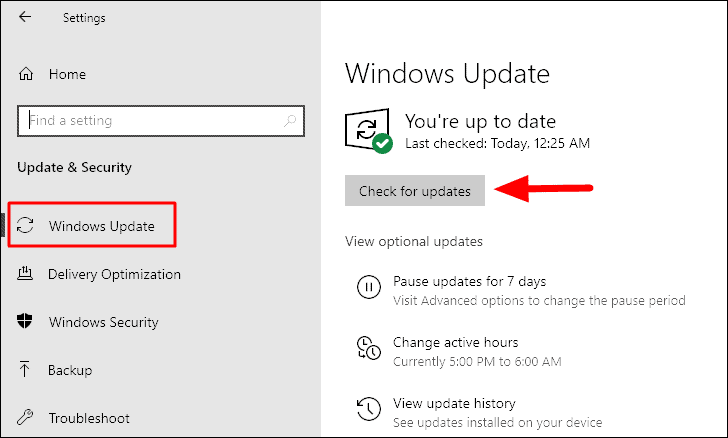
Herhangi bir mevcut güncelleme varsa, indirilecek ve yüklenecektir. Güncelleme kurulduktan sonra sistemi yeniden başlatın ve hatanın giderilip giderilmediğini kontrol edin.
Düzeltme 2: Tam Sistem Taramasını Çalıştır
Sisteminize kötü amaçlı yazılım bulaşma ihtimali vardır ve bunun sonucunda Video Zamanlayıcı Dahili hatasıyla karşılaşıyorsunuz. Ya bir tarama çalıştırabilir ve hatayı üçüncü taraf bir antivirüs ile düzeltebilirsiniz, ancak önceden yüklenmiş olarak gelen Windows Güvenlik uygulaması da aynı şeyi yapabilir.
“Başlat Menüsü” nde “Windows Güvenliği” ni arayın ve ardından arama sonuçlarından uygulamayı başlatın.
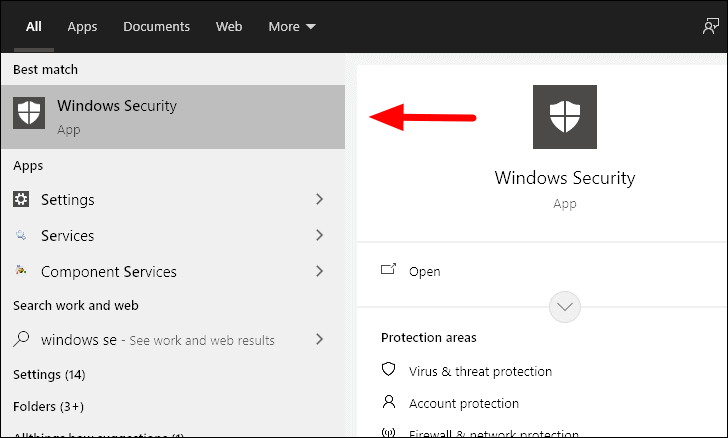
Ardından, ekrandaki seçenekler listesinden ‘Virüs ve tehdit koruması’na tıklayın.
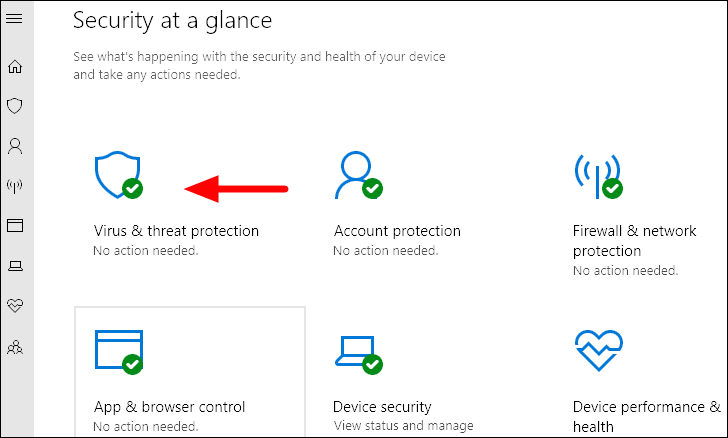
Şimdi, çeşitli tarama seçeneklerini görmek için ‘Tarama seçenekleri’ni tıklayın.
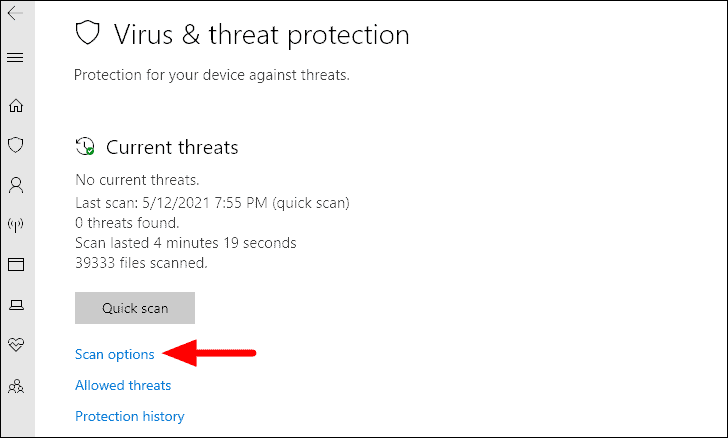
Şimdi, ‘Tam tarama’yı seçin ve ardından taramayı başlatmak için alttaki’ Şimdi tara’yı tıklayın.
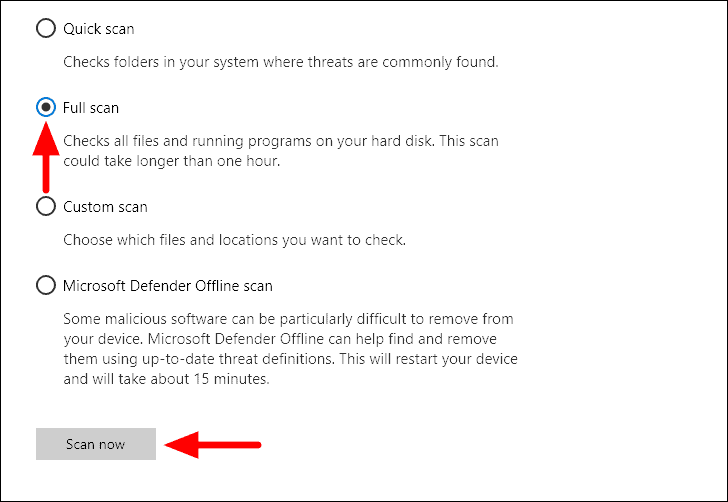
Tam tarama şimdi başlayacak ve sisteminizdeki dosyalar taranacaktır. Yol boyunca tespit edilen tüm tehditler Windows Defender tarafından halledilecektir.
Düzeltme 3: Grafik Sürücüsünü Güncelleyin
Windows genellikle sisteminizdeki sürücüler için güncellemeleri arar ve bunları otomatik olarak yükler. Bununla birlikte, Windows’un görevi etkili bir şekilde yapamama ihtimali vardır, bu da sürücülerin manuel olarak güncellenmesinin resme girdiği yerdir.
‘Hızlı Erişim Menüsü’nü başlatmak için Windows simgesine sağ tıklayın ve ardından seçenekler listesinden’ Aygıt Yöneticisi’ni seçin.
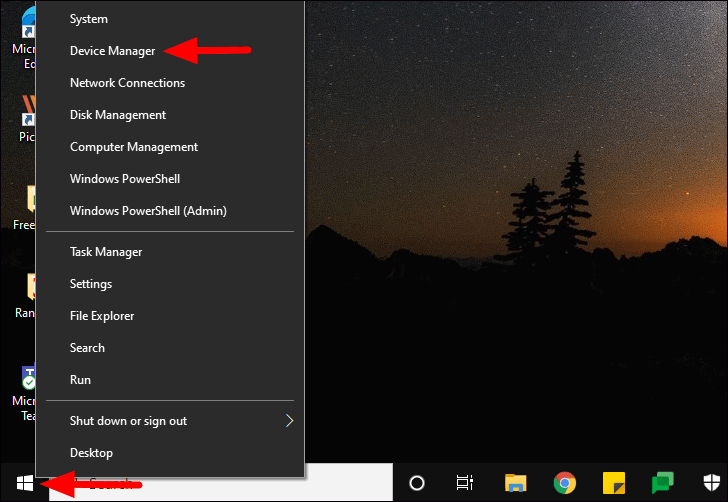
Ardından, altındaki sürücüleri genişletmek için ‘Ekran bağdaştırıcıları’ndan önceki oka tıklayın. Şimdi, çeşitli seçenekleri görüntülemek için ekran adaptörüne sağ tıklayın.
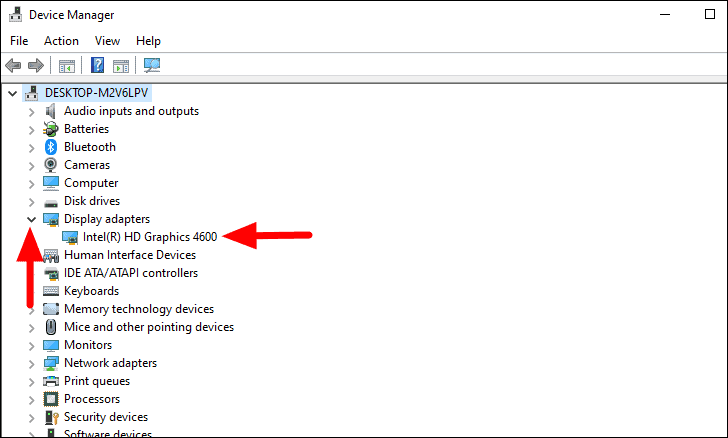
Bağlam menüsünde ‘Sürücüyü güncelle’ seçeneğine tıklayın.
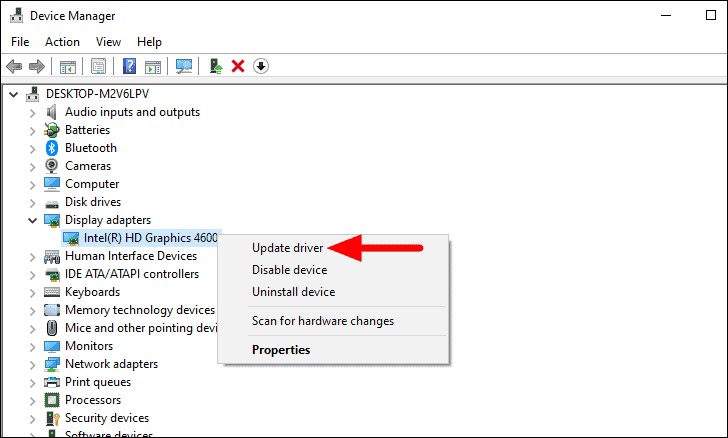
Artık Windows’un güncellemeleri aramasına izin vermek veya birini manuel olarak yüklemek için iki seçeneğiniz var. Teknolojiyle fazla ilgilenmiyorsanız, Windows’un güncellemeleri aramasına izin vermeniz önerilir, çünkü internetten bir dosya indirmek riskli bir olay olabilir. İkinci seçeneği seçerseniz, sürücünün sisteme önceden indirildiğinden emin olun. Ardından, dosyayı bulun ve sürücüyü güncellemek için ekrandaki talimatları izleyin.
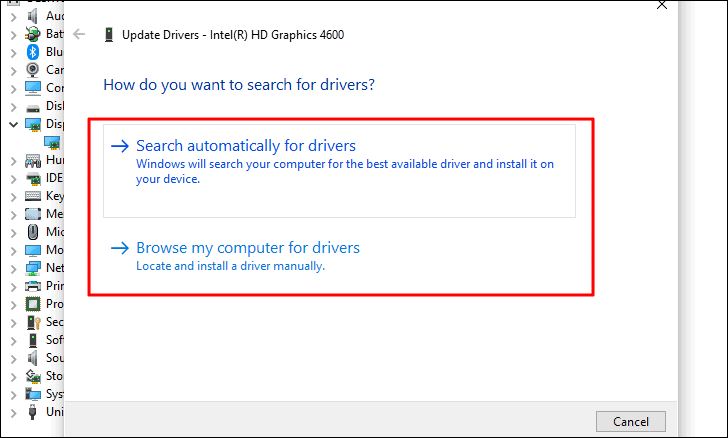
Sürücü güncellendikten sonra, hatanın giderilip giderilmediğini kontrol edin. Hala devam ederse, sonraki düzeltmeye geçin.
Düzeltme 4: SFC’yi Çalıştırın ve Disk Komutunu Kontrol Edin
Diski Denetle ve SFC tarama komutlarının yürütülmesi, sistemde bulunursa, sabit sürücü sorunlarını ve bozuk sistem dosyalarını düzeltir. SFC taraması yalnızca sistem dosyalarını kontrol ettiğinden, Check Disk taramasına kıyasla tamamlanması nispeten daha az zaman alır. Bu nedenle, önce SFC tarama komutunu uygulamanız ve ardından Diski Kontrol Et ile devam etmeniz önerilir.
“Başlat Menüsü” nde “Komut İstemi” ni arayın, arama sonucunu sağ tıklayın ve ardından menüden “Yönetici olarak çalıştır” ı seçin. Açılan kutuda ‘Evet’i tıklayın.
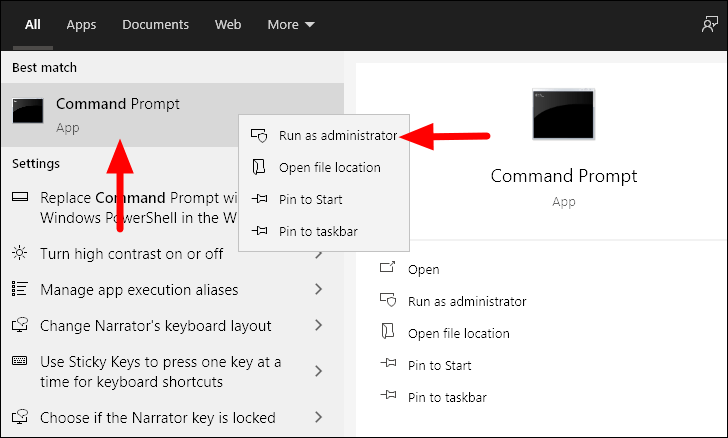
Taramaları çalıştırmaya başlamadan önce, DISM (Dağıtım Görüntüsü Hizmeti ve Yönetimi) aracını çalıştırmanız önerilir. SFC taramasının etkili bir şekilde çalışması için bozuk dosyaların düzeltilmesini sağlar.
DISM’yi çalıştırmak için, Komut İstemi’ne aşağıdaki komutu girin ve ENTER basın.
DISM /online /cleanup-image /restorehealth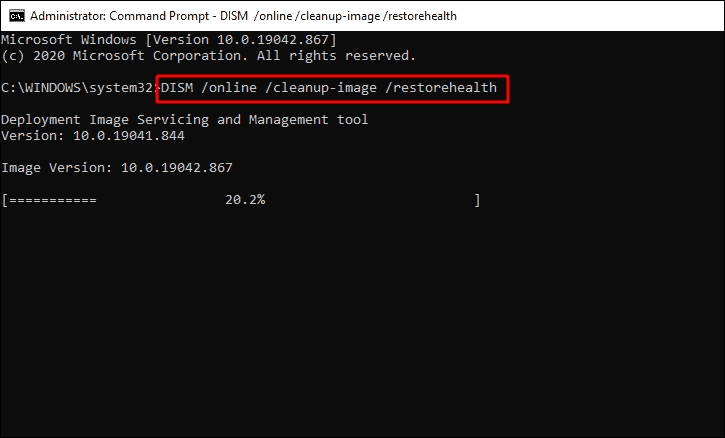
Taramanın tamamlanması birkaç dakika sürecektir. Tamamlandığında, SFC taramasına geçebilirsiniz.
Sonra, aşağıdaki komutu girin ve ENTER basın.
sfc /scannow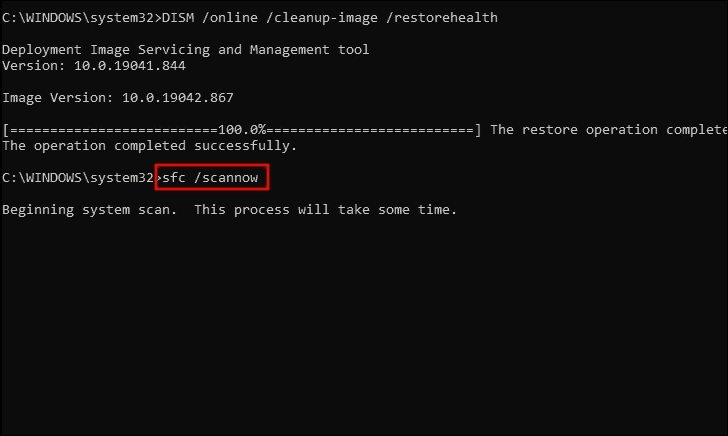
SFC taraması şimdi başlayacak ve tamamlanması biraz zaman alacaktır. SFC taraması tam olarak yürütüldüğünde, herhangi bir bütünlük ihlali bulunursa bilgilendirileceksiniz.
Şimdi tüm sürücüyü herhangi bir sorun için tarayacak olan Diski Kontrol Et komutuna geçme zamanı. Komut İstemi’ne aşağıdaki komutu ENTER ve ENTER tuşuna basın.
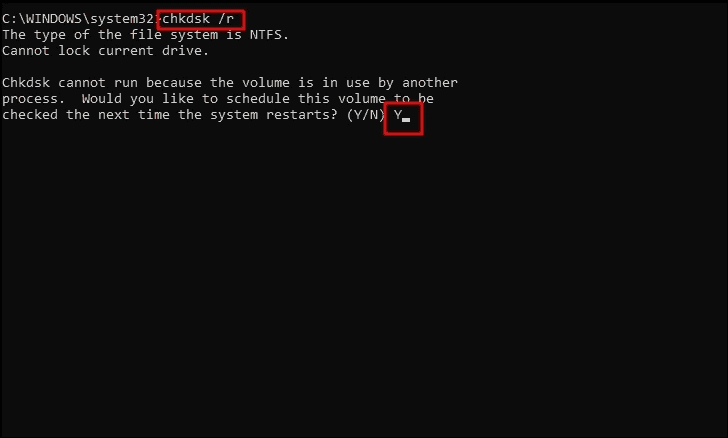
Tarama çalışacak ve herhangi bir sorun bulunursa, sistemi bir sonraki yeniden başlattığınızda işlemi planlamanız istenecektir. Devam etmek için ‘Y’ ENTER ve ENTER’a basın.
Şimdi bilgisayarınızı yeniden başlatın ve Check Disk yardımcı programı sisteminizdeki hataları bulup düzeltirken arkanıza yaslanın ve rahatlayın. Bilgisayar yeniden başladığında, Video Zamanlayıcı Dahili hatasının düzeltilip düzeltilmediğini kontrol edin.
Düzeltme 5: En Son Yüklenen Uygulamaları Kaldır
Yakın zamanda herhangi bir uygulama yüklediyseniz ve o zamandan beri Video Zamanlayıcı Dahili hatasıyla karşılaşıyorsanız, sorunu gidermek için programı kaldırın. Uyumsuzluk sorunları nedeniyle hatanın oluşma olasılığı yüksektir.
Bir programı kaldırmak için, “Başlat Menüsü” nde “Denetim Masası” nı arayın ve ardından uygulamayı arama sonuçlarından başlatın.
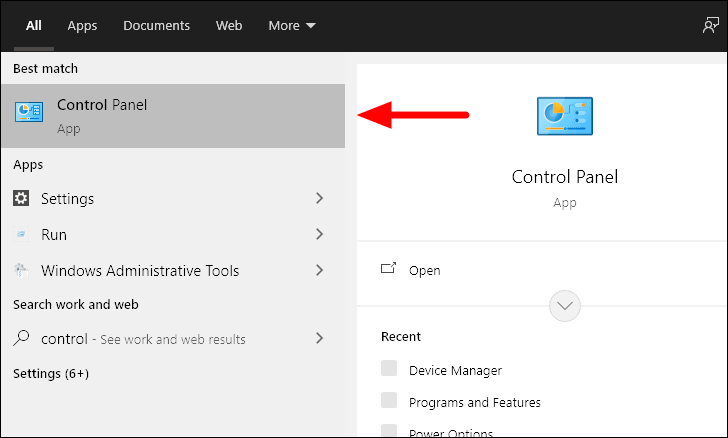
Denetim Masası penceresinde, ‘Programlar’ altında ‘Program kaldır’ı tıklayın.
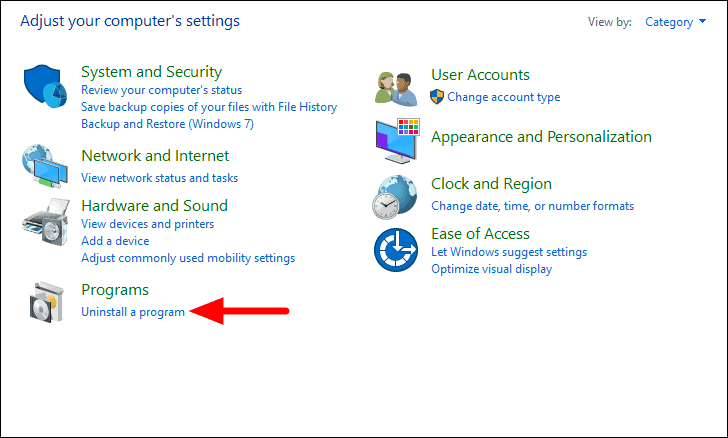
Şimdi, son yüklediğiniz programı seçin ve hataya neden olabileceğini düşünün ve ardından üstteki ‘Kaldır’ı tıklayın.
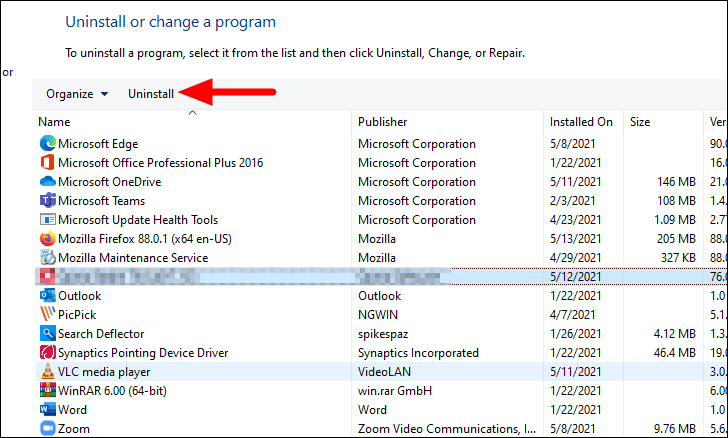
Herhangi bir istem almanız durumunda, kaldırma işlemini tamamlamak için ekrandaki talimatları izleyin.
Ayrıca, yakın zamanda herhangi bir donanım eklediyseniz, bağlantısını kesin ve ardından bilgisayarınızı yeniden başlatın. Şimdi, Video Zamanlayıcı Dahili Hatasının düzeltilip düzeltilmediğini kontrol edin.
Düzeltme 6: Windows’u Sıfırla
Yukarıdaki düzeltmeler işe yaramadıysa, Windows’u sıfırlayabilirsiniz. Sıfırlama sırasında, dosyaları saklama veya tamamen kaldırma seçeneğiniz vardır, bu da bilgisayarı yeni kadar iyi yapar.
Windows’u sıfırlamak için, WINDOWS + I tuşlarına basın ve çeşitli seçeneklerden ‘Güncelle ve Güvenlik’i seçin.
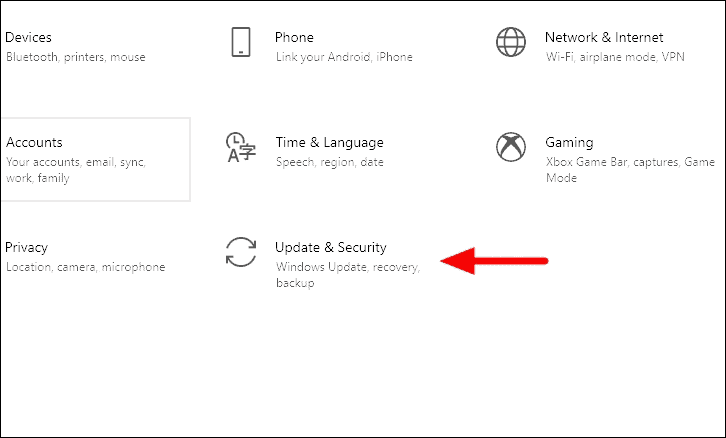
Şimdi, soldan ‘Kurtarma’ sekmesini seçin ve ardından ‘Bu Bilgisayarı Sıfırla’ başlığı altındaki ‘Başlayın’ı tıklayın.
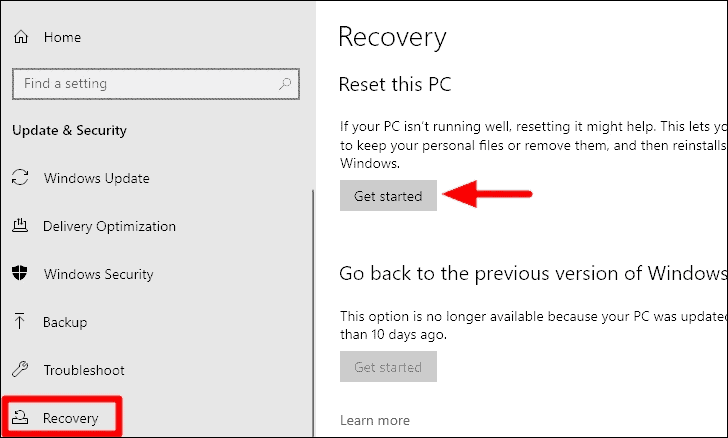
Artık dosyaları saklamayı veya kaldırmayı seçme seçeneğiniz var. Her iki durumda da, uygulamalar ve ayarlar kaldırılır, ancak ilki dosyaları saklarken, ikinci seçenek de onları kaldırır. Uygun gördüğünüz temeli seçin.

Şimdi Windows’u Bulut’tan mı yoksa cihazdan mı indirip yeniden yüklemek istediğinizi seçmeniz gerekiyor.
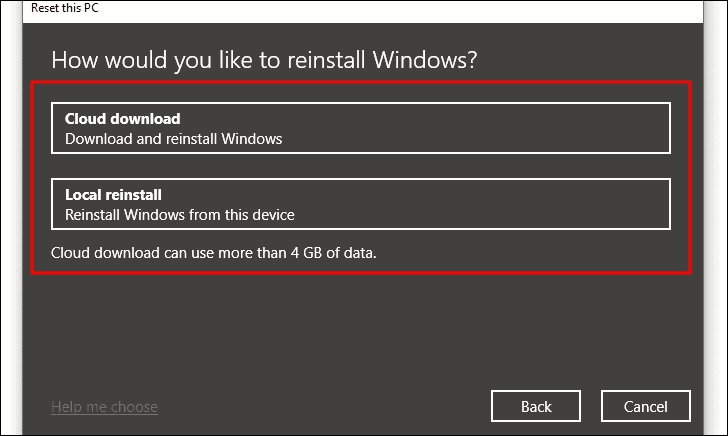
Mevcut sıfırlama ayarları ekranda görüntülenecektir. Herhangi bir değişiklik yapmak isterseniz, ‘Ayarları değiştir’ seçeneğine tıklayın, aksi takdirde mevcut ayarlara devam etmek için ‘İleri’ye tıklayın.
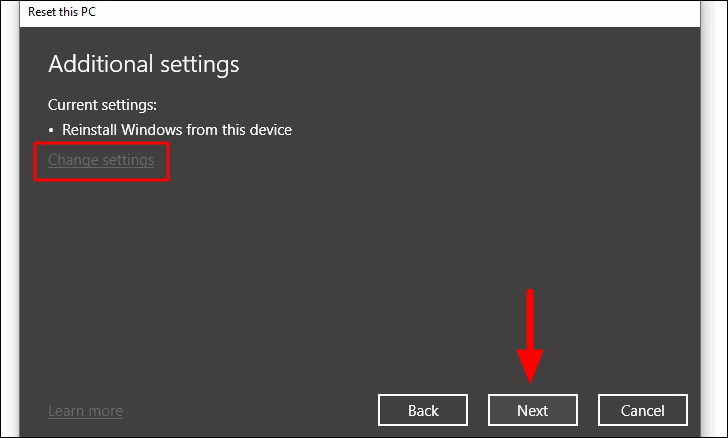
Artık sıfırlama sonrası yapılacak değişiklikleri mevcut ayarlar altında görüntüleyebilirsiniz. Kaldırılacak uygulamaları kontrol etmek istiyorsanız, ‘Kaldırılacak uygulamaları görüntüle’ seçeneğine tıklayın. Doğruladıktan sonra, alttaki ‘Sıfırla’yı tıklayın. Windows’un sıfırlanması biraz zaman alacak ve işlemi tamamlamak için PC’niz yeniden başlayacaktır.
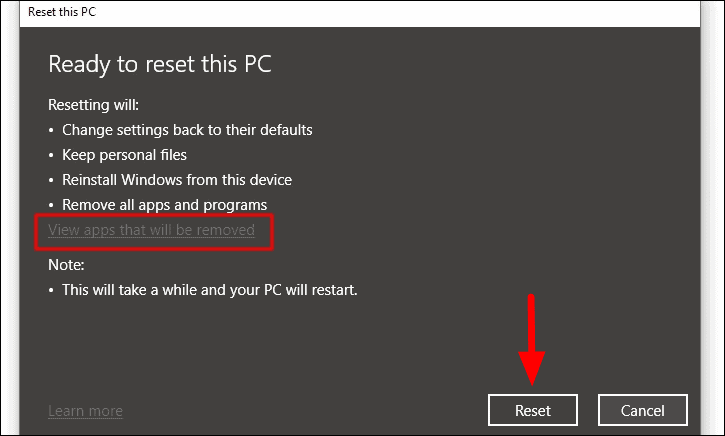
Sistem yeniden başladıktan sonra, sorunun çözülüp çözülmediğini kontrol edin. Değilse, sonraki yöntem kesinlikle sizin için düzeltecektir.
Düzeltme 7: Grafik Kartını Değiştirin
Video Zamanlayıcı Dahili Hatasını düzeltmek için yukarıdaki yöntemlerden hiçbiri işe yaramadıysa, Grafik Kartını değiştirme zamanı gelmiştir. Etrafında yedek bir tane varsa, kurun ve hatanın giderilip giderilmediğini kontrol edin. Düzeltilmesi durumunda, hata muhtemelen Grafik Kartındaydı.
Şu anda yanınızda bir grafik kartınız yoksa, cihazınızı bir teknisyene götürün ve bir tane takın. Ayrıca, bir Grafik Kartını çıkarma ve yeniden yükleme işleminden emin değilseniz, herhangi bir küçük hata daha fazla komplikasyona neden olabileceğinden uzman yardımı almanız önerilir.
Şimdiye kadar, Video Zamanlayıcı Dahili Hatası ve sorunu çözmenize yardımcı olacak çeşitli etkili düzeltmeler hakkında her şeyi biliyorsunuz. Hata giderildikten sonra, Video Zamanlayıcı Dahili Hatası nedeniyle başka bir kesinti olmadan cihazınızda çalışmaya devam edebilirsiniz.
 Arıza giderme ve nasıl yapılır bilgi sitesi
Arıza giderme ve nasıl yapılır bilgi sitesi