Microsoft Teams’deki bilinmeyen durum sorununu çözmek için 15 düzeltme.
Microsoft Teams, kuruluşlarda iletişim için en popüler uygulamalardan biri haline geldi. Ve her özellik, onu olduğu gibi güçlü hale getirmeye katkıda bulunur. Durumunuz kadar küçük bir şey bile iş akışınız ve genel yeterliliğiniz üzerinde büyük bir etkiye sahip olabilir.
Hafif bir yanlış iletişimin feci bir domino etkisi yaratabileceği kurumsal bir ortamda, statü bunu önlemede rol oynayabilir. Durumunuza sadece bir bakışla, iş arkadaşlarınız müsait, meşgul, bir toplantıda veya uzakta olup olmadığınızı anlayabilir. Durumunuzu DND olarak bile ayarlayabilirsiniz, böylece önemli bir şeye odaklanmaya çalışırken başkalarının sizi önemsiz şeylerle rahatsız etmemesi gerektiğini bilebilirsiniz.
Bu nedenle, arızalandığında tüm gününüzü sıkıntıya sokabilir. Ve yine de oluyor. Durumunuz görünmüyorsa veya takılıyorsa ve güncellenmiyorsa, yalnız değilsiniz. Bir çok kullanıcının başına gelmiştir. Ve neyse ki, düzeltebilirsin. Tek sorun, bu sorun herhangi bir sebep veya kafiye olmadan gerçekleştiğinden, sizin için işe yarayan bir düzeltme bulmadan önce birkaç deneme yapmanız gerekebilir.
Teams Web veya Mobil Uygulamasını deneyin
Muhtemelen Microsoft Teams için masaüstü uygulamasını kullanıyorsunuz ve orada durum sorunuyla karşılaşıyorsunuz. Bu, sorunu özünde çözmese de, özellikle durumunuz iletişimsizlik yaratıyorsa, size anında (ama geçici) bir rahatlama sağlayacaktır. Web uygulamasını kullanmak veya Teams mobil uygulamasını cep telefonunuza yüklemek için team.microsoft.com adresine gidin. Ardından, durumunuzu oradan güncellemeyi deneyin.
Durum bir kez sabitlenmiş olsa da, masaüstü uygulamasından bu düzeltmeleri denemeye devam edin. Ancak sorun web ve mobil uygulamalar genelinde tutarlıysa aşağıdaki düzeltmeler yine de yardımcı olacaktır.
Durumunuzu Sıfırlayın
Durumla ilgili bu soruna en hızlı çözüm, onu sıfırlamaktır. Durumu sıfırlama seçeneği, ayarladığınız durumu silmek ve uygulamanın yansıttığı duruma geri döndürmek içindir. Bu nedenle, güncellemeyi reddeden veya kendini düzeltmeyi göstermeyen herhangi bir hileli durumu zorlayabilir ve normal davranmaya başlayabilir.
Durumu sıfırlamak için Teams masaüstü uygulamasının Başlık Çubuğunda profil simgenize gidin.
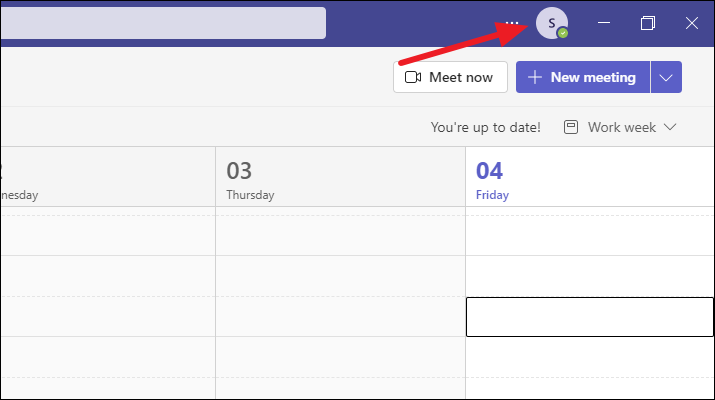
Görüntülenen mevcut durumu tıklayın.
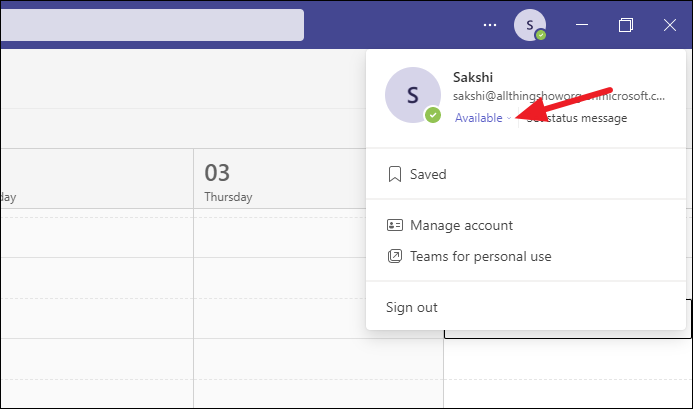
Ardından, görünen menünün altındaki ‘Durumu sıfırla’yı tıklayın. Durumunuz sıfırlanacak.
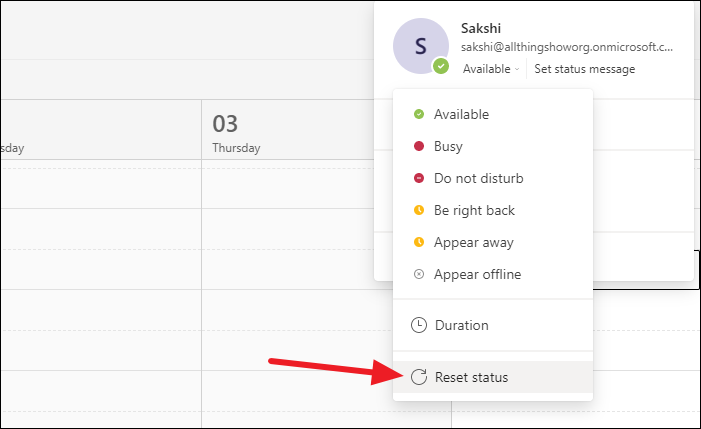
Durumu sıfırlamanın aksaklığı kalıcı olarak düzeltmesi için iyi bir şans var, ancak olmama ihtimali de var. İkincisi sizin için geçerliyse, listedeki diğer düzeltmelere geçin.
Durum Süresini Manuel Olarak Ayarlayın
Durumunuz otomatik olarak geri dönmeye devam ediyorsa ve yanlış iletişime neden oluyorsa, bunun için manuel olarak bir süre ayarlamayı deneyin. Örneğin, durumunuzu meşgul olarak ayarladığınızda bile durumunuz müsait olmaya devam ederse, bu size yardımcı olacaktır. Profil simgenize tıklayın ve durum seçeneklerini genişletin.
Ardından, ‘Süre’ye gidin.
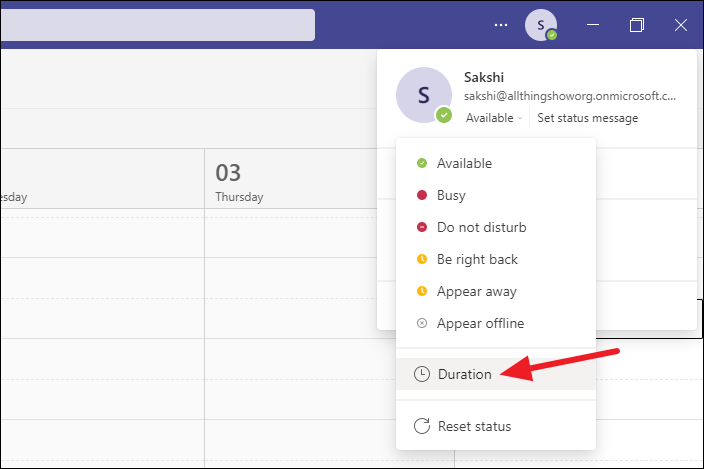
Mevcut olanlardan durum seçeneğini seçin.
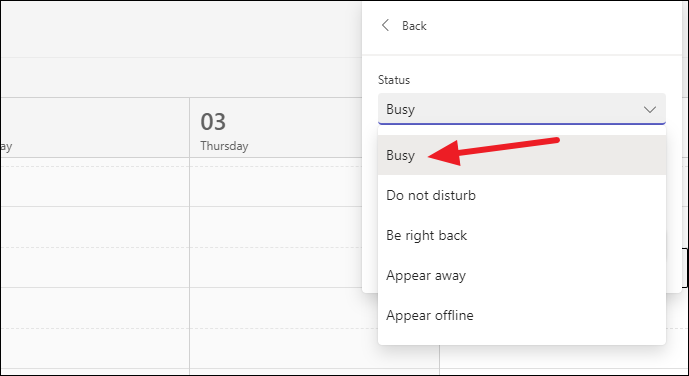
Ardından, örneğin ne kadar süreyle meşgul veya uzakta olacağınızı başkalarına manuel olarak bildirmek için ‘Durumu şu saatten sonra sıfırla’ altında süreyi seçin.

Son olarak, ‘Bitti’yi tıklayın.
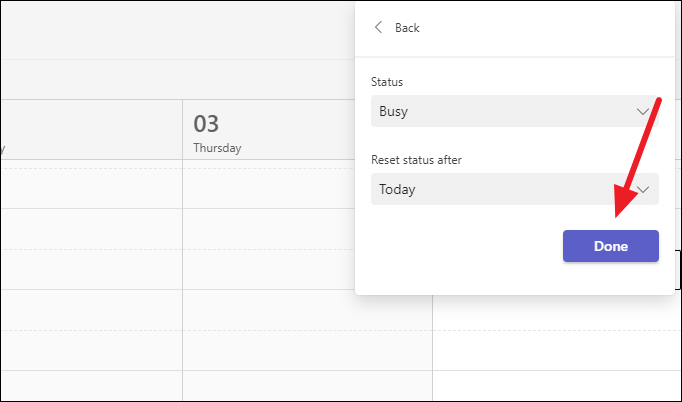
İpucu: Masanızda çalışırken yönetimle ilgili sorunlar yaratıyor olsanız bile durumunuz Uzakta olarak değişmeye devam ediyorsa, durumunuzu Uygun durumda tutmak için bir Mouse Jiggler uygulamasını deneyin.
Uygulamayı Güncelle
Uygulamayı güncel tutmak, en yeni sürümlerde düzeltilen bilinen tüm hataları düzeltir. Bu nedenle, Teams uygulamanızın güncellendiğinden emin olun.
Başlık Çubuğundaki ‘Diğer seçenekler’ düğmesini tıklayın ve menüden ‘Güncellemeleri kontrol et’i seçin.
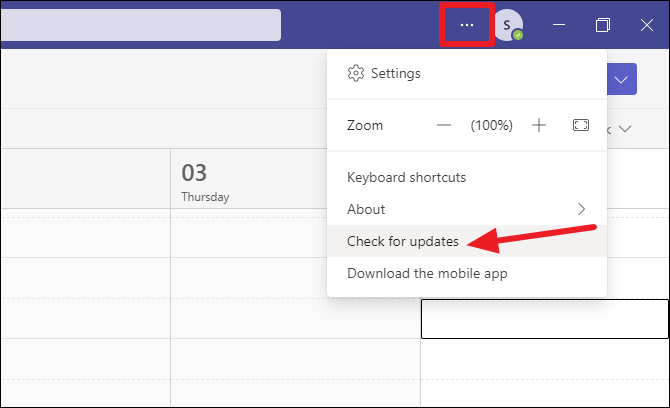
Mevcut yeni bir güncelleme varsa, indirip yükleyecektir. Güncelleme tamamlandığında uygulamanız yeniden başlatılacaktır. Şimdi, bunun sorunu çözüp çözmediğini kontrol edin.
Hızlı Toplantı Başlatın
İster inanın ister inanmayın, birçok kullanıcı için sorun, bir görüntülü toplantıya çok hızlı bir şekilde girip çıkarak çözüldü. Toplantıyı herhangi bir uzunlukta yürütmek zorunda değilsiniz. Hızlı bir görüntülü toplantı yeterli olacaktır. Yardımcı olacaksa, bu süre içinde yardımcı olacaktır.
‘Takvim’ sekmesine gidip ‘Şimdi buluş’ düğmesini tıklayarak kendi başınıza bir toplantı başlatabilirsiniz. Veya başka biri tarafından başlatılan bir toplantıya da katılabilirsiniz.
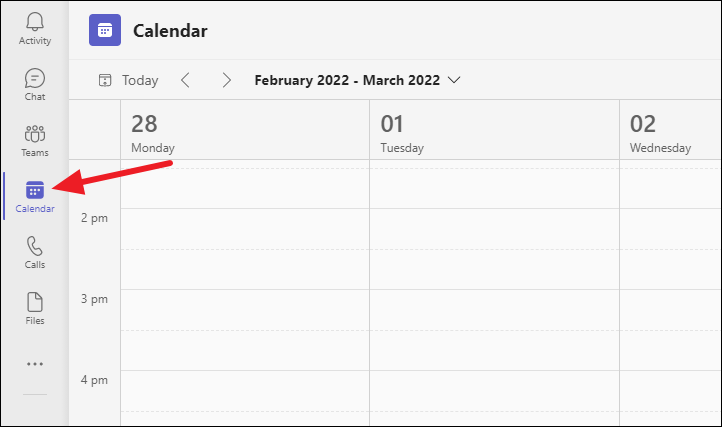
Hesabınızda tekrar oturum açın
En basit çözümlerden biri, Teams masaüstü uygulamasından hesabınızdan çıkış yapmanızı ve ardından tekrar giriş yapmanızı gerektirir. Hesabınızdan çıkış yapmak için, ‘Profil’ simgesini ve ardından menüden ‘Çıkış’ı tıklayın.
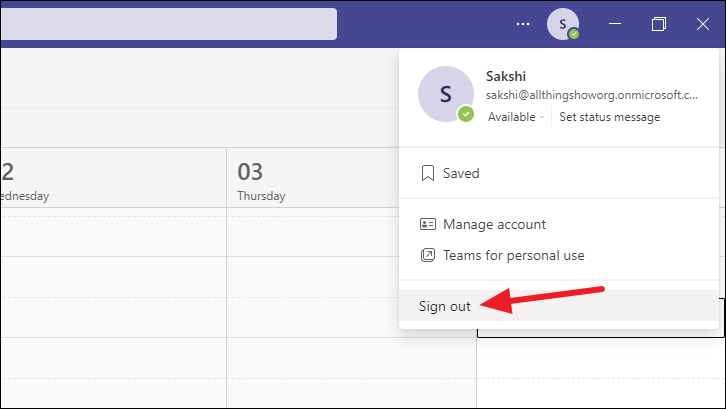
Şimdi Teams uygulamasını yeniden başlatın ve hesabınızda tekrar oturum açın. Durumla ilgili sorunu çözüp çözmediğine bakın.
Çoklu Hesabınızı Yönetin
Çoğu kullanıcının, çoğunlukla farklı kuruluş ilkeleri ve müşteri hizmetleri nedeniyle Teams için birden fazla hesabı vardır. Microsoft nihayet bir süre önce masaüstü uygulamasında oturum açmış birden fazla hesaba sahip olma özelliğini tanıttı. Ancak bazen durum sıkıntılarınıza neden olan bu birden fazla hesap olabilir.
Soruna neden olan kişiler olup olmadıklarını ortadan kaldırmak için geçici olarak tüm Teams hesaplarınızdan çıkış yapın. Ardından, şu anda ilgilendiğiniz hesapta tekrar oturum açın ve onu şu anda uygulamanızdaki tek hesap yapın. Birden fazla hesabınızı yönetmek için profil menüsünden ‘Hesabı Yönet’ seçeneğine gidin.
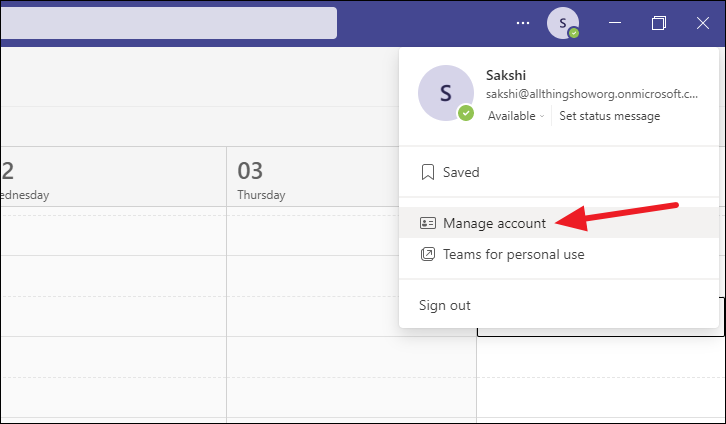
Ardından, sorunun çözülüp çözülmediğine bakın.
Outlook Profilinizi yeniden ekleyin
Teams bir Microsoft ürünüdür. Ve diğer Microsoft ürünleriyle, özellikle de Office ile yakından çalışır. Ve bazen, düzeltme doğrudan uygulamanın kendisinde değil, diğer uygulamalardadır. Bazı kullanıcılar için bu sorun, Outlook profillerini kaldırıp yeniden ekleyerek çözüldü.
Outlook uygulamasını açın ve Dosya menü seçeneğinden ‘Hesap Ayarları’na gidin. Ayrıca, ‘Profilleri Yönet’ seçeneğini tıklayın.
Ardından, ‘Profilleri Göster’e gidin.
Profilinizi seçin ve ‘Kaldır’ düğmesini tıklayın. Bir onay istemi görünecek, devam etmek için ‘Evet’i tıklayın.
Profil kaldırıldıktan sonra tekrar Profilleri Göster seçeneğine gidin. Ardından, ‘Ekle’ düğmesini tıklayın ve yeni profili ekleyin.
Tüm Gün Toplantısı Oluşturun
Soldaki gezinme çubuğundan ‘Takvim’ sekmesine gidin. Ardından, ‘Yeni Toplantı’ düğmesini tıklayın.
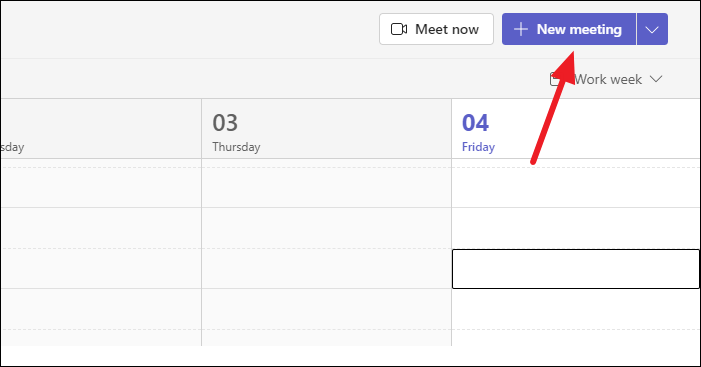
Bir toplantı oluşturun ve toplantı ayrıntılarında “Tüm Gün” seçimini yapın. ‘Kaydet’ düğmesini tıklayın.
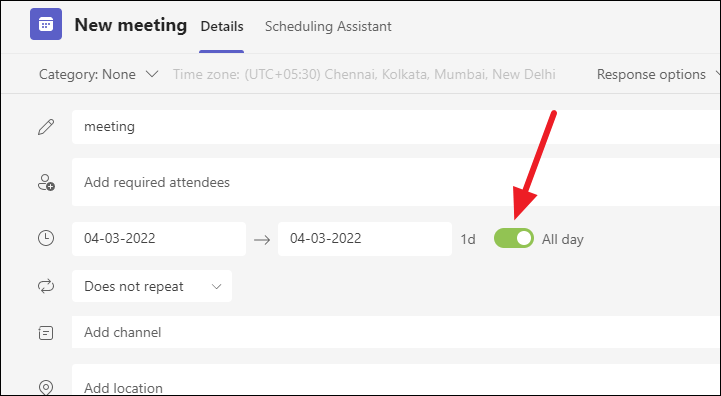
Birkaç dakika bekleyin, ardından toplantıyı iptal edin. Silmek için, toplantıyı açmak üzere takvimden çift tıklayın.
Ardından, ‘Sil’ düğmesini tıklayın.
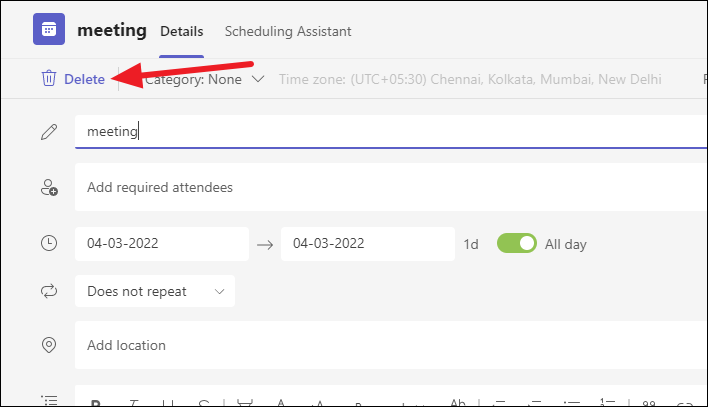
Yenileyerek durum sorununuzu çözüp çözmediğini kontrol edin.
Bir OOO Yanıtı Ayarlayın
Ofis Dışı durumu, Microsoft Teams durumunuzla ilgili sorunu gidermenize de yardımcı olabilir. Ekiplerde İşyeri Dışında durumu gösterilebilir, ancak buradan ayarlanmaz. Ve bunu zaten biliyor olmalısınız çünkü Microsoft Teams’deki durum menüsünde böyle bir seçenek yok.
Bu durum, Office uygulamasından ayarlanabilir ve bu dış müdahale, işleri düzeltebilir. Ofis Dışında yanıtını, Office uygulamasının hesap bilgileri bölümünde Otomatik Yanıtlar’dan ayarlayabilirsiniz. OOO yanıtını nasıl ayarlayacağınızı öğrenmek için buradaki tam kılavuzumuza göz atın.
OOO Yanıtını zaman aralığı seçeneğinde ayarlarken yalnızca 15 dakika için planlayın. Bu nedenle, 15 dakika sonra normal Teams durumunuza geri dönecek ve umarız çözümü düzeltecektir.
Teams Önbelleğini Temizle
Teams önbellek klasörünü temizlemek, tüm karmaşaya neden olabilecek tüm bozuk geçici dosyaları temizleyecektir. Önbelleği temizlemek, uygulama oturumunuzu kapatır, ancak diğer veriler üzerinde herhangi bir etkisi olmaz.
Teams uygulamasının önbelleğini temizlemek için Teams uygulamasından çıkın ve Dosya Gezgini’ni açın. Teams uygulamasından çıkmak, uygulamadan tamamen çıkmanızı gerektirir. Ve başka türlü yapılandırmadığınız sürece, uygulama penceresindeki kapat düğmesine bastıktan sonra bile Teams arka planda çalışmaya devam eder. Tamamen çıkmak için sistem tepsisine gidin ve Ekipler simgesine sağ tıklayın (varsa, aksi takdirde bu adımı atlayın). Ardından menüden ‘Çıkış’ı seçin.
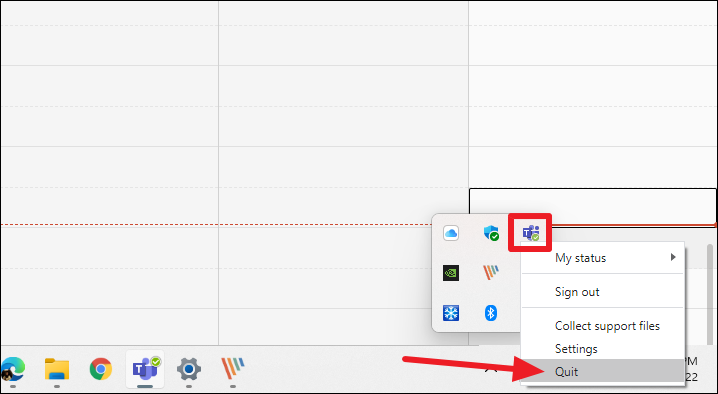
Artık Dosya Gezgini’ni açmak için Windows logo key+ klavye kısayolunu kullanabilirsiniz .E
Ardından, arama çubuğuna aşağıdaki yolu yazın:%appdata%MicrosoftTeams
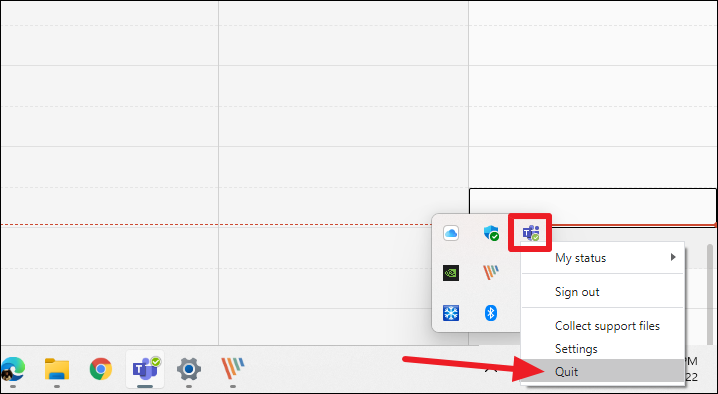
Açılan Teams klasöründeki şu klasörlerin içeriğini silin: Teams uygulamasının önbelleğini silmek için ‘blob_storage’, ‘Cache’, ‘databases’, ‘GPU Cache’, ‘Local Storage’ ve ‘tmp’.
Önbelleği temizledikten sonra, Teams uygulamasını tekrar açın ve sorunu çözüp çözmediğine bakın.
Ayarlar Dosyasını Sil
Microsoft Teams, ayarlarınızı ve tercihlerinizi özel bir dosyada saklar. Bu dosya bozulmuş olabilir. Ancak iyi haber şu ki, yeni bir başlangıç yapmak için onu silebiliriz. Ancak bu dosyayı silerseniz, Teams uygulamanızın tüm ayarlarını sıfırlayacağını ve varsayılan değerlerine döndüreceğini unutmayın.
Bu nedenle, Teams’de tekrar oturum açmanız ve değiştirmiş olabileceğiniz tercihleri yeniden yapılandırmanız gerekecek. Ancak dosyayı silmek buluttaki hiçbir veriyi etkilemez, yalnızca kayıtlı ayarlarınızı etkiler. Temelde Teams’i yeni bir dosya oluşturmaya ve bilgileri sıfırdan depolamaya başlamaya zorlar.
Dosya Gezgini’ni açın ve arama çubuğuna aşağıdaki yolu girin:%appdata%Microsoftteams
Ekipler klasöründe settings.jsondosyayı bulun. Silmeden önce, ihtiyaç duymanız durumunda bir yedek oluşturmak için masaüstünüze veya başka bir yere kopyalayın. Ardından dosyayı silin.
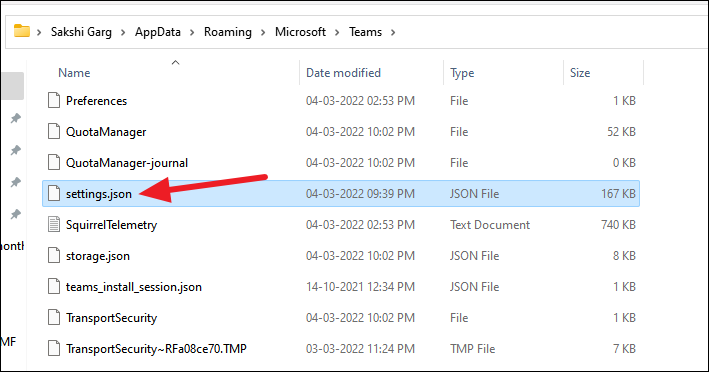
Dosyayı sildikten sonra Teams oturumunu kapatın ve sisteminizi yeniden başlatın. Ardından, hesabınızda tekrar oturum açın ve sorunun çözülüp çözülmediğine bakın.
Birlikte Varolma Modunu Yalnızca Ekipler olarak ayarlayın
Microsoft Teams, kullanıcılarını Skype Kurumsal’dan Teams’e yükselten kuruluşlar için bir birlikte yaşama moduna sahiptir. Bu mod, Skype’tan Teams’e geçiş yapan kullanıcıların doğrudan Teams’e katılan kullanıcılarla birlikte var olmasına olanak tanır. Varsayılan olarak, bu modun ayarı, kullanıcıların hem Skype’ı hem de Teams’i aynı anda kullanabileceği ‘Adalar’ olarak ayarlanmıştır.
Yöneticiler, bu ayarı, kullanıcıların yalnızca Ekipleri kullanabileceği ve yalnızca orada düzenlenen toplantılara katılmak için Skype’ı kullanabileceği ‘Yalnızca Ekipler’ olarak değiştirebilir. Kuruluşunuzdaki kullanıcılar bir durumla ilgili sorun yaşıyorsa yöneticiden bu düzeltmeyi denemesini isteyin.
Kuruluşunuzun yöneticisiyseniz, Teams yönetim merkezine gidin. Ardından, soldaki gezinme menüsünden ‘Kuruluş genelinde ayarlar’a gidin.
Genişletilmiş seçeneklerden ‘Ekip yükseltme’yi seçin. Ardından, “Birlikte var olma modu”nun yanındaki açılır menüyü tıklayın ve seçeneklerden “Yalnızca ekipler”i seçin.
Office için Sohbet uygulaması olarak Teams kaydını silme
Şimdiye kadar hiçbir şey işe yaramadıysa endişelenmeyin. Hala denenecek düzeltmeler var. Denenecek bir sonraki şey, Teams’in Office için Sohbet uygulaması olarak kaydını silmek. Varsayılan olarak Teams, Office için varsayılan sohbet uygulaması olarak ayarlanmıştır. Bu, Teams ayrıca Office paketinden durumu içe aktardığı için durumla çakışmaya neden olabilir.
“Diğer seçenekler” simgesini tıklayıp ardından “Ayarlar”ı seçerek Teams uygulamasında ayarları açın.
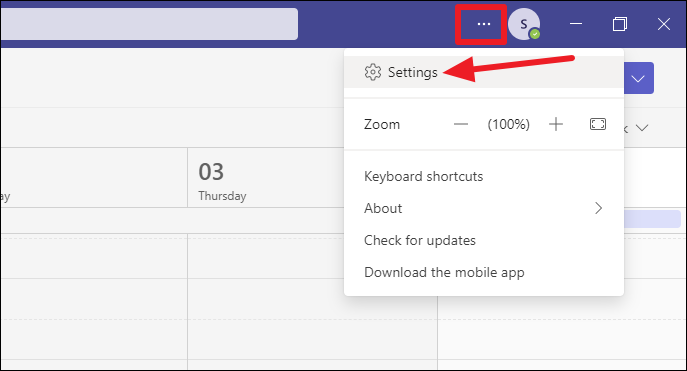
Genel seçeneğinde Uygulama ayarlarına gidin. Orada, ‘Ekipleri Office için sohbet uygulaması olarak kaydet (Office uygulamalarının yeniden başlatılmasını gerektirir)’ seçeneğinin işaretini kaldırın.
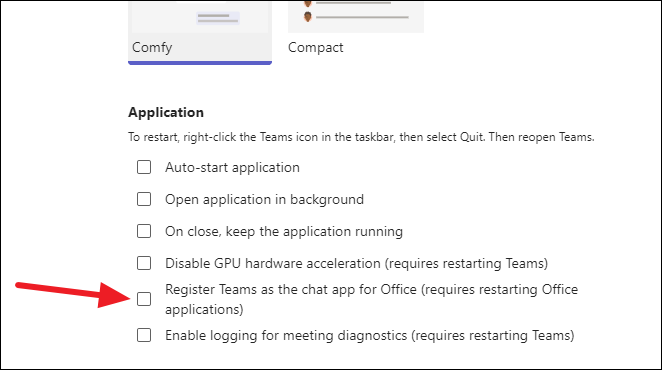
Seçenek zaten devre dışıysa durum hatasını düzeltmek yerine etkinleştirmeyi deneyin.
Uygulama için Temiz Kaldırma ve Yeniden Yükleme gerçekleştirin
Yukarıdaki düzeltmelerin hiçbiri herhangi bir rahatlama sağlamadıysa, uygulamayı kaldırmanız ve yeniden yüklemeniz gerekir. Bazen bazı dosyalar bozulabilir ve tek yol her şeyi kaldırıp yeniden başlamaktır.
Uygulamayı kaldırmak için Windows bilgisayarınızda Ayarlar’ı açın. Ardından, soldaki gezinme menüsünden ‘Uygulamalar’a gidin.
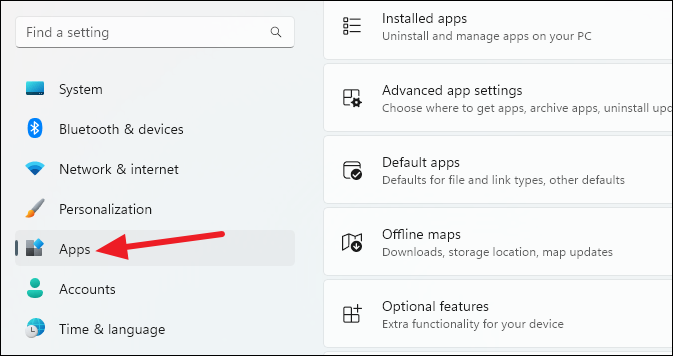
Ayrıca, ‘Yüklü Uygulamalar’a gidin.
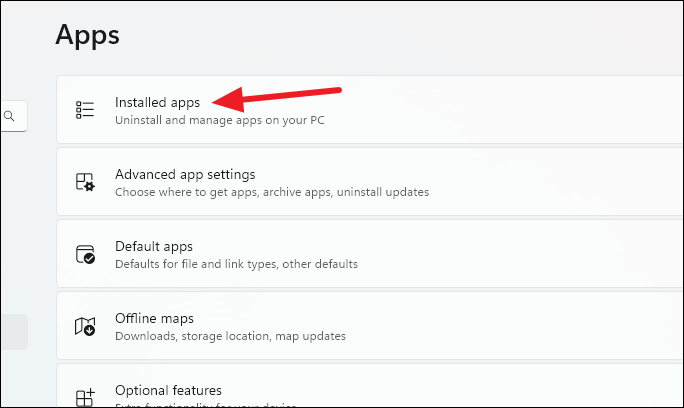
Arama çubuğuna gidin ve ‘Microsoft Teams’i arayın. Sağındaki üç noktalı menüyü tıklayın ve ‘Kaldır’ı tıklayın.
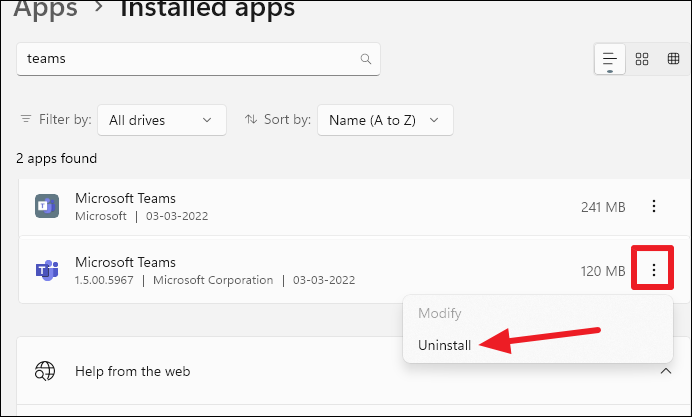
Bir onay istemi görünecektir, onaylamak için ‘Kaldır’ı tıklayın.
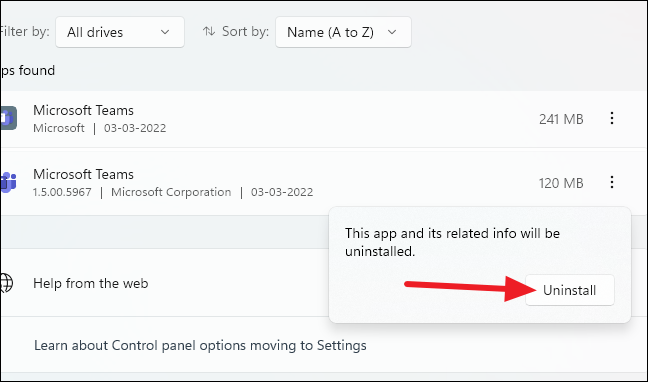
Uygulamayı kaldırdığınızda bile, onunla ilişkili bazı dosyalar bilgisayarınızda kalır. Temiz bir kaldırma gerçekleştirmek için Dosya Gezgini’ni açın ve %appdata%Microsoftarama çubuğuna yazın.
Ardından, Teams ile ilgili tüm klasörleri silin.
Bu dosyaları sildikten sonra Microsoft’un sitesinden Microsoft Teams’i yeniden yükleyin.
Ardından, hesabınızı kurun ve durumla ilgili sorun çözülmüş olacaktır.
Hileli bir durum, kuruluşlarda birçok soruna neden olabilir. Bu nedenle, düzeltmek önemlidir. Yukarıdaki düzeltmelerden biri, sorunu çözmek ve işlerin tekrar saat gibi çalışmasını sağlamak zorundadır.
 Arıza giderme ve nasıl yapılır bilgi sitesi
Arıza giderme ve nasıl yapılır bilgi sitesi

