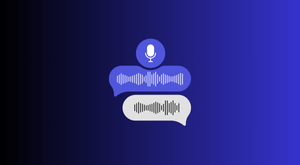Video konferans uygulamaları, evden çalışırken ve çevrimiçi toplantılara ya da okul için çevrimiçi derslere katılmak zorunda olduğumuzda süper kahramanlarımızdır. Dünyanın neresine dağılmış olursa olsun, meslektaşlarımız ile bağlantı kurmayı çok kolaylaştırdılar.
Ancak ofisin veya sınıfın dışından çalışırken herkesin aklının arkasındaki büyük bir endişe, uygun bir geçmişe sahip olmaktır. Microsoft Teams veya Zoom gibi bazı konferans uygulamaları, arka planı bulanıklaştırmanıza veya sanal arka planlar kullanmanıza izin vererek bu sorunu çözmek için uygulama içi provizyonlara sahiptir. Ama hepsi değil. Ve toplantılar veya dersler için hangi uygulamanın kullanıldığı gerçekten sizin elinizde değil. Kuruluşunuza veya enstitünüze bağlıdır.
Dolayısıyla, Google Meet veya WebEx Teams gibi uygulamaları kullanmak zorunda kaldığınızda, konu arka plana geldiğinde fazla seçeneğiniz olmadığını düşünürsünüz. Ya sen? Tabii ki. Her zaman bir seçim vardır. Bu durumda seçim ChromaCam’dir.
Chromacam, herhangi bir görüntülü sohbet uygulamasında fiziksel web kameranızın yerini alabilecek sanal bir web kamerası oluşturan Windows tabanlı bir masaüstü uygulamasıdır. Uygulamalardaki bu sanal web kamerasını kullanarak, bu görüntülü toplantılarda ChromaCam’in uygulama içi arka plan filtrelerini kullanabilirsiniz.
ChromaCam’i Kurun
Chromacam’in iki çeşidi mevcuttur. Chromacam Lite – kullanımı ücretsizdir ve sanal yeşil ekran, arka plan bulanıklığı ve standart arka plan resimleri gibi temel işlevler sağlar.
Bunun dışında kullanıcılar, tek seferlik ücreti 29,99 ABD doları olan ve filigran içermeyen, özel arka plan ve logolar ve PowerPoint slaytları desteği gibi ek özellikler içeren Chromacam Lifetime yazılımını satın alma seçeneğine de sahiptir. Doğru, PC’nizden herhangi bir PowerPoint Slaydı yükleyebilir ve gerçek zamanlı gibi sunabilirsiniz.
Başlamak için PC’niz için ChromaCam uygulamasını indirin. Ardından, kurulumu çalıştırmak için indirdiğiniz yükleyici dosyasına çift tıklayın ve kurulumu tamamlamak için kurulum kılavuzundaki adımları izleyin.
ChramaCam’i ilk açtığınızda, bir ‘Oturum Aç’ ekranı gösterecektir. Daha önce ChromaCam kullanmadıysanız, e-posta kimliğinizi veya Gmail veya Twitch hesaplarınızı kullanarak bir hesap oluşturabilirsiniz. Her iki seçenek de uzun sürmeyecek.
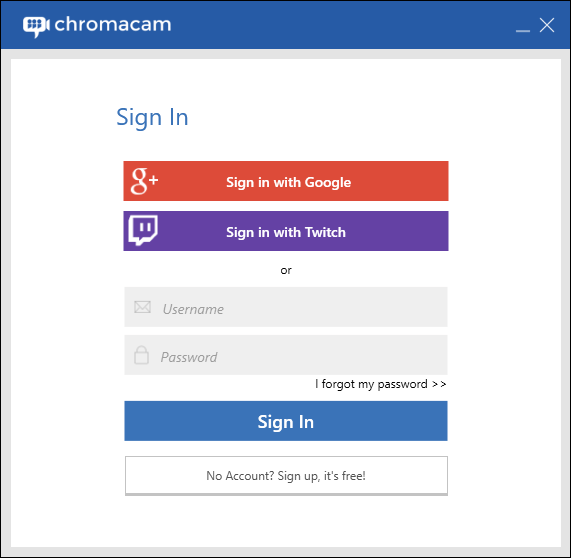
Ve PC’niz için Chromacam’i kurmak için gereken tek şey bu. Herhangi bir ek işlem gerekmez. Artık Google Meet, WebEx ve daha pek çok görüntülü sohbet uygulamasını kullanabilirsiniz.
Google Meet’te Arka Planı Bulanıklaştırma veya Değiştirme
Uygulamayı yükledikten sonra, Google Meet’e atlamanız yeterlidir. Kamera ayarlarını, toplantıya katılırken veya devam eden bir toplantıdan Google Meet’te de değiştirebilirsiniz.
‘Toplantıya Hazır’ ekranındayken, toplantıya katılmadan önce, önizleme ekranının sağ alt köşesindeki ‘Diğer seçenekler’ simgesine (üç nokta) tıklayın.
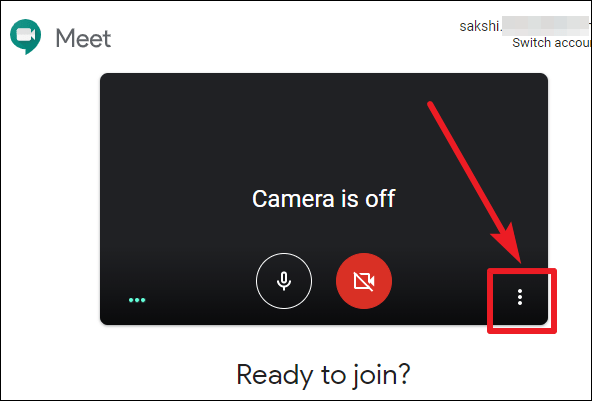
Ardından, menüden ‘Ayarlar’a tıklayın.
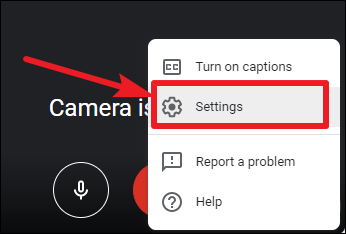
Ekranınızda bir ekran belirecektir. “Video” sekmesine gidin ve açılır menüyü genişletmek için “Kamera” altındaki seçeneği tıklayın.
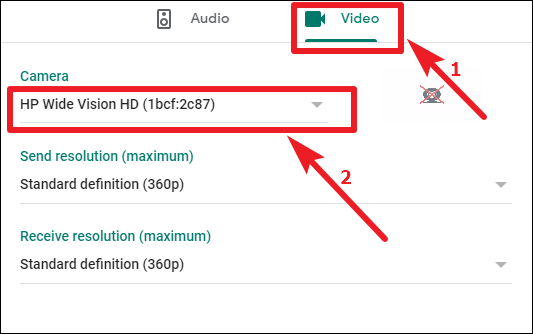
Varsayılan olarak, PC’nizin fiziksel web kamerasını cihaz olarak gösterecektir. Listeden ChromaCam veya ChromaCam AVS’yi seçin ve ‘Bitti’ye tıklayın.
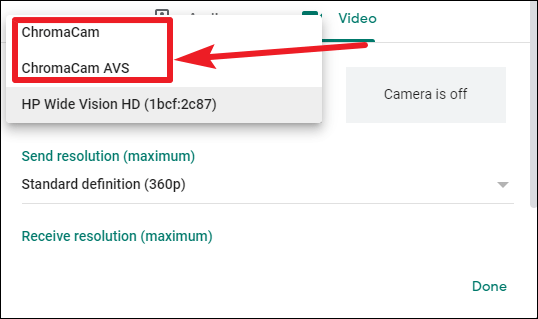
Kamerayı seçer seçmez ChromaCam uygulama penceresi ekranınızda açılacaktır. İlk denemenizde, uygulamanın yüklenmesi birkaç saniye sürebilir. Arka planınızı bulanıklaştırmayı veya mevcut resimlerden birini seçebilirsiniz.
Arka planı bulanıklaştırmak için ilk seçeneği – kamera simgeli olanı seçin.
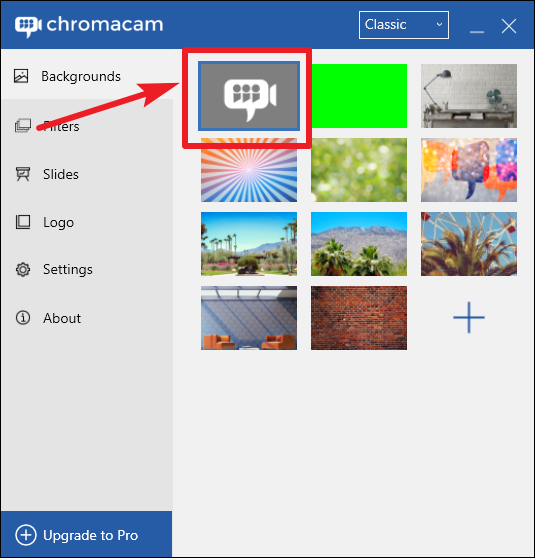
Ayrıca sanal bir yeşil ekran da uygulayabilirsiniz. Yeşil ekranı kullanmak için ikinci seçeneğe – yeşil dikdörtgene – tıklayın.
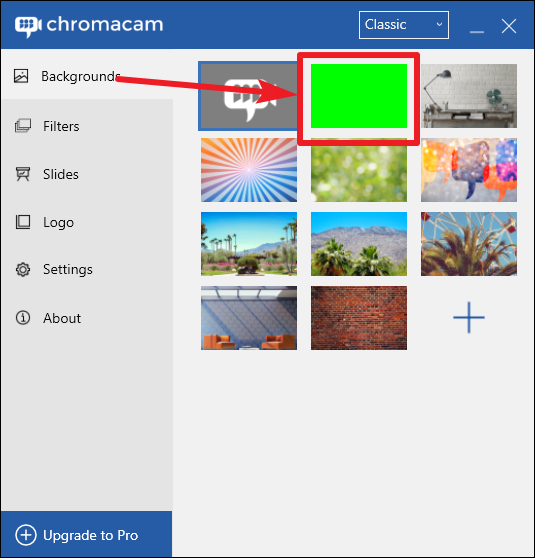
Bir resimle bir arka plan kullanmak için , önceden seçilmiş resimlerden herhangi birine tıklayın. Arka plan olarak özel bir görüntü kullanabilmek için ChromaCam Lifetime yükseltmesini satın almanız gerekecektir.
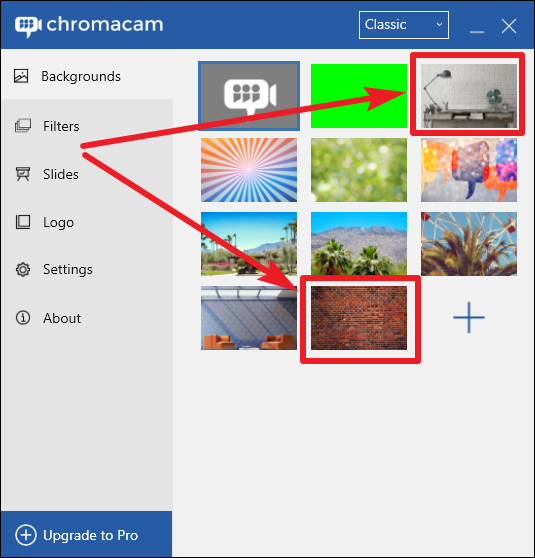
Arka plan olarak kullanmak için bir resim seçin.
ChromaCam uygulamasından bir arka plan seçtikten sonra, seçilen arka plan efektiyle toplantıya girmek için Google Meet’te ‘Şimdi katıl’ı tıklayın.
Not: Devam eden bir toplantıdayken de ChromaCam’i etkinleştirebilir veya devre dışı bırakabilirsiniz. Toplantı ekranının sağ alt köşesindeki ‘Daha Fazla Seçenek’ simgesine tıklayın ve daha önce olduğu gibi menüden ayarları seçin. Ses / Video ayarları ekranını açacaktır. “Video” ya gidin ve “Kamera” açılır menüsünden tercih edilen kamera cihazını seçin.
WebEx’te Arka Planı Bulanıklaştırma veya Değiştirme
Cisco’nun WebEx’i harika bir alternatif Zoom’dur. Ancak, Zoom’un en popüler özelliği olan sanal arka planı sunmuyor. Yalnızca iPhone ve iPad için WebEx uygulamasında özel bir arka plan ayarlayabilirsiniz. Ancak çoğumuz bilgisayarımızı iş toplantıları için kullandığımızdan, WebEx’in Masaüstü veya Web kullanımlarının arka planı değiştirmek için bir seçenek değildir.
Neyse ki, ChromaCam uygulaması WebEx’te arka planı bulanıklaştırmak veya değiştirmek için de kullanılabilir.
Cisco WebEx Meetings masaüstü uygulamasını açın ve uygulamanın başlığındaki Ayarlar dişli simgesine tıklayın.
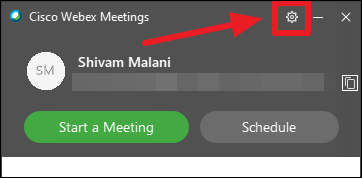
Seçenekler listesinden ‘Tercihler’i seçin.
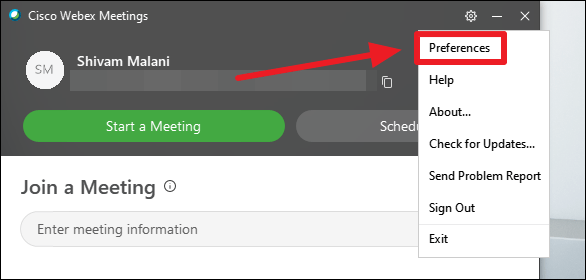
WebEx’in Tercihler ekranında sol taraftaki panelden ‘Toplantıya katılma seçenekleri’ni seçin.
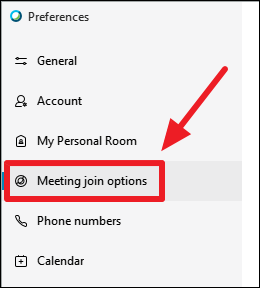
Ardından, ‘Bilgisayar sesi, telefon ve kamera’ bölümünün altında, ‘Her zaman aşağıdaki ses ve video ayarlarını kullan’ seçeneğini seçin.
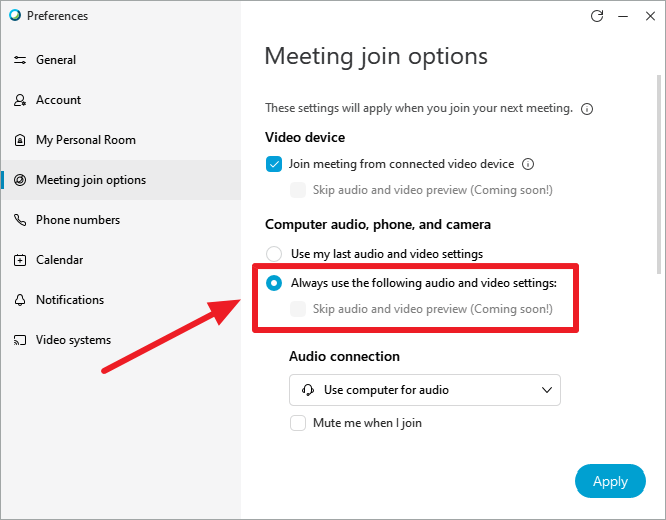
Şimdi kamera cihazının ayarlarını bulmak için aşağıya kaydırın. Kamera girişini değiştirmek için açılır menüye tıklayın.
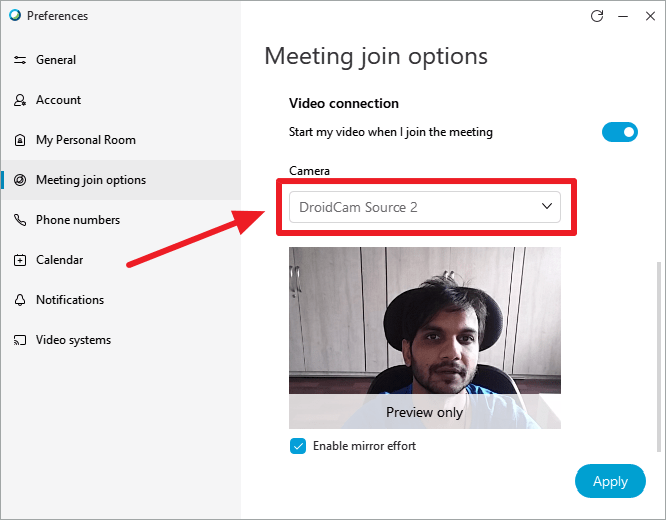
Sisteminizdeki mevcut kamera girişleri listesinden ‘ChromaCam’i seçin.
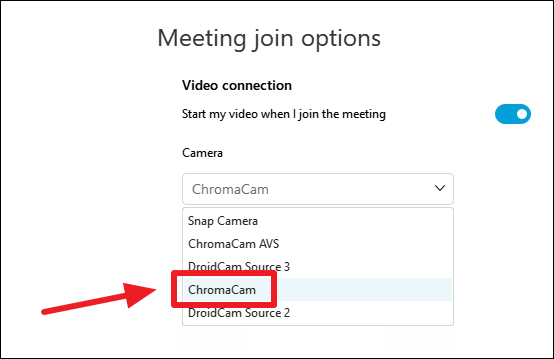
ChromaCam uygulama penceresi, onu WebEx’te kamera giriş cihazı olarak seçer seçmez ekranınızda açılacaktır. Arka planı bulanıklaştırmayı seçebilir veya arka planı değiştirmek için önceden tanımlanmış görüntülerden birini seçebilirsiniz.
Arka planı bulanıklaştırmak için ilk seçeneği – kamera simgeli olanı seçin.
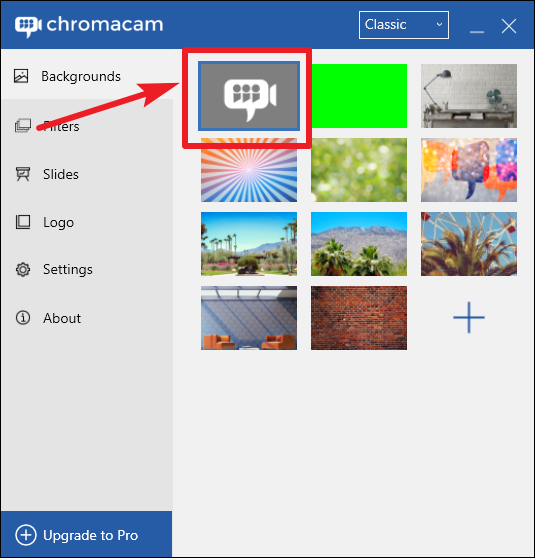
Ayrıca sanal bir yeşil ekran da uygulayabilirsiniz. Yeşil ekranı kullanmak için ikinci seçeneğe – yeşil dikdörtgene – tıklayın.
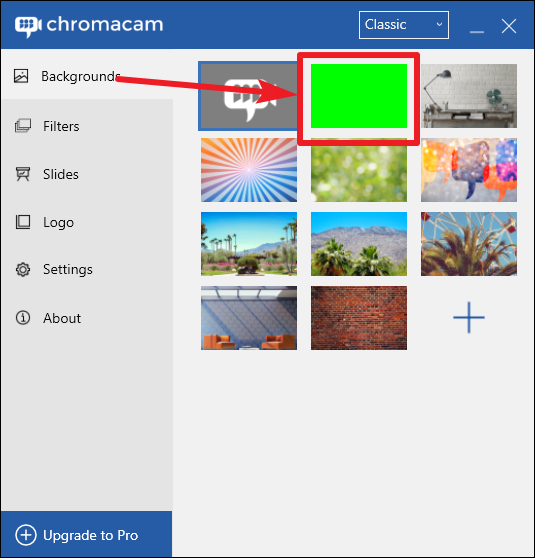
Bir resimle bir arka plan kullanmak için , önceden seçilmiş resimlerden herhangi birine tıklayın. Arka plan olarak özel bir görüntü kullanabilmek için ChromaCam Lifetime yükseltmesini satın almanız gerekecektir.
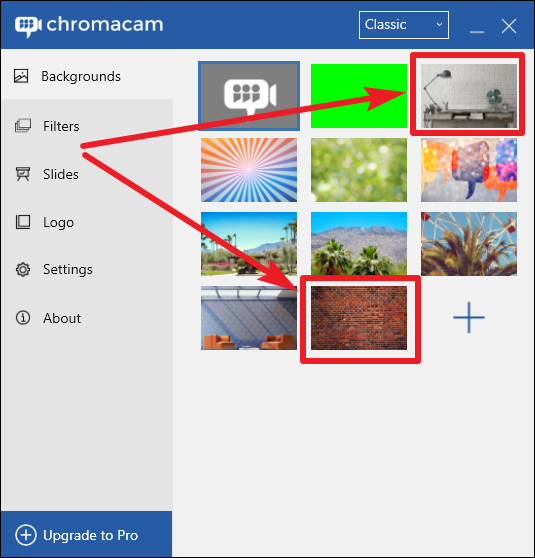
Arka plan olarak kullanmak için bir resim seçin.
Tercih ettiğiniz bir arka plan efekti seçtikten sonra devam edin ve ChromaCam’de yukarıda seçtiğiniz arka plan efektinin toplantıdaki kamera akışınıza uygulanması için WebEx’te bir toplantıya ev sahipliği yapın veya katılın.
Video konferans yapmak için kullandığınız uygulamada arka planı bulanıklaştırma veya değiştirme seçeneğine sahip olmadığınız için sizi durdurmanıza gerek yoktur. Hemen hemen tüm video konferans uygulamalarında toplantılarınızın arka planını değiştirmek için ChromaCam uygulamasını kullanın ve istediğiniz kadar profesyonel görünün.
 Arıza giderme ve nasıl yapılır bilgi sitesi
Arıza giderme ve nasıl yapılır bilgi sitesi