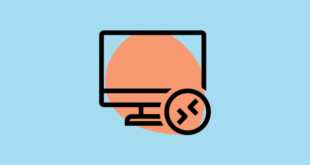Windows 10’daki emoji paneli, yerleşik programı veya web sitesi klavyesini kullanmadan bir metin belgesine veya sohbetlere emojiler eklemek için kullanılabilir. Emoji paneli, tüm dünyadaki kullanıcılar arasında popülerdir. WINDOWS + . kullanarak buna erişebilirsiniz. veya WINDOWS + ; klavye kısayolu. Ancak bazı durumlarda klavye kısayolunu kullandığınızda emoji paneli başlamaz.
Sorunun çözülmesine yardımcı olabilecek çeşitli düzeltmeler var. Aşağıda belirtilen düzeltmeleri, sorun çözülene kadar belirtilen sırayla teker teker deneyin.
1. Bilgisayarı yeniden başlatın
Hata için en basit ve en hızlı düzeltmelerden biri bilgisayarı yeniden başlatmaktır. Bilgisayarınızı en son açtığınızda emoji paneline erişebildiyseniz, yeniden başlatmanın işi yapması için büyük bir şans vardır.
Bilgisayarı ‘Başlat Menüsü’nden veya ALT + F4 klavye kısayoluyla yeniden başlatabilirsiniz. Kısayola bastıktan sonra, açılır menüden ‘Yeniden Başlat’ı seçin ve ardından yeniden başlatmak için’ Tamam’ı tıklayın.
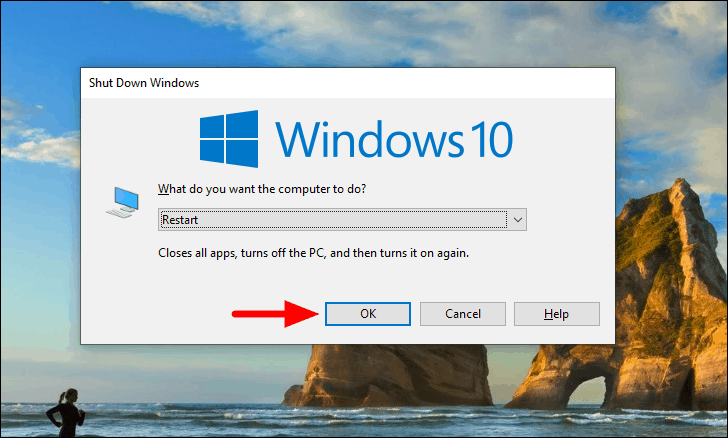
2. Bölgeyi ve Görüntüleme Dilini Değiştirin
Windows 10 daha önce emoji paneline yalnızca Amerika Birleşik Devletleri’nde olanlar için izin verdi. Bu özellik, diğer bölgeler için de sonraki güncellemelerde eklendi. Ancak bir hata nedeniyle özelliğe erişemiyorsanız, bölgeyi ve görüntüleme dilini Amerika Birleşik Devletleri olarak değiştirmeyi deneyebilirsiniz.
Bölgeyi ve görüntüleme dilini değiştirmek için, WINDOWS + I tuşlarına basın ve ardından seçenekler listesinden’ Zaman ve Dil’i seçin.
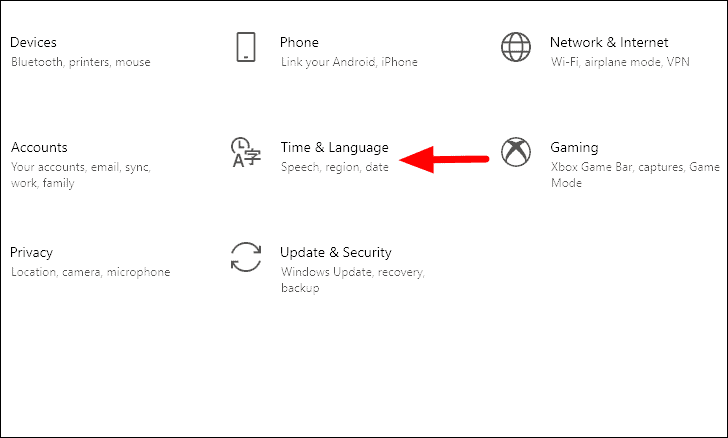
Şimdi solda çeşitli sekmeler bulacaksınız, listeden ‘Bölge’yi seçin.
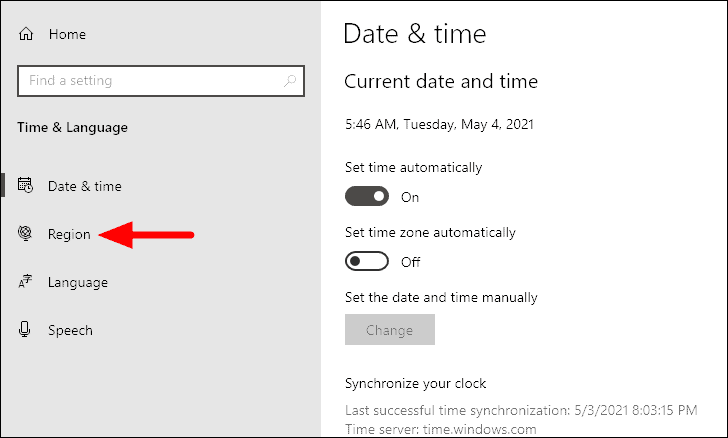
Şimdi, diğer çeşitli seçenekleri görüntülemek için ‘Cuntry veya bölge’ altındaki kutuya tıklayın.

Ardından, menüden ‘Amerika Birleşik Devletleri’ni seçin.
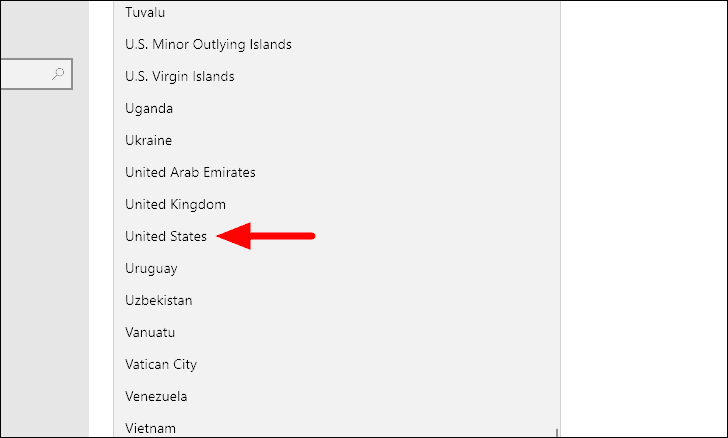
Bölgeyi değiştirdikten sonra, ekran dilini kontrol etme zamanı. Soldaki ‘Dil’ sekmesine tıklayın ve görüntüleme dilinin ‘İngilizce (ABD)’ olarak ayarlanıp ayarlanmadığını kontrol edin. Değilse, kutuya tıklayın ve menüden seçeneği seçin.
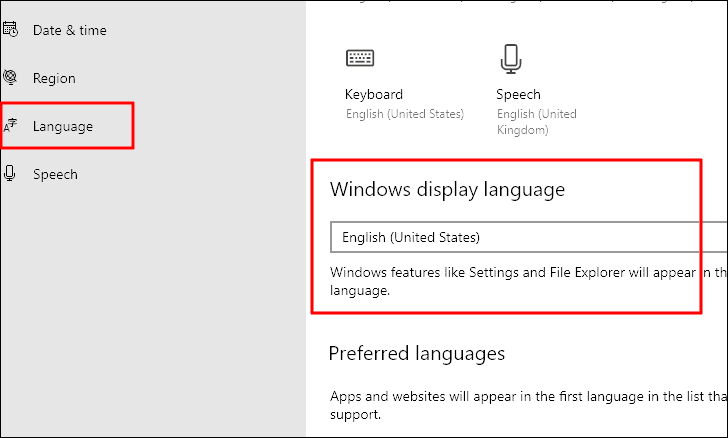
Değişiklikleri yaptıktan sonra, emoji panelini başlatırken oluşan hatanın düzeltilip düzeltilmediğini kontrol edin.
3. Windows’u güncelleyin
Windows 10’un daha eski bir sürümünü kullanıyorsanız, en son sürüme güncelleyin. Mevcut sürümde hatalar olma ihtimali vardır ve en son sürüme güncelleme sorunu çözecektir.
Mevcut sürüme güncellemek için, WINDOWS + I tuşlarına basın ve’ Güncelle ve Güvenlik’i tıklayın.
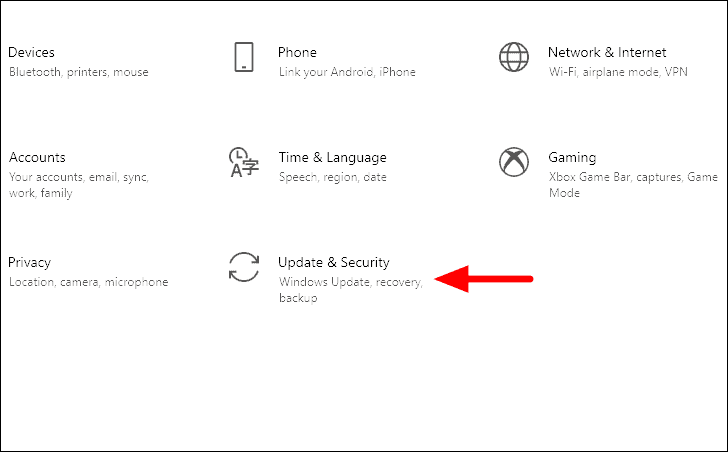
“Güncelleme ve Güvenlik” ayarlarında, “Windows Güncelleme” sekmesi, listede ilk olduğu için varsayılan olarak açılacaktır. Ardından, sağdaki ‘Güncellemeleri kontrol et’ seçeneğine tıklayın. Windows şimdi herhangi bir mevcut güncelleme olup olmadığını kontrol edecek. Varsa, bilgisayarınıza indirip kurun.
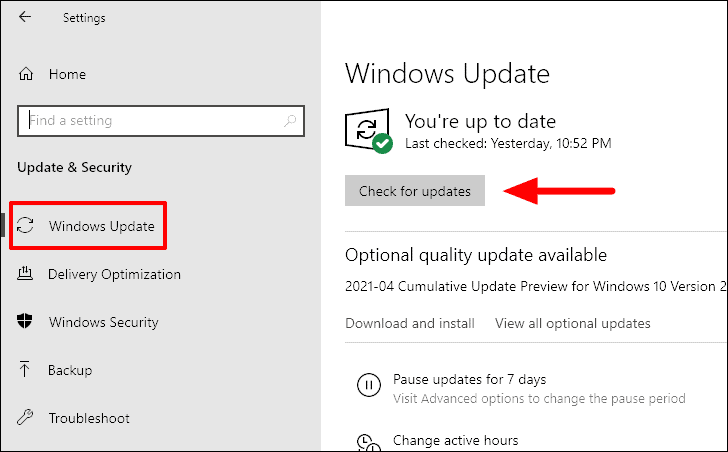
Güncellemeleri yükledikten sonra bilgisayarınızı yeniden başlatmanız istenecektir. Yeniden başlattıktan sonra sorunun bir sonraki düzeltmeye geçip geçmediğini kontrol edin.
4. Ctfmon.exe’yi El İle Çalıştırın
Ctfmon.exe çalışmayı durdurursa, emoji paneli başlatılırken bir hataya neden olabilir. Sorunu çözmenin en kolay yolu, Ctfmon.exe’yi manuel olarak çalıştırmak ve ardından klavye kısayollarını kullanarak emoji panelini başlatabilmektir.
Ctfmon.exe’yi çalıştırmak için önce ‘Çalıştır’ı başlatmanız gerekir. ‘Çalıştır’ı başlatmak için WINDOWS + R tuşlarına basın.
‘Çalıştır’ komutunu başlattıktan sonra, metin kutusuna aşağıdaki yolu girin ve alttaki ‘Tamam’ı tıklayın.
C:WindowsSystem32ctfmon.exe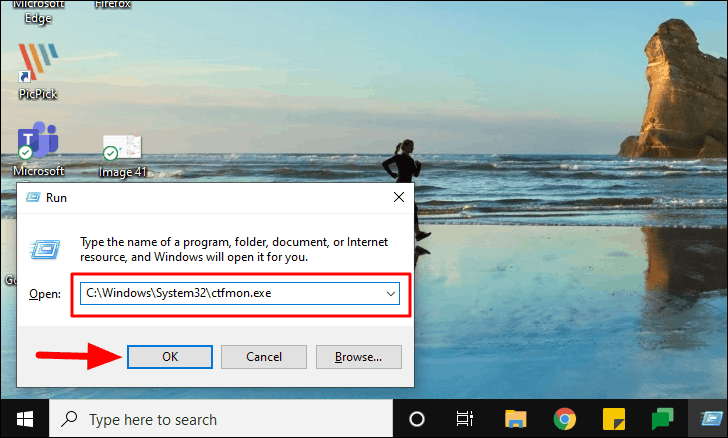
Ctfmon.exe şimdi çalışacaktır. Hatanın düzeltilip düzeltilmediğini kontrol edin ve emoji paneline erişebilirsiniz.
5. Servislerden Dokunmatik Klavye ve El Yazısı Paneli Hizmetini etkinleştirin
‘Dokunmatik Klavye ve El Yazısı Paneli Hizmeti’ çalışmıyorsa, bazen emoji paneli yüklenirken bir hataya neden olabilir. Hizmeti ‘Hizmetler’ programından çalıştırabilirsiniz.
‘Dokunmatik Klavye ve El Yazısı Paneli Hizmeti’ni WINDOWS + R tuşlarına basın, metin kutusuna’ services.msc ‘yazın ve ardından alttaki’ Tamam’ı tıklayın.

‘Hizmetler’ penceresinde aşağı kaydırın ve ‘Dokunmatik Klavye ve El Yazısı Paneli Hizmeti’ni arayın. Çeşitli seçenekler alfabetik sıraya göre listelenmiştir, bu yüzden onları bulmak zor olmayacaktır. Seçeneği bulduğunuzda, üzerine sağ tıklayın ve ardından menüden ‘Özellikler’i seçin.
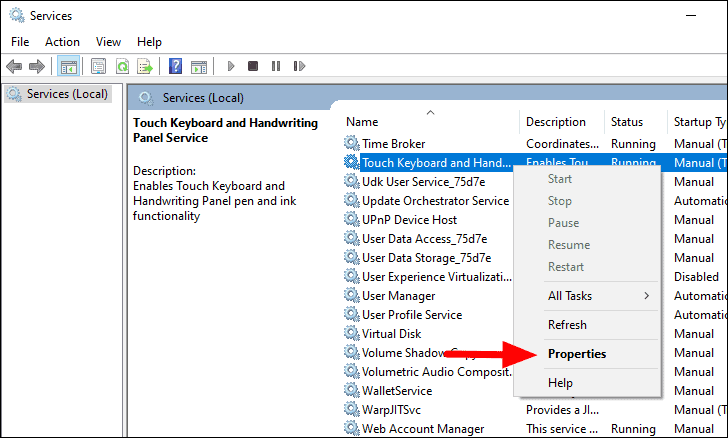
Özellikler penceresinde, ‘Başlangıç türü’nün yanındaki kutuyu tıklayın ve ardından açılır menüden’ Otomatik’i seçin.
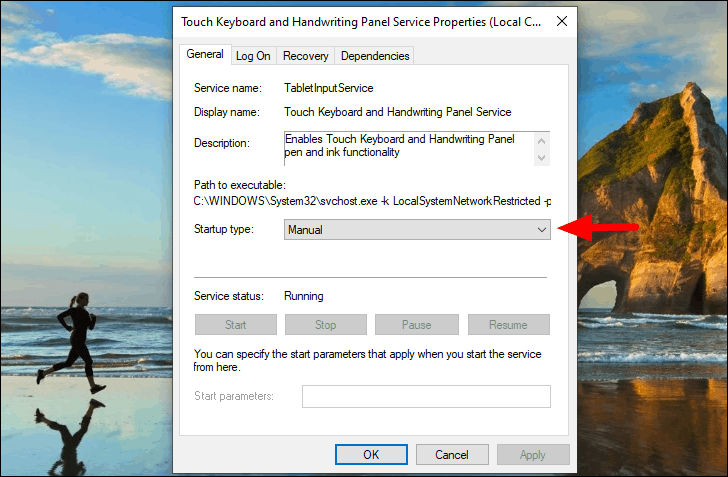
Başlangıç türü olarak ‘Otomatik’i seçtikten sonra, değişiklikleri kaydetmek için alttaki’ Tamam’ı tıklayın.
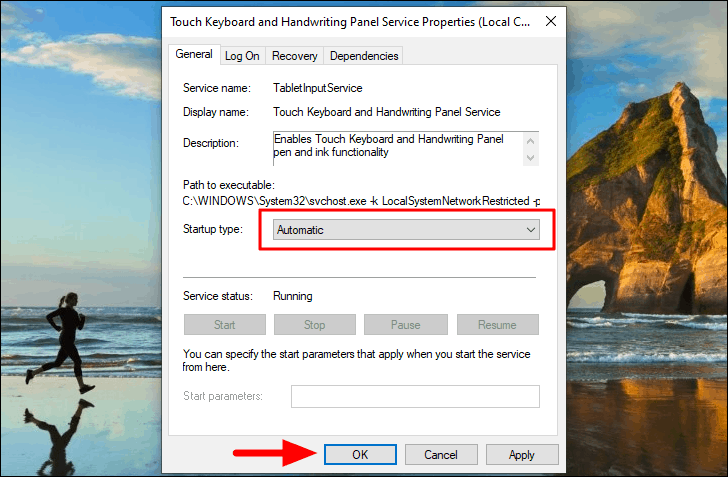
Şimdi bilgisayarınızı yeniden başlatın ve emoji paneline erişip erişemeyeceğinizi kontrol edin. Hatanın hala çözülmemiş olması durumunda, bir sonraki düzeltme kesinlikle onu çözecektir.
6. Kayıt Defteri Kullanmak
Hatayı düzeltmeniz gereken bu son seçenek, kayıt defterinde değişiklik yapmaktır. Herhangi bir değişiklik yapmadan önce bir yedeğini oluşturun. Ayrıca, herhangi bir küçük hata bilgisayarınıza zarar verip kullanılamaz hale getirebileceğinden, düzenlemeleri yaparken ekstra dikkatli olun. Adımları aynen belirtildiği gibi izleyin ve diğer ayarları denemeye veya değiştirmeye çalışmayın.
WINDOWS + R tuşlarına basın, metin kutusuna ‘regedit’ yazın ve ardından ‘Kayıt Defteri Düzenleyicisi’ni başlatmak için’ Tamam’ı tıklayın.
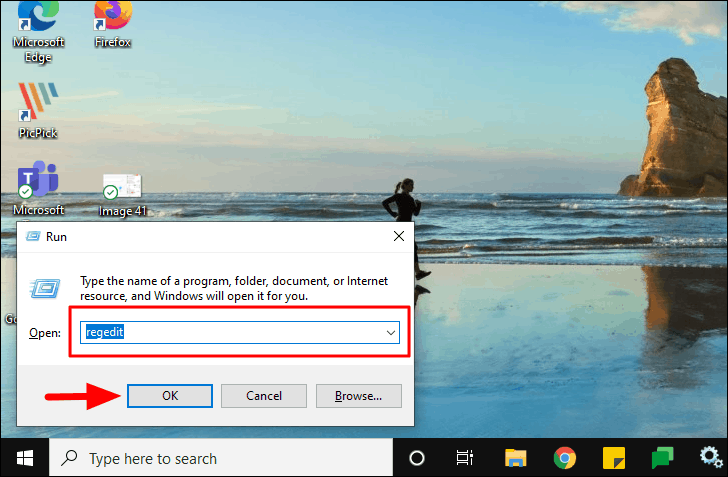
‘Kayıt Defteri Düzenleyicisi’ penceresinde, ya üstteki adres çubuğuna aşağıdakini ENTER ve ENTER’a basın veya yolda gezinin.
ComputerHKEY_LOCAL_MACHINESOFTWAREMicrosoftInputSettings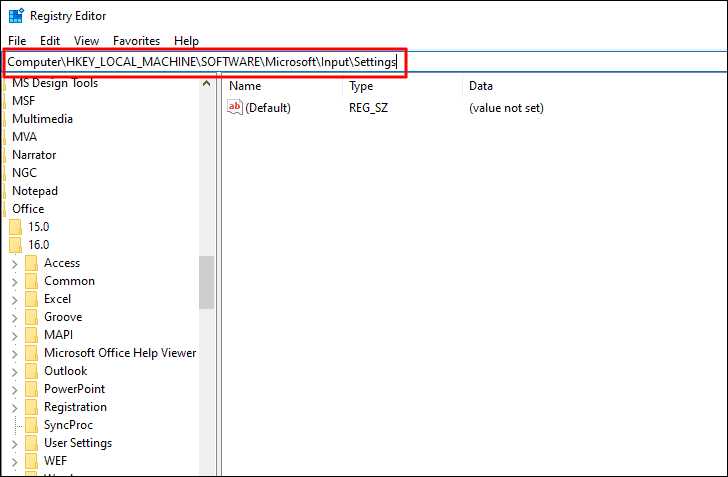
Ardından, listelenen girişlerin sağındaki boş alana sağ tıklayın, ‘Yeni’yi seçin ve ardından menüden’ DWORD (32-bit) Değeri’ni seçin. DWORD değerini ‘EnableExpressiveInputShellHotkey’ olarak adlandırın.
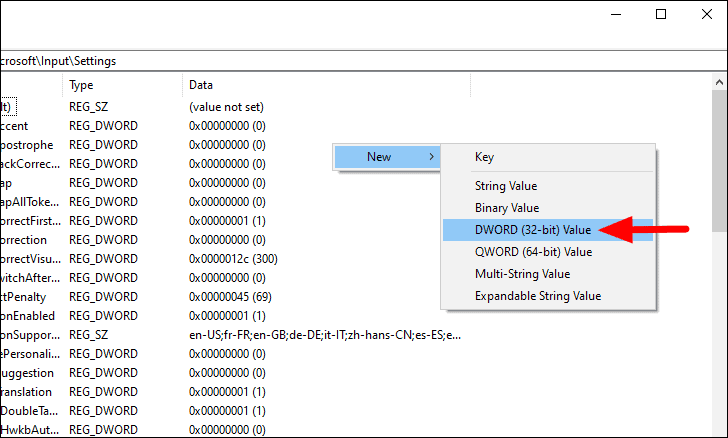
Ardından, dosyaya sağ tıklayın ve değer verilerini değiştirmek için içerik menüsünden ‘Değiştir’i seçin.
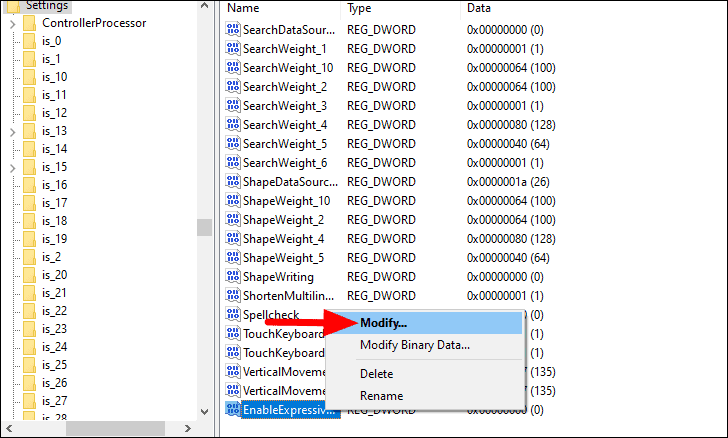
‘Değer verisi’ altındaki metin kutusuna ‘0’ yerine ‘1’ girin ve ardından değişikliği kaydetmek için alttaki ‘Tamam’ı tıklayın.

‘Kayıt Defteri Düzenleyicisi’nde gerekli tüm düzenlemeleri yaptıktan sonra, pencereyi kapatın ve ardından bilgisayarınızı yeniden başlatın. Bilgisayar yeniden başladığında, klavye kısayollarını kullanarak emoji paneline erişebileceksiniz.
Yukarıda belirtilen düzeltmelerden biri, emoji paneline erişirken hatayı düzeltmiş olmalıdır. Artık emoji paneline erişebildiğinize göre, bunu duyguları ifade etmek için kullanabilir ve arkadaşlarınız ve iş arkadaşlarınızla eğlenceli ve etkileşimli bir sohbet yapabilirsiniz.
 Arıza giderme ve nasıl yapılır bilgi sitesi
Arıza giderme ve nasıl yapılır bilgi sitesi