Yazarken dokunsal geribildirim ister misiniz? Veya yanlışlıkla açıp kapatmak mı istiyorsunuz? Bu ayarı değiştirmek çocuk oyuncağı.
iOS 16 gelecek vaat eden bir güncellemedir. Ve onu bu kadar lezzetli yapan şeylerden biri de küçük yeni özelliklerle dolu olmasıdır. Klavye için Haptics böyle bir güncellemedir. iOS 16 ile, yazarken tuşlara dokunmayı hissetmek için yerel iOS klavyesi için dokunsal geri bildirimi etkinleştirebilirsiniz.
Neden heyecanlanacak bir şey var? Yeni başlayanlar için, farklı tuşlar, klavyeye bakmadan hangi tuşa basıldığını tanımanıza olanak tanıyan farklı türde bir dokunsal geri bildirim sağlar. Örneğin, boşluk çubuğu için dokunsal geri bildirim, alfabe tuşlarından farklıdır. Ayrıca, sesten farklı olarak dokunsal geri bildirim, iPhone’unuz sessizdeyken bile çalışmayı bırakmaz.
Google’dan Gboard gibi üçüncü taraf klavyeler, bir süredir dokunsal geri bildirim sunuyor. Ancak gizlilik endişeleri nedeniyle herkes üçüncü taraf klavyeleri kullanmayı tercih etmez. iOS 16 ile buna gerek yok. Varsayılan olarak devre dışı olduğundan tek yapmanız gereken ayarı etkinleştirmektir.
Klavye için Dokunsal Geri Bildirimi Etkinleştirme
Klavye için dokunsal geri bildirimi etkinleştirmek gerçekten basit bir işlemdir ve sizden birkaç dokunuştan fazlasını gerektirmez.
Klavye için dokunsal geri bildirimi etkinleştirmek için, ana ekrandan veya iPhone’unuzun uygulama kitaplığından Ayarlar uygulamasına gidin.
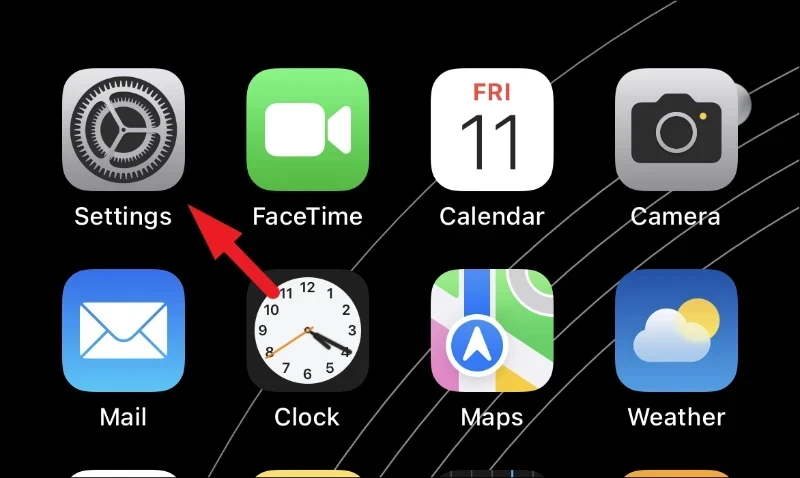
Ardından, Ayarlar ekranından ‘Ses ve Dokunma’ kutucuğunu bulun ve üzerine dokunun.
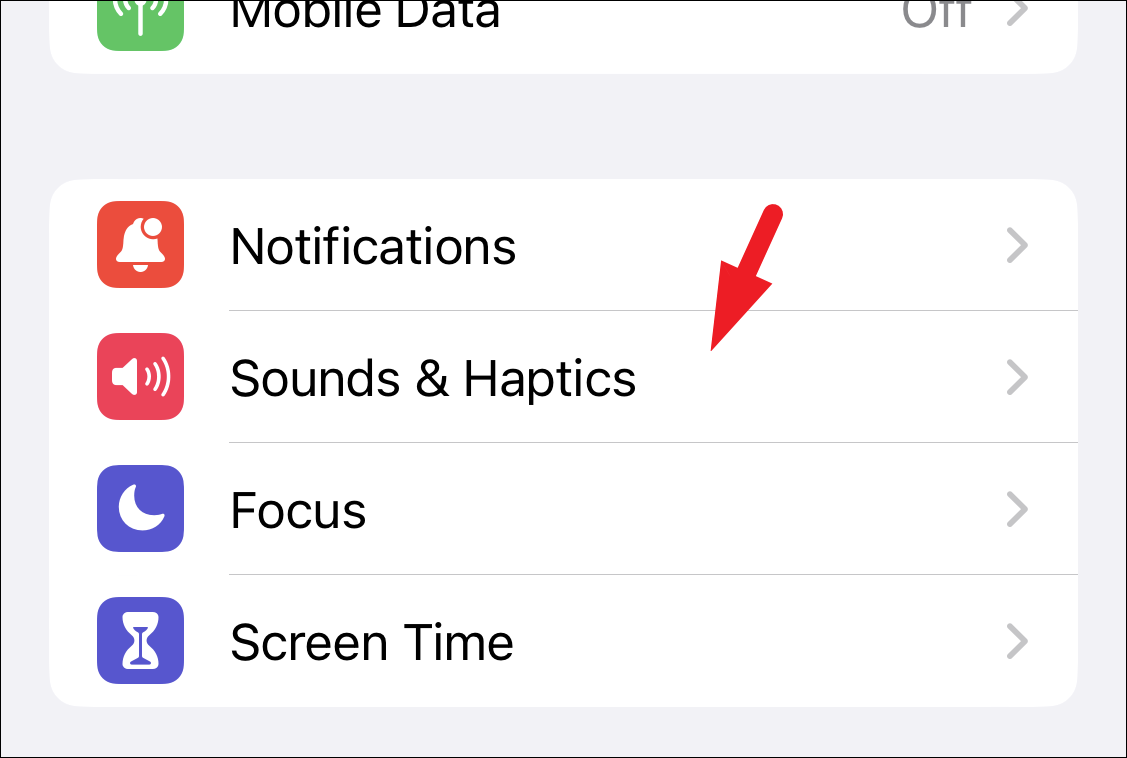
Ardından, devam etmek için ‘Klavye Geri Bildirimi’ kutucuğunu bulun ve üzerine dokunun.
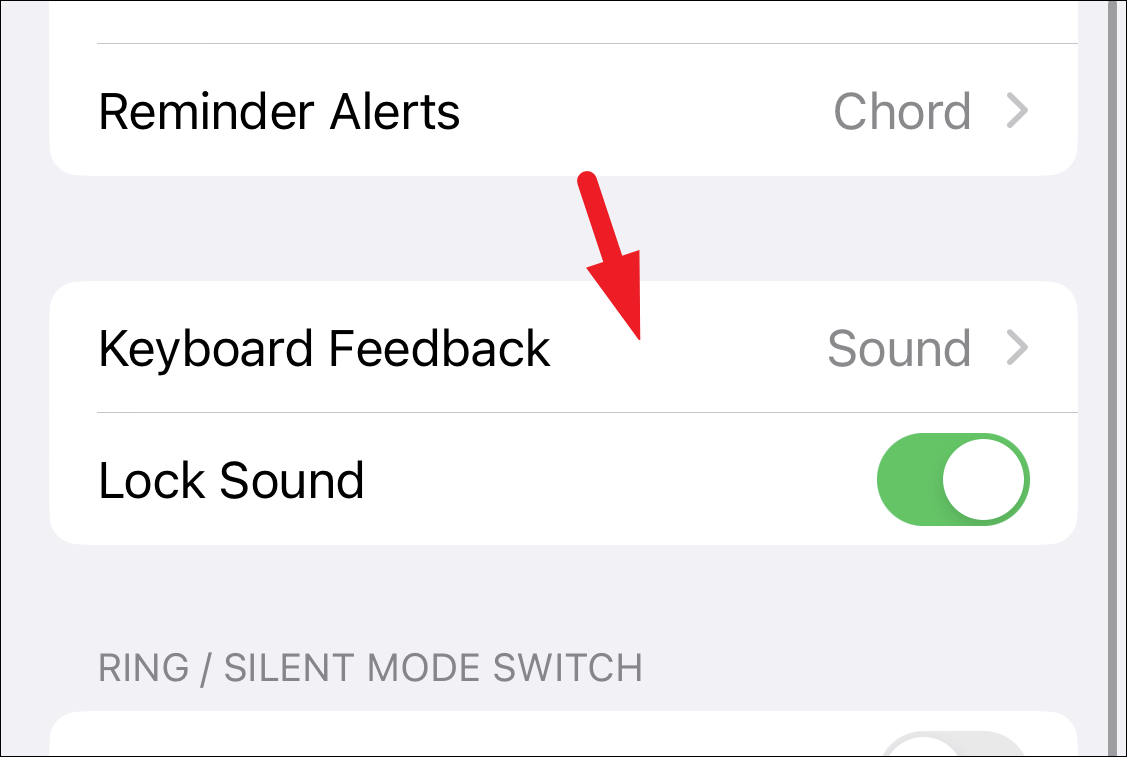
Bundan sonra, açık konuma getirmek için ‘Dokunsal’ seçeneğinin ardından geçiş anahtarına dokunun.
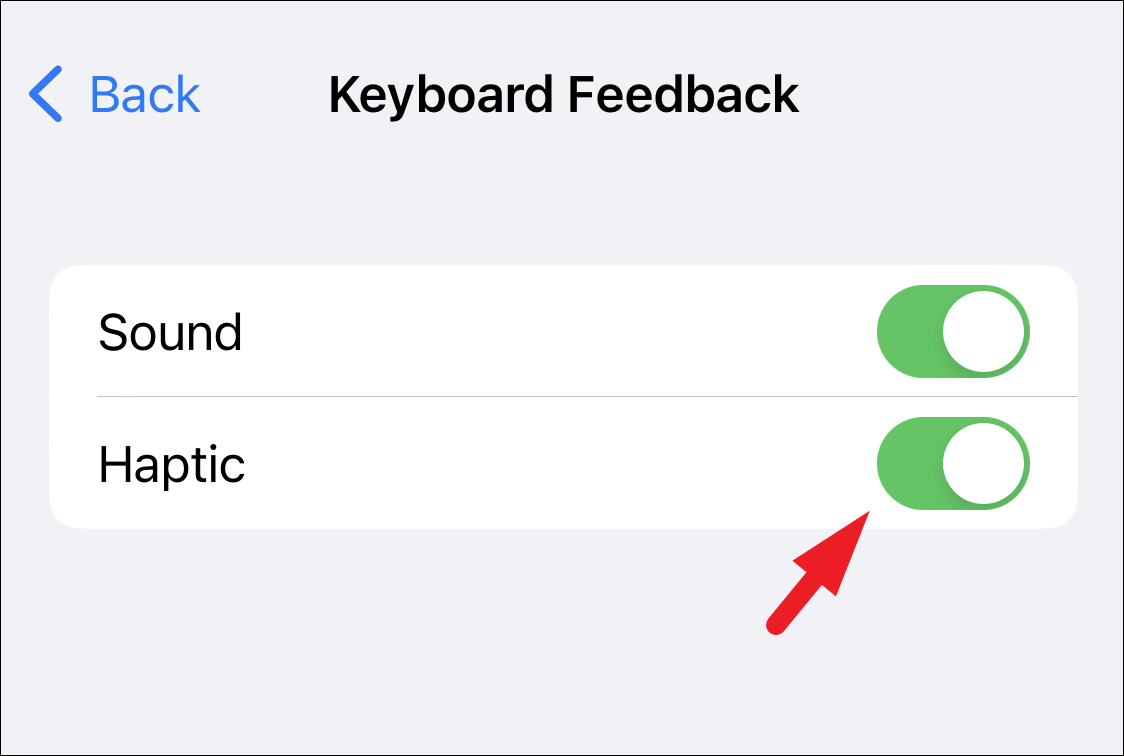
İşte bu kadar, iPhone’unuzdaki klavye için dokunsal geri bildirimi etkinleştirdiniz.
Dokunsal Geri Bildirimi Devre Dışı Bırakma
Dokunsal geri bildirimi devre dışı bırakmak istemeniz durumunda, “Kapalı” konuma getirmek için “Dokunsal” seçeneğinin ardından geçiş anahtarına dokunmanız yeterlidir.
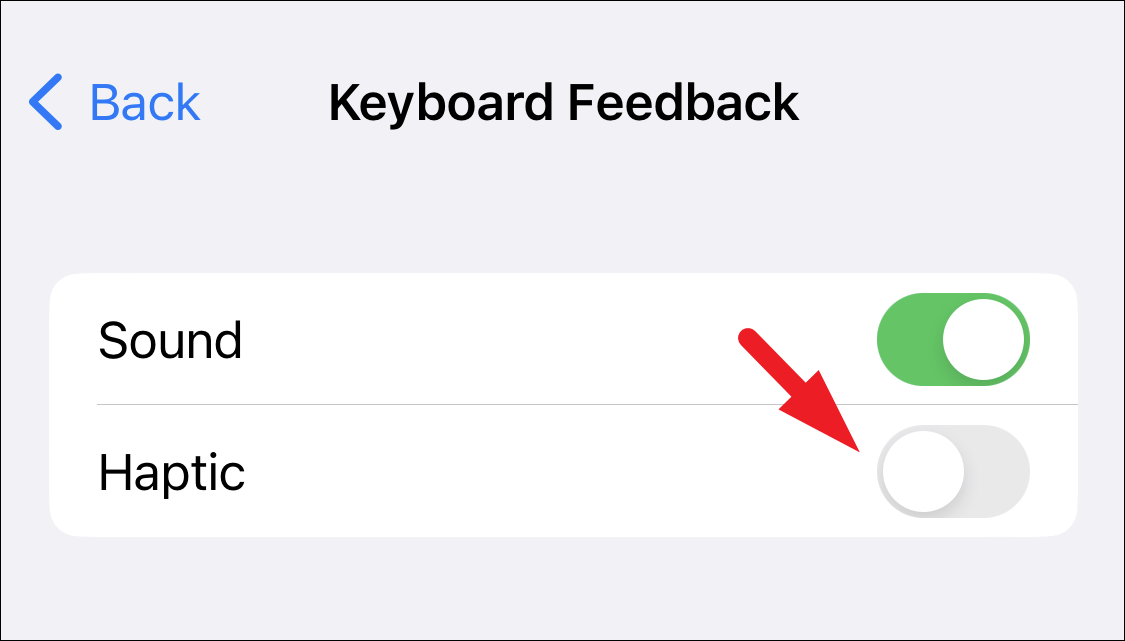
Sistem Haptikleri Nasıl Açılır veya Kapatılır
Tüm sistem için haptikleri değiştirmek istemeniz durumunda, aşağıdaki kolay adımları izleyin ve siz farkına varmadan bitmiş olacaksınız.
İlk önce, ana ekrandan veya iPhone’unuzun uygulama kitaplığından Ayarlar uygulamasına gidin.
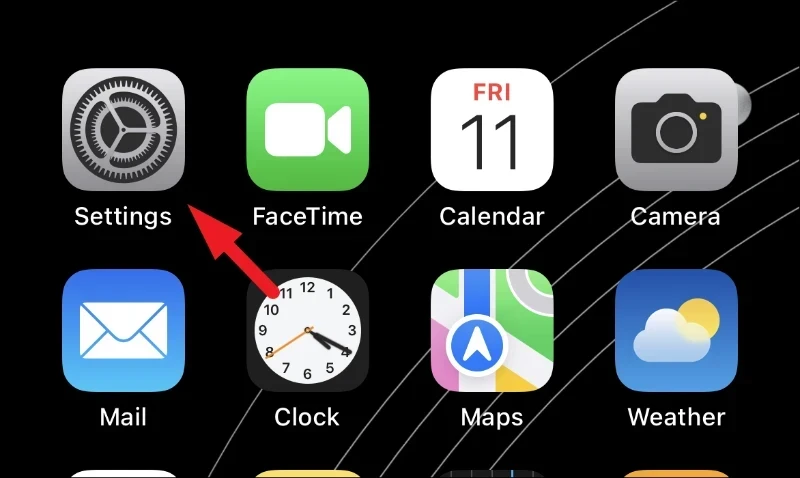
Ardından, Ayarlar ekranında devam etmek için ‘Sesler ve Dokunma’ kutucuğunu bulun ve üzerine dokunun.
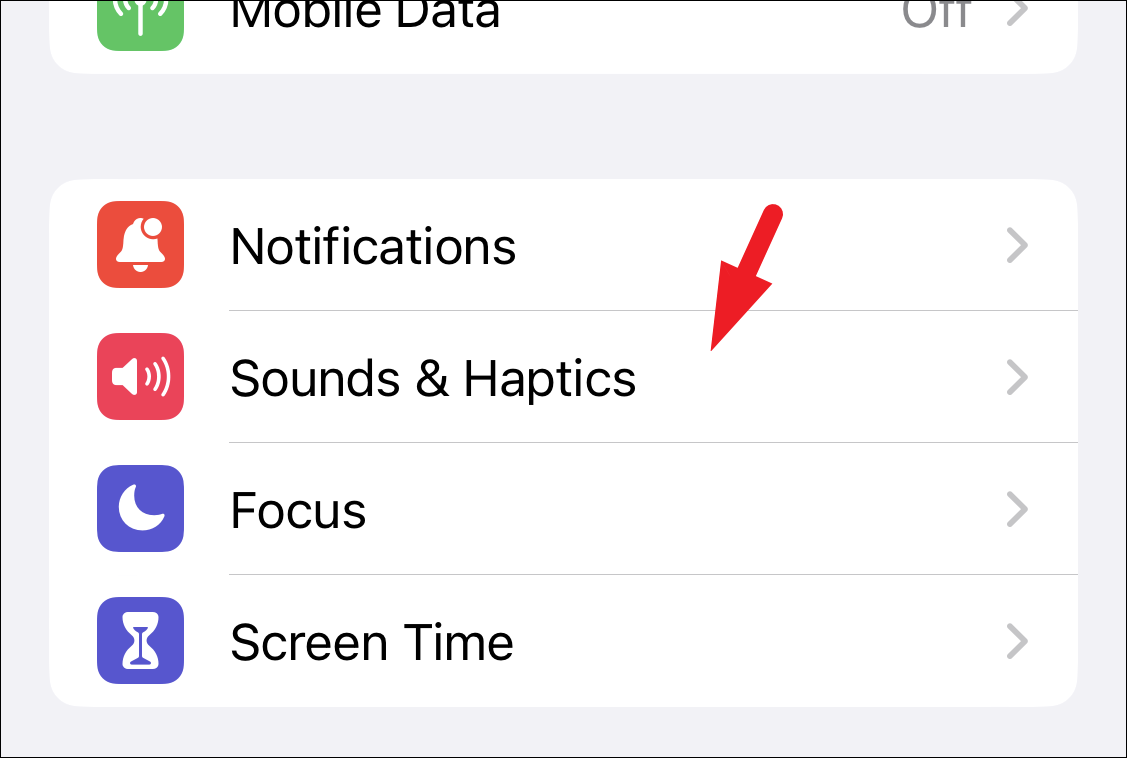
Bundan sonra, ‘Sounds & Haptics’ sayfasının en altına gidin ve cihazınızdaki her yerde haptikleri kapatmak için ‘Sistem Haptikleri’ seçeneğinin ardından anahtara dokunun.
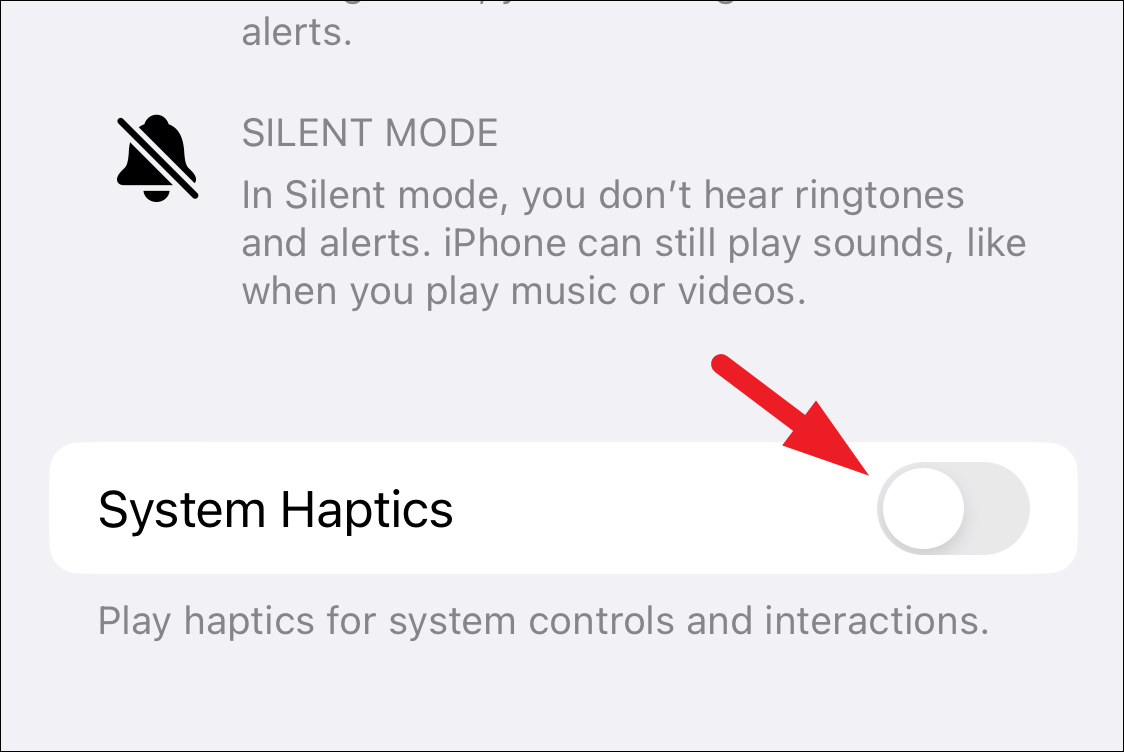
Sistem dokunuşunu etkinleştirmek için buradaysanız, açık konuma getirmek için ‘Sistem Haptikleri’ seçeneğinin ardından geçiş anahtarına dokunun.
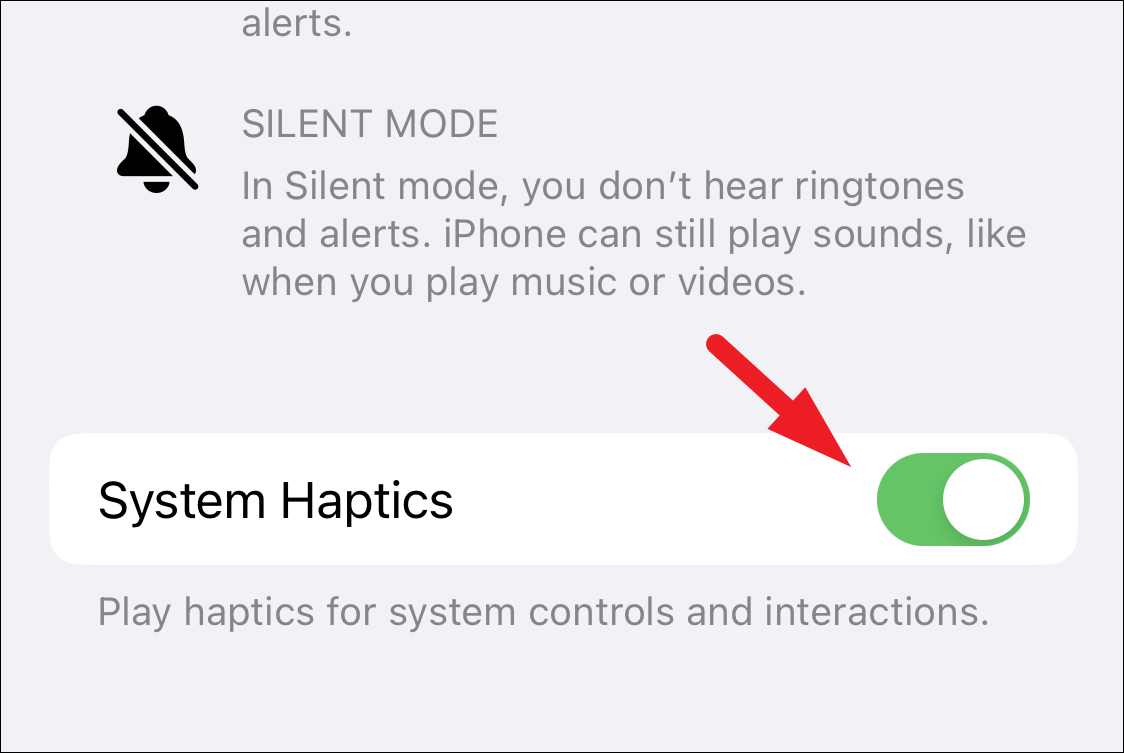
Sistem haptikleri, klavye dokunsal geri bildiriminizi etkilemez. Bu nedenle, Sistem dokunuşlarını kapatsanız bile, geçişi özel olarak devre dışı bırakmadığınız sürece klavye dokunuşları açık kalacaktır.
Ayrıca, “Haptik’leri Zil Modunda Oynat” ve “Haptikleri Sessiz Modda Oynat” gibi bir şeye giden Sistem Haptiklerinin üzerinde haptikler için daha fazla geçiş fark etmiş olabilirsiniz. Bunları açıp kapatmadığınıza bakılmaksızın, etkinleştirdiyseniz klavye dokunsal geri bildirimi her iki modda da çalışır.
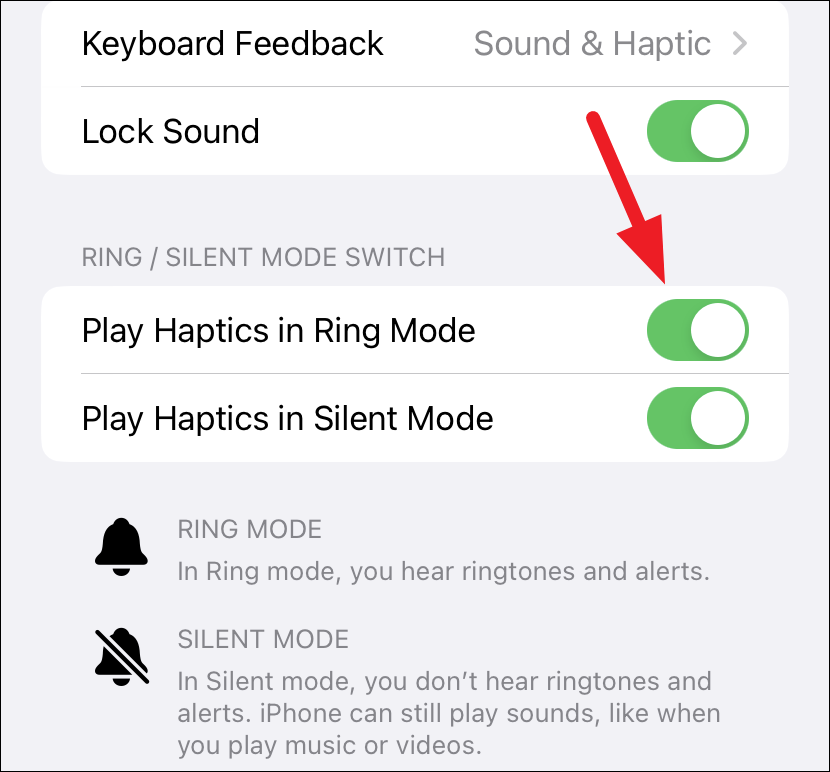
Klavyenin yazarken çıkardığı seslerden nefret ediyor ama aynı zamanda her şeyin tamamen sessiz olmasını sevmiyorsanız, klavye için dokunsal geri bildirim hayatınızı değiştirecek. Dürüst olmak gerekirse, Taptic motorunu yıllar önce ilk kez tanıttıktan sonra Apple’ın bu özelliği tanıtmasının bu kadar uzun sürmesi ilginç.
 Arıza giderme ve nasıl yapılır bilgi sitesi
Arıza giderme ve nasıl yapılır bilgi sitesi

