Seçeneği Windows 11 bilgisayarınızın bağlam menüsüne ekleyerek kolayca bir Sistem Geri Yükleme Noktası oluşturun.
Yeni bir sürücü güncellemesi, bir uygulama yüklemesi, bir sistem ayarı yeniden yapılandırması ve hatta büyük bir Windows güncellemesi gibi son değişiklikleri geri almanıza yardımcı olduğundan, bir sistem geri yüklemesi oluşturmak, edinebileceğiniz en iyi alışkanlıklardan biridir.
Geri yükleme noktasını sistem değişikliklerini otomatik olarak algılayacak şekilde ayarlayabilmenize rağmen, kişisel dosya ve klasörlerinizdeki değişiklikleri geri alır ve potansiyel olarak kişisel öğelerinizi siler.
Neyse ki, bir geri yükleme noktası oluşturmak bu sorunu manuel olarak ortadan kaldırır ve kişisel dosya ve klasörlerinizde yapılan değişiklikleri geri almaz ve büyük bir güncelleme, bir uygulama yüklemeden veya sistem ayarlarını büyük ölçüde değiştirmeden önce önerilir.
Bununla birlikte, bir yazılım yüklemeden veya sistem ayarlarını yeniden yapılandırmadan önce hızlı bir geri yükleme noktası oluşturmak için menüler arasında gezinmek çok uygun değildir. Bağlam menüsüne ‘Geri Yükleme Noktası Oluştur’ seçeneğini eklemek için, bir kayıt defteri dosyası oluşturabilir ve bunu mevcut kayıt dosyalarınızla birleştirebilirsiniz veya daha ayrıntılı kontrole sahip olmak istiyorsanız Kayıt Defteri Düzenleyicisi’ni kullanarak manuel olarak bir tane oluşturabilirsiniz. Windows makinenizde.
Bir Kayıt Dosyasını Birleştirerek Bağlam Menüsü Seçeneği Oluşturma
Bu yöntem, hızlı bir şekilde bir seçenek oluşturmak istiyorsanız ve Kayıt Defteri Düzenleyicisi’ndeki dizinlerde gezinme karmaşasına girmek istemiyorsanız en uygunudur. Ayrıca, bu yöntem karmaşık bir süreci başarılması çok basit bir görev haline getirir.
Bağlam menüsü seçeneğini bu şekilde eklemek için Başlat Menüsü’nü açın ve yazın Notepad. Sonuçlardan, açmak için ‘Not Defteri’ kutucuğuna tıklayın.
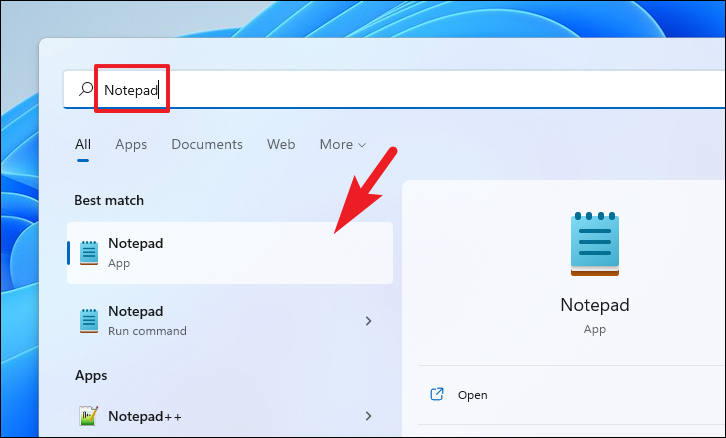
Ardından, not defteri dosyasına aşağıda belirtilen kodu yazın veya kopyalayın + yapıştırın. Yapıştırıldıktan sonra, Not Defteri penceresinin sağ üst köşesindeki ‘Dosya’ sekmesine tıklayın ve ‘Farklı Kaydet’ seçeneğini seçin. Bu, ekranınızda ayrı bir pencere açacaktır.
[HKEY_CLASSES_ROOTDirectoryBackgroundshellCreate Restore Point]
"HasLUAShield"=""
"Icon"="SystemPropertiesProtection.exe"
[HKEY_CLASSES_ROOTDirectoryBackgroundshellCreate Restore Pointcommand]
@="PowerShell -windowstyle hidden -command "Start-Process cmd -ArgumentList '/s,/c, PowerShell Checkpoint-Computer -Description "Manual" -RestorePointType "MODIFY_SETTINGS"' -Verb runAs""
[HKEY_LOCAL_MACHINESOFTWAREMicrosoftWindows NTCurrentVersionSystemRestore]
"SystemRestorePointCreationFrequency"=dword:00000000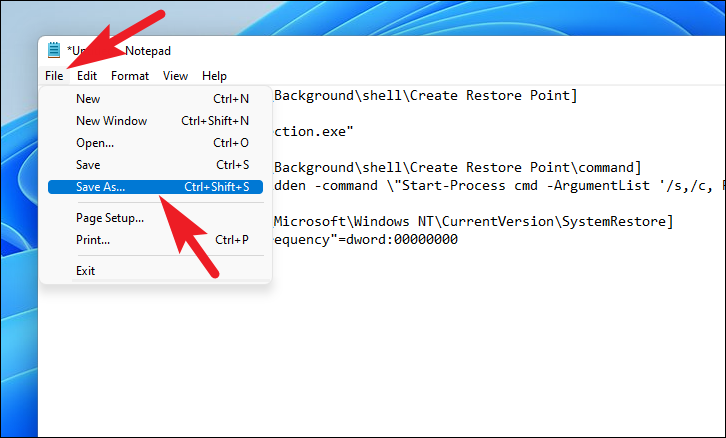
Ardından, dosyaya uygun bir ad verin ve uzantıyı ekleyin ve .reg‘Farklı kaydet’ seçeneğinin ardından açılır menüye tıklayın ve ‘Tüm dosyalar’ seçeneğini seçin. Son olarak, dosyayı tercih ettiğiniz konuma kaydetmek için ‘Kaydet’e tıklayın.
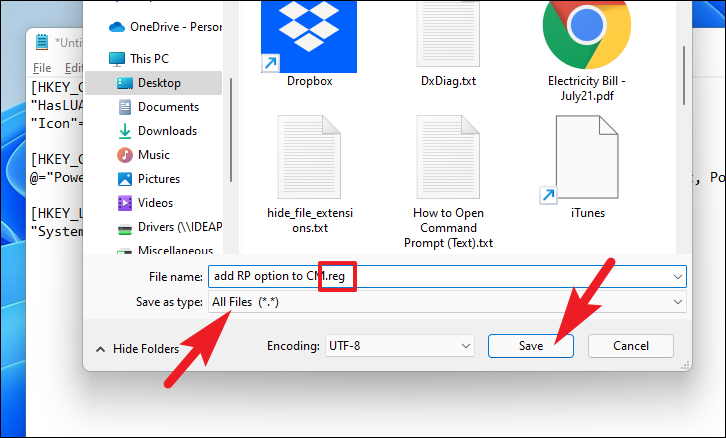
Bundan sonra, kaydedilen dosyaya gidin ve mevcut dosyalarla birleştirmek için dosyaya çift tıklayın.
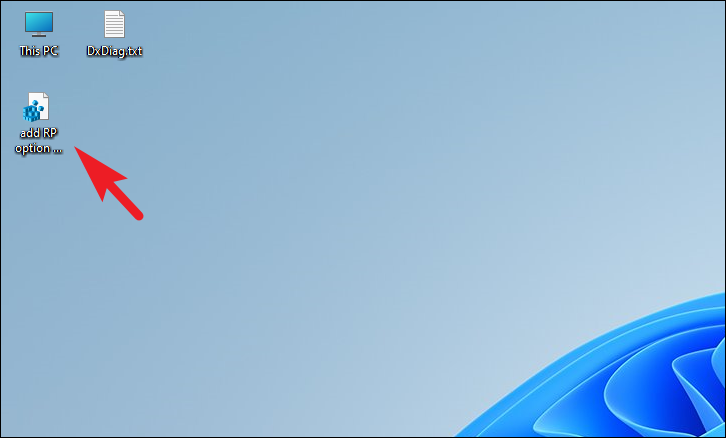
Ekranınızda bir UAC ekranı görünecektir. Bir yönetici hesabıyla oturum açmadıysanız, bir tanesi için kimlik bilgilerini girin. Aksi takdirde, devam etmek için pencerede bulunan ‘Evet’ düğmesine tıklayın.
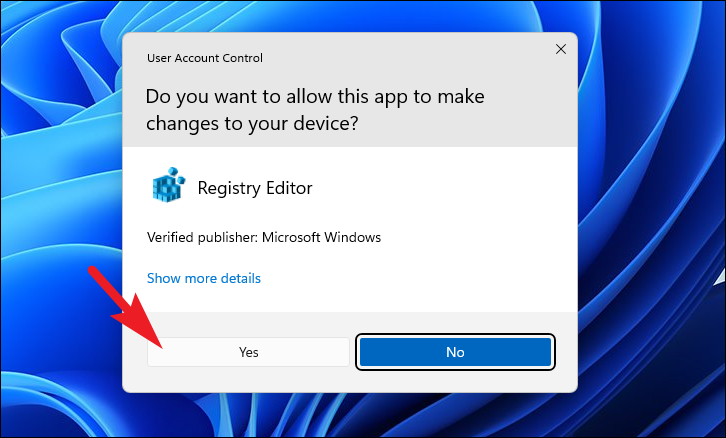
Bundan sonra, güvenilmeyen dosyaları kayıt defterine eklemenin olası tehlikelerini size bildiren bir istem görüntülenecektir. İstemi dikkatlice okuyun ve devam etmek için ‘Evet’ düğmesine tıklayın.
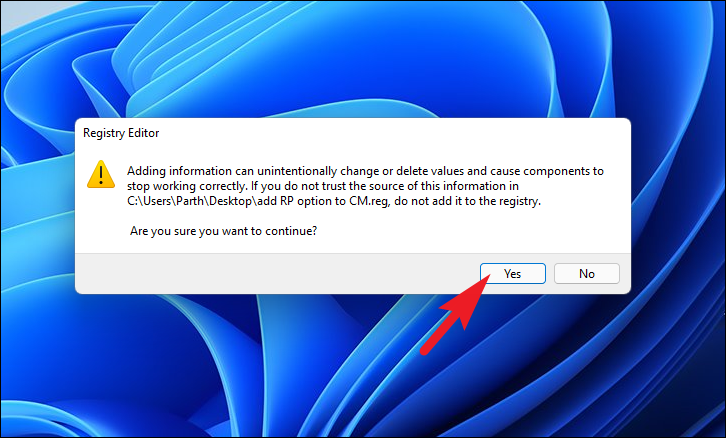
Ardından Başlat Menüsü’nden bilgisayarınızı yeniden başlatın. Yeniden başlattıktan sonra masaüstünüzdeki boş alana sağ tıklayın ve ‘Daha fazla seçenek göster’ seçeneğine tıklayın. Ardından, içerik menüsünde ‘Geri Yükleme Noktası Oluştur’ seçeneğini bulabileceksiniz.
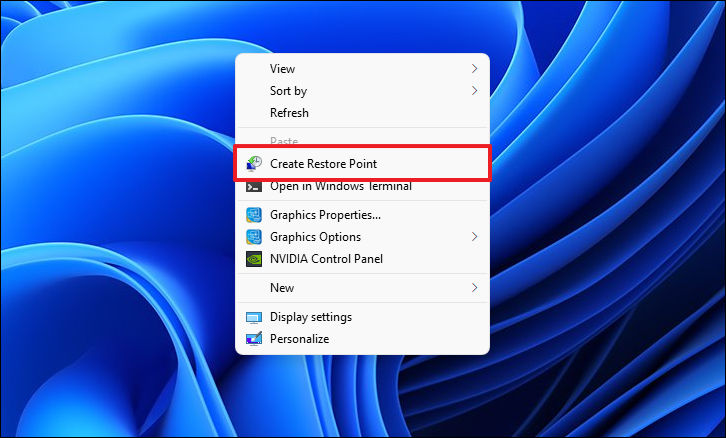
Bağlam Menüsü Seçeneği Eklemek için Kayıt Defteri Düzenleyicisi’ni kullanın
Bu bağlam menüsü ekleme yolu kesinlikle çok daha uzun ve tipiktir, ancak süreç üzerinde tam kontrole sahip olursunuz ve bir kayıt defteri girdisini tam olarak nerede oluşturduğunuzu bilirsiniz.
Kayıt Defteri Düzenleyicisini açmak için Başlat Menüsü’nü açın ve Kayıt Defteri yazın. Ardından, açmak için arama sonuçlarından ‘Kayıt Defteri Düzenleyicisi’ kutucuğuna tıklayın.
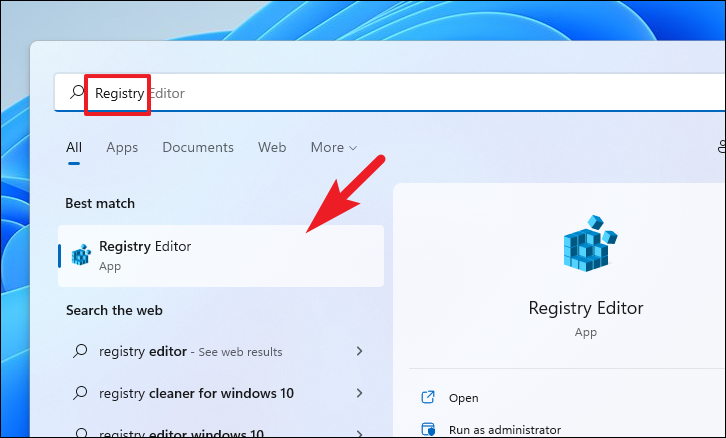
Ardından, Kayıt Defteri Düzenleyicisi’nde aşağıda belirtilen adrese gidin. Adres çubuğuna metni yazabilir veya kopyalayıp + yapıştırabilir ve klavyenize basabilirsiniz Enter.
HKEY_CLASSES_ROOTDesktopBackgroundShell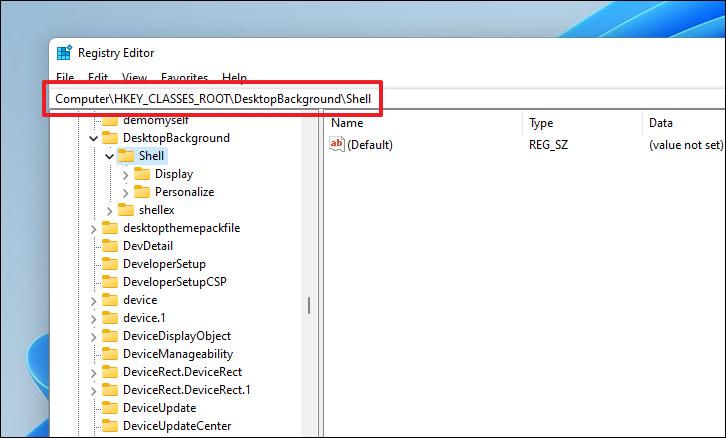
Ardından, ‘Kabuk’ tuşuna sağ tıklayarak ve ‘Yeni’ seçeneğinin üzerine gelip ‘Anahtar’ seçeneğini seçerek yeni bir alt anahtar oluşturun. Ardından, ‘RestorePoint’ olarak adlandırın.
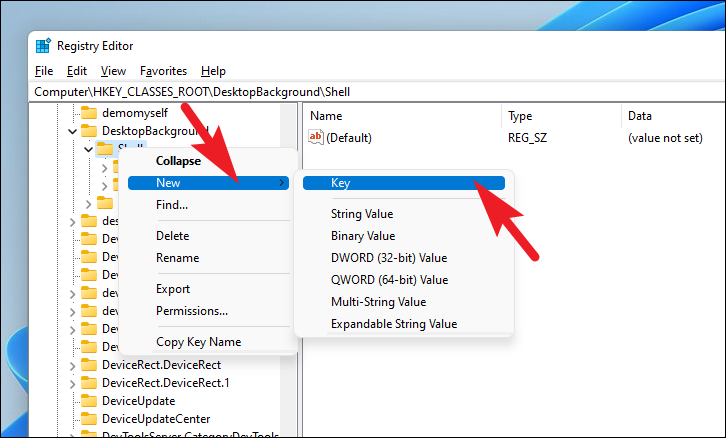
Bundan sonra, oluşturulan alt anahtarı seçin. Ardından, pencerenin sağ bölümüne sağ tıklayın ve ‘Yeni’ seçeneğinin üzerine gelin. Ardından, bir dize dosyası oluşturmak için ‘Dize’ seçeneğine tıklayın. Oluşturulan dize dosyasını adlandırın MUIVerb.
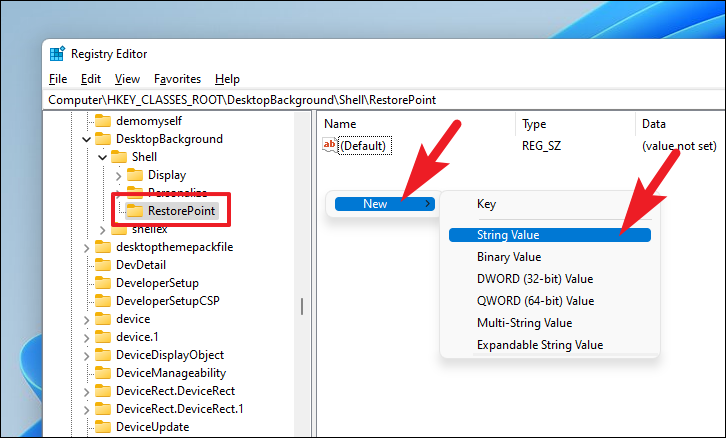
MUIVerbŞimdi, düzenlemek için dize dosyasına çift tıklayın . Ardından, ‘Değer:’ alanının altında bulunan metin kutusuna yazın Create Restore Pointve değişiklikleri kaydetmek ve pencereyi kapatmak için ‘Tamam’ düğmesini tıklayın.
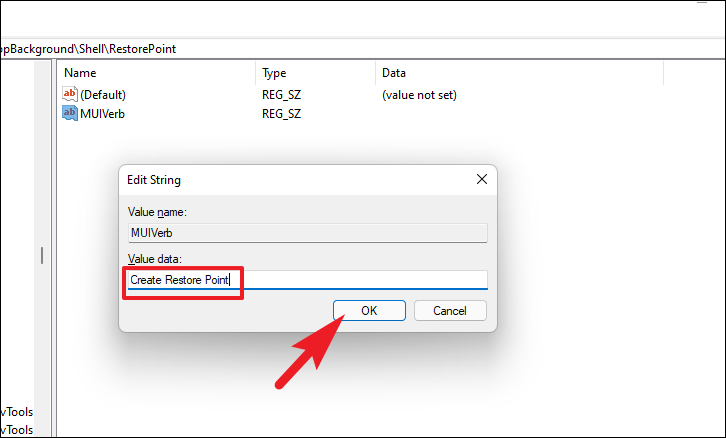
Bundan sonra, boş alana sağ tıklayın, ‘Yeni’ seçeneğinin üzerine gelin ve yeni bir dize dosyası oluşturmak için ‘Dize’ seçeneğini seçin. Dosyayı adlandırın Icon.
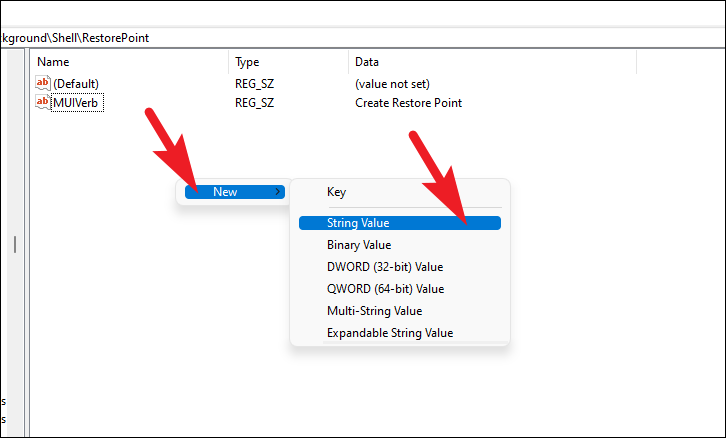
Ardından düzenlemek için ‘Simge’ dize dosyasına çift tıklayın. Ardından, bölmedeki ‘Değer:’ alanının hemen altında bulunan metin kutusuna aşağıda belirtilenleri yazın ve değişiklikleri uygulamak için ‘Tamam’ düğmesini tıklayın.
C:WindowsSystem32rstrui.exe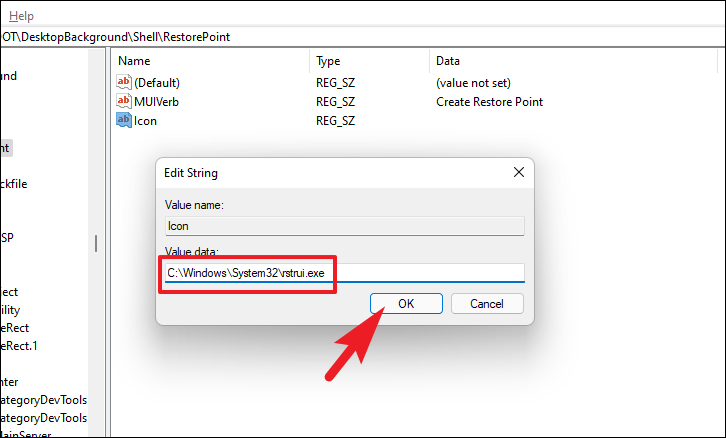
Şimdi, pencerenin sol bölümünde, ‘RestorePoint’ tuşuna sağ tıklayın ve ‘Yeni’ seçeneğinin üzerine gelin, ardından yeni bir anahtar oluşturmak için içerik menüsünden ‘Anahtar’ seçeneğini seçin. Oluşturulduktan sonra, alt anahtarı ‘Komut’ olarak adlandırın.
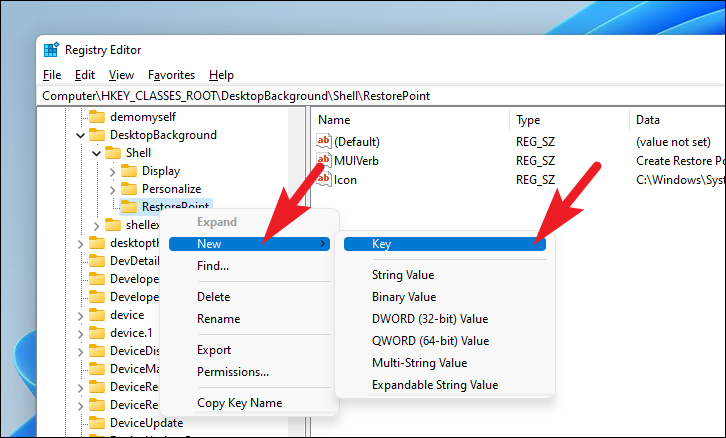
Bundan sonra, düzenlemek için sağ bölümden ‘Varsayılan’ parametresine çift tıklayın.
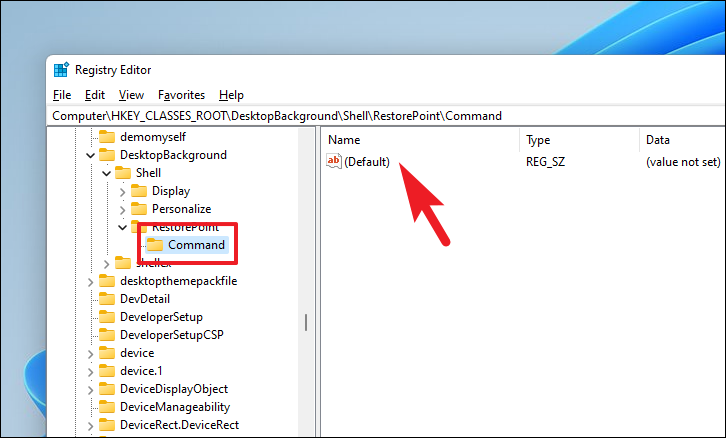
Şimdi, ‘Değer:’ alanının altındaki metin kutusuna aşağıda belirtilen kodu yazın veya kopyalayıp yapıştırın ve değişiklikleri uygulamak için ‘Tamam’ düğmesini tıklayın.
powershell.exe -c start -verb runas cmd '/k wmic.exe /Namespace:\rootdefault Path SystemRestore Call CreateRestorePoint "My Restore point", 100, 7'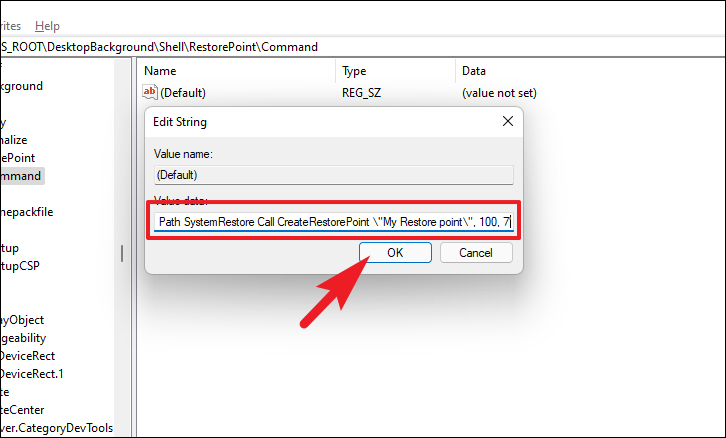
Ardından Başlat Menüsü’nden bilgisayarınızı yeniden başlatın. Yeniden başlattıktan sonra masaüstünüzdeki boş alana sağ tıklayın ve ‘Daha fazla seçenek göster’ seçeneğine tıklayın. Ardından, içerik menüsünde ‘Geri Yükleme Noktası Oluştur’ seçeneğini bulabileceksiniz.
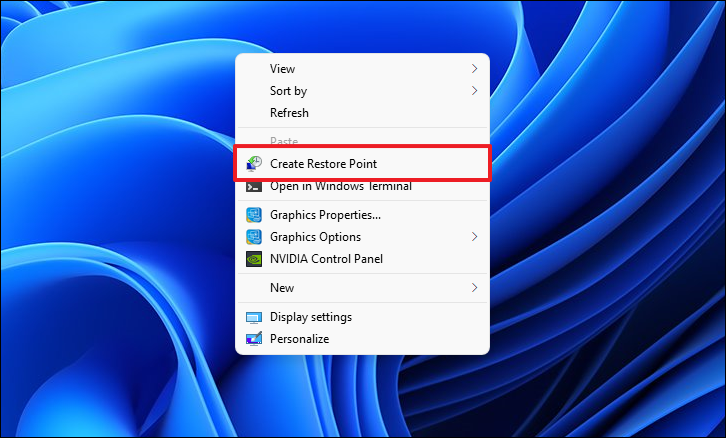
 Arıza giderme ve nasıl yapılır bilgi sitesi
Arıza giderme ve nasıl yapılır bilgi sitesi

