Evinizin sınırlarından toplantılara veya derslere katılmak bugünlerde yeni normaldir. Ve Zoom, insanların uyum sağlamasına yardımcı olmada büyük rol oynadı. Kullanımı kolaydır ve yeni başlayanlar bile anlamakta zorluk çekmez. Video konferans uygulamaları arasındaki yarışta önde olması hiç akıllıca değil.
Ancak bazen kullanıcılar için çok fazla sıkıntıya neden olabilir. Ve sorun, insanların toplantıya bile katılamadığı noktaya ulaşır. Ne hakkında konuşuyoruz? Zoom’daki CPU kullanım sorunu, birçok kullanıcının varlığının belası haline geldi.
Yakınlaştırmada CPU Kullanımı nedir
Yakınlaştırma normalde bilgisayarınızda pek çok kaynağı barındırmaz. Rakiplerinden çok daha iyi olmasının sebeplerinden biri de bu. Ancak bazı kullanıcılar, Zoom’un bazen CPU’nun% 100’ünü kullandığı durumlarda gerçekten kötü CPU kullanımı yaşıyor. Diğerleri için, “CPU kullanımınız toplantı kalitesini etkiliyor” yazan bir uyarı görüntüler.
İkinci sorun, kullanıcılar Pixel’den bir Chromebook veya M3 slate kullanırken çoğunlukla baskındır. Sorun özellikle kullanıcı konuşurken yoğunlaşır – toplantıdaki herkes için video akışı yavaşlar veya aksamaya başlar ve uyarı mesajı görüntülenir.
Ancak sorun yalnızca Chromebook kullanıcılarıyla sınırlı değil. Birçok Windows, Mac ve Ubuntu kullanıcısı, CPU kullanım sorununu dizüstü bilgisayarlarını başka herhangi bir görevi gerçekleştirmek için kullanamayacakları veya dizüstü bilgisayarlarının tamamen yanıt vermeyeceği noktaya kadar yaşadı.
Zoom CPU kullanım sorunu nasıl giderilir
CPU kullanım sorunu ciddi bir sorundur, düzenli görüntülü toplantılar yapmayı çok zorlaştıran bir şey. Şimdi CPU kullanım sorunu zor bir sorundur, ancak düzeltmeyi deneyebileceğiniz bazı şeyler vardır.
Chromebook Kullanıcıları için Özel İpuçları
Chromebook kullanıcıları, başkalarına geçmeden önce CPU kullanımı uyarı mesajı ile karşılaştıklarında bu çözümleri denemelidir.
Tableti Masaüstü modunda kullanın
Chromebook kullanıcıları, çoğunlukla klavyeyi kapattıklarında ve tablet modunda kullanırken sorunu yaşarlar. Dolayısıyla, Zoom toplantıları yaparken, Chromebook’unuzu olabildiğince masaüstü modunda kullanmaya çalışın.
Şimdi, herkesin klavyeye sahip olmadığı göz önünde bulundurulduğunda, bu mükemmel bir çözüm olmaktan uzak, çünkü oldukça büyük bir yatırım. Ancak Chromebook’ları için klavyesi olan kullanıcılar için, bu sorunu önlemek için en iyi seçenek budur.
Chrome web uzantısı yerine Android uygulamasını kullanın
Chromebook kullanıcıları, herhangi bir uygulamanın web sürümünü veya Android sürümünü seçmek arasında uzun süredir mücadele ediyorlar, çünkü ikisi de Chromebook uygulamaları için mevcut bakım eksikliği nedeniyle oldukça kararsız olabilir.
Ancak bu özel durumda, Android uygulaması krom uzantısından çok daha kararlıdır ve Chromebook’unuzda Zoom için CPU kullanımı sorununu çözmeye yardımcı olabilir.
Diğer Uygulamaların Kullanımını Azaltın
Şimdi bu çok açık görünebilir ve pek “çözüm benzeri” olmayabilir, ancak yine de yardımcı olabilir. Zoom olmaması da mümkündür, ancak bilgisayarınızın kaynaklarını tüketen ve Zoom toplantınızda sorunlar yaratan başka bir uygulama. CPU kullanım uyarısıyla karşılaştığınızda veya genellikle bilgisayarınızın aşırı ısındığını ve fanların aşırı çalıştığını hissederseniz, bilgisayardaki yükü azaltmak toplantıyı atlatmanıza yardımcı olacaktır.
Windows için Görev Yöneticisini (veya Mac için Activity Monitor uygulamasını) açın ve CPU listesine gidin ve listeyi azalan sırada sıralayın. Hangi uygulamaların en çok CPU’yu kullandığını görün ve toplantı sırasında bunlara ihtiyacınız yoksa kapatın.
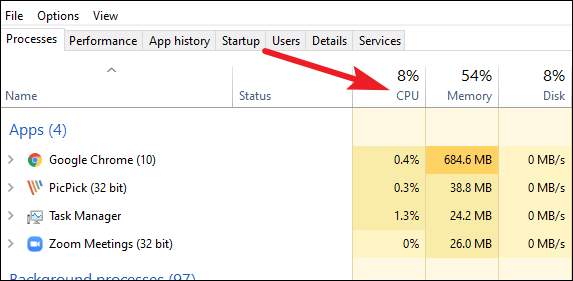
Mümkünse Zoom çağrınız sırasında büyük dosyaları karşıya yüklemek ve indirmek, video akışı yapmak veya bulut depolamayı senkronize etmek gibi diğer yüksek bant genişliğine sahip etkinliklerden de kaçınmalısınız.
Bu Optimizasyon İpuçlarını deneyin
Yakınlaştırma toplantısına katılırken diğer uygulamaları kapatmak veya diğer etkinliklerden kaçınmak mümkün olmadığında, bunun yerine Yakınlaştırmayı optimize etmek için bu ipuçlarından bazılarını deneyebilirsiniz. CPU kullanımında yaklaşık% 30-40 azalma elde etmenize yardımcı olabilirler.
Video ayarları optimizasyonu
Zoom’un CPU kullanımını azaltmak için mümkün olduğunda bu video ayarlarını kullanın. Yakınlaştırma ayarlarını açın ve soldaki gezinme menüsünden “Video” ya gidin.
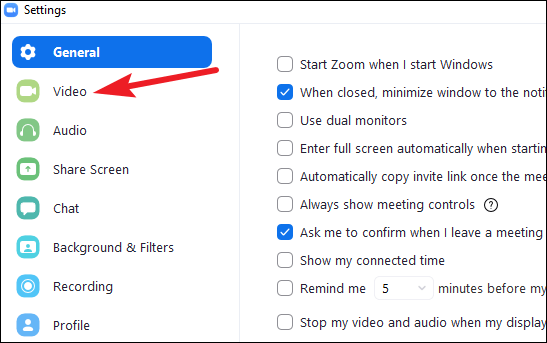
Ardından, kullanmak için ‘Orijinal oran’ kutusunu tıklayın. Ayarlarınız seçili en boy oranı olarak 16: 9 gösteriyorsa, o zaman bile bunu ‘Orijinal oran’ ayarına değiştirin.
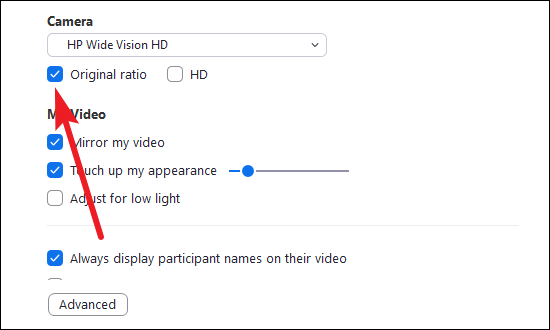
Şimdi, daha önce kullanıyorsanız tüm bu ayarların işaretini kaldırın:
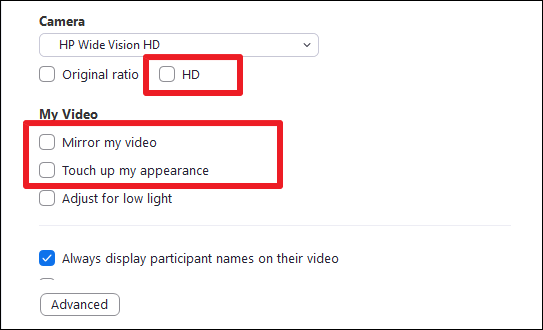
Ayrıca, toplantıda çok sayıda katılımcı varsa, sistem için çok zorlayıcı olabileceğinden ‘Galeri görünümünde ekran başına 49 katılımcıya kadar göster’ seçeneğini devre dışı bırakın.
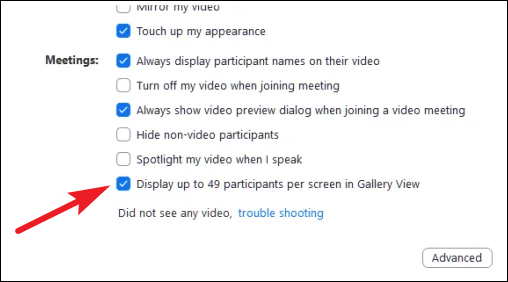
Sanal Arka Plan
Sanal arka plana sahip olmak gerçekten eğlenceli olabilir, ancak aynı zamanda artan CPU kullanımına da katkıda bulunabilir. Sanal arka planı kapatmak, onu kontrol etmeye yardımcı olabilir. İyi bir nedenden ötürü sanal arka plana ihtiyaç duyduğunuz zamanlar vardır, ancak sanal bir arka plana sahip olmak veya toplantıda olmak arasında bir seçim söz konusu olduğunda, seçim apaçık görünür.
Yakınlaştırma ayarlarında sol taraftaki gezinme menüsünden “Arka Plan ve Filtreler” e gidin.
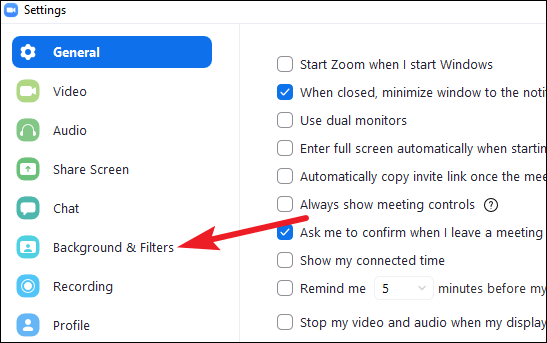
Ardından, Sanal Arka Plan kategorisi altında “Yok” u seçin.
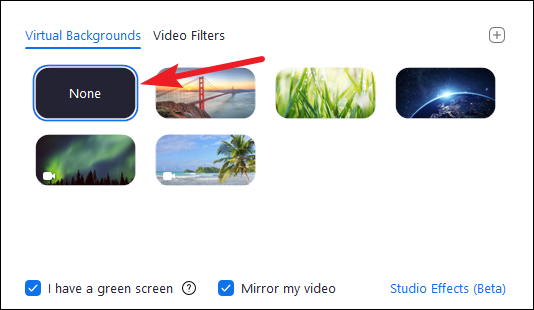
Hoparlör Görünümünü Kullan
Görüşme sırasında ve CPU kullanımını azaltmaya çalışırken, her zaman Galeri görünümü yerine hoparlör görünümünü kullanın ve bilgisayarınızın performansında önemli bir gelişme olduğunu fark edeceksiniz.
Ekran Paylaşımı optimizasyonu
Uzaktan toplantı yaparken ekranınızı paylaşabilmek bir nimettir. Ancak CPU kullanımınız zaten yüksek olduğunda, ekran paylaşım oturumu çok ağır olabilir. Bu nedenle, CPU’nuzdaki yükü azaltmak için ayarları açın ve soldaki navigasyon menüsünden ‘Ekranı paylaş’a gidin.
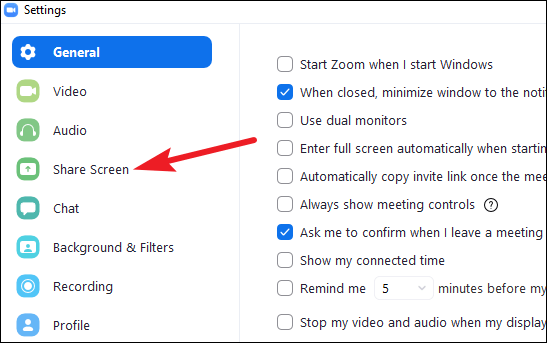
Ardından, ‘Gelişmiş’ ayarlara gidin.
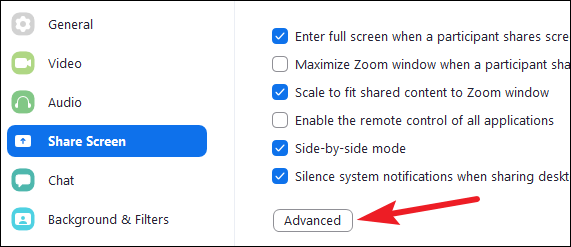
‘Ekranınızı saniyede 10 kare ile sınırlandırın’ kutusunu işaretleyin, ardından ’10’u tıklayın ve açılır menüden’ 4’ü seçin.
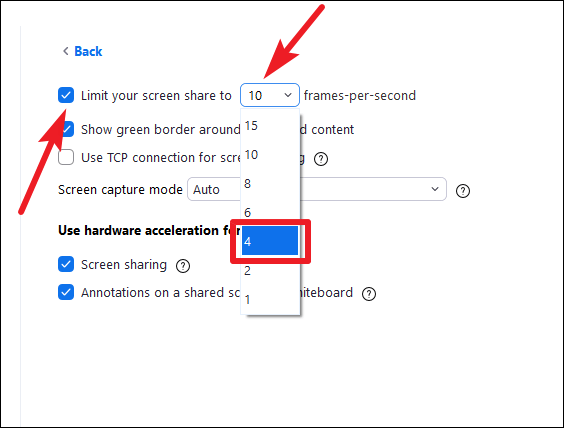
4 fps çok düşük görünebilir, ancak herhangi bir demo için fazlasıyla yeterli.
Yüksek CPU kullanımı sorunu, toplantı yapmayı neredeyse imkansız hale getirecek kadar sorunlu olabilir. Ancak bu düzeltmeler, sorunu tamamen çözemese bile size biraz rahatlama sağlayacaktır.
 Arıza giderme ve nasıl yapılır bilgi sitesi
Arıza giderme ve nasıl yapılır bilgi sitesi

