Zoom Bombing’in ilk bölümlerinden sonra, Zoom, platformdaki görüntülü toplantılarda güvenliği artırmak için birçok güvenlik önlemi aldı. En önemlisi, son Zoom 5.0 güncellemesindeki GCM şifrelemesidir.
Şimdi, video konferans platformu, Zoom hesabınızın güvenliğini artırmak için ‘İki Faktörlü Kimlik Doğrulama’ adı verilen başka bir (uzun süredir talep edilen) özellik sunuyor. Hesabınızda rasgele oluşturulan ve birkaç saniye içinde süresi dolan ikinci bir şifre olan ek bir güvenlik katmanı görevi görür.
Kuruluşunuz üyeleri için Zoom 2FA’yı etkinleştirdiyse, Zoom hesabınızda bir sonraki oturum açışınızda ‘İki Faktörlü Kimlik Doğrulama Gerekiyor’ ekranı görebilirsiniz.
Aşağıda, bir Kimlik Doğrulama uygulaması kullanarak veya kayıtlı telefon numaranız üzerinden SMS yoluyla hesabınızda Zoom İki Faktörlü Kimlik Doğrulaması kurmanıza yardımcı olacak hızlı bir kılavuz bulunmaktadır.
Bir Kimlik Doğrulama Uygulaması ile Zoom İki Faktörlü Kimlik Doğrulaması Nasıl Kurulur
İlk önce zoom.us/signin adresine gidin ve Zoom hesabınızla giriş yapın. Kuruluşunuz bir gereklilik olarak İki Faktörlü Kimlik Doğrulamayı zorunlu kılmışsa, aşağıdaki ekranı göreceksiniz.
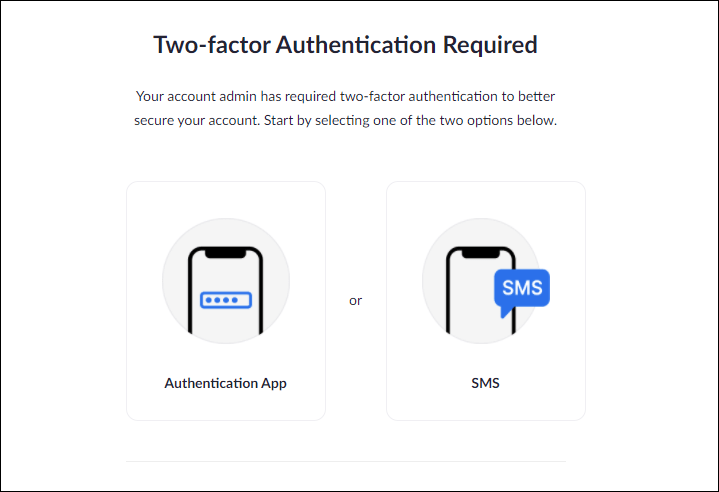
Zoom 2FA’yı Google Authenticator gibi bir kimlik doğrulama uygulamasıyla kurmak için ‘Kimlik Doğrulama Uygulaması’ seçeneğini seçin.
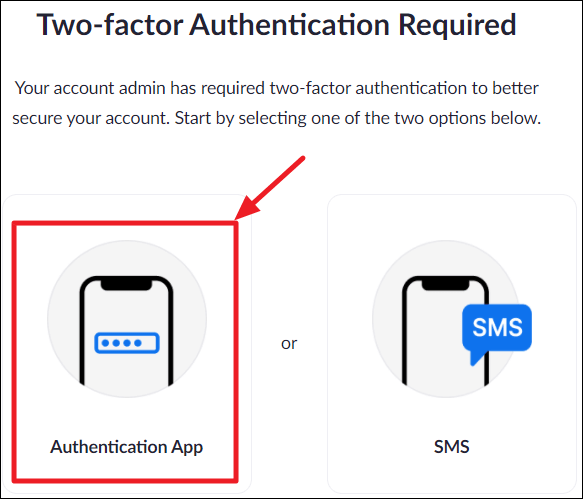
Bu sizi ekranda QR kodunun gösterildiği ‘Kimlik Doğrulama Uygulaması Kurulumu’ sayfasına götürecektir. Bu kodu Kimlik Doğrulama uygulamanızla taramanız gerekecek.
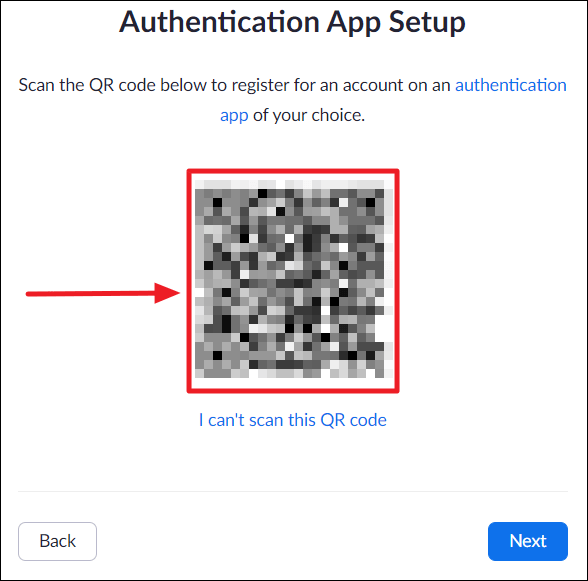
Bu kılavuz adına, ‘Google Authenticator’ uygulamasını kullanacağız, ancak tercih ettiğiniz herhangi bir uygulamayı kullanmakta özgürsünüz. Mobil cihazınızda ilgili uygulama mağazasını açın ve telefonunuzda ‘Google Authenticator uygulamasını arayın / yükleyin.
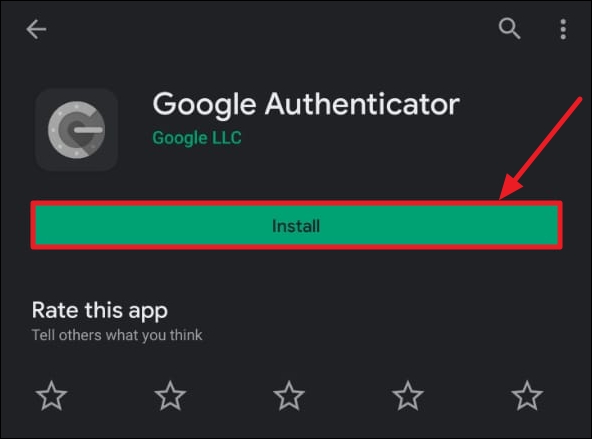
Yüklendikten sonra, Google Authenticator uygulamasını açın ve ekranın altındaki “Başlayın” düğmesini tıklayın.
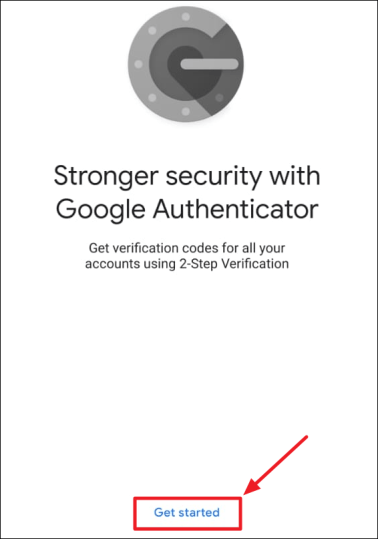
Telefonunuzun bir sonraki ekranında, bir QR kodunu tarayarak veya bir kurulum anahtarı girerek hesabınızı kurmak için iki seçeneğiniz olacak. ‘Bir QR kodu tara’ seçeneğine dokunun ve ‘Kimlik Doğrulama Uygulaması Kurulumu’ sayfasında bilgisayarınızın ekranında gösterilen QR kodunu tarayın.
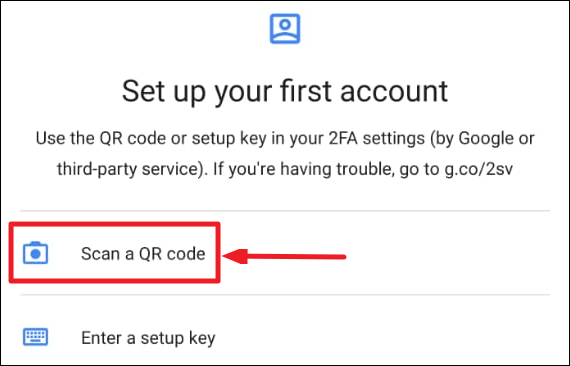
QR kodunu Google Authenticator uygulamanızla başarıyla taradıktan sonra, Zoom Hesabınızın uygulama içinde listelendiğini göreceksiniz. Uygulamaya kaydetmek için ‘Hesap Ekle’ düğmesine dokunun.
Bilgisayarınızda ‘Kimlik Doğrulama Uygulaması Kurulumu’ sayfasına geri dönün ve ‘İleri’ düğmesini tıklayın.
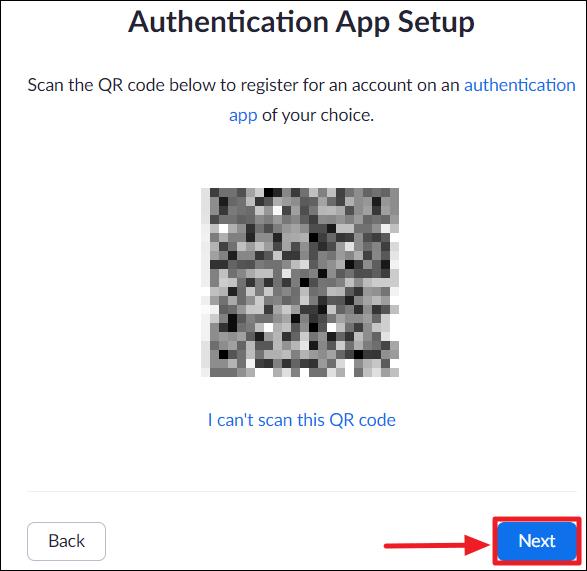
Kimlik doğrulama uygulaması tarafından oluşturulan bir kodu girmeniz istenecektir. Mobil cihazınızda Google Authenticator uygulamasını açın ve uygulamada Zoom için görüntülenen kodu kullanın ve bilgisayarınızda gösterilen diyalog kutusuna girin ve ‘Doğrula’ düğmesine basın.
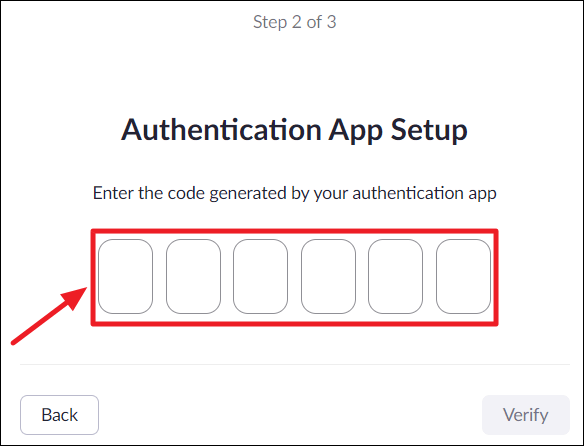
Kurulum artık tamamlandı ve Zoom’u her zamanki gibi kullanmaya devam edebilirsiniz. Bununla birlikte, Zoom hesabınıza bir sonraki sefer farklı bir cihazdan giriş yaptığınızda, bir kimlik doğrulama kodu girmeniz istenecektir. O zaman, telefonunuzdaki Google Authenticator uygulamasını açın ve Zoom hesabınız için görüntülenen kodu kullanın.
💡İpucu
Google Authenticator yerine LastPass kimlik doğrulama uygulamasını da kullanabilirsiniz. LastPass uygulaması, hem iOS hem de Android cihazlarda kimlik doğrulama kodlarınızı güvenli bir şekilde yedekleyebilir ve geri yükleyebilir. Bu özellik, telefonunuzu sıfırladığınızda veya değiştirdiğinizde gerçekten yardımcı olur.
SMS kullanarak Zoom 2FA Nasıl Kurulur
Bir kimlik doğrulama uygulamasıyla uğraşmak istemiyorsanız, Zoom 2FA – SMS’i kurmanın çok daha kolay bir yolu var.
SMS yönteminde, hesabınızda her oturum açtığınızda kayıtlı cep telefonu numaranız üzerinden bir OTP (Tek Kullanımlık Şifre) alırsınız. Bu, zahmetsiz olduğu için kimlik doğrulama uygulaması yönteminden daha kolaydır. Oturum açmak için hesap bilgilerinizi kullandığınızda OTP’yi otomatik olarak SMS üzerinden alırsınız. Ayrıca, telefonunuzdaki kimlik doğrulama uygulamasını yanlışlıkla silerek kimlik doğrulama kodlarınızı kaybetme konusunda endişelenmenize gerek yoktur.
Zoom 2FA’yı metin mesajlarıyla ayarlamak için, Zoom hesabınızda oturum açtıktan sonra gördüğünüz ‘İki Faktörlü Kimlik Doğrulama Gerekli’ ekranındaki ‘SMS’ seçeneğini seçin.
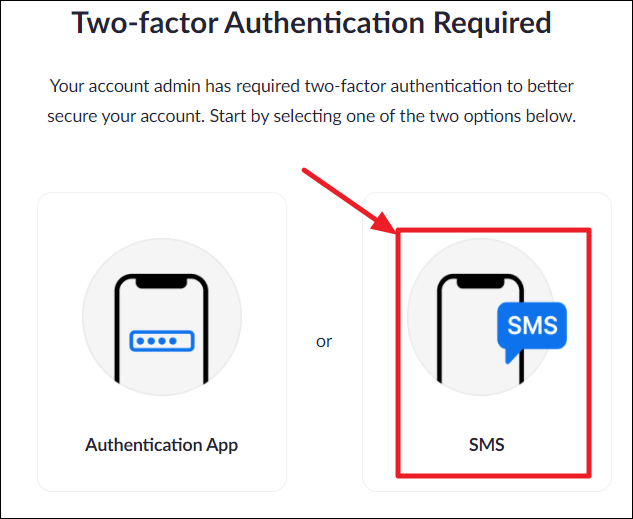
‘SMS Kimlik Doğrulama Ayarı’ sayfasında, ‘Ülke Kodunuzu’ seçin ve kimlik doğrulama kodlarını almak istediğiniz ‘Telefon numarasını’ girin. Telefon ayrıntılarını ekledikten sonra ‘Kodu gönder’ düğmesine basın.
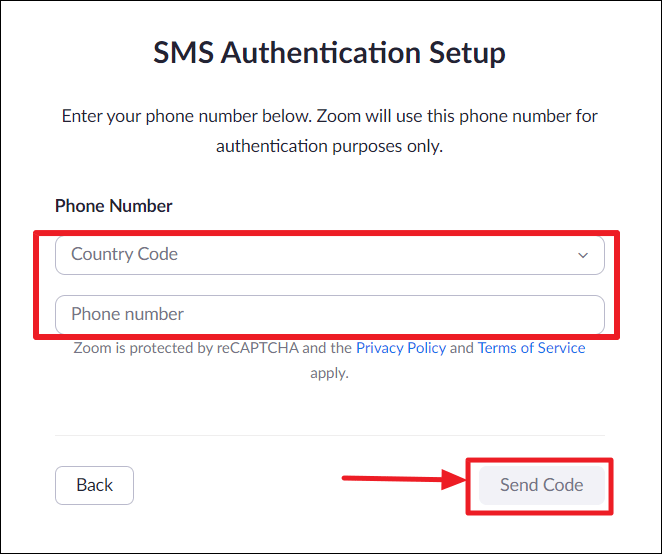
Ardından, Zoom ile telefon numaranıza SMS üzerinden gönderilen 6 basamaklı bir kod bekleyin. Ekranda gösterilen diyalog kutusuna kodu girin ve ‘Doğrula’ düğmesini tıklayın.
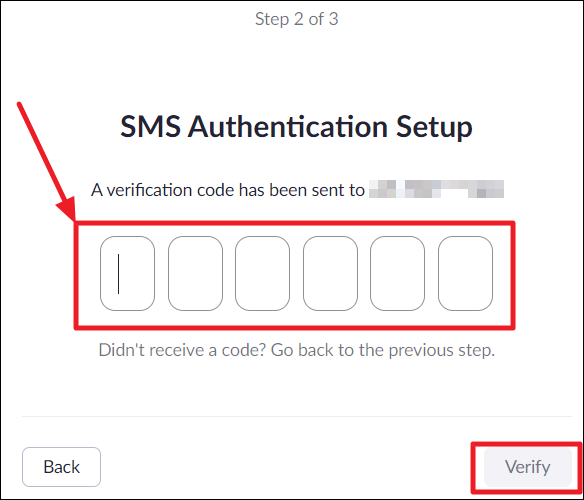
Başarılı bir doğrulamanın ardından Profil sayfasına yönlendirileceksiniz. Şimdi Zoom hesabınıza her giriş yaptığınızda, kayıtlı telefon numaranıza giriş yapabilmek için girmeniz gereken bir OTP (kimlik doğrulama kodu) alacaksınız.
 Arıza giderme ve nasıl yapılır bilgi sitesi
Arıza giderme ve nasıl yapılır bilgi sitesi

