Excel’deki koşul(lar)ı karşılayan değerlerin ortalamasını hesaplamak için EĞERORTALAMA ve EĞERORTALAMA işlevleri hakkında bilmeniz gereken her şey.
Excel’de SUMIF ve COUNTIF kullandıysanız, öğrenmesi önemli ve yararlı olan bir başka istatistiksel kategorik işlev, EĞERORTALAMA’dır. Excel’in EĞERORTALAMA işlevi, verilen değerler belirttiğiniz ölçütleri karşılıyorsa, bir hücre aralığındaki verilen değerlerin veya sayıların ortalamasını hesaplar.
SUMIF ve EĞERSAY’a benzer şekilde, AVERAGEIF’in de kendisinin iki versiyonu vardır: AVERAGEIF ve AVERAGEIFS. Biri tek bir kriteri ele almak içindir ve diğeri (ORTALAMA EĞER ORTALAMA) birden fazla kriter grubunu ele almak içindir. EĞERORTALAMA işlevi, verilen değerlerin ortalamasını kriterlere göre hesaplamak için veri analizi için kullanılır.
Örneğin, bir mağazada satılan meyvelerin ve ay boyunca fiyatlarının bir listesini aldığınızı ve meyvelerden birinin (örneğin Mango) ortalama fiyatını hesaplamak istediğinizi varsayalım. Yalnızca mangoların ortalama fiyatını hesaplamak için EĞERORTALAMA işlevini ölçüt olarak Mangolar ve değer aralığı olarak fiyat listesi ile kullanabilirsiniz.
AVERAGEIF Fonksiyonu ile Tek Bir Kritere Dayalı Ortalamayı Hesapla
Tek bir ölçüte dayalı olarak tek bir hücre aralığındaki değerlerin ortalamasını hesaplamak için Excel’de EĞERORTALAMA işlevini kullanabilirsiniz.
EĞERORTALAMA işlevi için Sözdizimi ve Bağımsız Değişkenler :
=AVERAGEIF(range, criteria, [average_range])Argümanlar:
Formülün ölçütü, kısmi eşleştirme için sayı, tarih, ifade (mantıksal formüllü), hücre başvurusu, metin, formül veya joker karakterlerden (*, ?) oluşabilir. Sayı, tarih, metin ve hücre başvurusu da ölçüt oluşturmak için (<, >, <=,>=,<>, =) gibi mantıksal operatörlerle birleştirilebilir.
Temel Örnek:
Daha karmaşık örneklere geçmeden önce bu işlevin nasıl çalıştığını basit bir örnekle açıklayalım. Aşağıdaki veri setinde bir satış listemiz var ve 500’den büyük değerlerin ortalamasını almak istiyoruz. Bunu yapmak için aşağıdaki formülü kullanabiliriz:
=AVERAGEIF(A2:A15,">500")Bu örnek veri setinde rangeve average_rangeaynı olduğundan, son argümanı atladık, ancak formül otomatik A2:A15olarak olarak kabul edilir average_rangeve 500’den büyük (>500) değerlerin ortalamasını hesaplar.
Ölçüt düz bir sayı veya hücre başvurusu olmadıkça, ölçütleri her zaman çift tırnak içine almanız gerekir. Aşağıdaki formül, yukarıdaki formülle aynı sonucu verir, ancak ölçütleri içeren hücreyi belirledik.
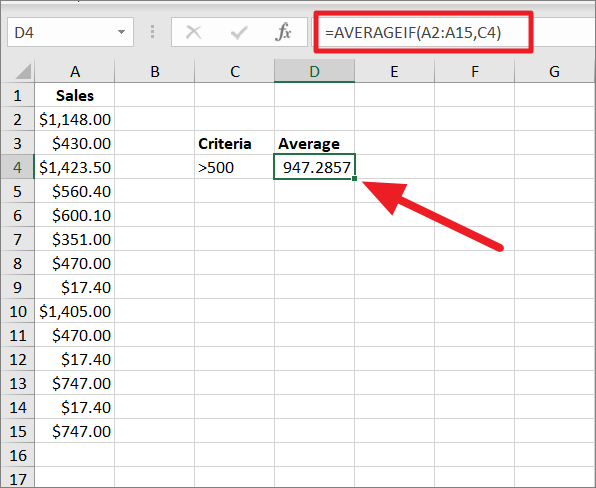
Sayısal Kriterler
EĞERORTALAMA işlevi, ölçütleri bir aralığa veya sütuna göre kontrol etmek ve karşılık gelen bir aralıktaki değerlerin ortalamasını almak için tasarlanmıştır, bu nedenle bunu yapmak için iki sütuna ihtiyacı vardır. Aşağıdaki iki sütunlu tabloya sahip olduğunuzu ve bir sütun için koşullu ortalamayı hesaplamak istediğinizi varsayalım:
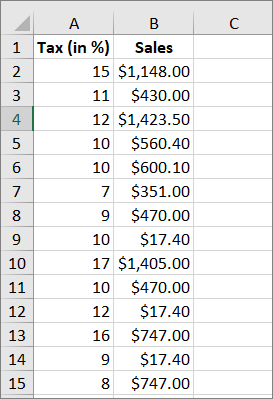
Ortalamayı hesaplamak için aşağıdaki formülü kullanın:
=AVERAGEIF(A2:A15,">10",B2:B15)Formül, A2:A15%10’dan büyük değerler için aralığı kontrol eder ve değerler bulunursa (kriterleri karşılamak için), aralıktaki karşılık gelen değerlerin ortalamasını hesaplar B2:B15.

veya ölçüt bağımsız değişkeninin ölçütü içeren hücreye başvuruda bulunduğu durumlarda bu formülü kullanın:
=AVERAGEIF(A2:A15,E4,B2:B15)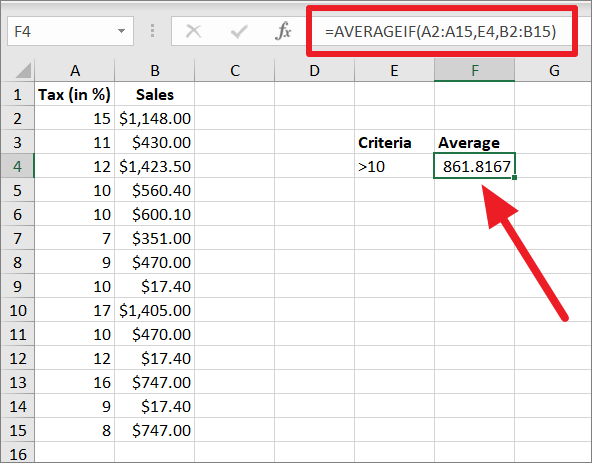
Mantıksal veya karşılaştırma işleçleri, EĞERORTALAMA işlevi için ölçüt oluşturmak üzere genellikle sayılar ve tarihlerle birleştirilebilir. İşte kullanabileceğiniz mantıksal operatörlerin listesi:
| Şebeke | Tanım | Örnek | Anlam |
|---|---|---|---|
| = | Eşittir | “=500” | 500’e eşit |
| <> | Eşit değil | “<>500” | 500’e eşit değil |
| > | daha büyük | “>500” | 500’den büyük |
| < | Daha az | “<500” | 500’den az |
| >= | Büyük veya eşit | “>=500” | 500’den büyük veya ona eşit |
| <= | Küçük veya eşit | “<=500” | 500’den küçük veya ona eşit |
Metin Ölçütü
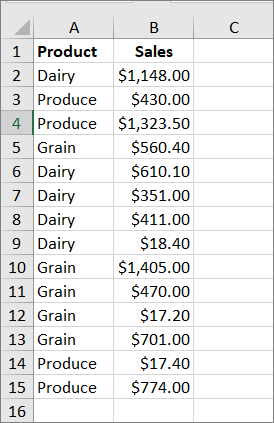
Ölçütlerle eşleşen değerlerin ortalamasını hesaplamak için genellikle metin ölçütlerini kullanmanız gerekir. Örneğin, aşağıdaki veri seti bir ürün listesi ve satış kaydı içerir.
Tüm süt ürünlerinin ortalama satışlarını değerlendirmek için aşağıdaki formülü yazın:
=AVERAGEIF(A1:A14,"Dairy",B2:B15)B2:B15Formül , aralıktaki karşılık gelen hücrelerin A1:A15tam ‘Süt Ürünleri’ (ölçüt) değerine sahip olması durumunda, değerlerin ortalamasını hesaplar .
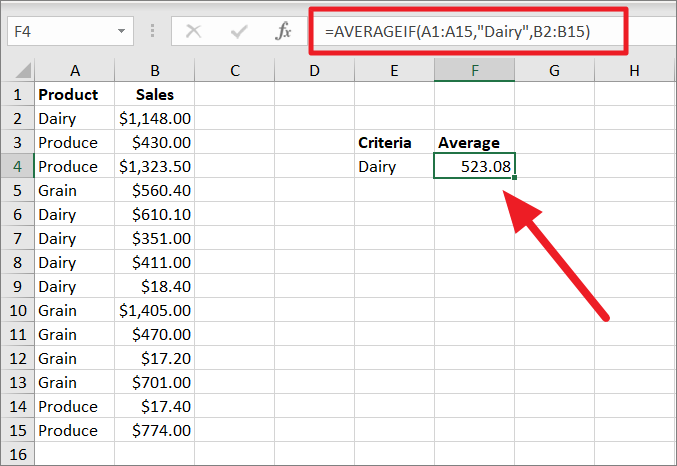
Örnek 2:
Metin ayrıca ortalama değerleri almak için ‘eşit değildir’ (<>) veya eşittir (=) mantıksal operatörleriyle birleştirilebilir.
Günlük ürünü dışındaki tüm ürünlerin ortalama satışlarını hesaplamak için aşağıdaki formülü deneyin.
=AVERAGEIF(A1:A15,"<>Dairy",B2:B15)B2:B15Formül , aralıktaki karşılık gelen hücreler A1:A15‘Süt Ürünleri’ (<>Süt Ürünleri) değilse, değerlerin ortalamasını hesaplar .
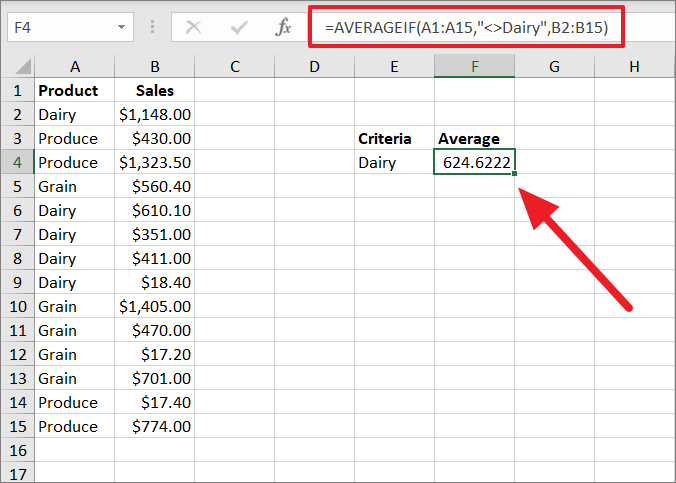
Tarih Kriterleri
EĞERORTALAMA işleviyle çalışırken, sayısal ve metin ölçütlerine benzer şekilde, ölçüt olarak bir tarih de kullanabilirsiniz. Farklı tarihlerde satılan kitap sayılarını içeren bu tabloya bir göz atalım.
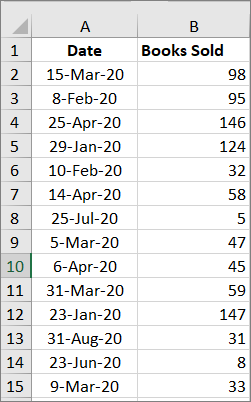
Şimdi bu formülle 9 Mart ve öncesinde satılan kitapların ortalamasını bulabiliriz:
=AVERAGEIF(A2:A15,D4,B2:B15)‘9 Mart’ta veya daha önce’ tarih koşulunu belirtmek için burada, <=March 9hücreye girilen (9 Mart’tan küçük veya ona eşit) kullanıyoruz D4ve bunun yerine hücre referansı ölçüt olarak kullanılıyor. A2:A15Formül , 9 Mart veya 9 Mart öncesi tarih aralığını arar . Koşul karşılanırsa, formül, içindeki karşılık gelen değerlerin ortalamasını değerlendirir B2:B15.
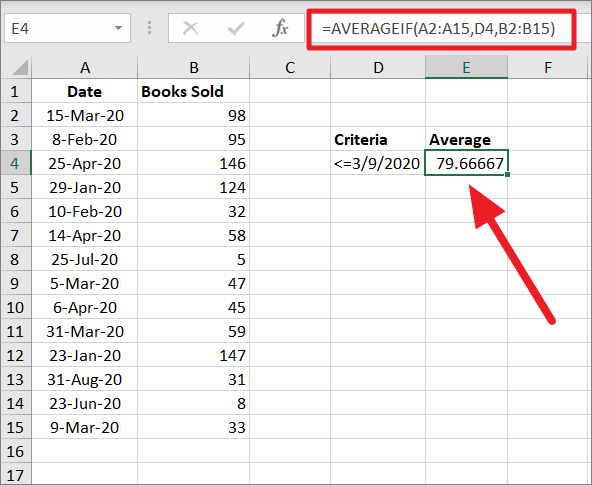
Bu formülle aynı sonucu elde edebilirsiniz:
=AVERAGEIF(A2:A15,"<="&D4,B2:B15)Burada, ‘&’ operatörünü kullanarak mantıksal operatörü hücre referansıyla birleştiriyoruz. Metin, mantıksal işleçler ve tarih, ölçüt bağımsız değişkeninde çift tırnak içine alınmalıdır.
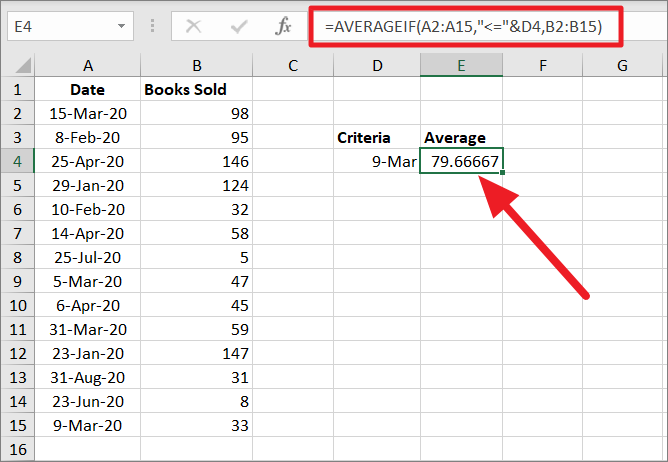
ORTALAMA Boş veya Boş Olmayan Hücreler
Varsayılan olarak, EĞERORTALAMA işlevi boş hücreleri yok sayar, ancak bazen boş veya boş olmayan hücrelere karşılık gelen ortalama değeri hesaplamamız gerekir. ""Kriterlerde, boş hücreleri bulmak veya boş olmayan hücreleri bulmak için çift tırnak içinde eşittir kullanabiliriz <>.
Ortalama Boş ise
Ortalamaya gerçekten boş hücreler (hiçbir şey içermeyen) eklemek istiyorsanız "=", ölçüt bağımsız değişkeninde kullanabilirsiniz.
Aşağıdaki veri setinde, karşılık gelen hücrelerde kesinlikle hiçbir şeyi olmayan sayıların ortalamasını hesaplamak istiyoruz. Bunu yapmak için aşağıdaki formülü kullanabiliriz:
=AVERAGEIF(A2:A15,"=",B2:B15)Yukarıdaki formül B2:B15, yalnızca 2:A15aynı satırdaki A hücre sütunu gerçekten boşsa aralığın ortalamasını hesaplar.
Gördüğünüz gibi, A5, A10 ve A12 hücreleri boşluklardır, bu nedenle formül, bu hücrelere karşılık gelen B sütunundan 124, 45 ve 147’yi alır ve bu değerlerin ortalamasını değerlendirir. Sonuç, E4 hücresine döndürülür.

Bununla birlikte, bazen hücreler boş görünebilir ancak tamamen boş olmayabilir, bunun yerine boşluk karakterleri veya diğer işlevler tarafından döndürülen boş dizeler içerirler.
Görsel olarak boş hücrelere karşılık gelen hücrelerin ortalamasını almak için, aşağıdaki formülde ölçüt olarak boş çift tırnak işaretlerini girin:
=AVERAGEIF(A2:A15,"",B2:B15)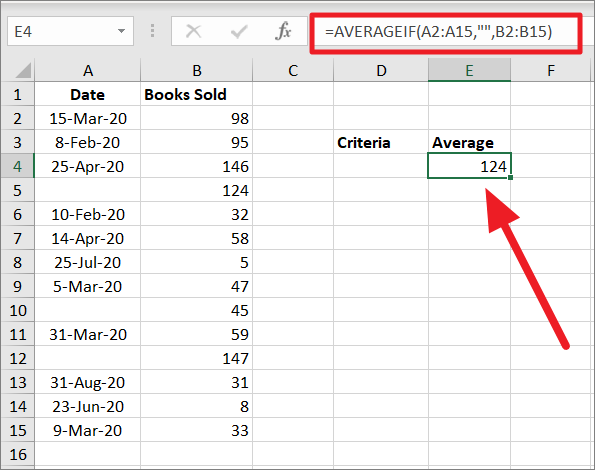
Ortalama Boş Değilse
Boş olmayanların ortalamasını bulmak istiyorsanız, ölçüt bağımsız değişkeninde ‘eşit değildir’ operatörünü (<>) kullanın. Boş olmayan hücrelerin ortalama değerini almak için aşağıdaki formülü yazın:
=AVERAGEIF(A2:A15,"<>",B2:B15)B2:B15Burada formül , aralıktaki karşılık gelen hücre A2:A15boş değilse, içindeki sayıların ortalamasını değerlendirir .
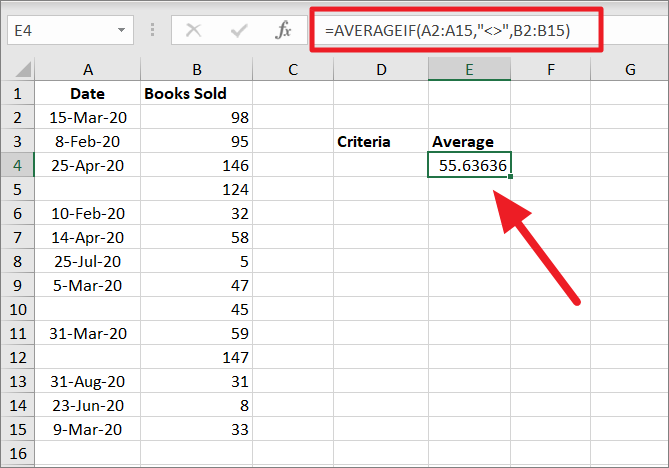
VEYA mantığıyla EĞER ORTALAMA (Birden Çok Kriter)
Genellikle EĞERORTALAMA işlevi birden çok Ölçütü işlemek için kullanılır, ancak EĞERORTALAMA işlevini VE veya VEYA mantığıyla da kullanabilirsiniz. Birden çok koşul belirtmek için ORTALAMA işlevinin içine iki veya daha fazla EĞERORTALAMA işlevi ekleyebilirsiniz. Verilen koşullardan herhangi biri sağlanırsa, fonksiyon karşılık gelen değerlerin ortalamasını bulur.
Örneğin, aynı aralıktaki kriterlerden (‘Süt’ veya ‘Tahıl’) birini karşılayan hücrelerin ortalamasını bulmak istiyoruz. Bu, VEYA mantığı kullanılarak iki EĞER ORTALAMA işlevi dahil edilerek yapılabilir.
Süt veya Tahıl ortalamasını bulmak için şu formülü girebiliriz:
=AVERAGE(AVERAGEIF(A2:A16,"Dairy",B2:B16),AVERAGEIF(A2:A16,"Grain",B2:B16))Yukarıdaki formül iki EĞERORTALAMA işlevi içerir – biri ‘Süt Ürünleri’ satışlarının ortalamasını bulmak için ve diğeri ‘Tahıl’ ortalamasını bulmak için. İlk EĞERORTALAMA işlevi B1:B16, değerler A1:A16eşit olduğunda hücrelerin ortalamasını alır Dairyve ikinci EĞERORTALAMA işlevi B1:B16, değerler A1:A16eşit olduğunda hücrelerin ortalamasını alır Grain. Ardından, ORTALAMA işlevi içinde her iki ORTALAMA işlevini iç içe yerleştirerek her iki sonucun ortalamasını alırız.
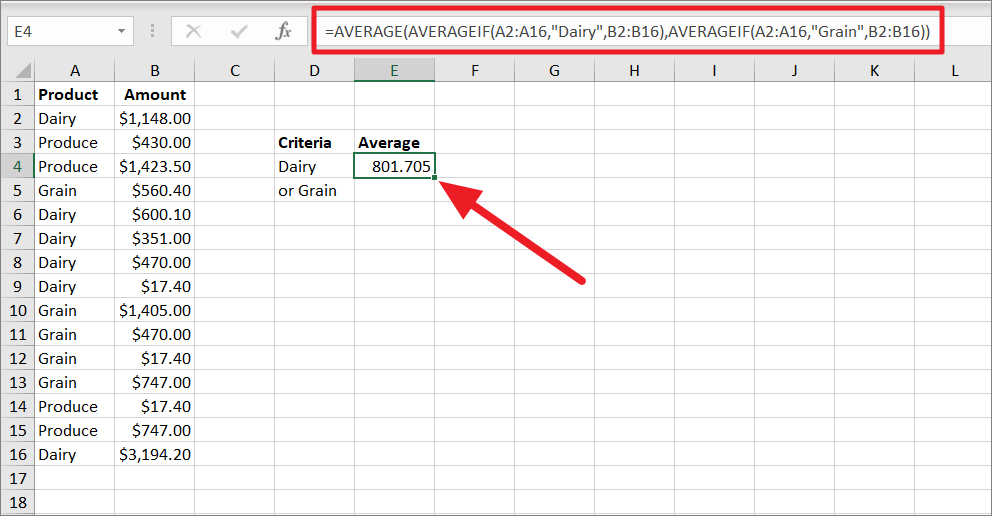
VE mantığıyla EĞER ORTALAMA (Birden Çok Kriter)
Verilen tüm koşulları sağlayan hücrelerin ortalamasını bulmak istediğiniz zamanlar olabilir. Bunun için, tüm koşulları karşılayan değerlerin ortalamasını almak için ORTALAMA ve VE mantığını birleştirecek EĞERORTALAMA işlevini kullanmanız gerekir.
Kısmi Eşleşmeye Göre Ortalamayı Hesaplamak için Joker Karakterleri Kullanma
Joker karakterler soru işareti (?), yıldız işareti (*) ve yaklaşık işareti (~) kısmi eşleşmeli bir değer bulmak için ölçüt bağımsız değişkeninde kullanılabilir.
Excel’deki üç joker karakterin açıklaması:
Kısmi eşleşmeye dayalı ortalamayı bulmak için joker karakterlerin nasıl yapıldığını görelim:
yıldız işareti (*)
Aşağıdaki tabloya sahip olduğunuzu ve ortalama ‘Xerox’ ürün miktarını bulmak istediğinizi varsayalım.
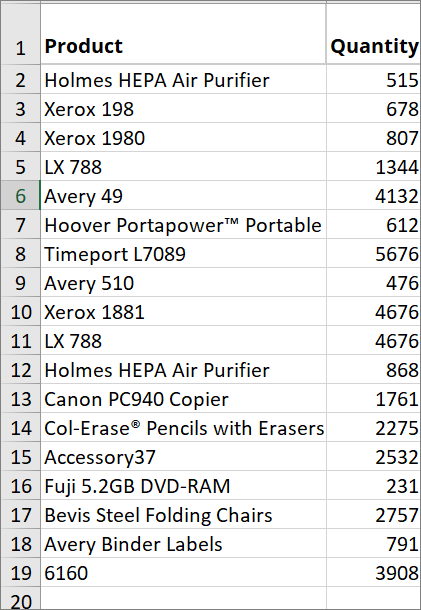
Ancak liste, farklı model numaralarına sahip farklı xerox ürünleri içerir. EĞERORTALAMA formülünde ölçüt olarak “Xerox”u kullanırsanız, #SAYI/0 ile sonuçlanırsınız! hata.
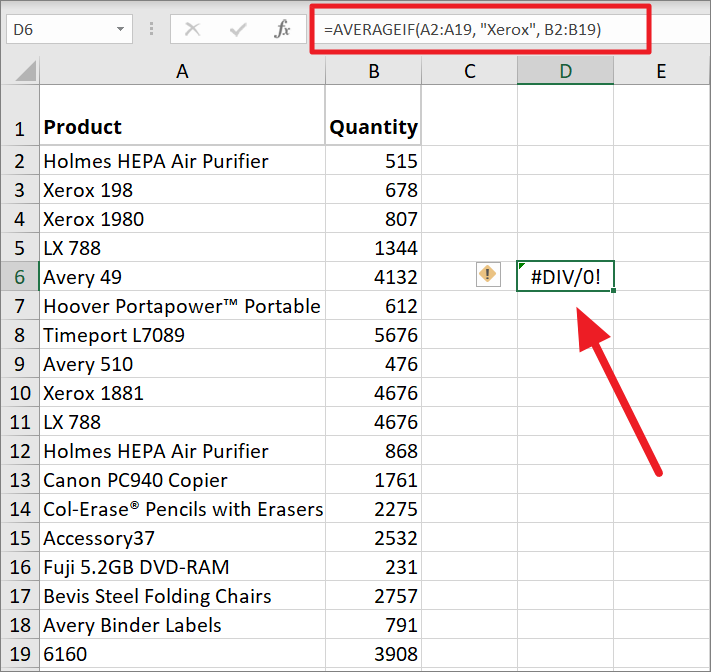
Bu nedenle, tüm Xerox ürünlerinin ortalamasını bulmak için yıldız işareti (*) kullanmanız gerekir.
Örnek 1:
Verilen kriterlere kısmen uyan hücreleri ortalamak için aşağıdaki formülü yazın:
=AVERAGEIF(A2:A19, "Xerox*", B2:B19)Burada, ölçütlerde ‘Xerox’ metninden sonra bir yıldız (*) karakteri ekledik; bu, formülün ‘Xerox’ kelimesini ve ardından aralıktaki herhangi bir sayıda karakteri aradığı anlamına gelir A2:A19. Kriterler eşleşirse, aralıktaki karşılık gelen değerlerle ortalamayı hesaplar.B2:B19.
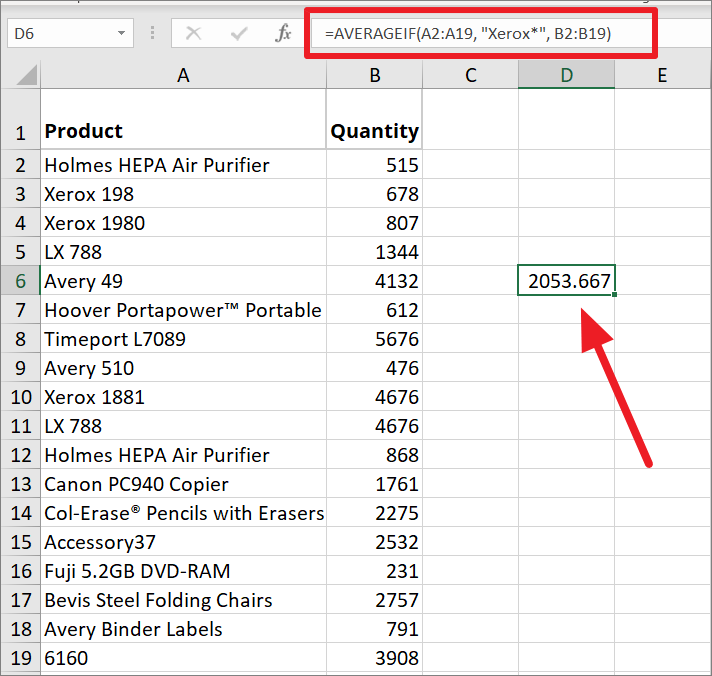
Örnek 2:
Önünde ve arkasında başka karakterler bulunan kelimeyi kısmen eşleştirmek için metinden önce ve sonra bir yıldız işareti (*) de kullanabilirsiniz.
=AVERAGEIF(A2:A19, "*rox*", B2:B19)Gördüğünüz gibi, yukarıdaki formül, önceki formülle aynı sonucu veriyor. Çünkü formül, ortasında ‘rox’ olan ve öncesinde ve sonrasında başka karakterler bulunan ürün adlarını arar. Ardından karşılık gelen değerlerin ortalamasını değerlendirir.

Örnek 3:
Herhangi bir ‘Xerox’ ürünü hariç tüm ürünlerin ortalama miktarını bulmanız gerekirse, aşağıdaki formülü yazın:
=AVERAGEIF(A2:A19, "<>Xerox*", B2:B19)Bu formül, Xerox dışındaki tüm öğelerin ortalamasını bulur.
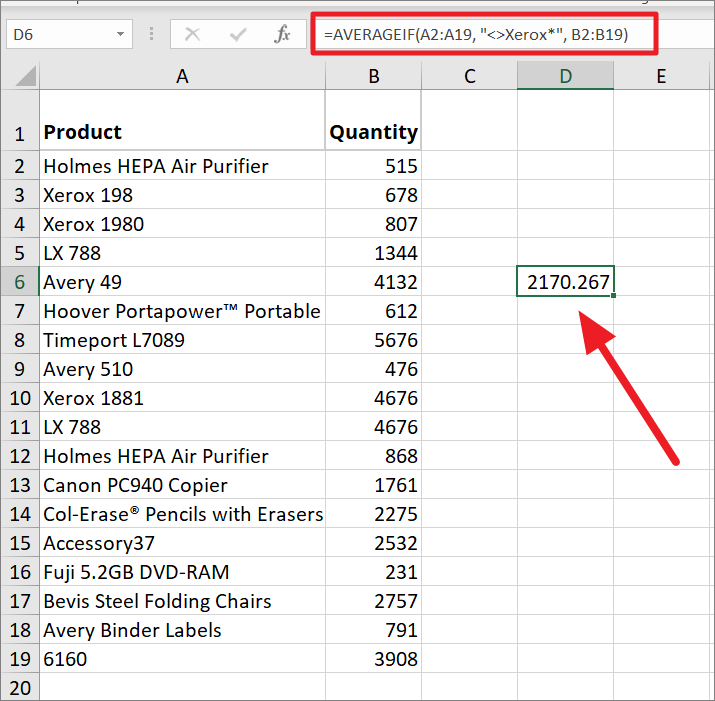
Soru işareti (?)
Soru işareti (?) joker karakteri, sözcükleri herhangi bir eksik karakterle eşleştirmek için kullanılabilir.
Örnek 1:
Örneğin, herhangi iki karakterle (joker karakter yerinde) verilen ölçütlerle eşleşen hücrelerin ortalamasını hesaplamak için aşağıdaki formülü kullanın:
=AVERAGEIF(A2:A19, "Xerox 1?8?", B2:B19)Yukarıdaki formülde, ölçütlerde ( Xerox 1?8?) iki soru işareti (?) joker karakteri kullanarak herhangi bir karakteri yerlerinde temsil ettik. Formül, ölçütleri A3, A4 ve A10 hücrelerindeki değerlerle eşleştirir. Ardından, aralıktaki karşılık gelen değerlerin ortalamasını hesaplar B2:B19.
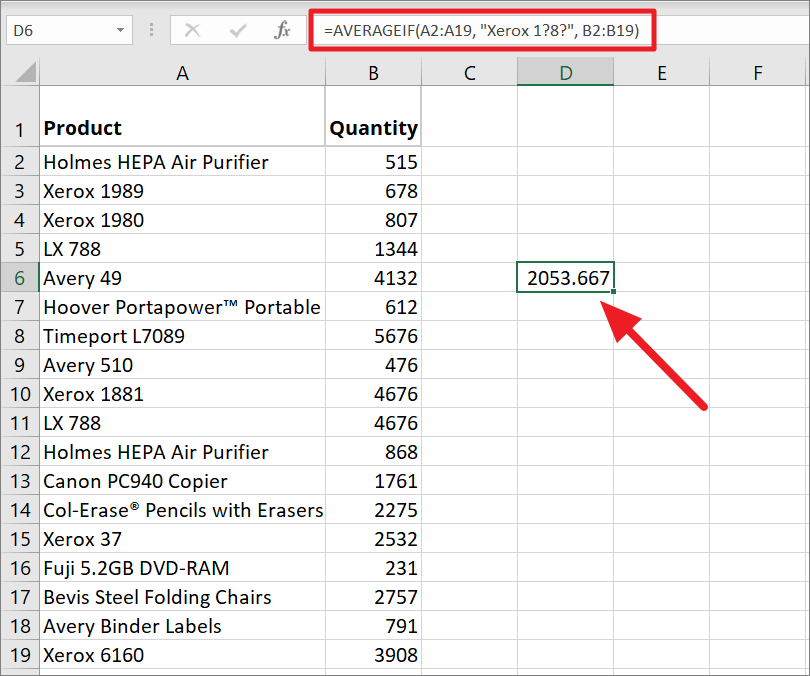
Örnek 2:
A2:A19 aralığında tam olarak 8 karakter içeren hücrelerin ortalamasını hesaplamak için:
=AVERAGEIF(A2:A19, "????????", B2:B19)Yukarıdaki formül, aralıkta herhangi bir 8 karakter içeren değerleri arar A2:A19ve bulunursa, aralıktaki karşılık gelen değerlerin ortalamasını hesaplar B2:B19.
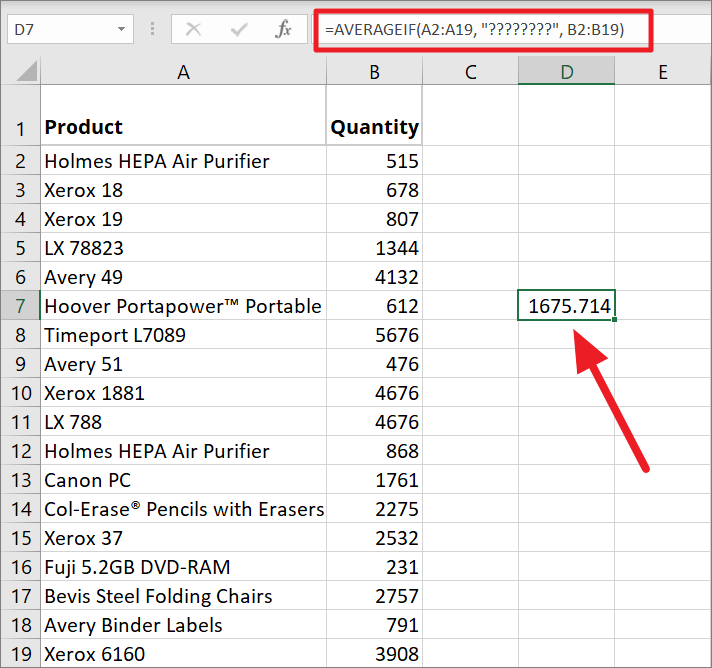
İşte joker karakter ölçüt örneklerinin listesi:
| Kriter Örneği | Açıklama |
|---|---|
| “Excel” | Excel ile aynı |
| “Excel*” | Son eki olan Excel (herhangi bir sayıda karakterden) |
| “*Excel” | Önekli Excel (herhangi bir sayıda karakter) |
| “E * ben” | Ön ek olarak ‘E’ ve aralarında herhangi bir sayıda karakter bulunan bir son ek olarak ‘l’ |
| “Aşırı mı?” | Herhangi bir karakter son ekiyle önek olarak ‘Exce’ |
| “?xcel” | Son ek olarak ‘xcel’ içeren herhangi bir karakter öneki |
| “Ek?l” | Ön ek olarak ‘Exc’, aradaki herhangi bir karakter ve son ek olarak ‘l’. |
| “Mükemmel~*” | Excel’in ardından bir ‘yıldız (*)’ karakteri |
| “Mükemmel~?” | Excel’in ardından bir ‘soru işareti (?)’ karakteri |
Birden Çok Kriteri İşlemek için EĞERORTALAMA işlevini kullanın
EĞERORTALAMA işlevi bir kardeştir (Excel’deki EĞERORTALAMA işlevinin çoğul karşılığı. EĞERORTALAMA işlevinin aksine, EĞERORTALAMA (çoğul sayaç) aynı anda birden çok koşulu işleyebilir. Bu, hücrelerin ortalamasını almak için sağlanan tüm koşulların karşılanması gerektiği anlamına gelir. İşlev, Excel 2007’de tanıtıldı ve sonraki tüm Excel sürümlerinde kullanılabilir.
EĞERORTALAMA işlevinin sözdizimi
=AVERAGEIFS(average_range, criteria_range1, criteria1, [criteria_range2, criteria2], …)EĞERORTALAMA işlevi aşağıdaki bağımsız değişkenlere sahiptir:
Tek Bir Sütun Üzerindeki Çoklu Kriterlere Dayalı Ortalama
Ortalamayı hesaplamak için EĞERORTALAMA işlevini tek bir sütuna uygulayabilirsiniz.
Diyelim ki, stoktaki ürün sayısını ve satış fiyatını bulduğumuz aşağıdaki tabloya sahip olduğunuzu varsayalım.
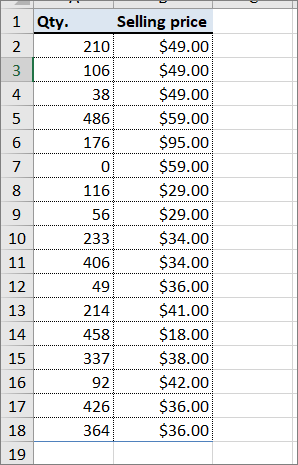
Şimdi, miktar olarak 200’den büyük ve 400’den az olan öğelerin ortalama fiyatını bulmak istiyoruz. Bunu yapmak için aşağıdaki formülü kullanabiliriz:
=AVERAGEIFS(B2:B18, A2:A18, ">200", A2:A18,"<500")Burada ortalamasını bulmak istediğimiz aralığın (Miktar) başlangıç ve bitiş noktalarını belirledik. Her iki kriterle de formül, A sütunundaki her hücrenin 200’den büyük ve 400’den küçük olup olmadığını kontrol eder. Her iki koşul da doğruysa, B sütunundan karşılık gelen satış fiyatını çıkarır. Ardından, tüm bunların ortalamasını hesaplar. Her iki kriteri de karşılayan sayılar.
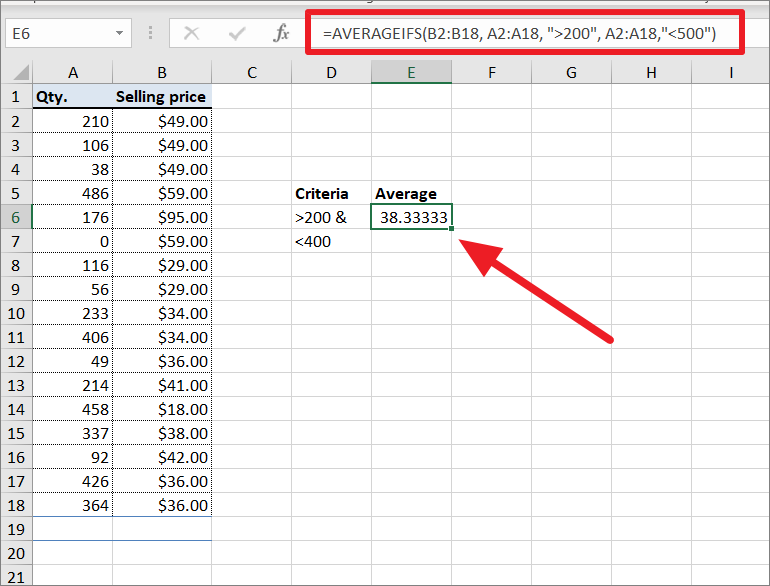
Çoklu Ölçüte Göre Ortalama (Metin ve Tarih Ölçütü)
EĞERORTALAMA (Çoğul karşılığı), formülde birden fazla koşul ve ölçüt aralığı sağlamanız gerekmesi dışında, normal EĞERORTALAMA’ya çok benzer. Ancak hücrelerin ortalamasını almak için tüm koşullar veya kriterler (VE mantığı) yerine getirilmelidir.
Örnek 1:
Aşağıdaki tabloya sahip olduğunuzu ve Kuzey’deki 400’den az olan satışların ortalamasını bulmak istediğinizi varsayalım, aşağıdaki formülü kullanabilirsiniz:
=AVERAGEIFS(C2:C18, A2:A18,"South",B2:B18,"<400")Burada formül, ‘Güney’ değerinin A sütununda olup olmadığını ve B sütunundaki değerin 400’den az olup olmadığını kontrol eder. Her iki koşul da karşılanırsa, C sütununda karşılık gelen sayıları alır ve bunların ortalamasını hesaplar.
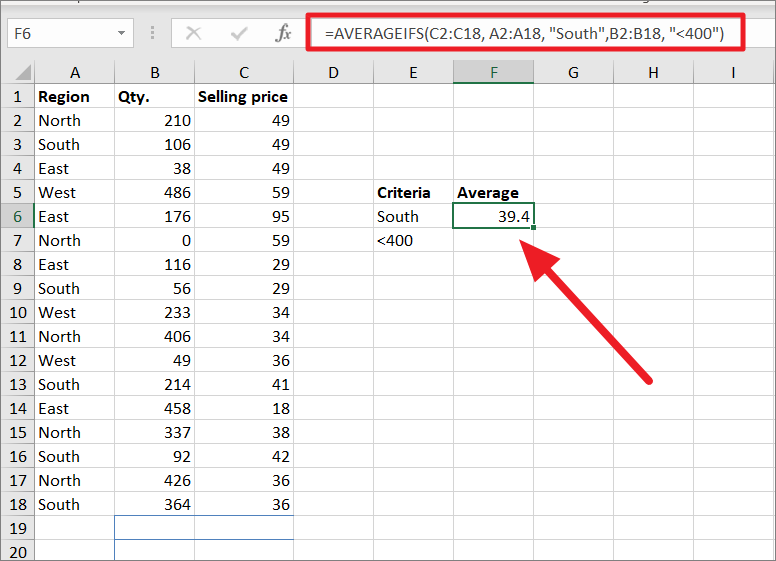
Örnek 2:
Güney bölgesine sevk edilen ortalama 2000’den fazla kağıt ürünü sayısını bilmek istediğimizi varsayalım. Bunu aşağıdaki formülle yapabiliriz:
=AVERAGEIFS(C2:C19, A2:A19, "Paper", B2:B19, "South", C2:C19, ">2000")İşte A sütunundaki öğelerin listesi, B sütunundaki bir bölge ve C sütununda sevk edilen ürünlerin sayısı. Yukarıdaki formül üç ölçüt içerir – iki metin ve bir mantıksal işleç ve sayı kombinasyonu. Sonucu döndürmek için üç kriterin de karşılanması gerekir.
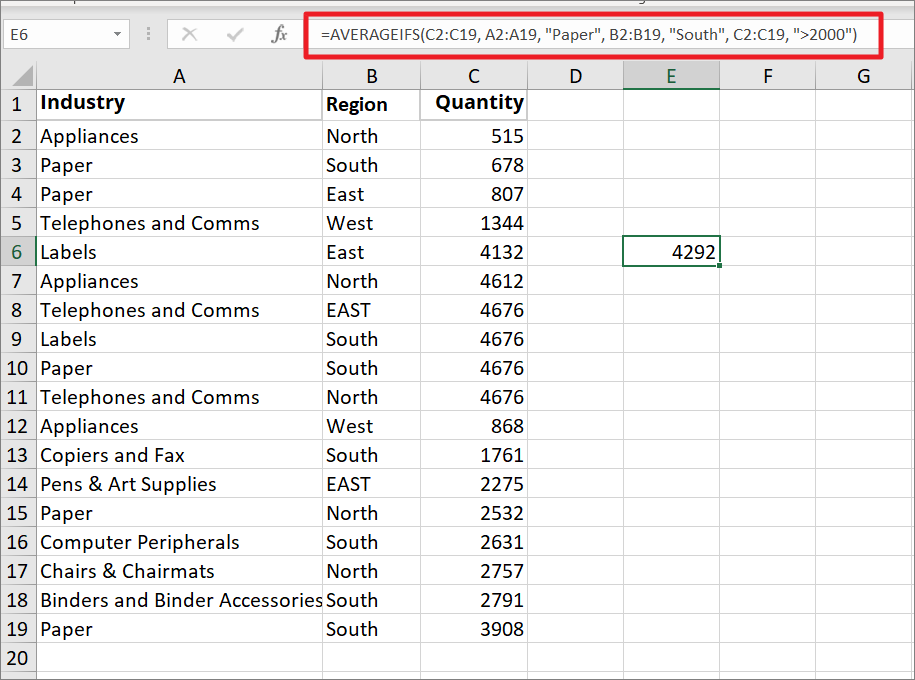
Çoklu Kriterlere Göre Ortalama Hücreler (Tarih kriteri)
EĞERORTALAMA işlevinde olduğu gibi, EĞERORTALAMA işlevinde de birden çok ölçütten biri olarak Tarih kullanabilirsiniz.
Aşağıdaki örnekte Güney bölgesinde 14 Nisan’dan önce satılan ürünlerin ortalama fiyatını bulalım. Bunu yapmak için, biri tarih için diğeri bölge için olmak üzere birden çok kriterle aşağıdaki formülü kullanabiliriz:
=AVERAGEIFS(D2:D18,A2:A18,"<14-Apr-20",B2:B18,"South")Formülde average_rangeD criteria_range1sütunu, A sütunu criteria1, ‘<14-Nis-20’, criteria_range2B sütunu ve criteria2‘Güney’ olarak belirtilmiştir.
Formül, ‘Güney’ bölgesi ile ’14-Nis-20′ öncesi herhangi bir tarihin aynı satırda olup olmadığını kontrol eder. Ve bu koşullar sağlanırsa, D sütununda karşılık gelen değerlerle ortalamayı hesaplar.
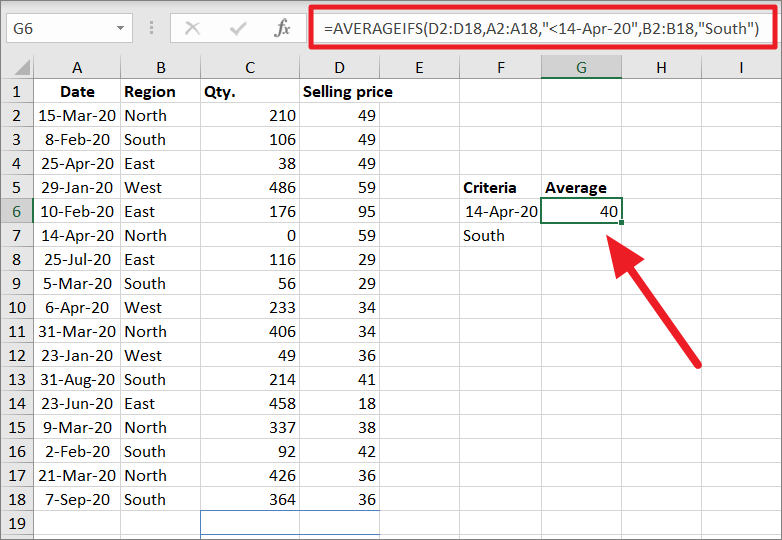
VEYA mantığıyla EĞERORTALAMA kullanarak Ortalamayı hesaplayın
Yukarıda gördüğümüz gibi, Excel ORTALAMASI işlevi, tüm ölçütleri karşılayan hücrelerin ortalamasını bulmak için VE mantığını kullanır ve EĞERORTALAMA yalnızca bir koşulu işler, ancak EĞERORTALAMA işlevini VEYA mantığıyla birden çok ölçüte göre ortalama hücreleri de kullanabilirsiniz. Formüle birden fazla EĞERORTALAMA işlevi eklenerek yapılabilir.
Örnek 1:
Güneyde veya kuzeyde satılan ortalama ürün sayısını bulmak için aşağıdaki formülü deneyin:
=(AVERAGEIFS(B2:B18, A2:A18, "South")+AVERAGEIFS(B2:B18, A2:A18, "East"))/2Yukarıdaki formülde, ilk EĞERORTALAMA işlevi, A sütunundaki karşılık gelen satır ‘Güney’e eşitse, B sütunundaki ortalama miktarı hesaplar. Benzer şekilde, ikinci EĞERORTALAMA işlevi, A sütunundaki karşılık gelen satır ‘Doğu’ya eşitse, B sütunundaki ortalama miktarı hesaplar. Daha sonra, güney veya kuzeyde satılan ortalama ürün sayısını elde etmek için her iki ortalamanın sonucu toplanır ve 2’ye bölünür.
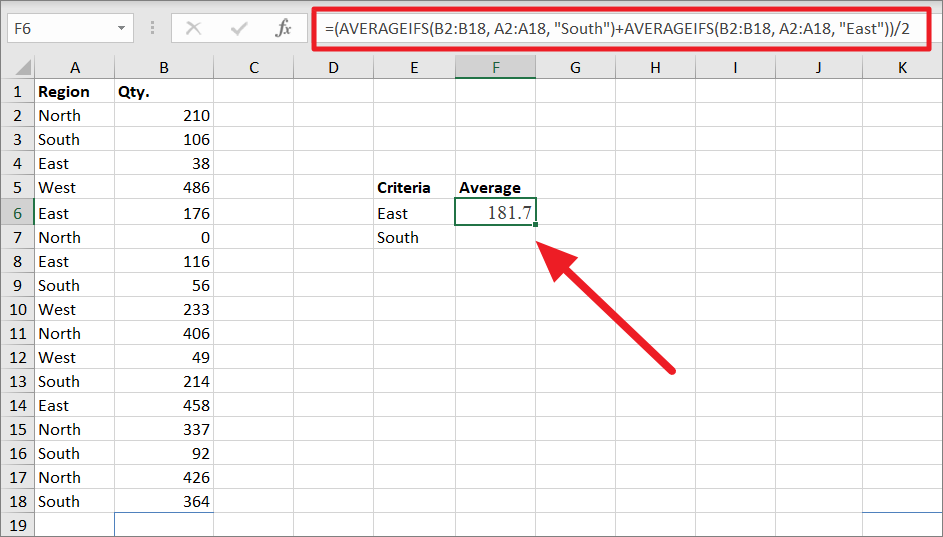
Örnek 2:
Formüle ikiden fazla ölçüt eklemeniz gerekirse, tüm formülü tekrar tekrar yazmaktan kaçınmak için ölçütleri bir dizi içine alabilirsiniz.
Önceki formülle aynı sonucu elde etmek için bu formülü deneyin:
=AVERAGE(AVERAGEIFS(B2:B18, A2:A18, {"South","East"}))Önceki örnekte, Excel’e iki farklı EĞERORTALAMASI toplamasını ve sonucu 2’ye bölmesini manuel olarak söylememiz gerekiyordu. Burada Excel, aşağıda gösterildiği gibi ölçütleri bir dizi içine alarak Doğu ve Güney için ortalamayı otomatik olarak bulur. Ayrıca, bu formül, eklemeniz gereken ölçüt sayısı ne olursa olsun, formülün boyutunu önemli ölçüde azaltabilir.
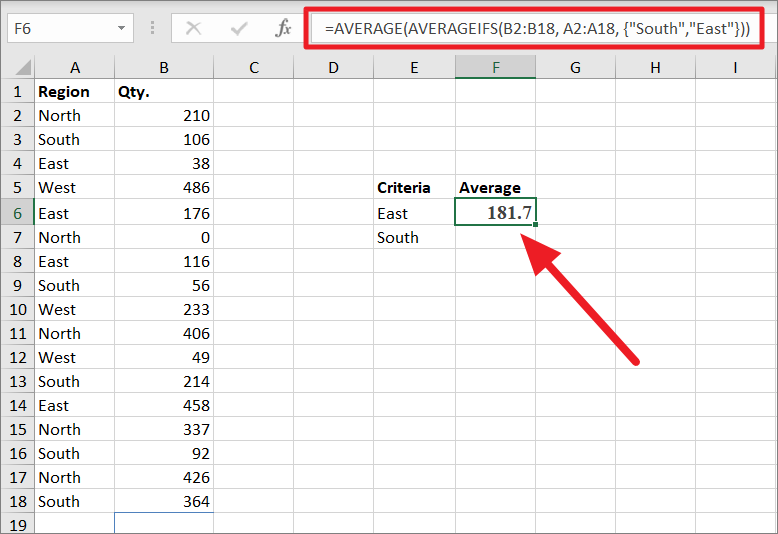
Excel formülü değerlendirirken, verilen dizideki her bir kriter için EĞERORTALAMA’yı hesaplamak istediğimizi otomatik olarak varsayar.
=AVERAGE(AVERAGEIFS(B2:B18, A2:A18,{166.4,197}))
Ardından, dış ORTALAMA işlevi sonuçları toplayacak ve size nihai sonucu verecektir.
=AVERAGE(166.4,197)
=181.7
EĞERORTALAMA işlevinin Çoklu Kriterlerinde Joker Karakterleri Kullanma
Ayrıca, ortalama değerler için EĞERORTALAMA işlevinin birden çok ölçütünde joker soru işareti (?), yıldız işareti (*) ve yaklaşık işareti (~) kullanabilirsiniz.
Örneğin, Doğu veya Batı’da satılan tüm Xerox ürünlerinin ortalamasını bulmak istiyoruz:
=AVERAGEIFS(C2:C19, A2:A19, "Xerox*", B2:B19, "??st")Yukarıdaki formülde, kriterler Xerox*A sütunundaki tüm Xerox ürünleriyle ve ??stbu Xerox ürünlerinden herhangi birine karşılık gelen Güney veya Doğu ile eşleşir. Her iki koşul da karşılandığında, C sütunundan ortalama miktarı hesaplar.
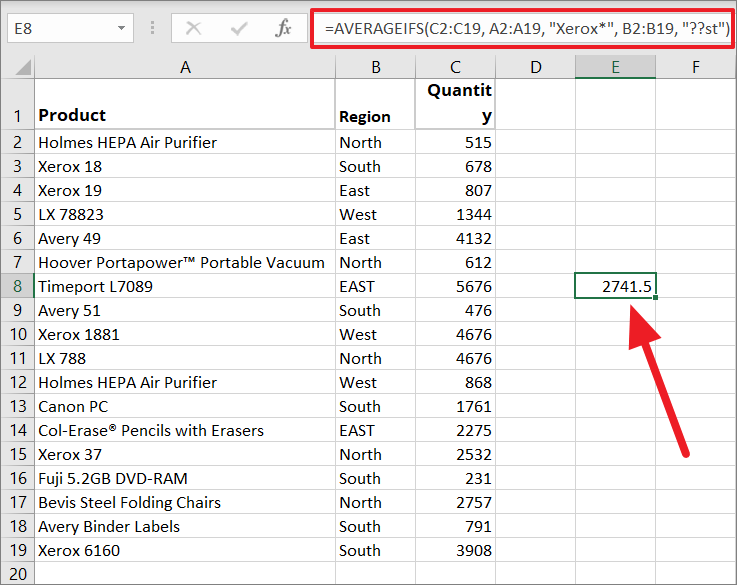
Excel’de Esnek AVERAGEIF Formülü
Büyük bir veri kümeniz varsa ve bu listedeki farklı öğelerin ortalamasını bulmak istiyorsanız, ölçütleri girmek için bir açılır listeyle esnek ORTALAMA formülü oluşturabilirsiniz.
Diyelim ki farklı bölgelerdeki satış sayılarına sahip aşağıdaki veri setiniz var ve farklı bölgeler için ortalama miktarı bulmak istiyorsunuz.
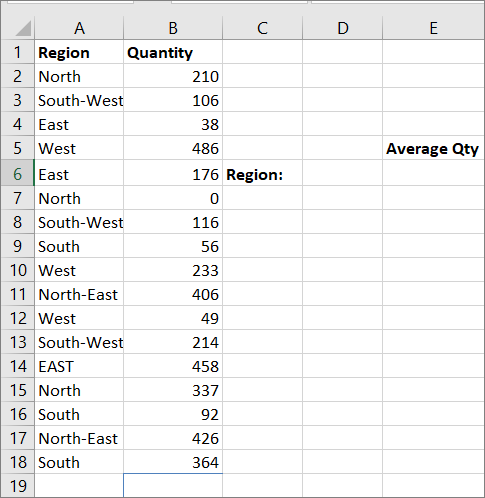
Başlangıç olarak, ‘Bölge’ sütunundan açılır listeye dahil etmek istediğimiz benzersiz değerleri çıkaralım.
Bunu yapmak için, A2:A18 değerleri sütununu farklı bir konuma kopyalayın. Ardından, o hücre aralığını seçin ve ekranın üst kısmındaki ‘Veri’ sekmesine gidin.
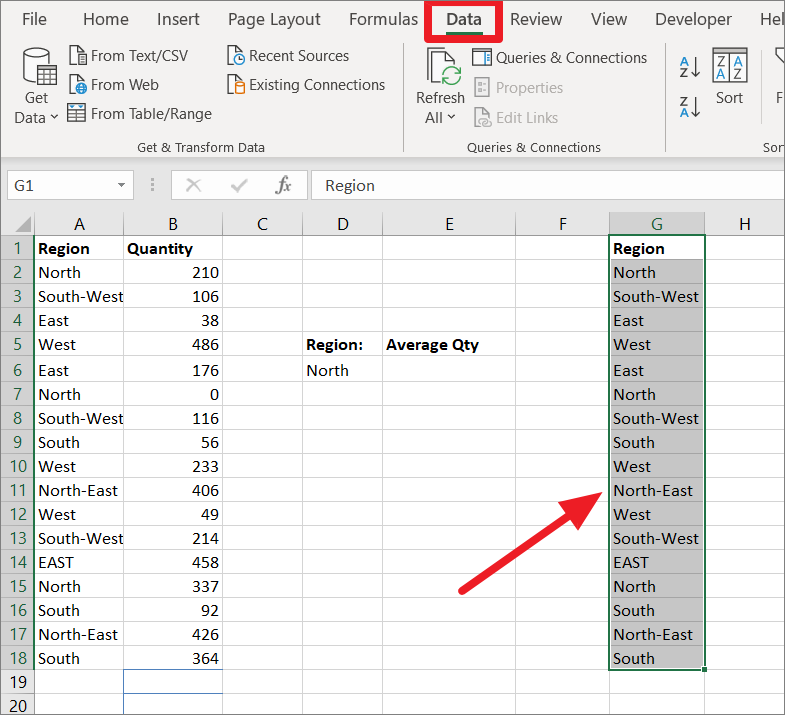
Veri sekmesi altında, Veri Araçları grubundaki ‘Yinelenenleri Kaldır’ düğmesini tıklayın.
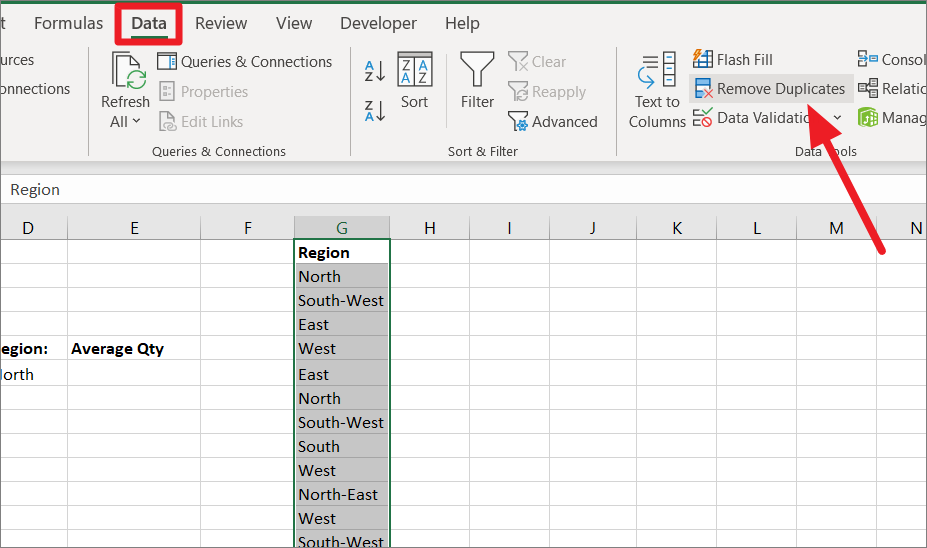
Yinelenenleri Kaldır iletişim kutusunda, sütun adının (Bölge) işaretlendiğinden emin olun ve ‘Tamam’ı tıklayın.
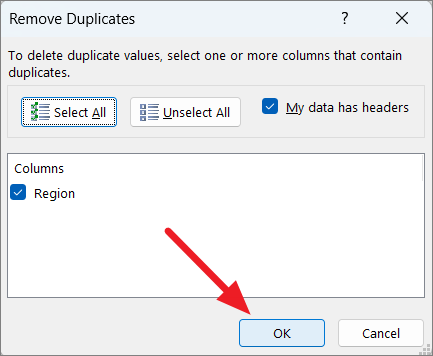
Şimdi, Bölge sütunundan benzersiz değerlerin listesini aldık.
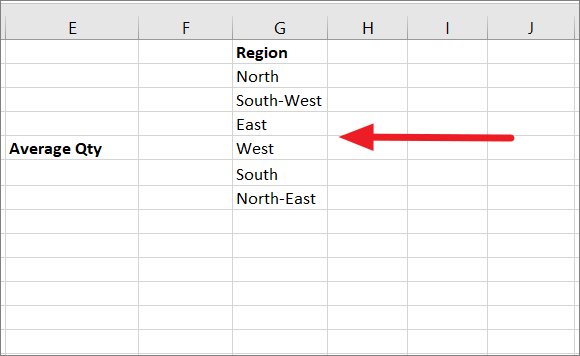
Benzersiz değerleri manuel olarak ayrı bir sütuna da yazabilirsiniz.
Ardından, elde ettiğimiz benzersiz değerleri kullanarak bir açılır liste oluşturmamız gerekiyor. Bunu yapmak için önce açılır listeyi eklemek istediğiniz hücreyi seçin.
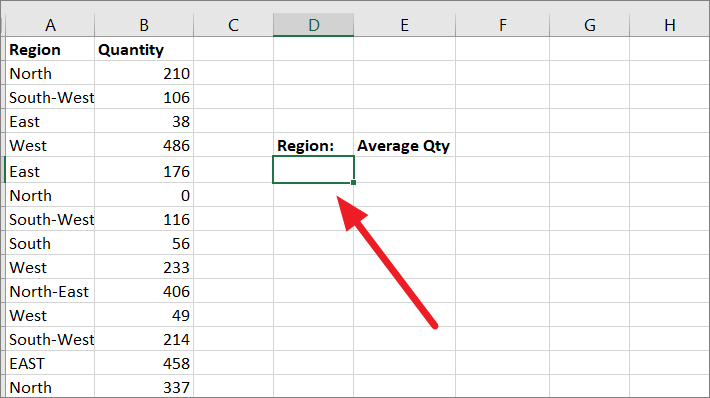
Ardından, ‘Veri’ sekmesine gidin ve şeritten ‘Veri Doğrulama’ düğmesini tıklayın.
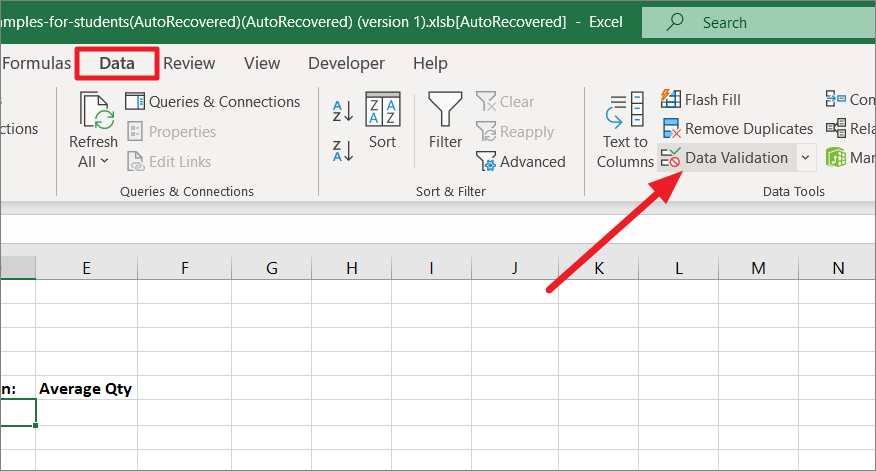
Veri doğrulama iletişim penceresinde, Doğrulama Kriterleri altındaki İzin Ver açılır menüsünden ‘Liste’yi seçin.
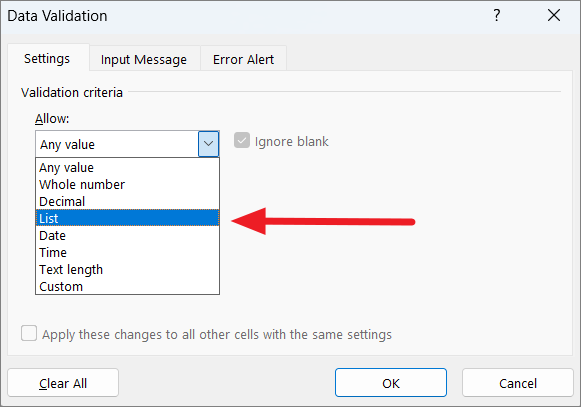
Ardından, ‘Kaynak’ alanını tıklayın ve açılır listenizden istediğiniz hücre aralığını seçin.
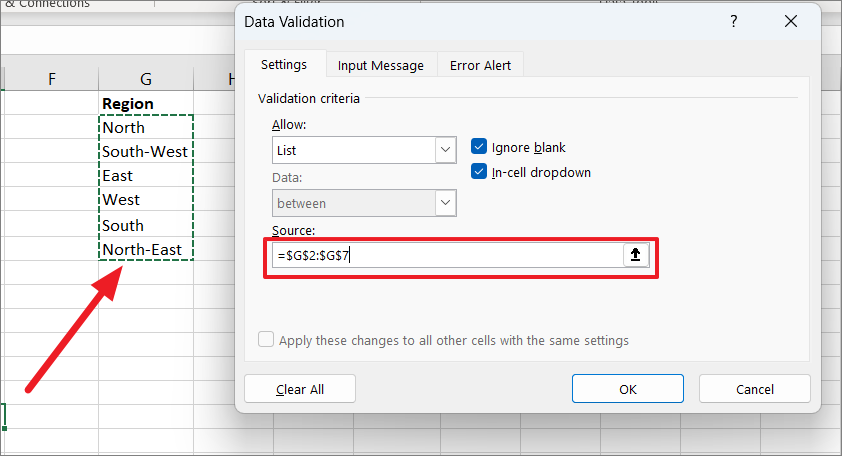
Ardından, ‘Tamam’ı tıklayın.
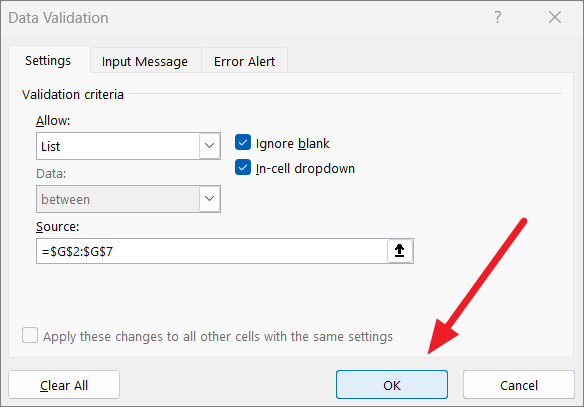
Şimdi, A sütunundaki tüm bölgeleri içeren açılır listeniz var.
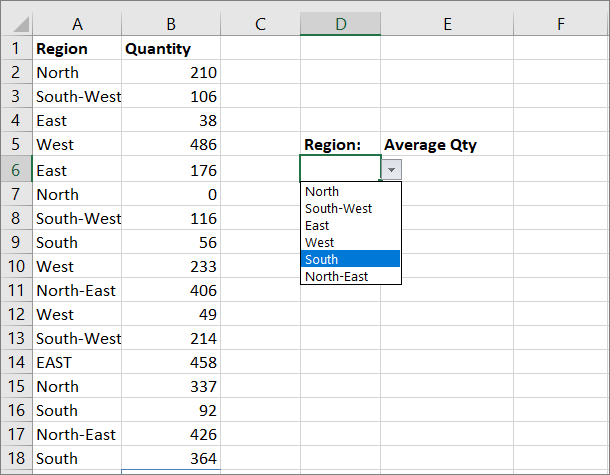
Daha sonra D6 hücresindeki açılır listeden ölçüt alan bir formül oluşturmamız gerekiyor.
Bölge seçimi için ortalama satış miktarını hesaplamak için aşağıdaki formülü girin:
=AVERAGEIF($A$2:$A$18,D6,B2:B18)$A$2:$A$18Burada, ölçüt ayarlandığında değişmemesi için dolar sembolleri ( ) ekleyerek aralık argümanını mutlak hale getirdik . D6’da seçilen kriterler (Bölge) karşılanırsa formül, B2:B18 aralığındaki ortalama miktarı hesaplar.
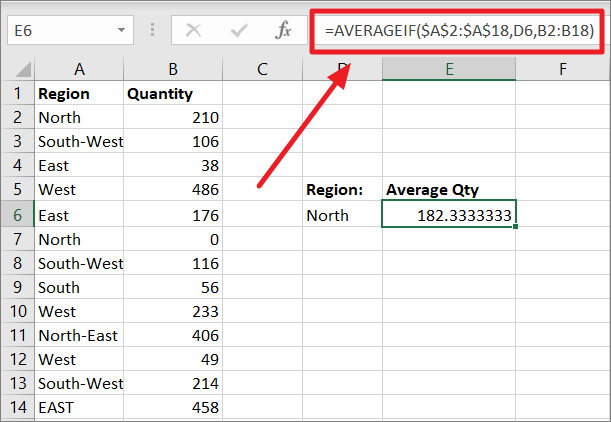
Ardından, kriterleri (Bölge) değiştirmek için açılır listeyi kullanabilirsiniz ve seçilen kriter için ortalama değer otomatik olarak güncellenecektir. Aşağıdaki ekran görüntüsü Kuzey bölgesi için ortalamayı göstermektedir.
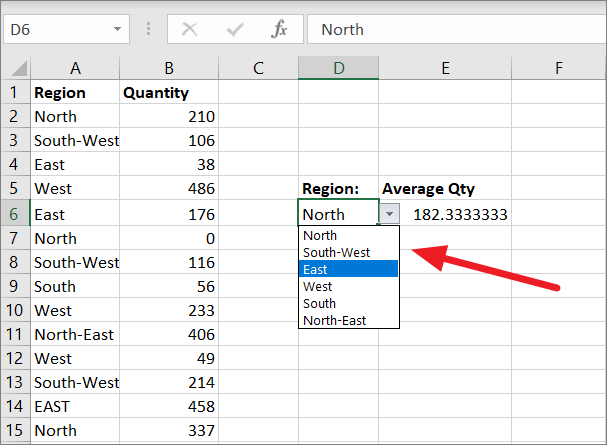
Kriteri Doğu olarak değiştirirsek ortalama buna göre otomatik olarak değişecektir.
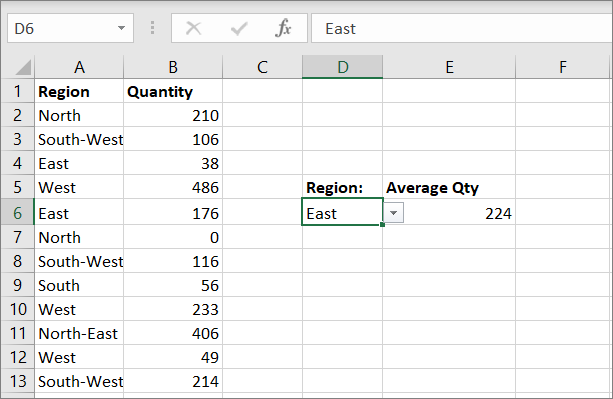
‘Kuzey’ ve ‘Kuzey-Doğu’ dahil tüm kuzey bölgelerinin ortalamasını almak istiyorsak, aşağıda gösterildiği gibi D6 hücresine yıldız işareti (*) joker karakteri ve ardından ‘Kuzey’ ekleyebiliriz.
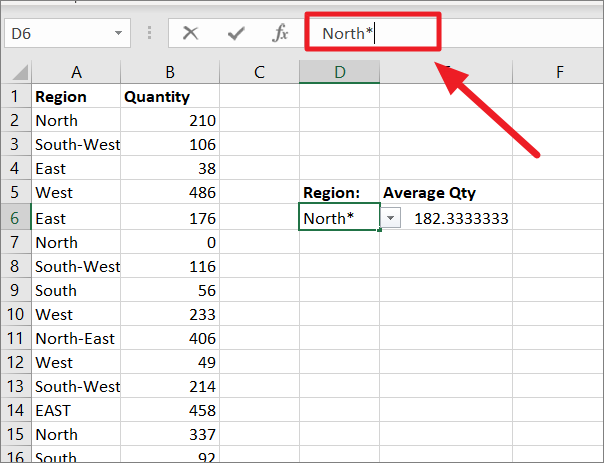
ORTALAMA, hem Kuzey hem de Kuzey-Doğu bölgeleri için ortalamayı gösterecektir.
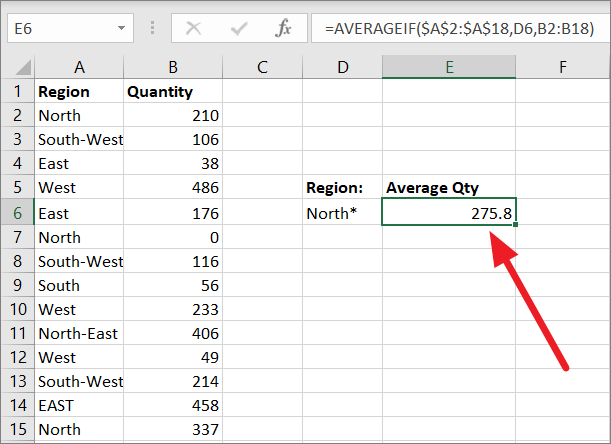
AVERAGEIF formülü neden Çalışmıyor?
Excel ORTALAMASI işlevinizin çalışmamasının birkaç nedeni vardır. Dikkat etmeniz gereken nedenlerin bir listesi:
AVERAGEIF Yalnızca Bir Koşulu Destekler
EĞERORTALAMA (Çoğul) işlevinden farklı olarak, EĞERORTALAMA işlevi yalnızca bir ölçütü destekler. Birden fazla kriter girerseniz, ‘Bu fonksiyon için çok fazla argüman girdiniz’ uyarısını göreceksiniz. ‘Tamam’ı tıklayın ve formülünüzü kontrol edin.
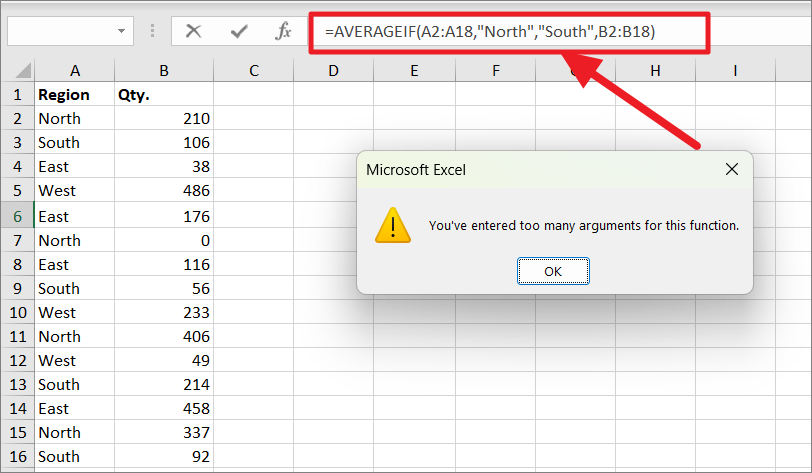
Ortalamayı birden çok ölçüt ile hesaplamak istiyorsanız, birden çok VEYA ölçütü içeren bir EĞERORTALAMA veya EĞERORTALAMA işlevini (VE ölçütü) kullanabilirsiniz.
Aralık/Kriter_aralığı ve Ortalama_aralık Aynı Boyutta Olmalıdır
EĞERORTALAMA formülünde, aralık/ölçüt_aralığı ve ortalama_aralık her zaman aynı boyutta olmalıdır, aksi takdirde #DEĞER hatası alırsınız.
Aşağıda görebileceğiniz gibi, aralık ve ortalama_aralık bağımsız değişkenleri için satır sayısı aynı boyutta değildir, bu nedenle sonuç olarak değer hatası (F6).
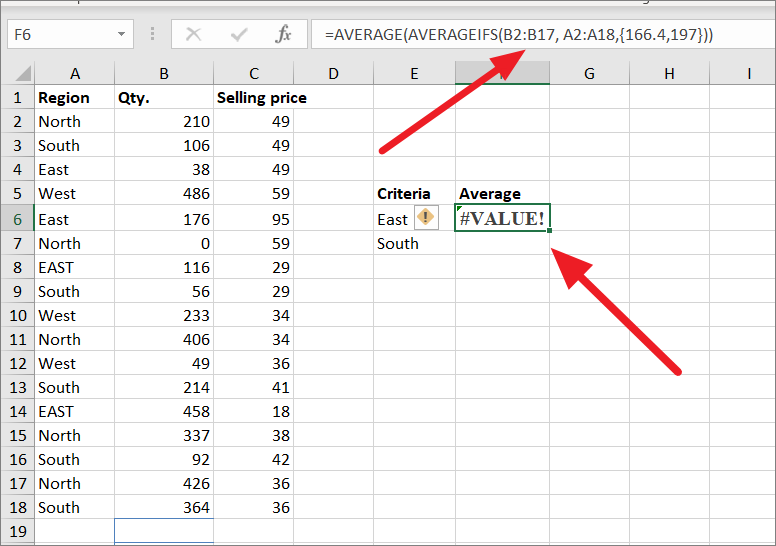
Bu nedenle, formüldeki aralık ve ortalama_aralık bağımsız değişkenleri için aynı sayıda satır ve sütun (aynı boyutta aralık) sağladığınızdan emin olun.
Ayrıca, EĞERORTALAMA işlevinde aralıktaki dizileri ve ortalama_aralık bağımsız değişkenlerini kullanamazsınız.
Başka Bir Çalışma Kitabından AVERAGEIF Çalışmıyor
Bağımsız değişkendeki çalışma sayfasına başvurarak başka bir çalışma sayfasından veya çalışma kitabından alınan değerlerin ortalamasını hesaplamak için EĞERORTALAMA işlevini kullanabilirsiniz. Ancak bu, yalnızca bahsettiğiniz çalışma sayfası veya çalışma kitabı şu anda açıksa işe yarar.
Örneğin, aşağıdaki formül, başka bir çalışma kitabındaki değerlerin ortalamasını bulur:
=AVERAGEIF([Book1.xlsx]Sheet1!A2:A18, "East", [Book1.xlsx]Sheet1!B2:B18)Burada, [Book1.xlsx]Sheet1!Kitap1.xlsx adlı başka bir çalışma kitabındaki Sayfa 1’e atıfta bulunur.
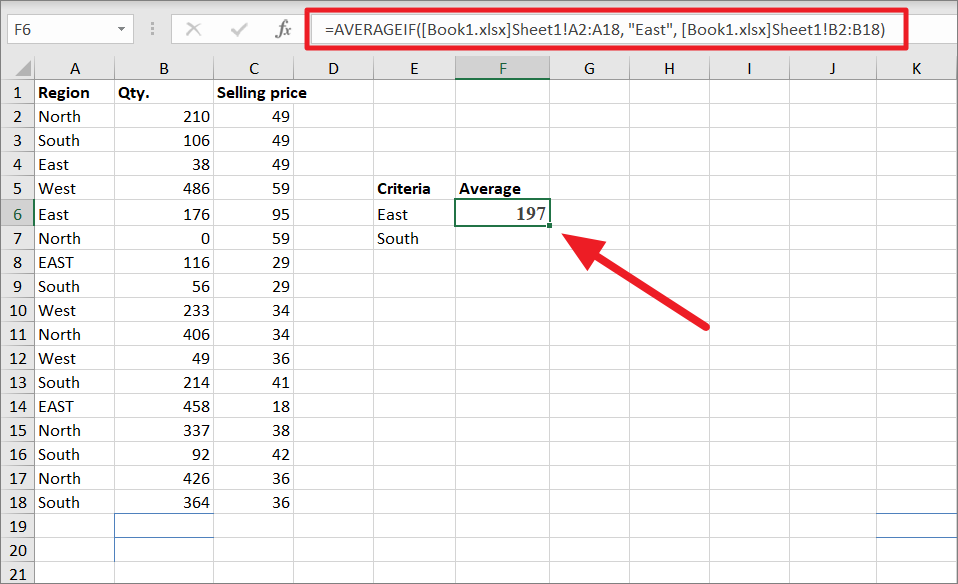
Yalnızca formülün başvurduğu sayfa hala açıksa çalışır. Başvurulan aralık, aralık ve toplam_aralık bağımsız değişkenleri tarafından desteklenmeyen dizilere dönüşür, dolayısıyla EĞERORTALAMA sonucu #DEĞER! Hata.
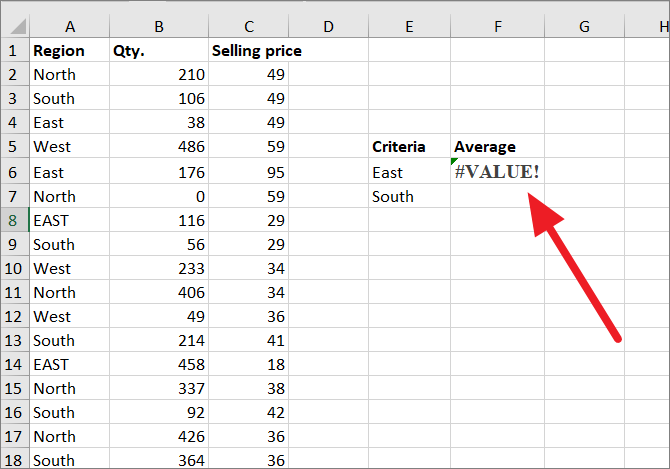
EĞER ORTALAMA Kriter Argümanı
Bildiğiniz gibi, EĞERORTALAMA işlevi, ölçüt bağımsız değişken metni, sayılar, tarihler, hücre başvuruları, mantıksal işleçler, joker karakterler ve diğer formüller için farklı türlerde değerlere izin verir.
Ölçüt bağımsız değişkeni bir metin değeri, joker karakter veya mantıksal işleç ve ardından metin, sayı veya tarih içeriyorsa, tüm ölçütleri çift tırnak içine alın.
Örneklerin bir listesi:
=AVERAGEIF(A2:A18, "East?", B2:B18)=AVERAGEIF(A2:A18, "<>East", B2:B18)=AVERAGEIF(A2:A18, "<=9/10/2020", B2:B18)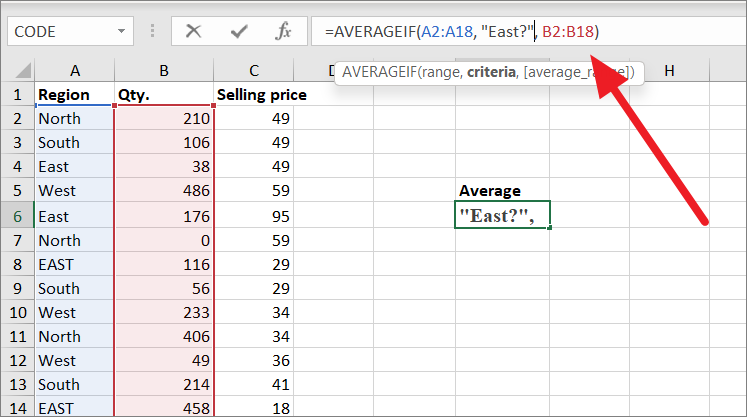
Ayrıca, karşılaştırma işlecini bir hücre başvurusu veya başka bir işlev izliyorsa, mantıksal işleci çift tırnak içine alın. Ardından, aşağıdaki örneklerde gösterildiği gibi mantıksal işleci ve bir başvuruyu veya işlevi birleştirmek (birleştirmek) için bir ve işareti (&) simgesi ekleyin:
=AVERAGEIF(A2:A18, ">"&G6, B2:B18)=AVERAGEIF(A2:A18, "<="&TODAY(), B2:B18)AVERAGEIF İşlevi Belirli Metni Tanımıyor
EĞERORTALAMA işlevi büyük/küçük harfe duyarlı değildir, yani büyük ve küçük harfleri aynı karakterler olarak değerlendirir. Örneğin, “ÇALIŞMA KİTABI”, “çalışma kitabı” ve “Çalışma kitabı” metin dizeleri eşit olarak kabul edilecektir. Büyük harf veya küçük harf fark etmeksizin tüm metinlerin ortalamasını hesaplayacaktır.


