Windows 11 Wi-Fi’niz çalışmadığında karşılaşabileceğiniz en sinir bozucu sorunlardan biridir. Modern bilgisayar kullanımının çoğunun bir web bağlantısına dayandığı düşünüldüğünde, internetten kopmak üretkenliğinizi korkunç bir şekilde durma noktasına getirebilir.
Windows 11’de en yaygın 10 Wi-Fi sorununun nasıl çözüleceğini öğrenmek için okumaya devam edin.
1. Wi-Fi Bağlı Ama İnternetiniz Yok
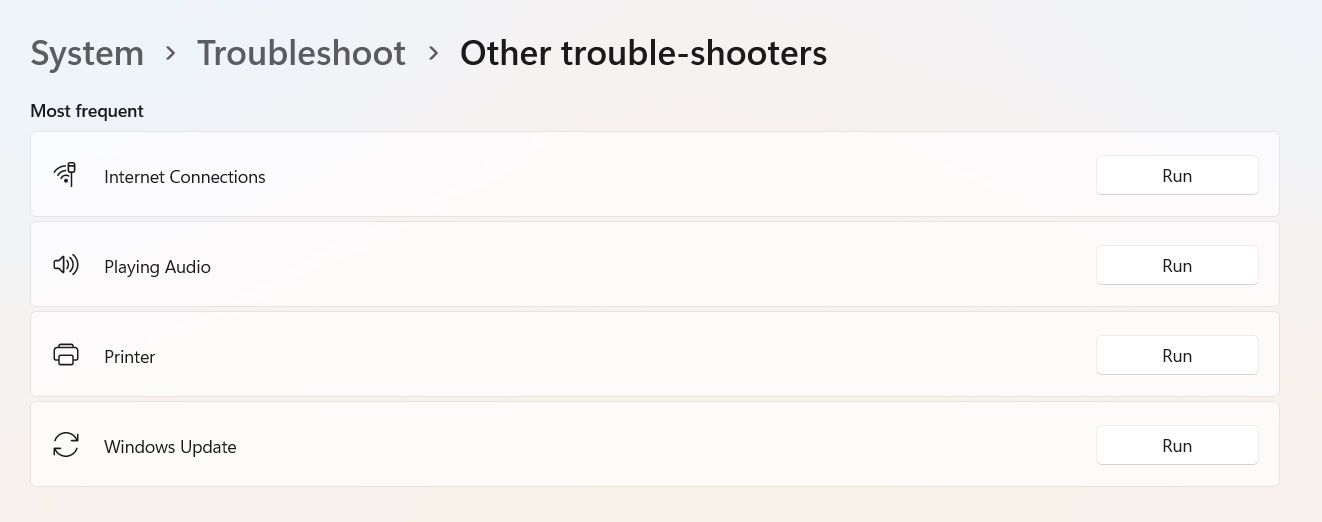
Bazen Windows internete bağlı olduğunuzu ve bağlantının güvenli olduğunu iddia eder, ancak web’e erişemezsiniz. Normalde sorun, hatalı bir TCP/IP yığını, IP adresi veya DNS istemci çözümleyici önbelleğinden kaynaklanır.
İlk olarak, Windows’un yerel Ağ Sorun Giderme aracını çalıştırmayı deneyin. Bunu Ayarlar > Sistem > Sorun Giderme > En Sık’ta bulabilirsiniz.
Bu işe yaramazsa, Komut İstemi’ni açın ve aşağıdaki komutları yazın. Her komuttan sonra Enter’a basın:
- netsh winsock sıfırlama
- ipconfig / yayın
- netsh int ip sıfırlama
- ipconfig / yenileme
- ipconfig /flushdns
Bunların hiçbiri işe yaramadıysa, “Wi-Fi’ye bağlı, ancak internet yok” sorunu için bu ipuçlarını deneyin.
2. Windows 11 Wi-Fi’ye Bağlanmıyor
>
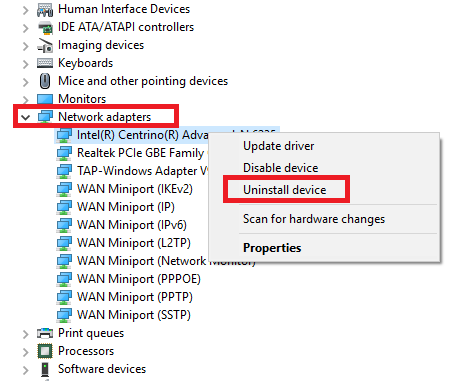
Ağ bağlantısı kurmaya çalışırken Windows 11 bu ağa bağlanamıyor şeklinde bir mesaj görürseniz, bunun sorumlusu muhtemelen ağ bağdaştırıcınızdır.
En iyi çözüm, ağ bağdaştırıcısının sürücüsünü kaldırmak ve Windows’un otomatik olarak yeniden yüklemesine izin vermektir.
İşlemi tamamlamak için aşağıdaki adımları izleyin:
- Windows tuşu + X’e basın ve Aygıt Yöneticisi’ne tıklayın.
- Ağ bağdaştırıcısına sağ tıklayın ve Kaldır’ı seçin.
- İstenirse, Bu aygıtın sürücü yazılımını sil’e tıklayın.
- Makinenizi yeniden başlatın, Windows sürücüyü otomatik olarak yeniden yükleyecektir.
3. Wi-Fi’nin Geçerli Bir IP Yapılandırması Yok
Wi-Fi’nin Geçerli Bir IP Yapılandırması Yok mesajını görürseniz, daha önce listelediğimiz dört ağ komutunu girerek başlamalısınız.
Sorun devam ederse ve Wi-Fi’niz Windows 11’de hala çalışmıyorsa, iki adım daha uygulayabilirsiniz.
Ağ Adını ve Parolayı Değiştirin
Bazı kullanıcılar, ağlarının adını ve parolasını değiştirmenin sorunu çözdüğünü bildirdi.
Kesin talimatlar yönlendiriciler arasında değişir, ancak tipik olarak yönlendiricinize bir ethernet kablosu kullanarak bağlanmanız, yönlendiricinizin IP adresini tarayıcınıza girmeniz, cihazın portalında oturum açmanız ve doğru alanları bulmanız gerekir. Bu bilgiyi değiştirirken doğru Wi-Fi güvenliği türünü kullandığınızdan emin olun.
Wi-Fi Ağının Kanal Genişliğini Ayarlayın
Yönlendiriciler çok teknik olmadan ağlarını farklı kanallarda yayınlayabilirler. Yakın çevrede çok fazla yönlendirici aynı kanalı kullanıyorsa, hava dalgaları dağınık hale gelebilir.
Yönlendiricinizin portalına giriş yapın ve kanal ayarını bulun. Mümkünse, Otomatik olarak ayarlayın. Otomatik ayar yoksa birkaç farklı kanal deneyin ve sorununuzun çözülüp çözülmediğine bakın.
4. Windows 11’de Wi-Fi Şifresi Nasıl Bulunur?
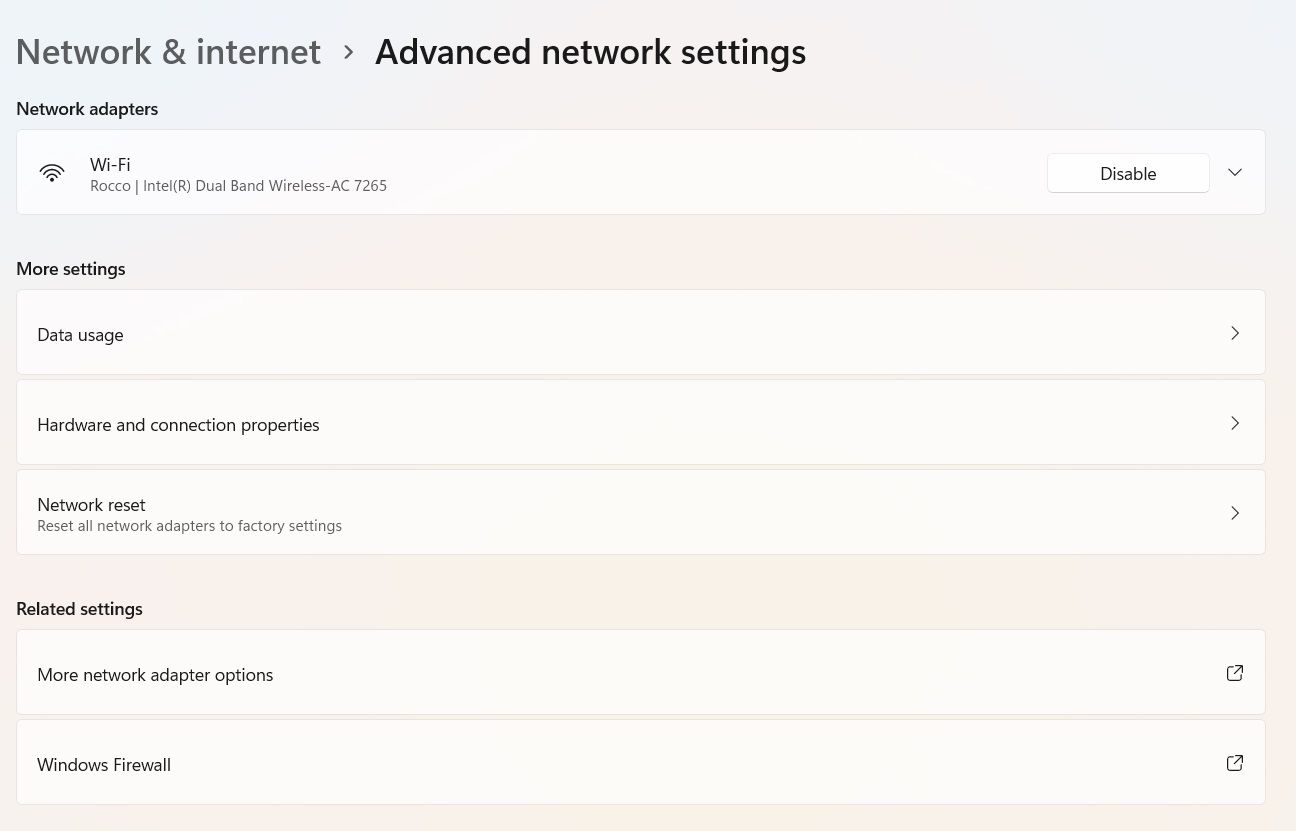
Yeni bir yönlendirici satın aldıysanız (veya ISS’niz tarafından yeni bir yönlendirici verildiyse), her zaman ağın varsayılan adını ve parolasını değiştirmek için zaman harcamanız gerekir. Güvenlik açısından iyi bir uygulamadır.
Peki ya oluşturduğunuz şifreyi unutursanız? Yönlendiriciyi sıfırlayabilirsiniz, ancak daha az etkili bir çözüm var. Kaydedilmiş Wi-Fi şifrelerini Windows 11 içinden bulabilirsiniz.
Aşağıdaki adımları takip ediniz:
- Görev Çubuğundaki Ağ simgesine sağ tıklayın.
- Ağ İnternet Ayarlarını Aç’ı seçin.
- Yeni pencerede, Gelişmiş Ağ Ayarları’na tıklayın
- Wi-Fi bağlantınıza sağ tıklayın ve Durum’u seçin.
- Kablosuz Özellikleri’ne tıklayın.
- Güvenlik sekmesine tıklayın.
- Karakterleri Göster’in yanındaki onay kutusunu işaretleyin.
5. Windows 11 Wi-Fi Sürücüsü Sorunları
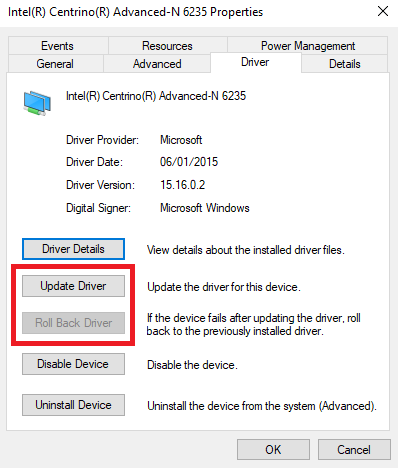
Wi-Fi sürücünüzü nasıl sileceğinizi ve yeniden yükleyeceğinizi makalenin başlarında zaten açıkladık, ancak Windows 11’de Wi-Fi sürücüsü sorunları yaşıyorsanız deneyebileceğiniz birkaç adım daha var. Windows 11 sürücüsünü güncellemeyi veya önceki bir sürüme döndürmeyi deneyin.
Wi-Fi sürücünüzü güncellemek için aşağıdaki adımları izleyin:
- Başlat Menüsüne sağ tıklayın.
- Aygıt Yöneticisi’ne tıklayın.
- Ağ Bağdaştırıcıları’nın altındaki açılır menüyü genişletin.
- Bağdaştırıcınıza sağ tıklayın ve Özellikler’i seçin.
- Sürücü sekmesine tıklayın.
- Sürücüyü Güncelle veya Sürücüyü Geri Al’ı seçin.
Windows güncellenmiş bir sürücüyü otomatik olarak bulamazsa, üreticinin web sitesinde bulabilmeniz gerekir.
6. Wi-Fi Ağı Bulunamadı
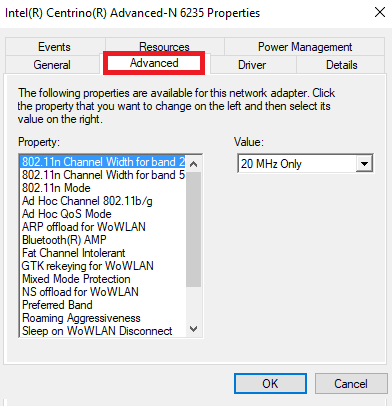
Windows makineniz Wi-Fi ağınızı bulamıyorsa, devam etmeden önce bazı temel sorun giderme kontrollerini yapın. Yönlendirici açık mı? Ağın kapsama alanında mısınız?
Bu soruların her ikisinin de yanıtı evet ise, sonraki adım ağ bağdaştırıcısının sürücüsünü güncellemeyi ve/veya yeniden yüklemeyi denemektir. Nasıl yapacağınızı zaten gösterdik.
Son olarak, Wi-Fi adaptörünüzün bölgesini değiştirmeyi deneyebilirsiniz. Yapması kolay, sadece aşağıdaki kılavuzu kullanın:
- Windows tuşu + R’ye basın.
- devmgmt.msc yazın ve Enter’a basın.
- Ağ Bağdaştırıcıları bölümünü genişletin.
- Ağ bağdaştırıcınızın adına sağ tıklayın.
- Özellikler’i seçin.
- Gelişmiş sekmesine tıklayın.
- Ülke ve Bölge’yi vurgulayın.
- Bulunduğunuz yere göre girişi seçin.
Not: Tüm ağ bağdaştırıcılarının Ülke ve Bölge özelliğine erişimi yoktur.
7. Windows 11’de Wi-Fi Ağını Unutun

Bazen, bir Wi-Fi ağını unutmak için makinenize ihtiyaç duyarsınız. Belki de yeni bir yönlendiriciniz var veya bir zamanlar bağlandığınız ancak artık kullanmadığınız eski ağlardan temizleniyor olabilirsiniz.
Windows 11’de bir Wi-Fi ağını unutmak kolaydır:
- Başlat Menüsünü açın ve Ayarlar’a tıklayın.
- Ağ ve internet’e tıklayın.
- Menüden Wi-Fi’yi seçin
- Bilinen ağları yönet’e tıklayın.
- Unutmak istediğiniz ağın adını vurgulayın.
- Unut’a tıklayın.
8. Windows 11, Wi-Fi Bağlantısını Kesmeye Devam Ediyor
Windows 11’in Wi-Fi bağlantısını uyarı vermeden defalarca kestiğini fark ederseniz (ve yönlendiriciyle ilgili herhangi bir sorun olmadığından eminseniz), sorunun nedeni ağ bağdaştırıcınızın güç yönetimi ayarlarından kaynaklanıyor olabilir.
Güçten tasarruf etmek için Windows’un bağdaştırıcıyı kapatmasına izin veren izni iptal etmeniz gerekir. Bunu yapmak için bir kez daha Aygıt Yöneticisine geri dönmeniz gerekecek:
- Başlat Menüsüne sağ tıklayın ve Aygıt Yöneticisi’ni seçin.
- Ağ Bağdaştırıcıları altındaki listeyi genişletin.
- Ağ bağdaştırıcınıza sağ tıklayın.
- Özellikler’i seçin.
- Güç Yönetimi sekmesine tıklayın.
- Güç tasarrufu için bilgisayarın bu cihazı kapatmasına izin ver seçeneğinin yanındaki onay kutusunun işaretini kaldırın.
9. Güvenlik Duvarınız Ağa Bağlanmayı Engelliyor
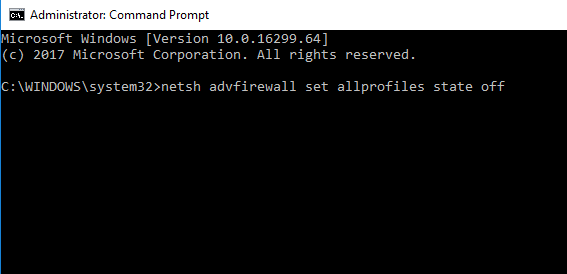
Windows, yerleşik bir güvenlik duvarı uygulamasıyla birlikte gelir. Kötü niyetli içeriğe karşı korunmanıza yardımcı olmak için gelen ve giden trafiğe izin verir veya engeller. Ancak bazen tüm bilgisayarınız için web erişimini engelleyebilir.
Açıkçası, bu varsayılan davranış değildir. Belki de farkında olmadan bir ayarı yanlışlıkla değiştirmişsinizdir veya sahte bir uygulama mevcut kurallarınızı geçersiz kılmıştır.
Neyse ki, nedeni ne olursa olsun, düzeltilmesi kolaydır. Aşağıdaki çözüm, hem yerel güvenlik duvarı uygulaması hem de çalıştırdığınız tüm üçüncü taraf güvenlik duvarı uygulamaları için çalışır:
- Başlat Menüsünü açın ve Komut İstemi yazın.
- Üst bağlantıya sağ tıklayın ve Yönetici olarak çalıştır’ı seçin.
- netsh advfirewall set allprofiles state off yazın ve Enter’a basın.
- İnternet erişiminin şimdi çalışıp çalışmadığını test edin.
Güvenlik duvarlarınızı yeniden açmak için Komut İstemi’ne dönün ve netsh advfirewall set allprofiles state on yazın.
10. Antivirüsünüz Ağa Bağlanmayı Engelliyor
Güvenlik duvarında olduğu gibi, anti-virüsünüz de bağlantı sorunlarına neden olabilir.
Windows Defender Güvenlik Merkezi’ne giderek makinenizde hangi anti-virüs uygulamalarının yüklü olduğunu görebilirsiniz. Başlat Menüsündeki Tüm Uygulamalar listesinde bulabilirsiniz.
Uygulamayı açtığınızda, sol taraftaki paneli genişletin ve Virüs ve Tehdit Koruması’na tıklayın. Hangi uygulamaların etkin olduğunu size söyleyecek ve uygulama arayüzleri için bir kısayol sağlayacaktır.
Çalıştırdığınız tüm uygulamaların arayüzüne erişin ve hizmeti geçici olarak devre dışı bırakın.
Windows 11’de Wi-Fi Sorunlarınız mı Var?
Bu yazıda sizi Windows 11’deki en yaygın 10 Wi-Fi sorunuyla tanıştırdık ve ardından denemeniz için bazı çözümleri açıkladık. Elbette, ele almadığımız birçok şey ters gidebilir.
 Arıza giderme ve nasıl yapılır bilgi sitesi
Arıza giderme ve nasıl yapılır bilgi sitesi

