Son zamanlarda birçok kullanıcı, Windows’u güncelledikten, uygulamaları yükledikten sonra veya rastgele görünen “WinGet COM Sunucusu” işleminin neden olduğu yüksek CPU kullanımıyla ilgili endişelerini dile getirdi.
WinGet COM Sunucusu meşru bir işlem olsa da bazen çok sayıda uygulamanın yüklenmesi veya güncellenmesi, büyük bir uygulamanın indirilmesi, diğer uygulamalarla çakışma ya da sistemdeki bir sorun gibi çeşitli nedenlerden dolayı yüksek CPU kullanımına neden olabilir. kanat kurulumu.
WinGet COM Sunucu Süreci Nedir?
WinGet COM Sunucusu, Windows Paket Yöneticisi (winget) tarafından diğer uygulamalarla iletişim kurmak için kullanılan bir işlemdir. Winget’in düzgün çalışması için gerekli olan meşru bir süreçtir.
Winget, Windows 10 ve Windows 11 bilgisayarlarındaki uygulamaları keşfetmenize, yüklemenize, yükseltmenize, kaldırmanıza ve yapılandırmanıza olanak tanıyan bir komut satırı aracı ve paket yöneticisidir. Yazılımınızı tek bir yerden kurmanıza ve yönetmenize olanak tanıdığı için kolay bir yoldur.
WinGet COM Sunucusu, uygulamaların indirilmesi, kurulması, kaldırılması ve güncellenmesinin yanı sıra uygulama bağımlılıklarının yönetilmesi de dahil olmak üzere çeşitli görevlerin yerine getirilmesinden sorumludur.
WinGet COM Sunucusu Yüksek Kullanım sorununu düzeltme
WinGet COM Sunucusunun neden olduğu yüksek CPU kullanımını düzeltmek için yapabileceğiniz birkaç şey vardır:
1. Tam Sistemi Kapatma işlemini gerçekleştirin
Winget veya başka bir yazılımla ilgili sorunlarla karşılaşıyorsanız, tamamen kapatmak iyi bir sorun giderme adımı olabilir.
Bunun nedeni, tüm temel işlemleri ve sürücüleri sıfırdan yeniden yüklemek de dahil olmak üzere her şeyi tamamen sıfırlayıp yeniden başlatarak bilgisayarınıza yeni bir başlangıç sağlamasıdır.
Bunu yapmak çoğu zaman kötü sürücülerden veya çekirdek düzeyindeki sorunlardan kaynaklanan sorunları çözebilir. Bunu nasıl yapacağınız aşağıda açıklanmıştır:
- Çalıştır iletişim kutusunu açmak için Win + R tuşlarına basın. Komut İstemi’ni yönetici ayrıcalıklarıyla açmak için ++ yazıp tuşuna basın cmd.CtrlShiftEnter
- Komut İsteminde aşağıdaki komutu girin ve tuşuna basın Enter:
shutdown /s /f /t 0
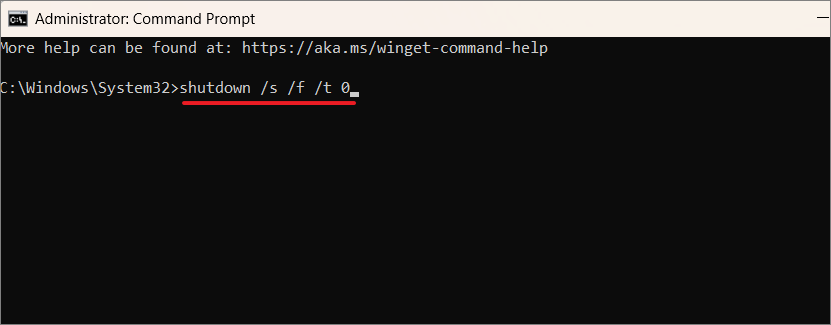
Bu komut PC’nizin tamamen kapatılmasını başlatır. Windows çalışan tüm işlemleri ve hizmetleri kapatacağından normal kapatmadan daha uzun sürebilir. Sisteminiz tamamen kapatıldıktan sonra tekrar açın ve WinGet COM Sunucu işleminin hala aşırı CPU kullanıp kullanmadığına bakın.
2. Uygulama Yükleyiciyi Güncelleyin
Winget (Windows Paket Yöneticisi), Windows 10 ve 11’de yerleşik bir özellik haline gelmiştir ve bilgisayarınızdaki Uygulama Yükleyici programı aracılığıyla kontrol edilir. Uygulama Yükleyicinizi güncel tutmadıysanız paketleri yönetmek için Winget’i kullanırken sorunlarla karşılaşabilirsiniz.
Yöntem 1:
- Microsoft Mağazasını açın ve ‘Kütüphane’ bölümüne gidin.
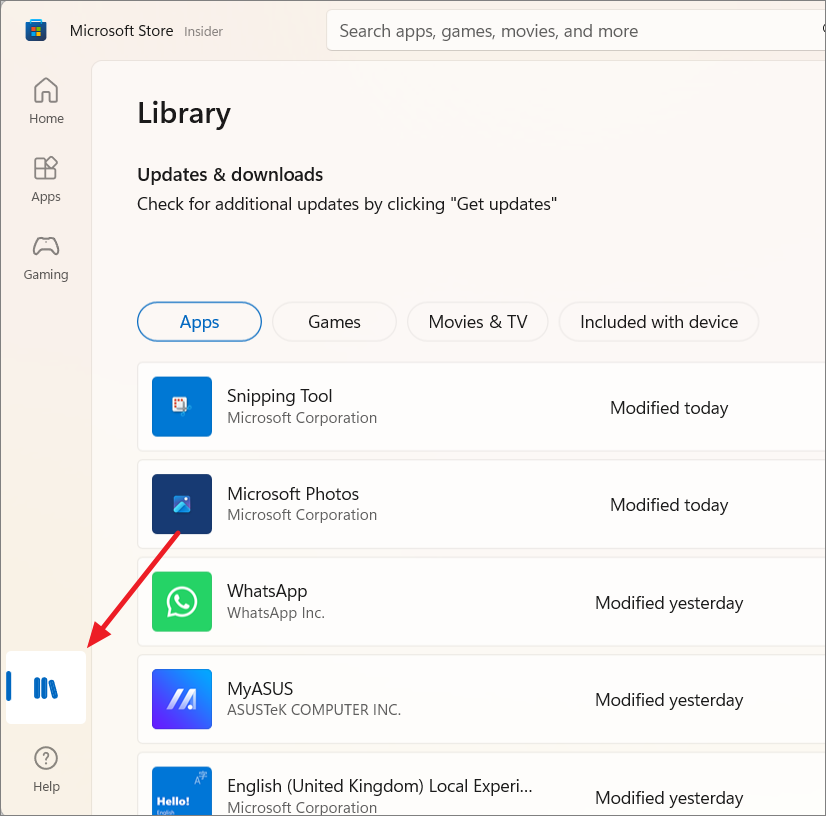
- Uygulama Yükleyici için bekleyen güncellemeleri arayın. Güncellemeler mevcutsa bunları manuel olarak arayın ve yükleyin.
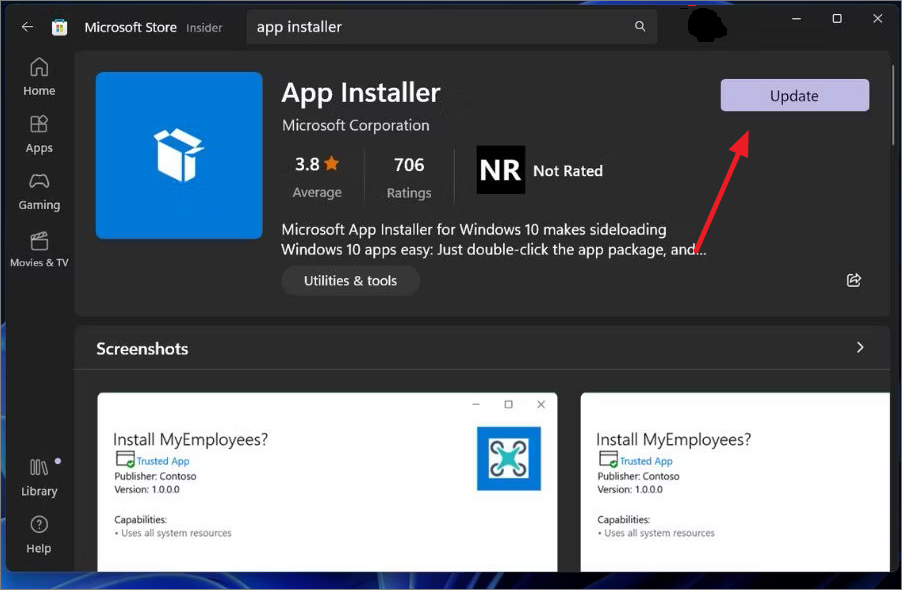
Uygulama Yükleyiciyi güncelledikten sonra yüksek CPU kullanımı sorununun devam edip etmediğini kontrol edin.
Yöntem 2:
Winget’i güncellemenin başka bir yolu da yükleyiciyi resmi GitHub sayfasından indirmektir:
- Resmi Winget GitHub sayfasını ziyaret edin.
- Sol taraftaki panelde, ‘Sürümler’in altındaki en son sürüme tıklayın.

- Sürüm sayfasında ‘Varlıklar’ bölümüne gidin ve .msixbundle dosyayı indirmek için dosyayı tıklayın.
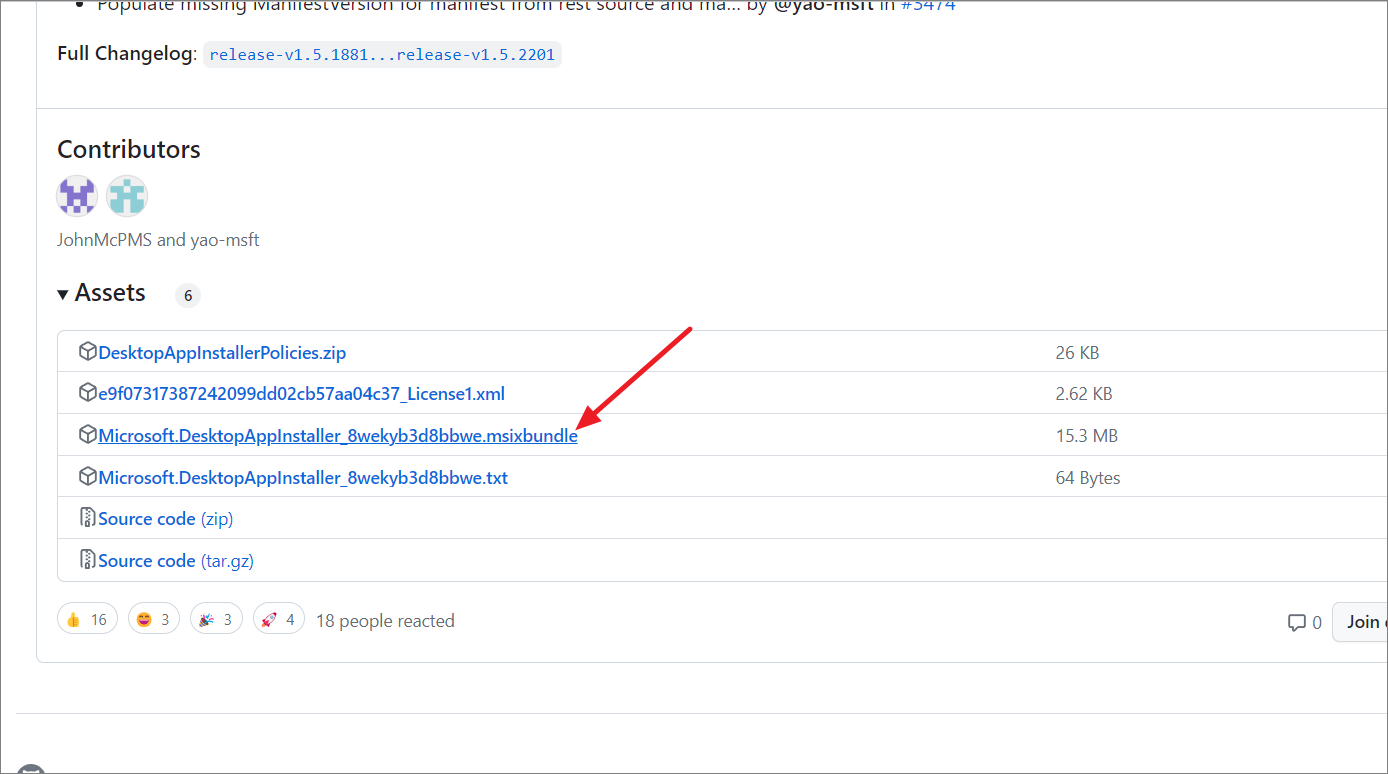
- İndirilen dosyayı çalıştırın ve ‘Güncelle’ye veya ‘Yeniden yükle’ye tıklayın.
Kurulum işleminin bitmesini bekleyin. Uygulama, Winget’in çalışması için gereken ek bağımlılıkları otomatik olarak yükleyebilir.
3. Gerekli Olmayan Winget Kaynaklarını Devre Dışı Bırakın
Kullanmadığınız kanat kaynakları yüklediyseniz bunları devre dışı bırakarak WinGet COM Sunucusunun yükünü azaltabilirsiniz.
Tüm kanat kaynaklarını listelemek için Komut İsteminde aşağıdaki komutu çalıştırın:
winget sources list
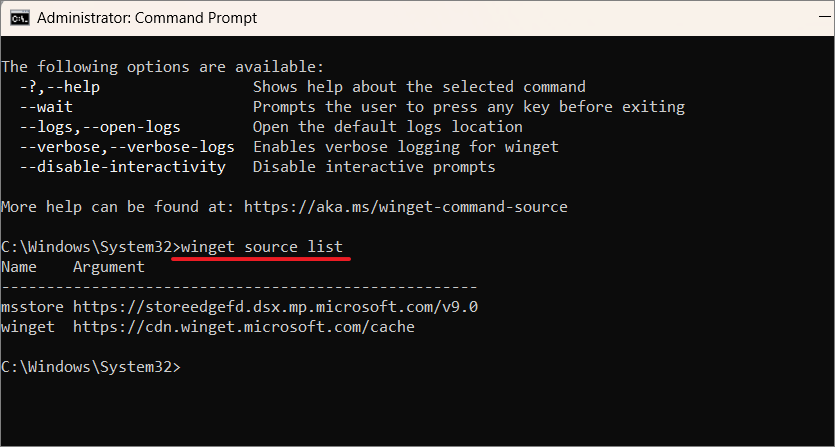
Winget kaynağını devre dışı bırakmak için bir PowerShell penceresi açın ve aşağıdaki komutu çalıştırın:
winget source disable <source name>
4. Winget’i yeniden kaydedin
Sorun Winget ile ilgiliyse Windows Paket Yöneticisini (Winget) yeniden kaydettirmek sorunu çözebilir. Winget’in yeniden kaydedilmesi, tamamen kaldırılıp yeniden yüklenmeden varsayılan ayarlarına geri yükleyecektir.
Windows PowerShell’i yönetici olarak başlatın ve aşağıdaki komutu yapıştırın ve tuşuna basın Enter.
Add-AppxPackage -DisableDevelopmentMode -Register "C:Program FilesWindowsAppsMicrosoft.Winget.Source_2021.718.1322.843_neutral__8wekyb3d8bbweAppXManifest.xml" -Verbose
Komutu başarıyla yürüttükten sonra sisteminizi yeniden başlatın.
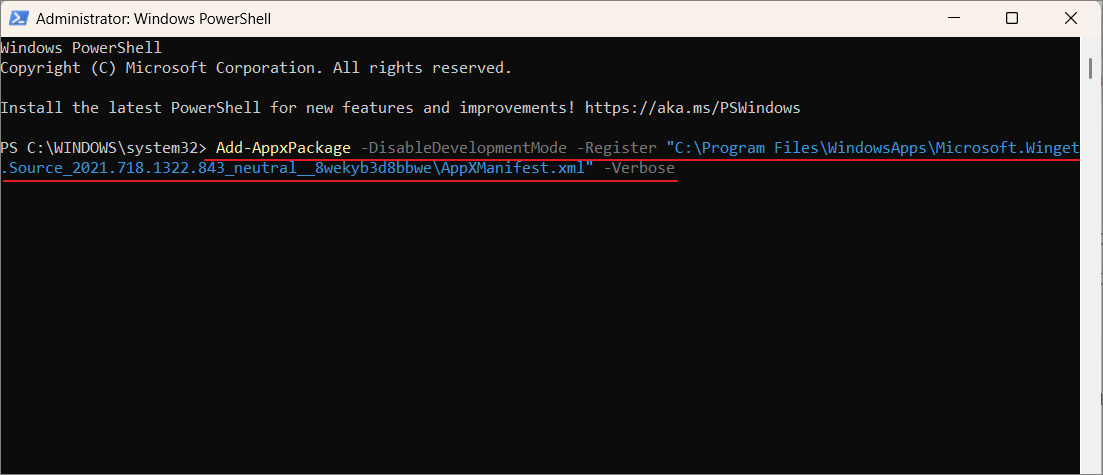
5. Temiz Önyükleme Gerçekleştirin
Temiz önyükleme gerçekleştirmek, bilgisayarınızda sorunlara neden olabilecek yazılım çakışmaları veya arka plan işlemleriyle ilgili sorunları tanılamaya ve potansiyel olarak çözmeye yardımcı olabilir. ‘WinGet COM Sunucusu’ ile ilgili yüksek CPU kullanımı sorununun, onunla çakışan bir üçüncü taraf hizmetten mi yoksa başlangıç programından mı kaynaklandığını belirlemenize yardımcı olabilir. İşte nasıl:
- Çalıştır komutunu açın, yazın msconfigve EnterSistem Yapılandırması penceresini açmak için tuşuna basın.
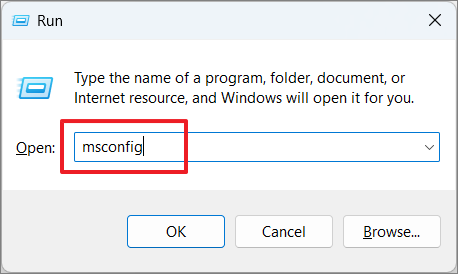
- Genel sekmesinde ‘Seçmeli başlangıç’ı seçin ve ‘Başlangıç öğelerini yükle’ yazan kutunun işaretini kaldırın.

- ‘Hizmetler’ sekmesine gidin ve ‘Tüm Microsoft hizmetlerini gizle’ yazan kutuyu işaretleyin.
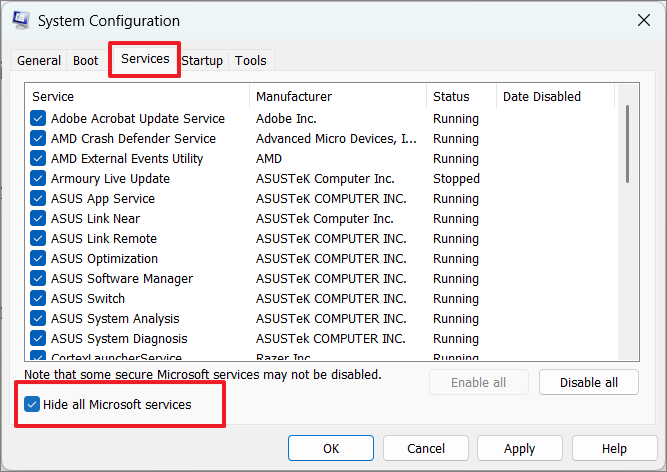
- Microsoft’a ait olmayan tüm hizmetleri devre dışı bırakmak için ‘Tümünü devre dışı bırak’ı tıklayın.

- ‘Başlangıç’ sekmesine geçin ve ‘Görev Yöneticisini Aç’ı tıklayın.
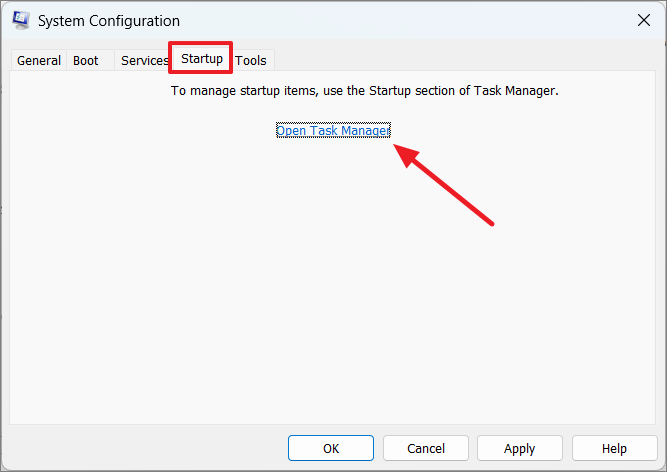
- Görev Yöneticisinin içinde, her başlangıç uygulamasını sağ tıklayıp ‘Devre Dışı Bırak’ı seçerek devre dışı bırakın.
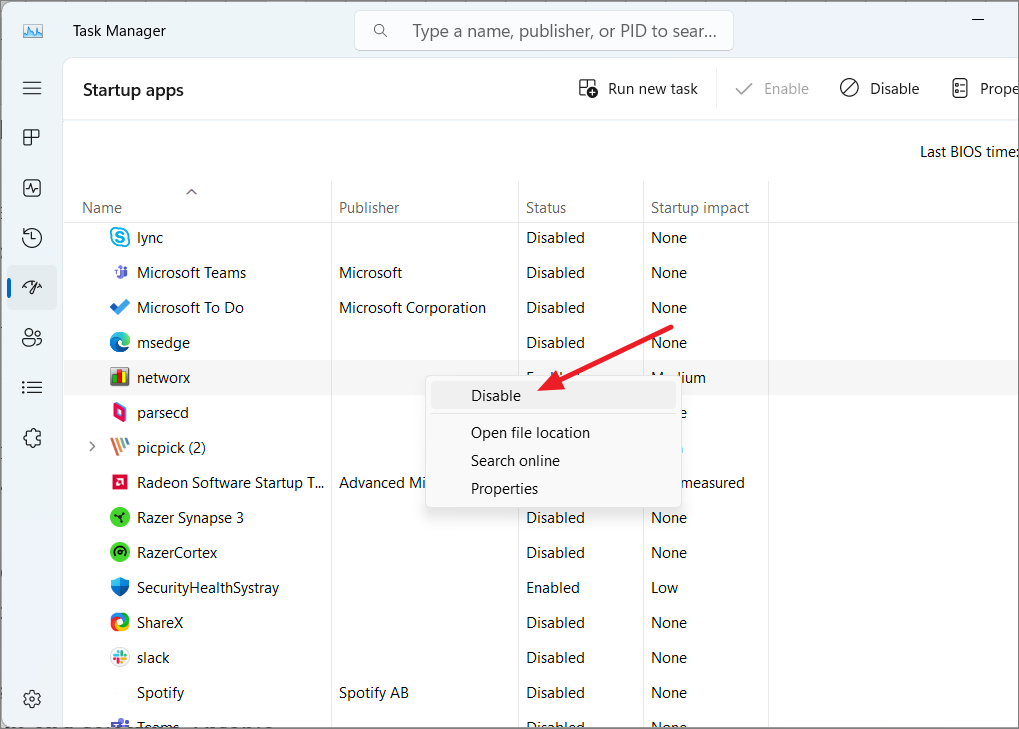
- Görev Yöneticisini kapatın ve ‘Uygula’yı ve ardından Sistem Yapılandırma penceresinde ‘Tamam’ı tıklayın.
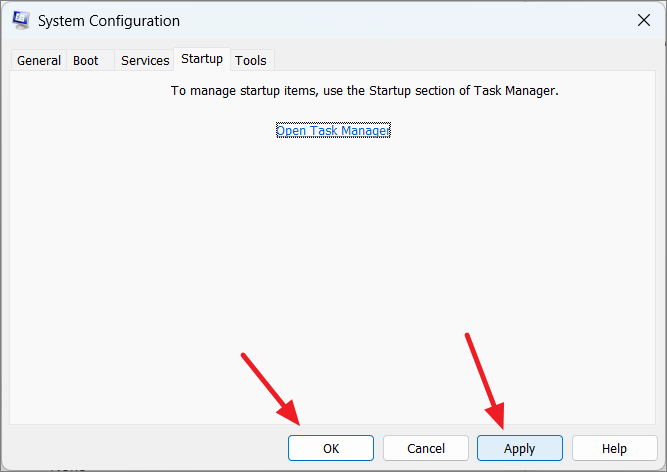
- İşlem tamamlandıktan sonra bilgisayarınızı yeniden başlatın.
Bilgisayarınız yeniden başlatıldıktan sonra temiz önyükleme durumunda olacaktır; bu, yalnızca temel Microsoft hizmetlerinin ve sürücülerinin çalışacağı anlamına gelir.
Temiz önyükleme gerçekleştirdikten sonra yüksek CPU kullanımı sorunu ortadan kalkarsa, bu, sorunun büyük olasılıkla üçüncü taraf bir hizmet veya başlangıç programı olduğu anlamına gelir. Daha sonra, soruna hangisinin neden olduğunu belirlemek için hizmetleri ve başlangıç öğelerini tek tek (veya aynı anda birkaç tane) yavaş yavaş etkinleştirebilirsiniz.
Sorunlu yazılımı veya hizmeti belirledikten sonra hizmeti güncellemeyi, onarmayı veya kaldırmayı deneyebilirsiniz.
- Sisteminizi normal başlangıç yapılandırmasına döndürmek için Sistem Yapılandırma aracına geri dönün. ‘Genel’ sekmesi altında, ‘Normal başlangıç’ı seçin ve’ Uygula’yı, ardından ‘Tamam’ı tıklayın.
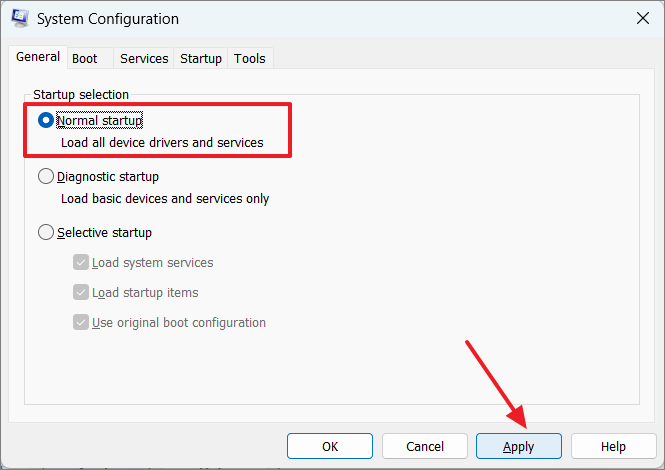
- Daha sonra bilgisayarınızı yeniden başlatın.
Ancak, temiz önyükleme gerçekleştirdikten sonra bile hala yüksek CPU kullanımı sorunuyla karşılaşıyorsanız bu, sorunun üçüncü taraf bir uygulama veya hizmetten kaynaklanmak yerine Windows’un kendisinden veya kritik bir sistem işleminden kaynaklanabileceğini gösterir. Bu gibi durumlarda diğer sorun giderme adımlarını dikkate almanız gerekebilir.
6. Bozuk Sistem Dosyalarını Onarın
Bozuk sistem dosyaları ayrıca GPU’nun Görev Yöneticisi’nde görünmemesine de yol açabilir. Bu hatalı sistem dosyalarını taramak ve onarmak için SFC ve DISM kombinasyonunu çalıştırabilirsiniz. Böyle yaparak:
- Komut İstemi’ni yönetici ayrıcalıklarıyla açın.
- Yazın sfc /scannow ve ardından tuşuna basın Enter.
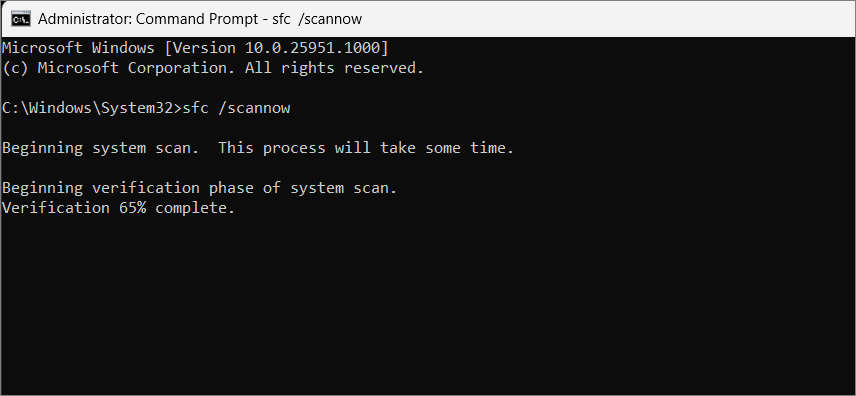
SFC taramasını çalıştırdıktan sonra Dağıtım Görüntüsü Hizmeti ve Yönetimi (DISM) taramasını çalıştırmanın zamanı geldi.
- Dağıtım Görüntüsü Hizmeti ve Yönetimi (DISM) taramasını çalıştırmak için aşağıdaki komutları arka arkaya yazın ve Enter her birine basın:
Dism /Online /Cleanup-Image /CheckHealth
Dism /Online /Cleanup-Image /ScanHealth
Dism /Online /Cleanup-Image /RestoreHealth
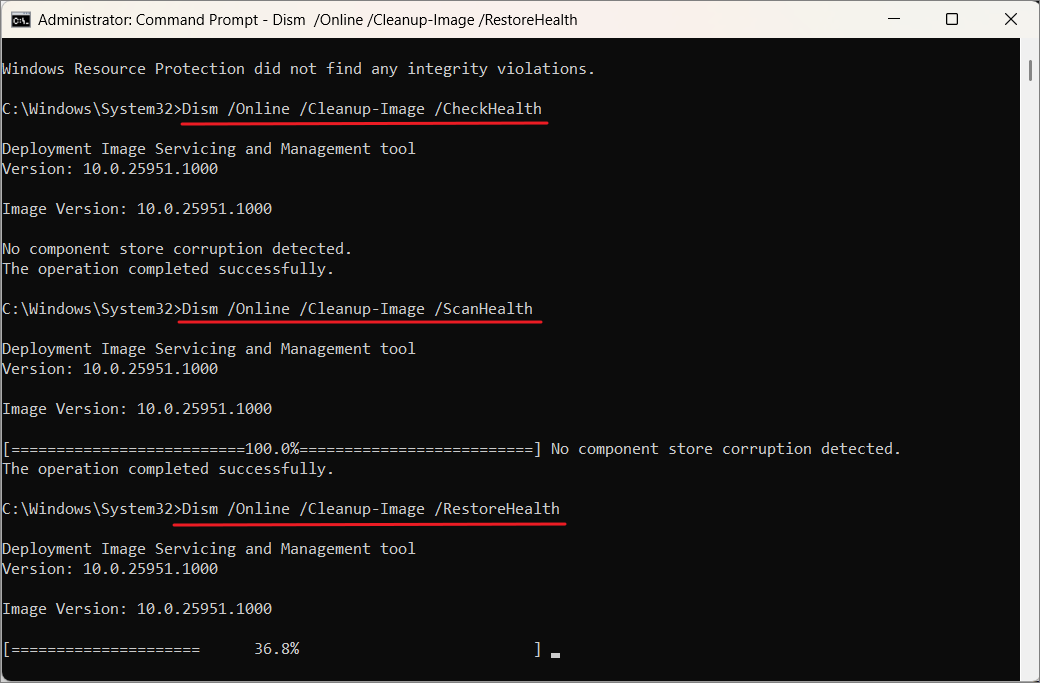
7. Windows Bellek Tanılama aracını çalıştırın
Bu araç özellikle bilgisayarınızın Rastgele Erişim Belleğini (RAM) kontrol eder ve herhangi bir hata bulup bulmadığını size bildirir. Bunu nasıl çalıştırabileceğiniz aşağıda açıklanmıştır:
- Windows Arama’yı açın, ‘bellek tanılama’yı arayın ve ‘Windows Bellek Tanılama’ aracını seçin.
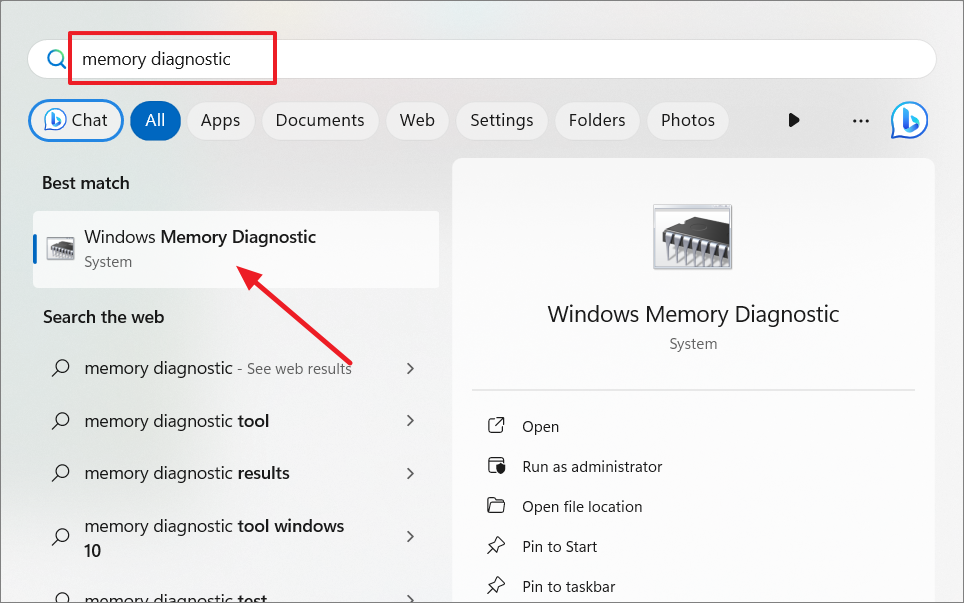
- Windows Bellek Tanılama penceresinde ‘Şimdi yeniden başlat ve sorunları kontrol et (önerilir)’ seçeneğini tıklayın. Şimdi yeniden başlat’ı tıklattığınızda bilgisayarınız otomatik olarak yeniden başlatılacak, Bellek Tanılama aracını çalıştıracak ve ardından kendi kendine yeniden başlatılacaktır.
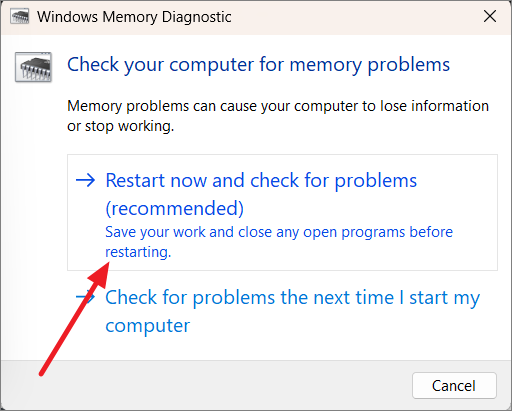
Sistem yeniden başlatıldıktan sonra bir bildirim göreceksiniz. Bellekte herhangi bir sorun varsa size bilgi verilecektir. Windows Bellek Tanılama aracının sonuçlarını Olay Görüntüleyicisi’nde de inceleyebilirsiniz.
Yüksek CPU kullanımını azaltmaya yardımcı olacak bazı ek ipuçları:
- Kullanmadığınız programları kapatın.
- İhtiyacınız olmayan başlangıç programlarını devre dışı bırakın.
- Aygıt sürücülerinizi güncelleyin.
- Bir virüs ve kötü amaçlı yazılım taraması çalıştırın.
- Windows güncellemelerini kontrol edin.
Yukarıdaki çözümlerin tümünü denedikten sonra hala yüksek CPU kullanımı yaşıyorsanız donanımınızı yükseltmeniz veya Windows 11’i sıfırlamanız gerekebilir.
Windows 11 Yüksek CPU Kullanımı Nasıl Onarılır
Yüksek CPU kullanımı performansı etkiler ve sistemi ısıtır. Yüksek CPU kullanımı sorununu çözmek için bu hızlı ve basit düzeltmeleri uygulayın.
 Arıza giderme ve nasıl yapılır bilgi sitesi
Arıza giderme ve nasıl yapılır bilgi sitesi

