Microsoft, sorunları gidermek ve yeni özellikleri kullanıma sunmak için güncellemeler yayınlar. Ancak bu güncellemeleri indirirken farklı güncelleme hatalarıyla karşılaşabilirsiniz. Bu Windows güncelleme hatalarından biri 0x80070002 koduyla görünüyor.
Bu nedenle, Windows güncelleme hatası 0x80070002 ile de karşı karşıya kalırsanız, sorundan kurtulmak için aşağıdaki çözümleri izleyin.
Windows Update Hatası 0x80070002’ye Neden Olan Nedir?
Windows güncelleme hataları söz konusu olduğunda, soruna neden olan birçok olası şey olabilir. Aşağıda, sorudaki sorundan sorumlu olan bazı birincil suçlular bulunmaktadır.
- Windows güncelleme hatası 0x80070002, bozuk veya eksik sistem dosyalarından kaynaklanabilir.
- Sistemde güncellemeyi indirmek için yeterli alan yoksa bu hatayla karşılaşabilirsiniz.
- Sorun, sisteme bağlı donanım aygıtları arasındaki çakışma nedeniyle de ortaya çıkabilir.
Diğer Windows sorunları gibi, 0x80070002 güncelleme hatası da kolayca düzeltilebilir. Sorunu tamamen ortadan kaldırmak için tüm çözümler burada.
1. Gereksiz Çevre Birimlerini Kaldırın ve Yeniden Başlatın
Çoğu Windows güncelleme hatası, sisteme bağlı farklı çevresel aygıtlar arasındaki çakışmadan kaynaklanır. Çözüm olarak, web kamerası, tarayıcı, mikrofon vb. gibi tüm ekstra çevresel aygıtları kaldırın.
Bundan sonra sistemi yeniden başlatın ve güncellemeyi tekrar indirmeyi deneyin. Sorunun devam edip etmediğini kontrol edin.
2. Kullanılabilir Alanınızı Kontrol Edin
Sistem güncellemeyi indirmek için yeterli alana sahip değilse, büyük olasılıkla sorudaki sorunla karşılaşacaksınız. Windows her zaman güncellemeler için belirli bir miktar alan ayırsa da, boş yeriniz varsa, bu alan tükenebilir.
Dosya Gezgini’ni açın ve işletim sistemi sürücüsündeki kullanılabilir alanı kontrol edin. Çok az kullanılabilir depolama alanı varsa, tüm gereksiz dosyaları temizlemeyi düşünün. Alternatif olarak, dosyaları taşımak için harici bir sürücü takabilir ve ardından güncellemeyi indirmeyi deneyebilirsiniz.
3. Windows Update Sorun Gidericisini çalıştırın
Windows, güncelleme sorunlarını gidermek için yerleşik bir sorun giderme uygulamasıyla birlikte gelir. Aşağıdaki adımları izleyerek Windows güncelleme sorun gidericisini çalıştırabilirsiniz.
- Ayarlar menüsünü açmanın birçok yolundan birini kullanarak Ayarlar’ı açın .
- Sistem sekmesi altında Sorun Gider’i seçin .
- Diğer sorun gidericilere tıklayın .
- Windows Update’in yanındaki Çalıştır’a tıklayın .
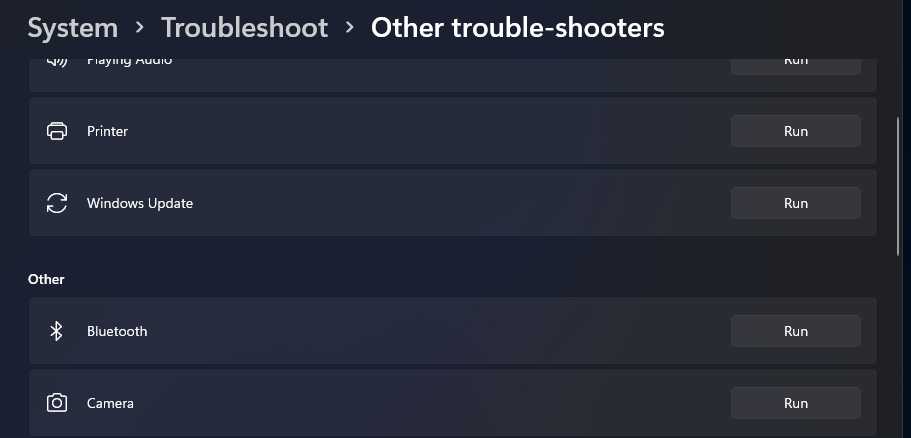
- Güncelleme sorun gidericisi açılır ve mevcut sorunları arar.
Ardından, algılanan sorunları sistemden kaldırmak için ekrandaki talimatları izleyin.
4. Windows Update Hizmetini Etkinleştirin
Windows Update hizmeti, sistemin Windows güncellemelerini kolayca algılamasını, indirmesini ve yüklemesini sağlar. Hizmet devre dışı bırakılırsa, Windows yeni güncellemeleri indiremez.
Çözüm olarak, hizmeti etkinleştirmeniz gerekecek. İşte nasıl.
- Win + R kullanarak Çalıştır iletişim kutusunu açın .
- Hizmetler yazın ve Enter’a basın.
- Windows Update hizmetini bulun ve çift tıklayın .
- Başlangıç türünü Otomatik olarak değiştirin .
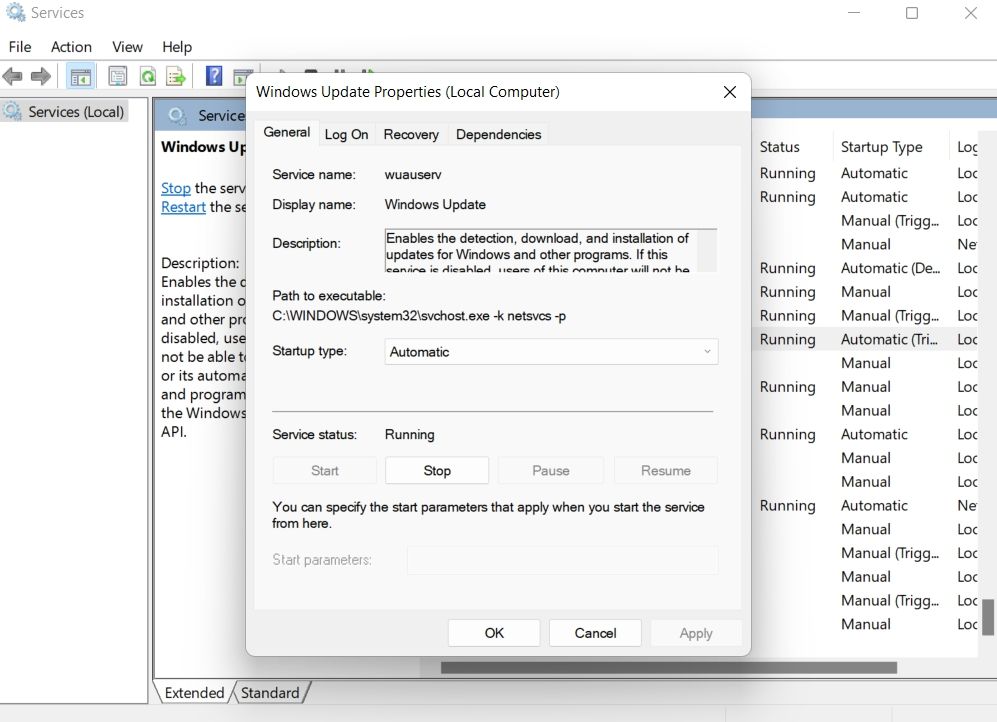
- Hizmet çalışmıyorsa Başlat’a tıklayın .
- Uygula Tamam’a tıklayın .
Güncellemelerle ilgili bazı hizmetlerin etkinleştirildiğinden ve çalıştığından emin olmanız gerekir. Aşağıda, yukarıda belirtildiği gibi kontrol etmeniz gereken diğer üç hizmet bulunmaktadır.
- Şifreleme Hizmetleri
- Arka Plan Akıllı Aktarım Hizmeti (BITS)
- Uygulama Tanımla
5. Microsoft Defender Güvenlik Duvarını Geçici Olarak Devre Dışı Bırakın
Microsoft Defender Güvenlik Duvarı, sistemi kötü amaçlı dosyalardan ve siber saldırılardan uzak tutmak için harika bir araçtır. Ancak bazen Güvenlik Duvarı aşırı korumacı hale gelebilir ve güncelleme sürecini etkileyebilir.
Bu nedenle, güncellemeyi indirirken Güvenlik Duvarını devre dışı bırakın ve sorunu çözüp çözmediğini kontrol edin. İşte nasıl yapılacağı.
- Başlat Menüsünü açın, Windows Güvenliği yazın ve Enter’a basın.
- Sol bölmeden Güvenlik Duvarı ve ağ koruması’nı seçin .
- Özel ağ’a tıklayın .
- Microsoft Defender Güvenlik Duvarı altındaki geçişi devre dışı bırakın .>
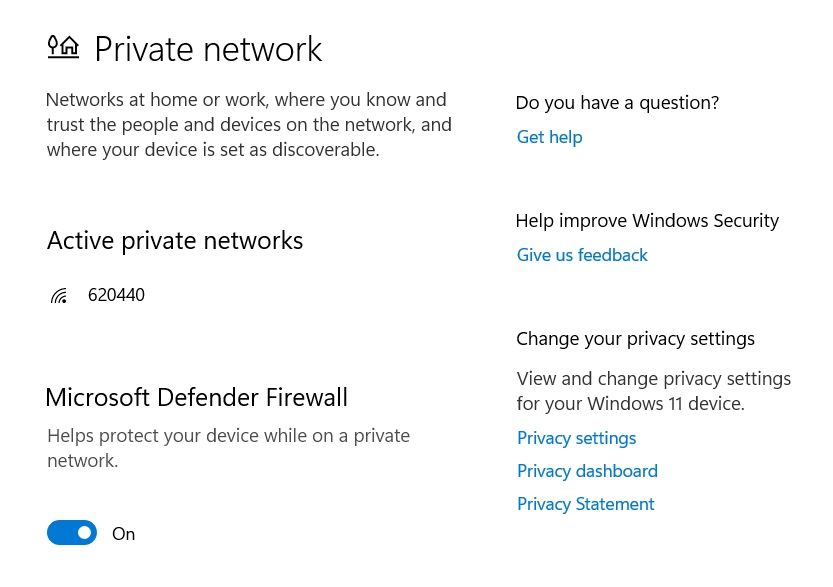
Bu kadar. Windows güncellemesini indirmeyi deneyin ve hala hata koduyla karşılaşıp karşılaşmadığınızı kontrol edin. Evet ise, yukarıdaki değişiklikleri geri alarak Güvenlik Duvarını tekrar açın.
6. Windows Update Bileşenlerini Sıfırlayın
SoftwareDistribution ve catroot2 klasörleri, Windows güncelleme işlemiyle ilgili temel dosyaları içerir. Ancak bu iki klasörün içeriği bozulursa, Windows’u güncellerken farklı zorluklarla karşılaşırsınız.
Sorunu çözmek için Windows Update bileşenlerini sıfırlamanız gerekecek. İşte nasıl.
- Yönetici modunda Komut İstemi’ni açın .
- Aşağıdaki komutu yazın ve enter’a basın.
codenet stop bits net stop wuauserv net stop appidsvc net stop cryptsvc - SoftwareDistribution klasörünü yeniden adlandırmak için aşağıdaki komutu yazın ve Enter’a basın.
codeRen %systemroot%SoftwareDistribution SoftwareDistribution.old - Aşağıdaki komutu yazın ve catroot2 klasörünü yeniden adlandırmak için Enter’a basın .
codeRen %systemroot%System32catroot2 catroot2.old - Aşağıdaki komutu yürüterek yukarıdaki hizmetleri yeniden başlatın.
codenet start bits net start wuauserv net start appidsvc net start cryptsvc
İşlem tamamlandıktan sonra Windows, Windows güncelleme dosyalarını içeren yeni bir SoftwareDistribution ve catroot2 klasörü oluşturacaktır.
7. Temiz Önyükleme ile Sorunu Giderin
Windows güncelleme hatası 0x80070002, başlangıç hizmetleri ile güncelleme işlemi arasındaki çakışmadan kaynaklanabilir. Bu sorunu çözmek için sistemi temiz önyükleme durumunda başlatmanız gerekecek.
Temiz önyükleme durumunda, sistem minimum sayıda sürücü ve başlangıç uygulamasıyla başlar. Aşağıdaki adımları takip ederek temiz önyükleme gerçekleştirebilirsiniz.
- Çalıştır iletişim kutusunu açın, msconfig yazın ve Enter’a basın.
- Genel sekmesinde , Seçmeli başlangıç’ı seçin.
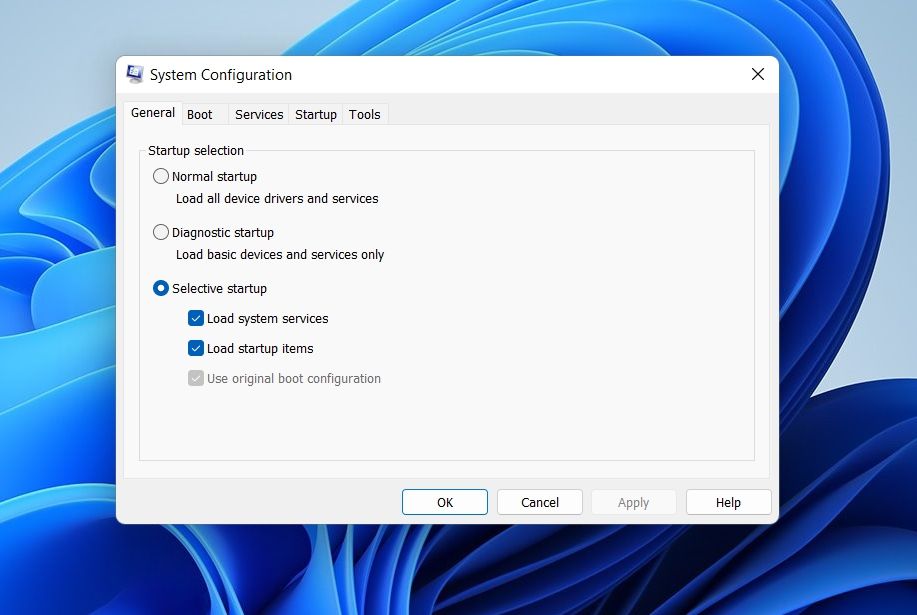
- Hizmetler sekmesine geçin .
- Tüm Microsoft hizmetlerini gizle seçeneğini işaretleyin ve Tümünü devre dışı bırak seçeneğine tıklayın .>
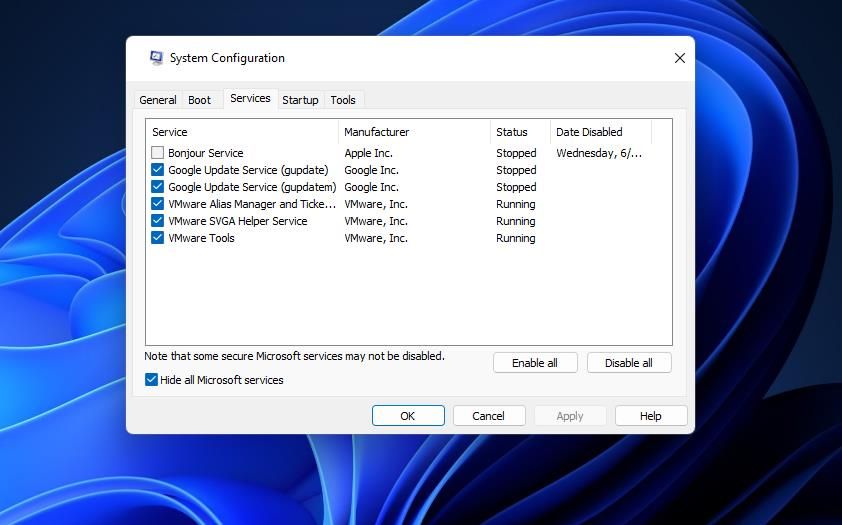
- Başlangıç sekmesine geçin .
- Görev Yöneticisini Aç’ı seçin .
- Gerekli olmayan tüm başlangıç uygulamalarına sağ tıklayın ve Görevi sonlandır öğesini seçin .
- Uygula düğmesine basın ve Tamam’ı tıklayın .
Sistem, bir sonraki önyüklemede temiz önyükleme durumunda başlayacaktır.
8. Bir SFC Taraması çalıştırın
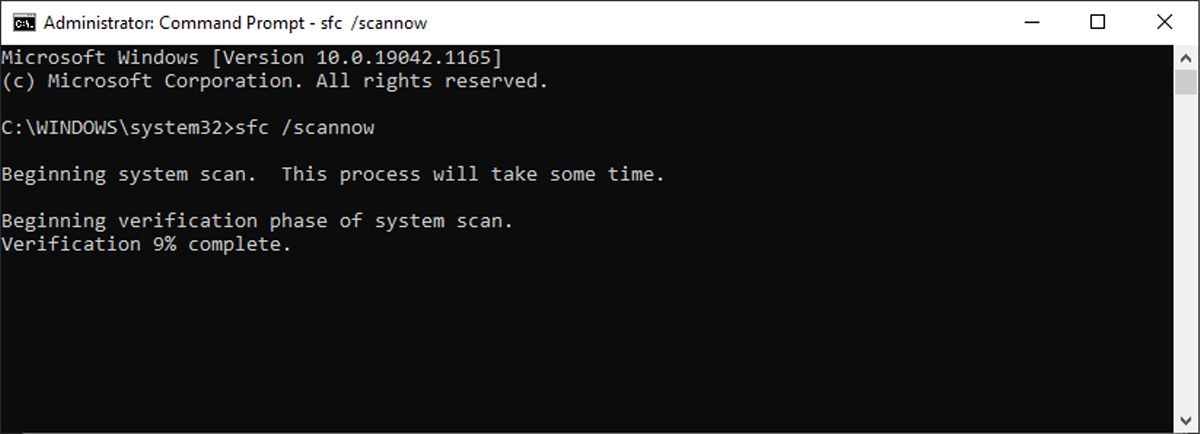
Bozuk sistem dosyaları, güncelleme sorunları da dahil olmak üzere birçok soruna neden olabilir. Bir SFC taraması çalıştırarak bu bozuk dosyalardan kurtulabilirsiniz.
SFC taraması, bozuk sistem dosyalarını bulup değiştirebileceğiniz mükemmel bir araçtır. Windows 11’de SFC taramasının nasıl çalıştırılacağı aşağıda açıklanmıştır.
- Yönetici haklarıyla Komut İstemi’ni açın.
- Aşağıdaki komutu yazın ve Enter’a basın.
codesfc /scannow
Süreç biraz zaman alacak. Bittiğinde, sistemi yeniden başlatın ve güncellemeyi indirip indiremeyeceğinizi kontrol edin.
Windows Güncellemelerini Kolaylıkla İndirin
Windows güncelleme hataları, farklı nedenlerle ve güncelleme işleminin çeşitli noktalarında görünebilir. Neyse ki, herhangi bir Windows güncelleme hatasını düzeltmek çok kolay. Ancak yukarıdaki adımlardan hiçbiri yardımcı olmadıysa, Windows PC’yi sıfırlamanız gerekir.
 Arıza giderme ve nasıl yapılır bilgi sitesi
Arıza giderme ve nasıl yapılır bilgi sitesi

