Bu Windows Installer paketi ile ilgili bir sorun var hatası
Windows Installer, tüm Windows işletim sistemlerinde programların yüklenmesini ve kaldırılmasını yöneten yazılımdır. Bu yazılım genellikle arka planda gayet iyi çalışsa da, harekete geçebileceği ve favori programlarınızı yüklemenizi engelleyebileceği zamanlar vardır.
Bu, yetersiz izinler, genel hatalar ve bozuk Windows Installer hizmeti gibi bir dizi nedenden dolayı olabilir. Aşağıda, Windows Installer Windows PC’nizde çalışmıyorsa deneyebileceğiniz yedi sorun giderme yöntemine göz atacağız.
1. Bilgisayarınızı Yeniden Başlatın
Temel ama etkili bir sorun giderme yöntemiyle başlayacağız – bilgisayarınızı yeniden başlatmak. Sistemdeki geçici bir aksaklık nedeniyle PC’nize hiçbir şey yükleyemediğiniz zamanlar vardır.
Çoğu zaman, sisteminizi yeniden başlatmak bu gibi durumlarda hile yapabilir. Bu nedenle, bilgisayarınızı yeniden başlatmanızı ve ardından istediğiniz yazılımı yeniden yüklemeyi denemenizi öneririz. Bu yöntem işe yaramazsa, aşağıdaki sonraki yönteme geçin.
2. Dosyayı Yönetici Olarak Çalıştırın
Ayrıca, böyle bir eylemi gerçekleştirmek için yeterli izniniz olmadığı için gerekli yazılımı veya uygulamayı yükleyemeyebilirsiniz. Bu durumda, tam erişim elde etmek ve yardımcı olup olmadığını görmek için yükleme dosyasını yönetici olarak çalıştırmayı denemelisiniz.
Kurumsal bir PC kullanıyorsanız, yardım için yöneticiyle iletişime geçmelisiniz. Ancak, kişisel bilgisayarınızı kullanıyorsanız, dosyayı yönetici olarak çalıştırmak için aşağıda belirtilen adımları izleyin:
- Kurulum dosyasına sağ tıklayın ve içerik menüsünden Yönetici olarak çalıştır’ı seçin.>
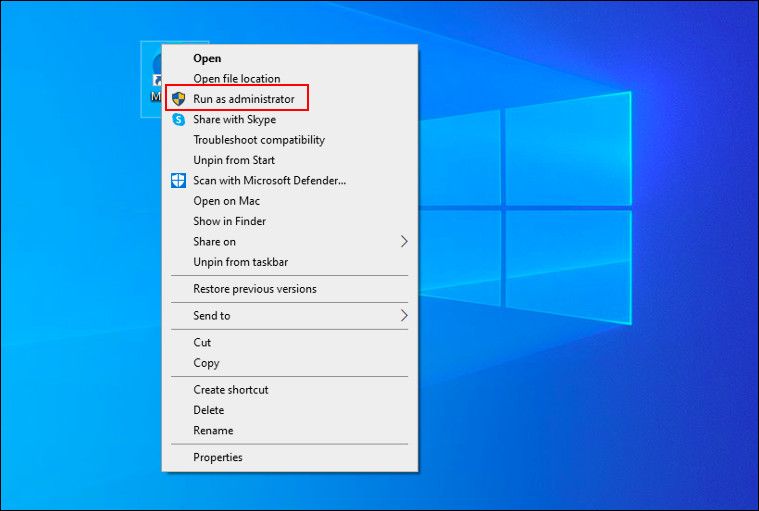
- Devam etmek için Kullanıcı Hesabı Denetimi isteminde Evet’i tıklayın .
Şimdi, yükleme işleminin başlamasını bekleyin ve yazılımı sorunsuz bir şekilde yükleyip yükleyemediğinizi kontrol edin.
3. Program Yükleme ve Kaldırma Sorun Gidericisini Çalıştırın
Program Yükleme ve Kaldırma sorun gidericisi, programların yüklenmesi veya kaldırılması sırasında ortaya çıkabilecek hemen hemen her tür sorunu gidermek için Microsoft tarafından sunulmaktadır.
Başlamak için önce Microsoft’un web sitesinden sorun gidericiyi indirmelisiniz. İndirip kurduktan sonra çalıştırabilirsiniz. Kurulum/kaldırma sürecini engelleyebilecek sistemdeki sorunları belirleyecek ve düzeltecektir. Sorunun bozuk Kayıt Defteri anahtarlarından kaynaklanması durumunda, bunları da düzeltecektir.
Bunu nasıl kullanacağınız aşağıda açıklanmıştır:
- Tarayıcınızı başlatın ve Sorun Gidericinin indirme sayfasına gidin.>
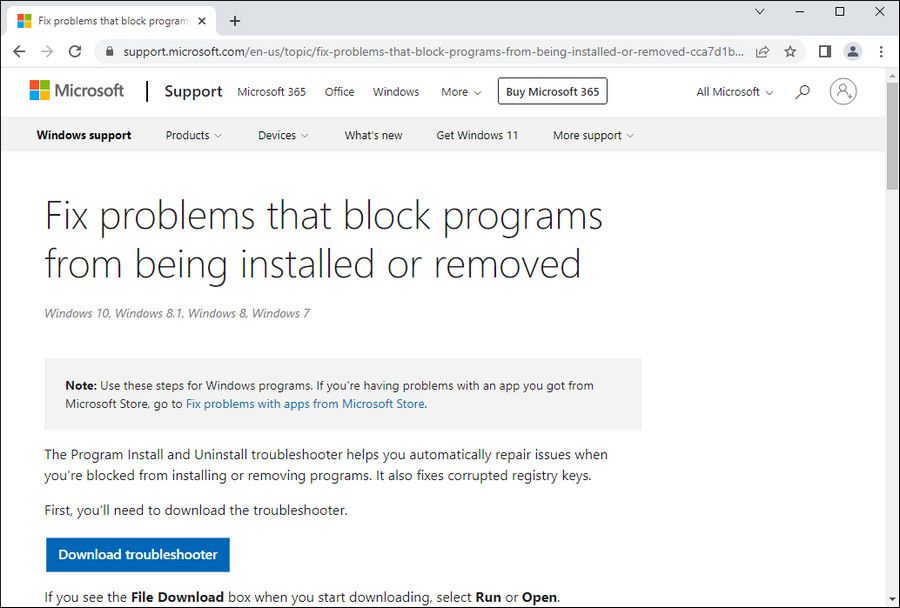
- İndir düğmesine tıklayın ve dosyanın başarıyla indirilmesini bekleyin.>
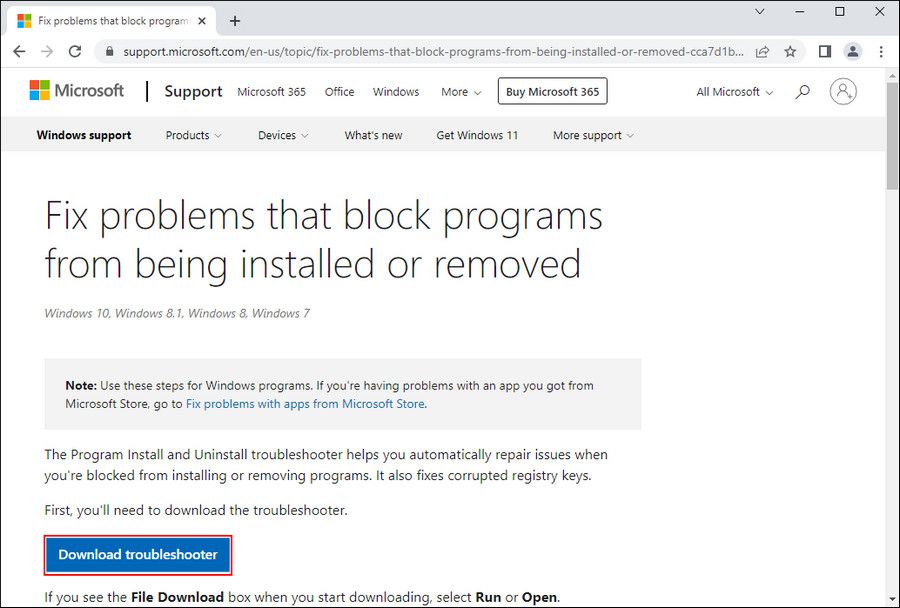
- İşiniz bittiğinde, açmak ve kurmak için indirilen dosyaya tıklayın.>
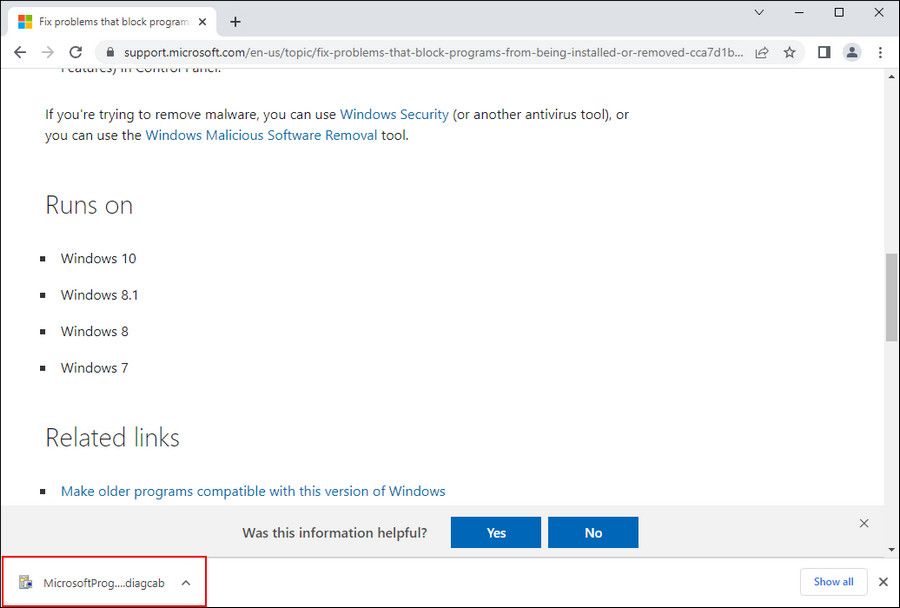
- Aşağıdaki iletişim kutusunda, İleri’yi tıklayın . Bu, ilk taramayı başlatmalıdır.
- Şimdi, yazılımı yüklerken mi yoksa kaldırırken mi sorunla karşı karşıya olduğunuzu seçin. Bu durumda, Kurulum seçeneğini seçeceğiz .>
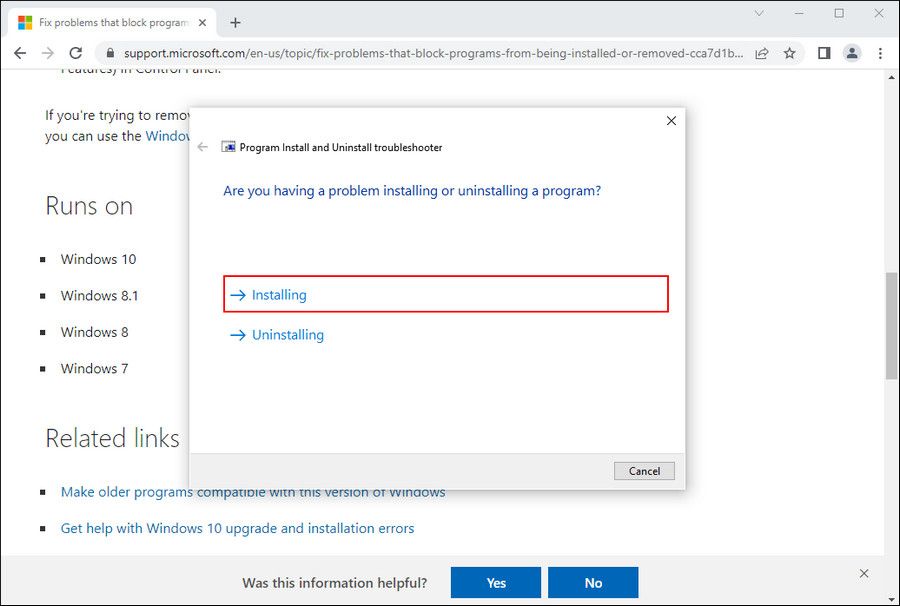
- Ardından, sorun yaşadığınız uygulamayı seçin. Bulamazsanız , listenin en üstündeki Listelenmemiş’e tıklayın .>
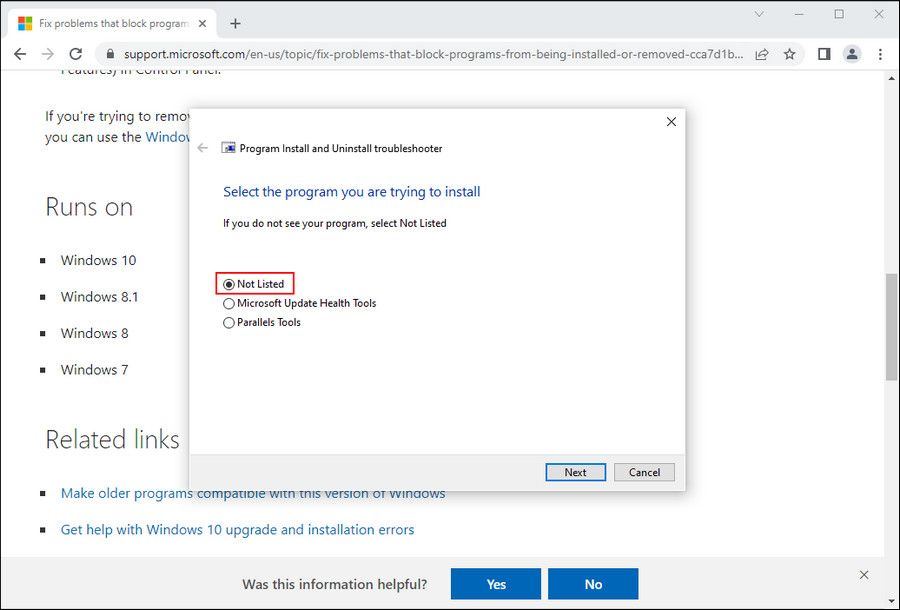
- İleri’yi tıklayın .
- Sorun giderici şimdi sistemi ve Kayıt Defterini sorunlar için tarar. Herhangi bir sorun bulunursa, düzeltmeler önerecektir. Varsa, devam etmek için Bu düzeltmeyi uygula’yı tıklayın .
- Sorun giderici sorunu tanımlayamazsa, Sorun gidericiyi kapat seçeneğine tıklayın .
Sistemdeki bu sorundan sorumlu olabilecek sorunları belirlemenin başka bir yolu da DISM ve SFC taramalarını çalıştırmaktır. Bu yardımcı programların her ikisi de sorun giderme amacıyla özel olarak tasarlanmıştır ve sorunu tam olarak belirleyebilir ve hemen düzeltebilir.
4. Windows Installer Hizmetini Yeniden Başlatın
Windows Installer Paketinin çalışması Windows Installer hizmetine bağlıdır. Windows Installer hizmeti beklenmedik bir şekilde durursa veya olması gerektiği gibi çalışmıyorsa, uygulama ve yazılım yüklerken sorunlarla karşılaşmanız olasıdır.
Windows Installer hizmetini yeniden başlatmak çoğu durumda işi yapabileceğinden, bunun çözümü oldukça basittir.
Devam etmek için şu adımları izleyin:
- Çalıştır’ı açmak için Win + R tuşlarına birlikte basın .
- Çalıştır’a services.msc yazın ve Enter’a basın .
- Aşağıdaki pencerede Windows Installer hizmetini bulun ve sağ tıklayın.>
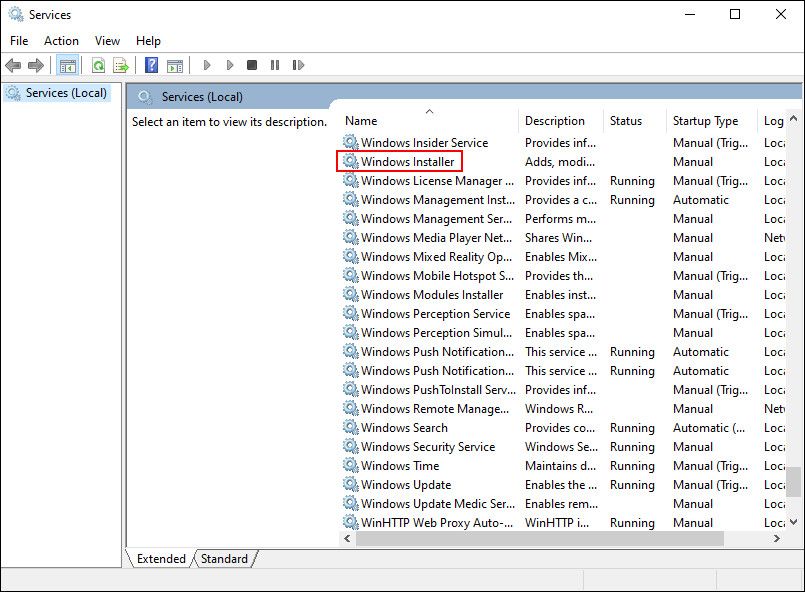
- Bağlam menüsünden Özellikler’i seçin .
- Şimdi, Özellikler iletişim kutusundaki Durdur düğmesine tıklayın.>
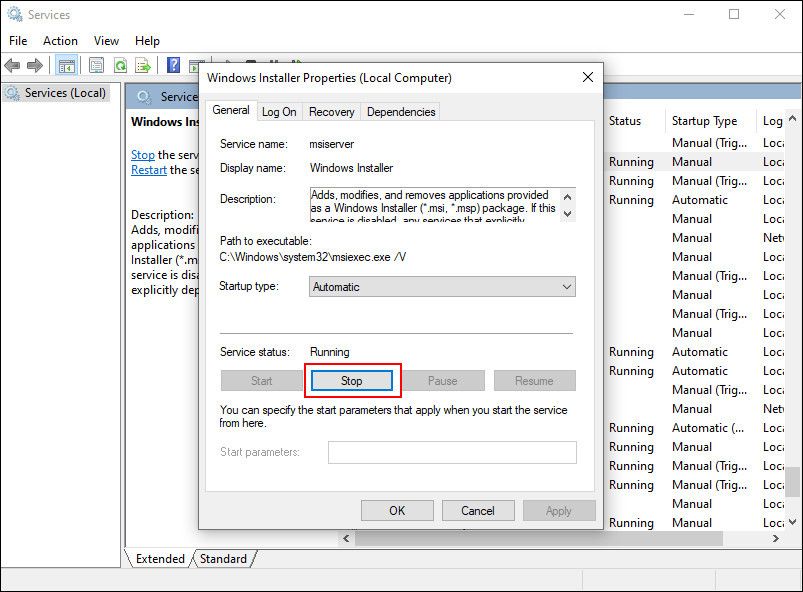
- Birkaç saniye bekleyin ve Başlat’a tıklayın .
- Başlangıç türü için açılır menüyü genişletin ve Otomatik öğesini seçin .
- Değişiklikleri kaydetmek için Uygula > Tamam’a tıklayın .
Artık Hizmetler penceresini kapatabilir ve sorunun çözülüp çözülmediğini görebilirsiniz.
5. Sorunlu Uygulamayı Onarın
Bir uygulamayı güncellemeye çalışırken Windows yükleyici paketiyle ilgili sorunlarla karşılaşıyorsanız, sorunun yükleyicide değil uygulamada olma ihtimali vardır.
Bu senaryo sizin için geçerliyse, sorunlu uygulamayı Windows Ayarları aracılığıyla onarabilir ve herhangi bir fark yaratıp yaratmadığını görebilirsiniz.
Bunu şu şekilde yapabilirsiniz:
- Windows Ayarlarını açmak için Win + I tuşlarına birlikte basın .
- Mevcut seçenekler listesinden Uygulamalar’ı seçin .
- Sol bölmeden Uygulamalar ve özellikler’e tıklayın ve pencerenin sağ tarafında sorunlu uygulamayı arayın.
- Üzerine tıklayın ve Gelişmiş seçenekler’i seçin .>
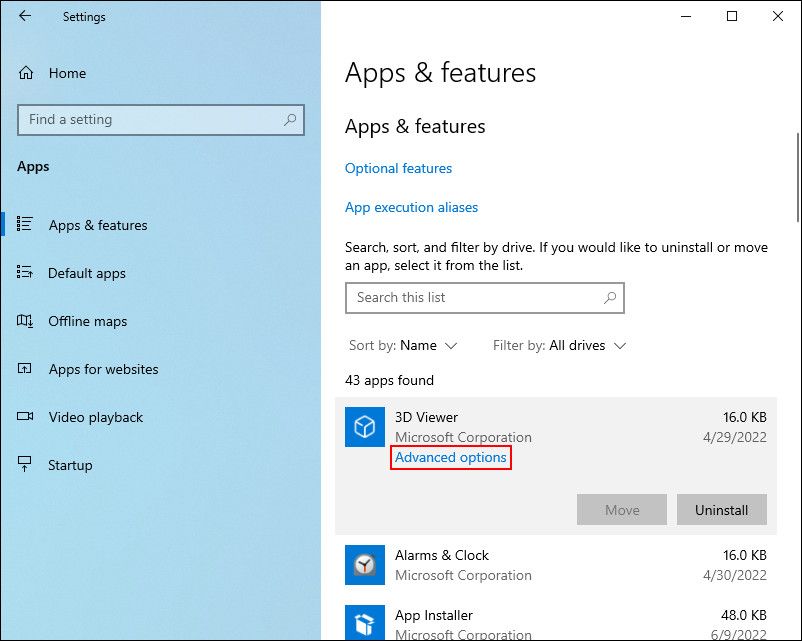
- Aşağıdaki pencerede, Onar bölümüne gidin ve Onar düğmesine tıklayın.>
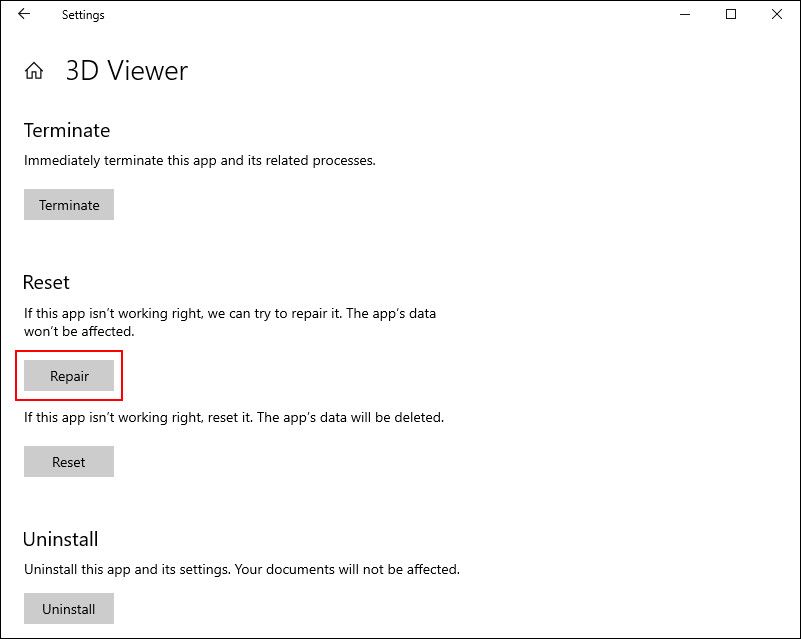
- İşlemi tamamlamak için ekrandaki talimatları izleyin.
Uygulama onarıldıktan sonra tekrar güncellemeyi deneyin ve şimdi sorunsuz bir şekilde yapıp yapamayacağınıza bakın.
6. Windows’u Güncelleyin
Eski bir işletim sistemi, uyumsuz olduğu için sisteminize uygulama yüklemenizi veya güncellemenizi de engelleyebilir.
Sisteminize yüklenmesi gereken bekleyen güncellemeler varsa, güncellemeleri düzgün bir şekilde yüklemek için zaman ayırmanızı öneririz. Eldeki sorunun uyumsuzluk nedeniyle ortaya çıkması durumunda, işletim sistemini güncellemek sorunu çözebilir.
7. Windows Installer’ı Yeniden Kaydedin
Son yöntemde, Komut İstemi’ni kullanarak Windows’ta Windows Installer’ı yeniden kaydedeceğiz.
Bu prosedür biraz zaman alabilir, o yüzden oraya asın. Komut İstemi girilen komutları başarıyla yürüttükten sonra, değişiklikleri uygulamak için bilgisayarınızı yeniden başlatabilirsiniz.
Favori Programlarınızı İndirin ve Çalıştırın
Yeni programların yüklenmesi ve eskilerin güncellenmesi acısız bir süreç olmalıdır ve yukarıda bahsettiğimiz yöntemler bunu sağlayacaktır. Ancak, bu noktaya kadar geçerli bir düzeltme bulamadan geldiyseniz, Microsoft resmi destek ekibiyle bağlantı kurmanızı ve sorunu onlara bildirmenizi öneririz.
 Arıza giderme ve nasıl yapılır bilgi sitesi
Arıza giderme ve nasıl yapılır bilgi sitesi

