Örneklerle Windows 11’de Windows Paket Yöneticisi’ni (WINGET) yükleme ve kullanma hakkında bilmeniz gereken her şey.
Kullanıcıları tarafından WINGET olarak bilinen Windows Paket Yöneticisi, Windows 10 ve Windows 11 bilgisayarlarda uygulamaları hızlı bir şekilde bulmanızı, indirmenizi, yüklemenizi, yükseltmenizi, kaldırmanızı ve yapılandırmanızı sağlayan komut satırı tabanlı bir paket yöneticisidir.
WingetMicrosoft’un Windows Paket Yöneticisi , komut isteminde tek bir komut çalıştırarak uygulamaları yönetmeyi kolaylaştırır . Örneğin, bilgisayarınıza bir uygulama yüklemek veya güncellemek istiyorsanız, ek çevrimiçi arama adımlarını uygulamak zorunda kalmadan bir uygulamanın en son sürümünü adıyla bulmak ve yüklemek için hızlı bir ‘Winget’ komutunu çağırabilirsiniz. , indirme ve manuel olarak yükleme.
Winget, Windows 11’de birden çok uygulamayı sorunsuz bir şekilde yüklemeyi, güncellemeyi, yapılandırmayı ve kaldırmayı sağlayan yerleşik bir araçtır. Bu yazımızda, Windows 11’de Windows Paket Yöneticisi’nin (Winget) nasıl kurulacağına (önceden kurulu değilse) ve nasıl kullanılacağına bakacağız.
Windows 11’de WINGET (Windows Paket Yöneticisi) Nasıl Kurulur
Windows Paket Yöneticisi (Winget) komut satırı aracı aslında varsayılan olarak ‘Uygulama Yükleyici’ olarak Windows 11 ile birlikte gelir. Uygulama Yükleyici Windows 11 PC’nizde yüklü değil, Microsoft Store’dan yüklemeniz gerekiyor. Zaten kuruluysa, en son sürümle güncellendiğinden emin olun.
App Installer’ı bilgisayarınıza henüz yüklemediyseniz, yüklemenin iki yolu vardır:
Microsoft Store’dan Uygulama Yükleyiciyi edinin . Bunu yapmak için Microsoft Store’u açın ve ‘Uygulama Yükleyici’yi arayın.
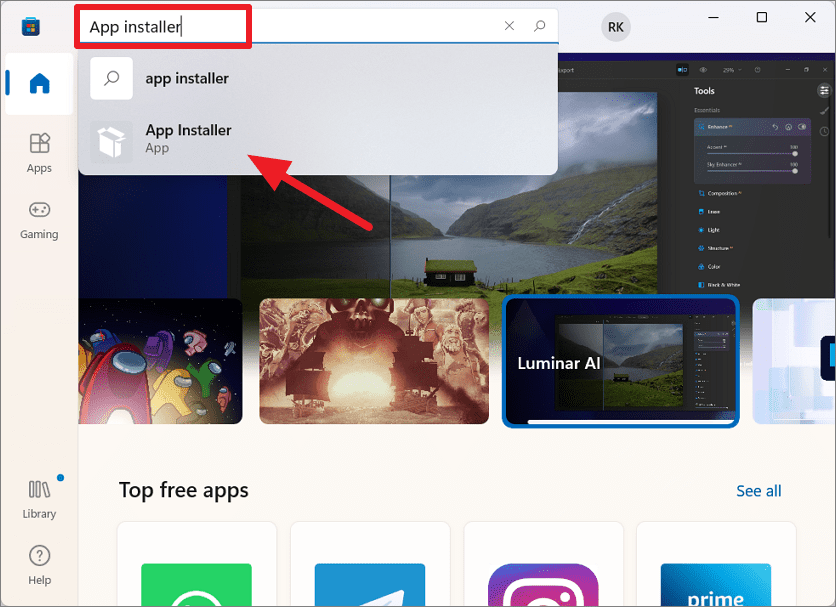
Ardından, ‘Uygulama Yükleyici’ sayfasını açın ve yüklemek için ‘Al’ düğmesini tıklayın. Uygulamaya zaten sahipseniz, uygulamayı güncellemek için ‘Güncelle’ düğmesini tıklayın.
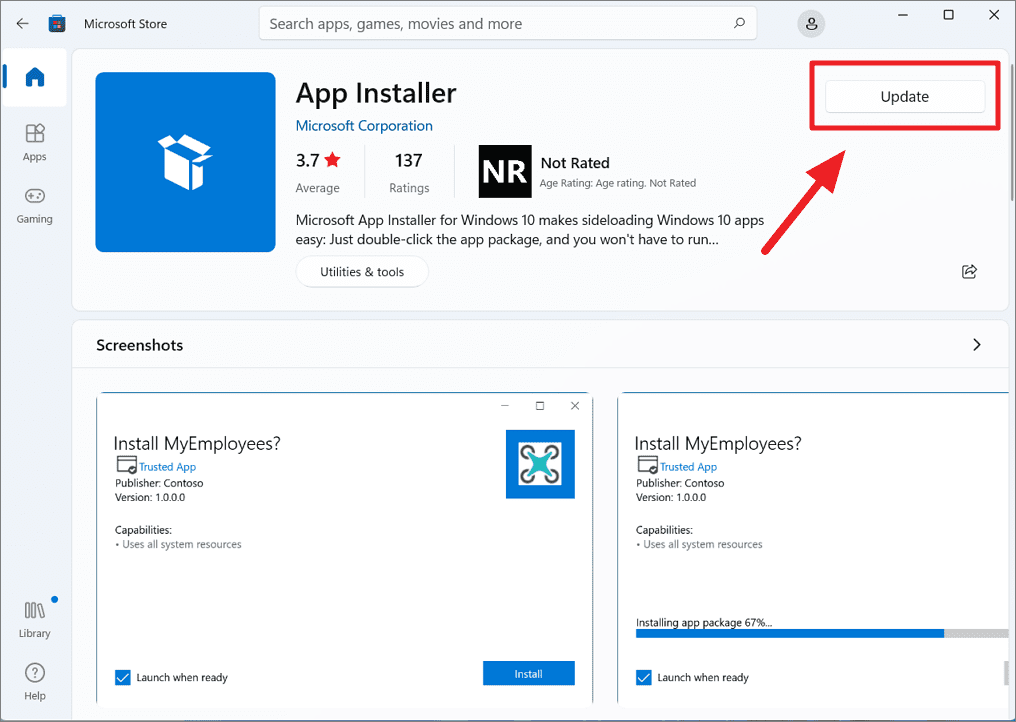
Windows Paket Yöneticisi’ni çevrimdışı bir yükleyici ile kurmak isterseniz , bu uygulamanın en son sürümünü GitHub sayfasından indirebilirsiniz.
GitHub’daki Windows Paket Yöneticisi sürüm sayfasını ziyaret edin ve en son sürümü seçin.
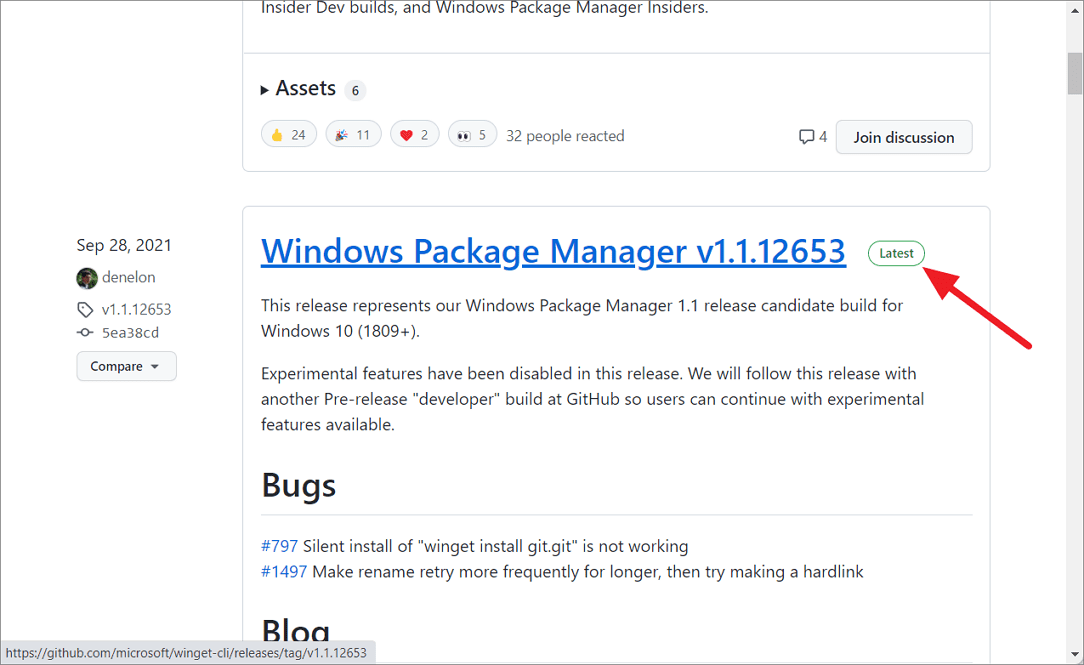
Windows Paket Yöneticisi’nin en son sürüm sayfası açıldığında, çevrimdışı yükleyiciyi indirmek için Varlıklar bölümünün altındaki ‘.msixbundle’ (Microsoft.DesktopAppInstaller_8wekyb3d8bbwe.msixbundle) indirme bağlantısını tıklayın.
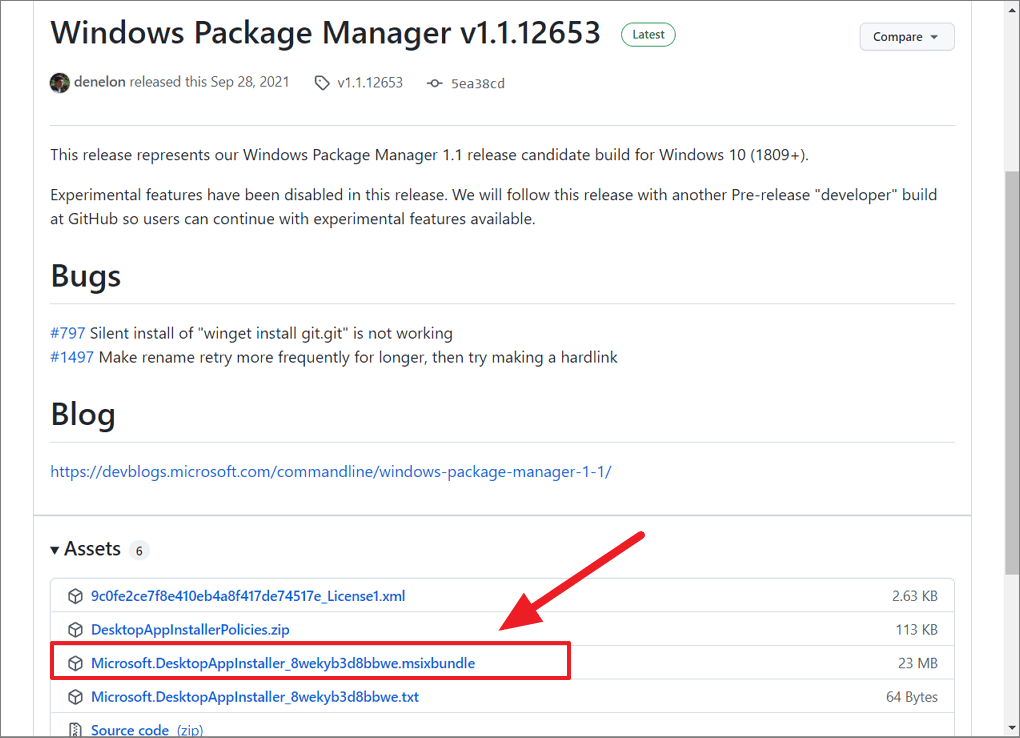
Dosya indirildikten sonra uygulamayı yüklemek için üzerine çift tıklayın. Ardından, sihirbazdaki ‘Yükle’ düğmesini tıklayın. ‘Uygulama Yükleyici zaten yüklendi’ mesajını görürseniz, uygulamayı yeniden yüklemek için ‘Yeniden Yükle’ düğmesini tıklamanız yeterlidir.
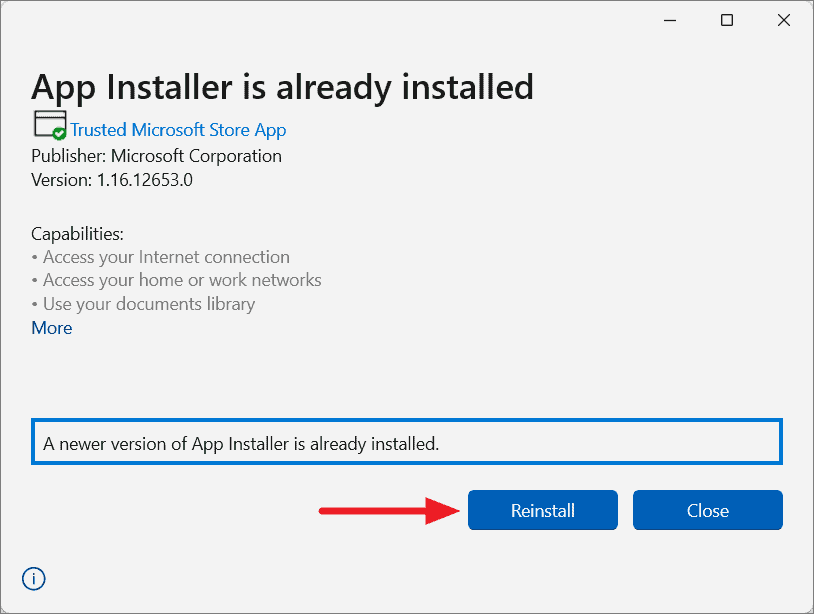
Uygulama yüklendikten sonra bilgisayarı yeniden başlatın.
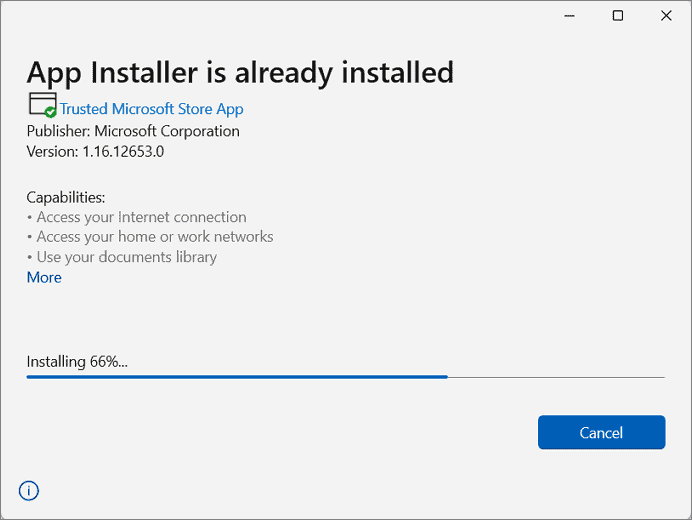
Windows 11’de Windows Paket Yöneticisi olan WINGET Nasıl Kullanılır
Windows Paket Yöneticisi Komut satırı araçlarını yükledikten sonra winget , Windows Terminalindeki Komut İstemi penceresinden veya Komut istemi kabuğundan çalıştırabilirsiniz.
Winget komutunu çalıştırmak için önce Komut İstemi’ni yönetici olarak açın. Bunu yapmak için Windows 11’de Başlat’a tıklayın ve ‘Komut İstemi’ veya ‘CMD’yi arayın. Ardından, en üstteki sonuca sağ tıklayın ve ‘Yönetici olarak çalıştır’ seçeneğini seçin. Bir UAC uyarısı iletişim kutusu görürseniz, onaylamak için ‘Evet’i tıklayın.
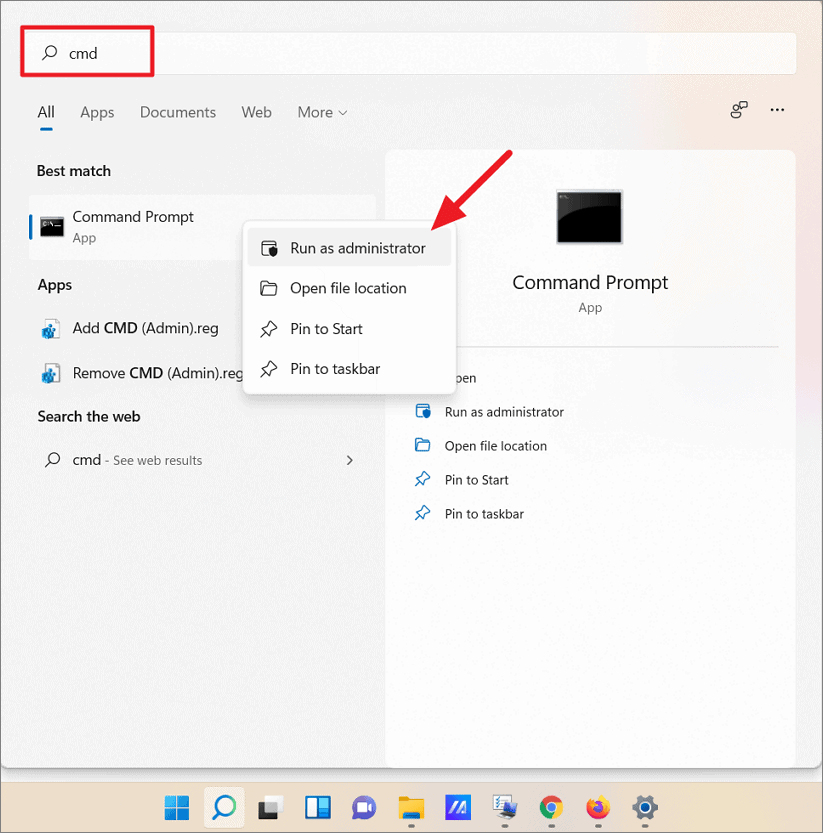
Başlamak için Winget , komut istemine yazıp tuşuna basmanız yeterlidir Enter.
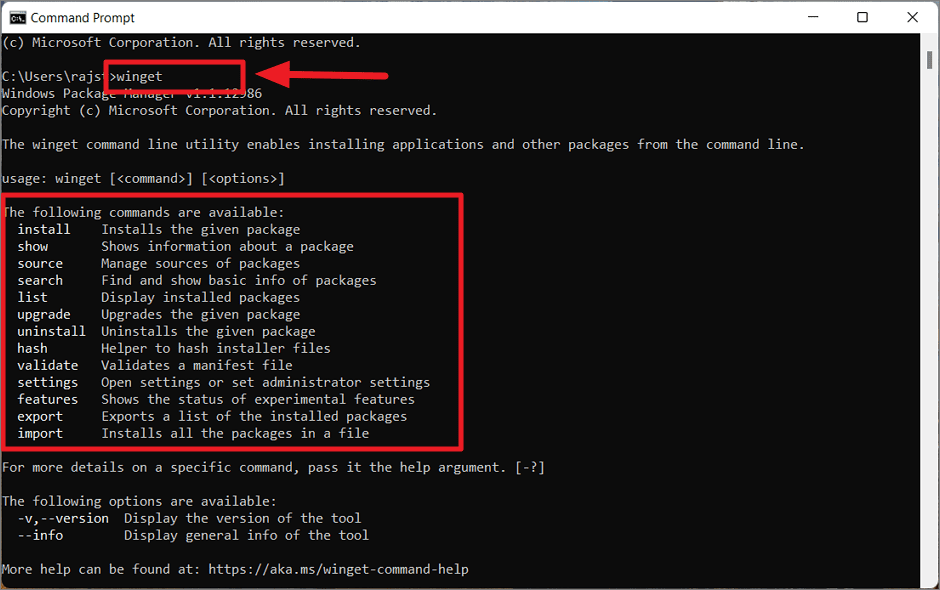
Aracın nasıl kullanılacağı hakkında bir komut listesi ve bilgi alacaksınız. Kullanılabilen Winget komutları şunlardır:
| command | action |
|---|---|
| Install | Installs the given package |
| Show | Shows information about a package |
| Source | Manage sources of packages |
| Search | Find and show basic info of packages |
| List | Display installed packages |
| Upgrade | Upgrades the given package |
| Uninstall | Uninstalls the given package |
| Hash | Helper to hash installer files |
| Validate | Validates a manifest file |
| Settings | Open settings or set administrator settings |
| Features | Shows the status of experimental features |
| Export | Exports a list of the installed packages |
| Import | Imports all the packages in a file |
Yukarıdaki komutlara ek olarak, Windows Paket Yöneticisi sürümünü kontrol etmek ve araç hakkında daha fazla bilgi almak için komutlar da alacaksınız:
Araç hakkında daha fazla ayrıntı almak için aşağıdaki komutu yazın ve tuşuna basın Enter:
winget --info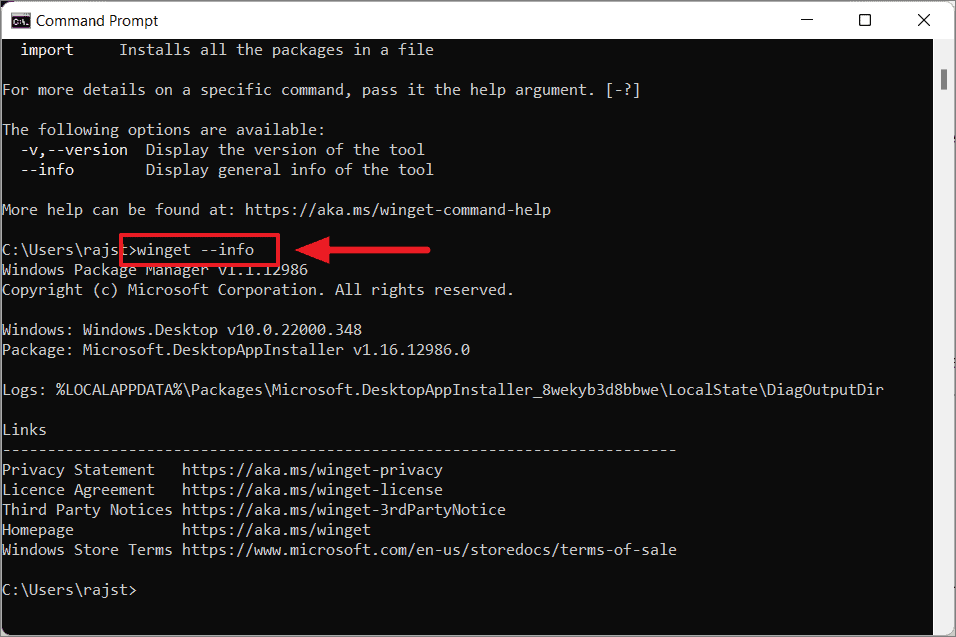
Winget komutları büyük/küçük harfe duyarlı değildir, bu nedenle küçük harf, büyük harf veya her ikisinin bir karışımını kullanabilirsiniz, aynı şekilde çalışır.
Yukarıda belirtilen komutların her biri, ihtiyaçlarınıza göre uygulamaları keşfetmek, yüklemek, yükseltmek, kaldırmak ve yapılandırmak için komutlarla kullanılabilecek kendi seçeneklere/anahtarlara sahiptir.
Belirli bir komut için daha fazla bilgi almak ve seçenekleri görüntülemek için -?, komut adından sonra yardım bağımsız değişkenini iletin. Örneğin, searchkomut, argümanları ve seçenekleri hakkında daha fazla bilgi edinmek istiyorsanız, aşağıdaki komutu girin:
winget search -?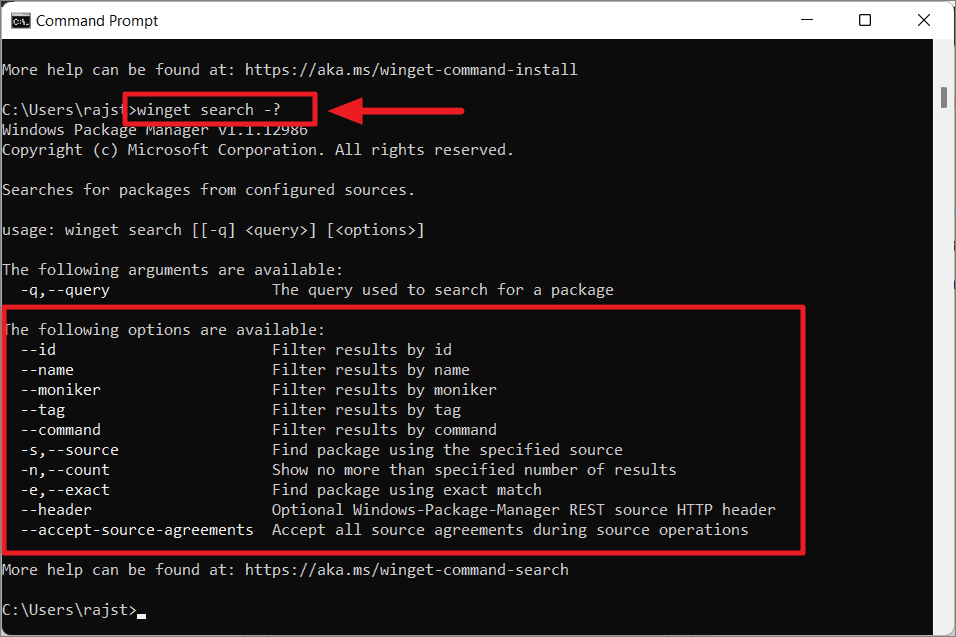
Winget’te Uygulamaları Hızla Arayın
Winget depoları, yaygın Windows masaüstü yazılımından geliştirici araçlarına kadar her şeyi içeren yüzlerce kullanışlı yazılımla doludur.
Uygulama adına, etiketine, kimliğine veya diğerlerine başvurarak, havuzundaki uygulamaları hızlı bir şekilde bulmak ve yüklemek için Winget’i kullanabilirsiniz. Bir uygulama bulmak istiyorsanız, arama komutunu kullanmanız gerekecektir. Bir uygulamayı aramak için aşağıdaki komutu kullanın:
winget search <App_name>‘<Uygulama_ adı>’ öğesini yüklemek istediğiniz uygulamanın adıyla değiştirin.
Örnek:
Diyelim ki ‘Twitter’ uygulamasını yüklemek istiyorsunuz, uygulamayı çevrimiçi aramak yerine yüklemek için aşağıdaki komutu kullanabilirsiniz:
winget search twitterİlk komutunuzu yürüttüğünüzde Winget, MS deposu kaynağının aracı kullanmadan önce kaynak sözleşmesini görüntülemenizi gerektirdiğini size bildirecektir. Sözleşmeyi bu URL’den kontrol edebilirsiniz –
Terms of Transaction: https://aka.ms/microsoft-store-terms-of-transactionTüm kaynak sözleşme şartlarını kabul ediyorsanız, ‘Y’ yazıp ‘a basmanız yeterlidir Enter.
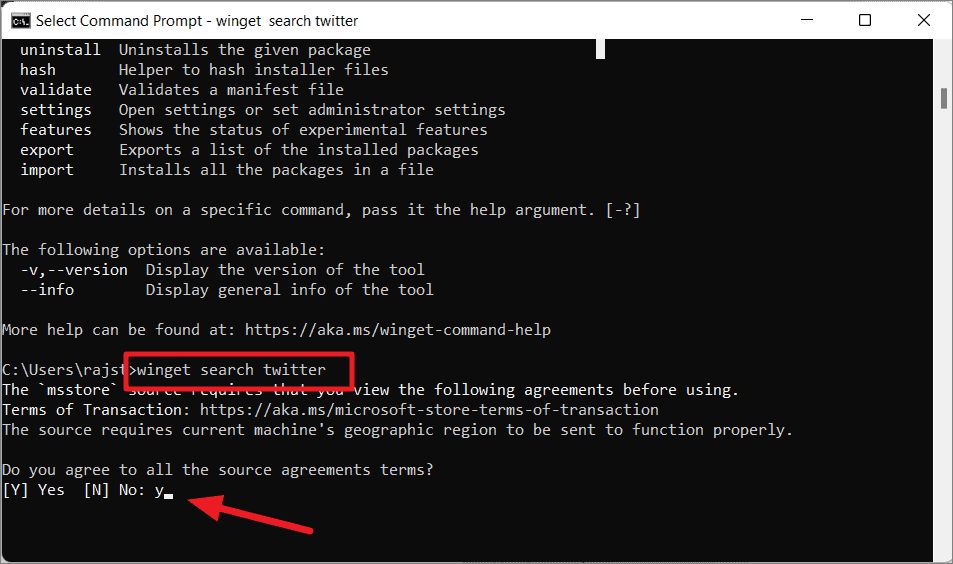
Şimdi, Winget uygulamayı arayacak ve aşağıda gösterildiği gibi içinde ‘Twitter’ adı bulunan tüm uygulamaların bir listesini size gösterecektir. Aşağıdaki ekran görüntüsünde en iyi sonuç istediğimiz doğru uygulamadır.
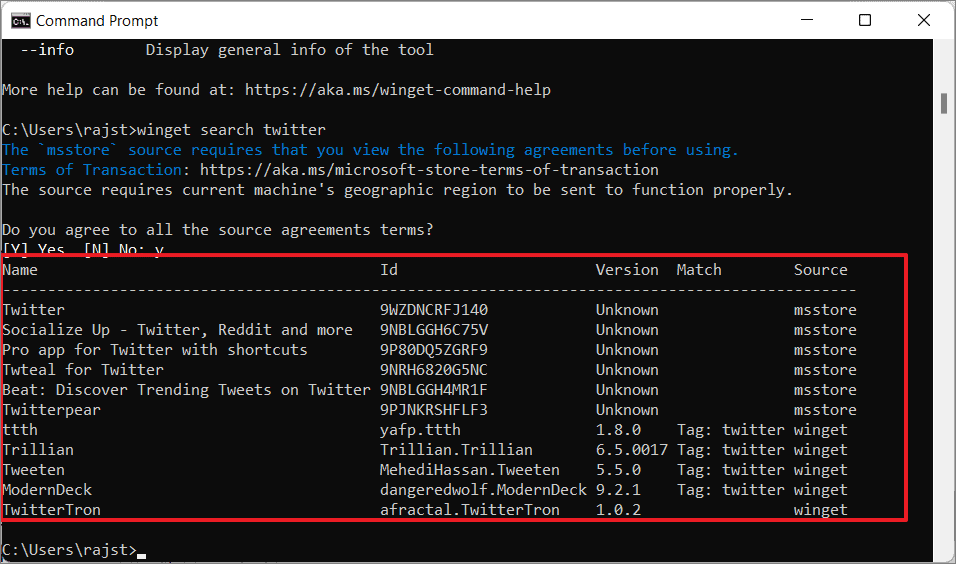
Yanlış bir ad, kimlik, takma ad (takma ad) veya etikete sahip bir uygulama ararsanız, aşağıda gösterildiği gibi ‘Giriş ölçütleriyle eşleşen paket bulunamadı’ diyen bir hata mesajı alırsınız.
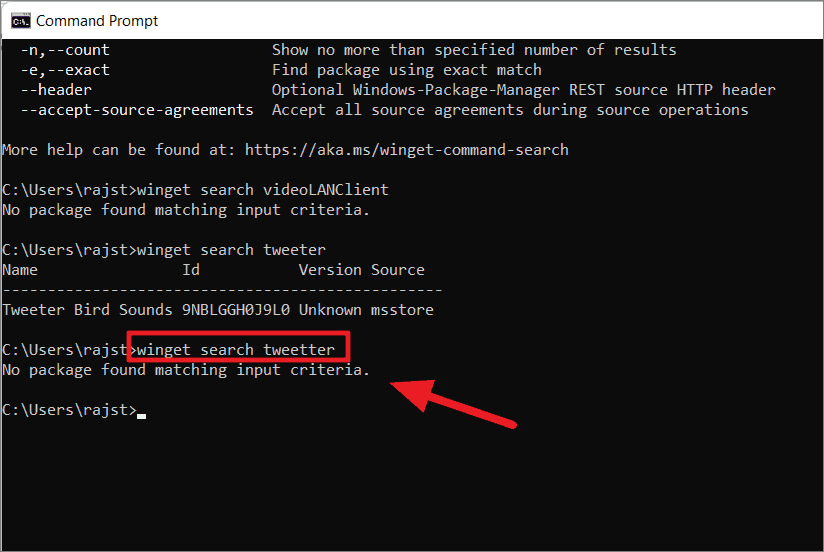
Ayrıca , sorgu kelimesini (Twitter) içeren winget için mevcut olan uygulama paketlerini aramak için -qor argümanlarını da kullanabilirsiniz :--query
winget search -q twitterveya
winget search --query twitterBu sorgu bağımsız değişkenleri isteğe bağlıdır, değerler onlarsız da çalışır.
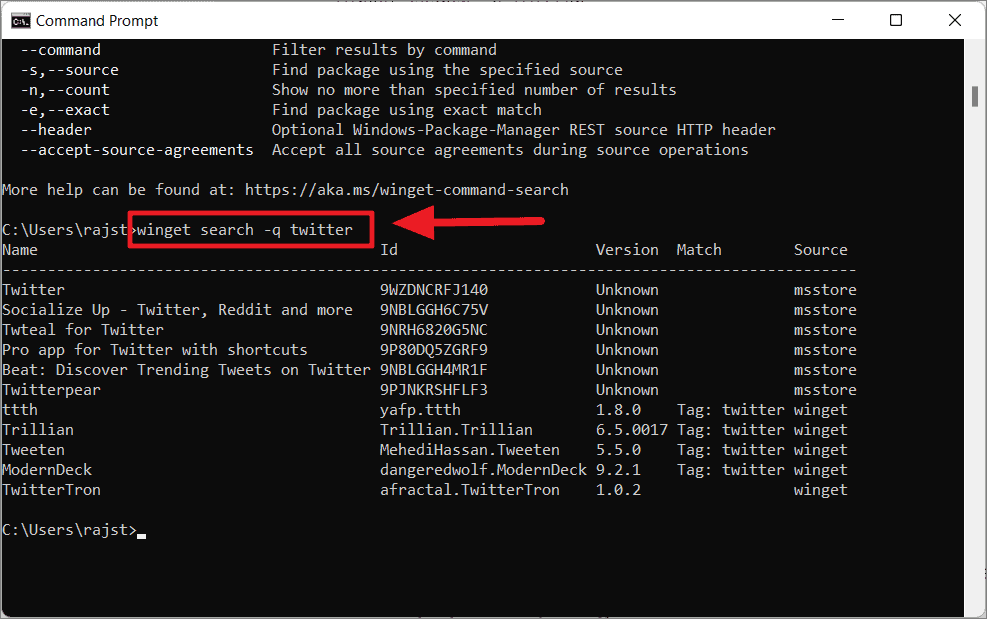
Programın adı boşluk içeriyorsa, uygulama adını tırnak içine alın. Örneğin:
winget search "Mozilla Firefox"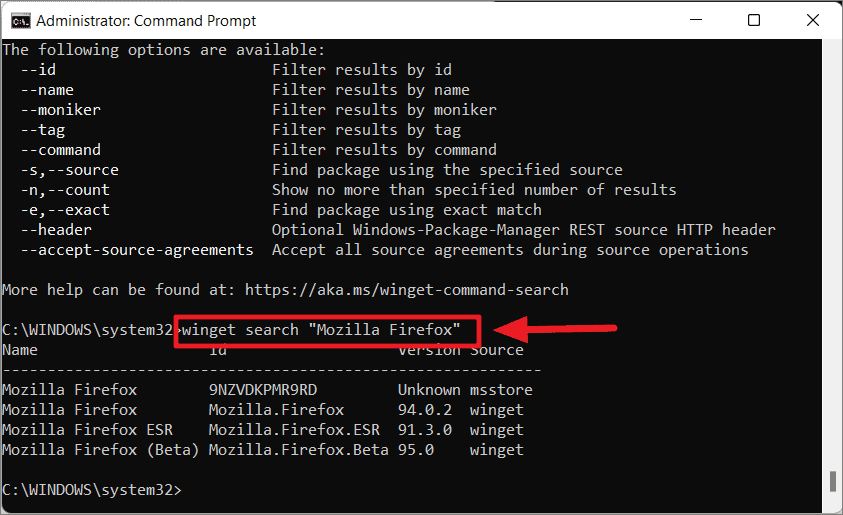
Arama Sonuçlarınızı Winget’te Filtreleyin
Aşağıda görebileceğiniz gibi, “Twitter” anahtar kelimesi ile yazılım paketlerini aradığımızda Winget, isim, Id, moniker veya Tag alanında “Twitter” kelimesi olabilecek tüm paketleri döndürecektir. Ayrıca, adının bir kısmına sahip olan uygulamaları ‘Twitter’ olarak görüntüler.
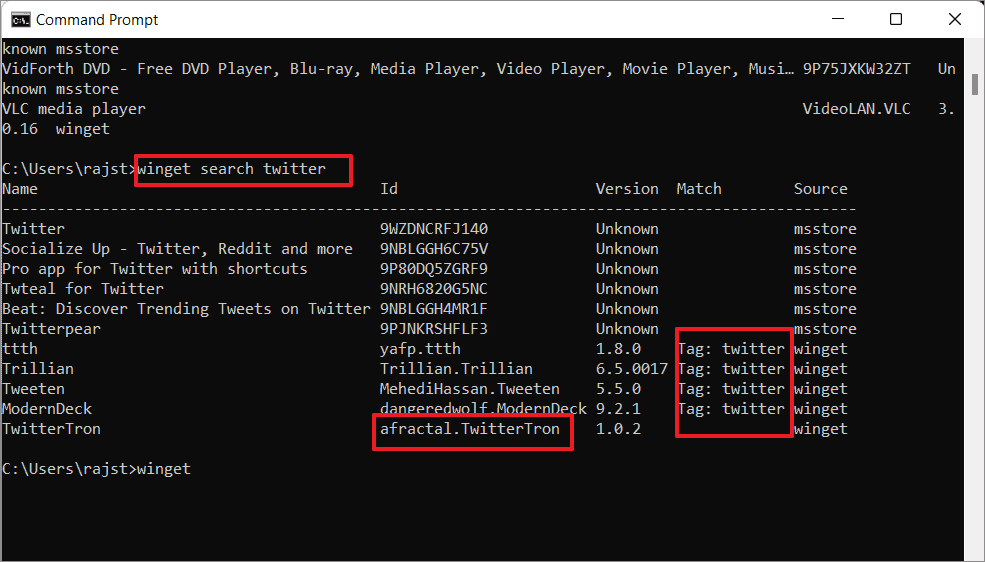
Bunun gibi yüzlerce sonuç alırsanız, aradığınız özel uygulamayı bulmak zor olacaktır.
Neyse ki Winget, aramanızı daraltmanıza veya döndürülen sonuçları sınırlandırmanıza olanak tanıyan bir arama sorgusu filtreleri (seçenekler) listesi sunar. Komut tarafından desteklenen seçenekleri görüntülemek için searchaşağıdaki komutu çalıştırın:
winget search -?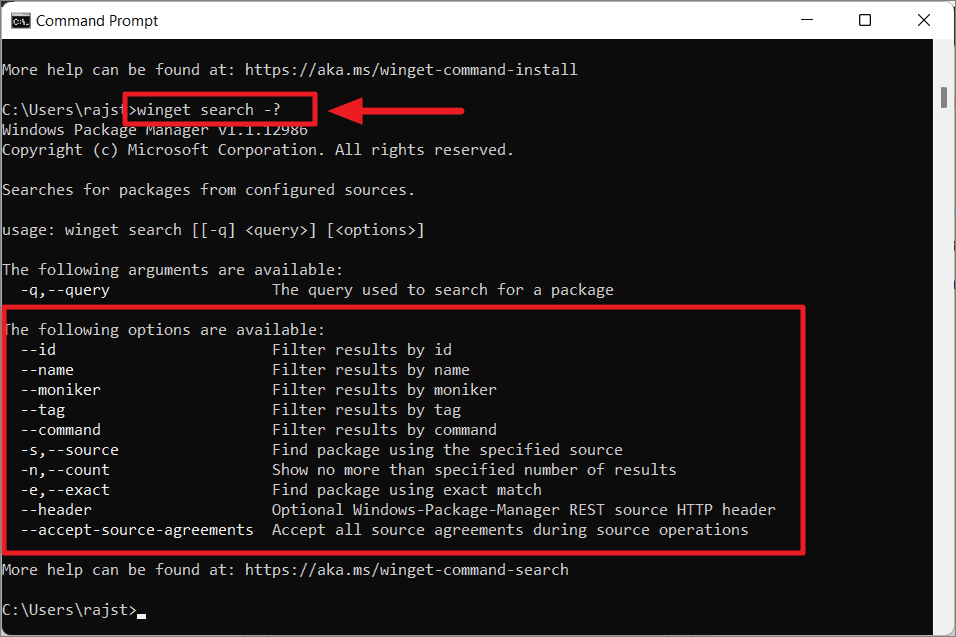
Arama aşağıdaki seçeneklerle filtrelenebilir:
Arama Sonuçlarınızı Ada Göre Filtreleyin
Artık yukarıdaki seçeneklerle arama sonuçlarınızı filtreleyebilirsiniz. Aramayı yalnızca uygulamanın adıyla kolayca sınırlayabilirsiniz. sözdizimi:
winget search --name <App Name>Diyelim ki sadece Twittersonucun ‘Ad’ alanında kelime bulunan uygulama paketlerini bulmak istiyorsunuz. Bunu denemek için aşağıdaki komutu kullanabilirsiniz:
winget search --name Twitter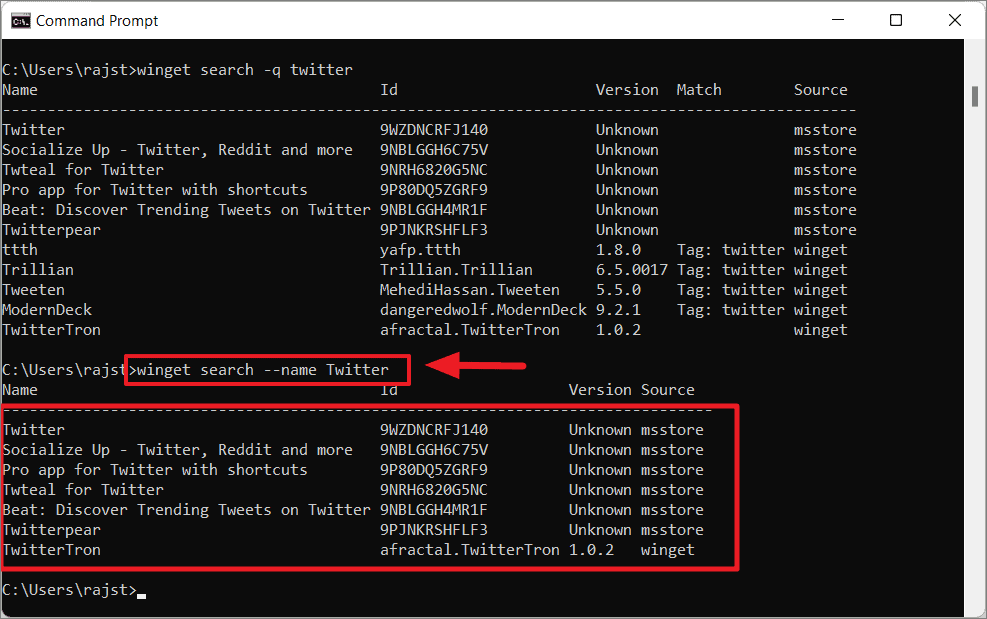
Gördüğünüz gibi, kanat yalnızca ‘Ad’ alanındaki ‘Twitter’ dizesinin ve diğerlerinin atladığı sonuçları döndürür.
Arama Sonuçlarınızı Kimliğe Göre Filtreleyin
Ayrıca aramanızı uygulamanın kimliğiyle sınırlayabilirsiniz. Her uygulama paketinin, harf ve rakamların (örn. 9WZDNCRFJ110) veya yayıncı ve uygulama adının (örn. Mozilla.Firefox) birleşiminden oluşan belirli bir kimliği vardır.
Paketleri uygulama kimliğine göre bulmak istiyorsanız, aramanızı filtrelemek için aşağıdaki komutu kullanabilirsiniz:
winget search --ID <App_ID>veya
winget search --ID = <App_ID><App_ID> bağımsız değişkenini aramak istediğiniz uygulamanın kimliğiyle değiştirin.
Örnek 1:
Örneğin, MS mağazasından alınan Twitter uygulama kimliği 9WZDNCRFJ140’tır. Harf ve sayıların birleşiminden oluşan bir kimliğiniz olduğunda, komut ile bağımsız değişken =arasına bir işaret eklemeniz gerekir ID:
winget search --ID = 9WZDNCRFJ140Ayrıca, eşittir işaretinden önce ve sonra tek bir <boşluk> eklediğinizden emin olun =.
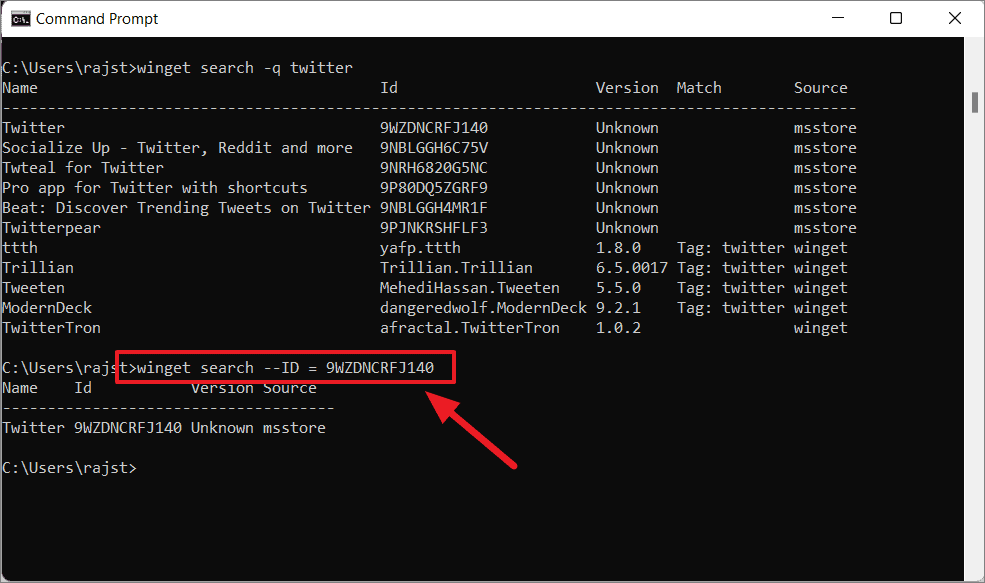
Örnek 2:
Ancak, yayıncı ve uygulama adının birleşiminden oluşan bir kimliğiniz varsa, kimlik bağımsız değişkenini =işaretli veya işaretsiz olarak girebilirsiniz .
Örneğin, winget’te ‘firefox’ araması yaptığınızı varsayalım, aşağıdaki ekran görüntüsünde gösterildiği gibi herhangi bir alanda ‘firefox’ dizesiyle tüm sonuçları göreceksiniz. Aşağıda görebileceğiniz gibi kimlik, yayıncıyı ve uygulama adını içerir.
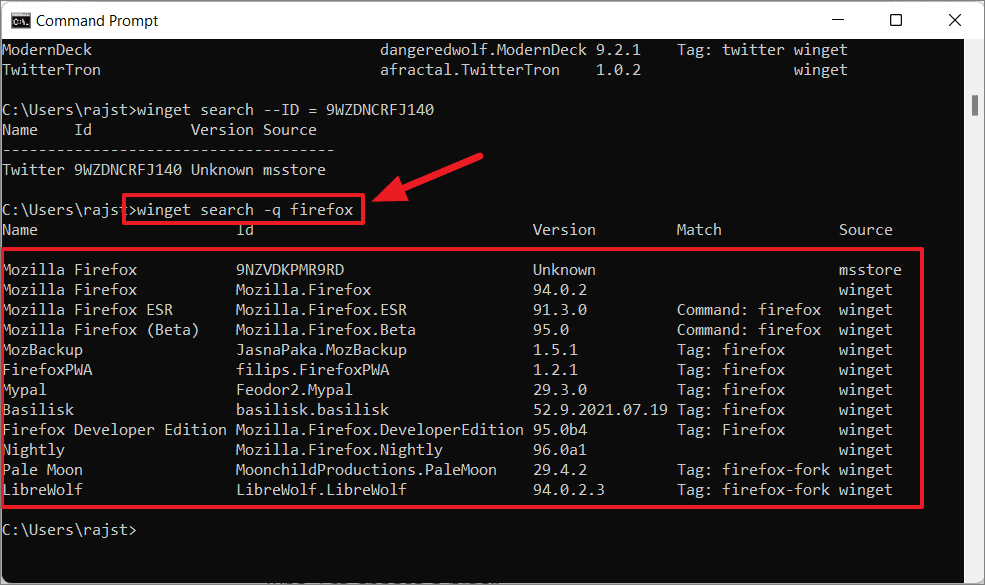
Şimdi, aramayı firefox uygulamasının kimliğiyle sınırlamak istiyorsanız, aşağıdaki komutlardan birini kullanabilirsiniz:
winget search --ID Mozilla.Firefoxveya
winget search --ID=Mozilla.FirefoxYukarıdaki komutlarda kimlik, yayıncı ve uygulama adının birleşimidir. Yukarıdaki komutlarda da fark etmiş olabilirsiniz, uygulama kimliğini işaretli veya işaretsiz olarak girebilirsiniz ve eşittir işaretini (=) eklerseniz, bu tür uygulama kimliği için işaretten =önce ve sonra boşluk bırakmadığınızdan emin olun. =.
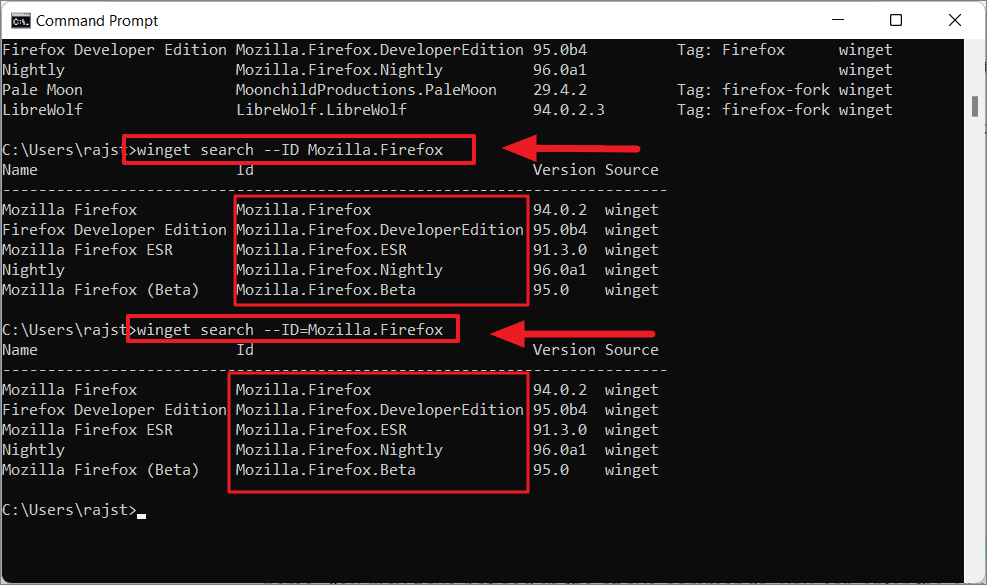
Yukarıda görebileceğiniz gibi, sonuçların Mozilla.Firefoxyalnızca ‘ID’ alanında bu kimliğin bulunmasını gerektiren döndürülen sonuçları alacaksınız.
Arama Sonuçlarınızı Etiketlere Göre Filtreleyin
Aramayı, uygulama paketleri için listelenen etiketlerle de sınırlayabilirsiniz. Örneğin, arama sonucunuzu ‘firefox’ etiketiyle filtrelemek istiyorsanız, aşağıdaki komutlardan birini deneyebilirsiniz:
winget search --tag firefoxveya
winget search --tag=firefoxPaketler için listelenen ‘firefox’ etiketi ile döndürülen sonuçları alacaksınız.
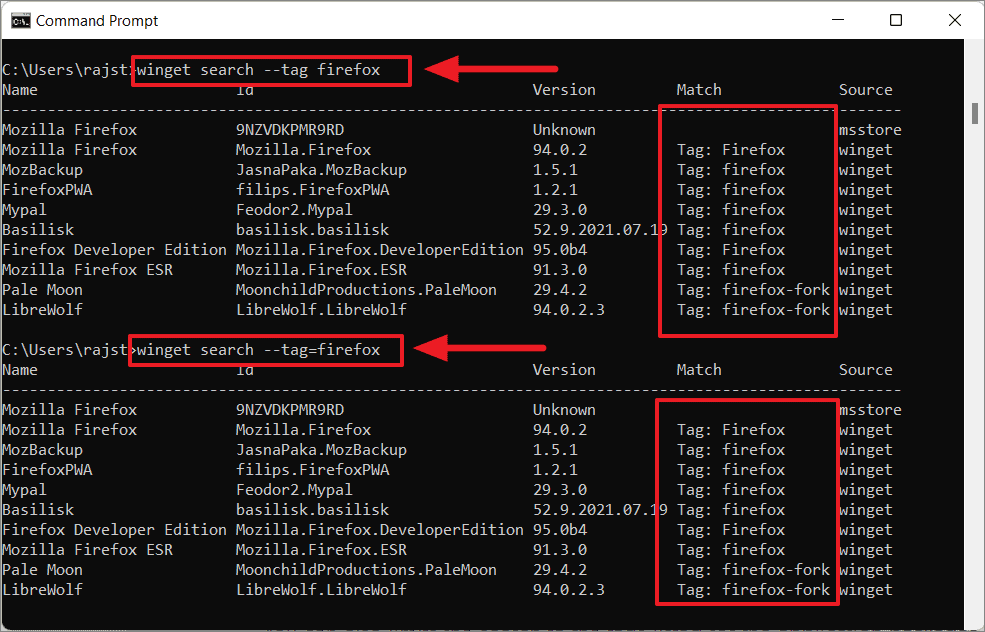
Arama Sonuçlarınızı Komutlara Göre Filtreleyin
Aramanızı filtrelemenin başka bir yolu, uygulama için listelenen komutları kullanmaktır.
Yalnızca ‘firefox’ komutunun listelendiği yazılım paketlerini almak için aşağıdaki komutlardan birini kullanabilirsiniz:
winget search --command=firefoxveya
winget search --command firefox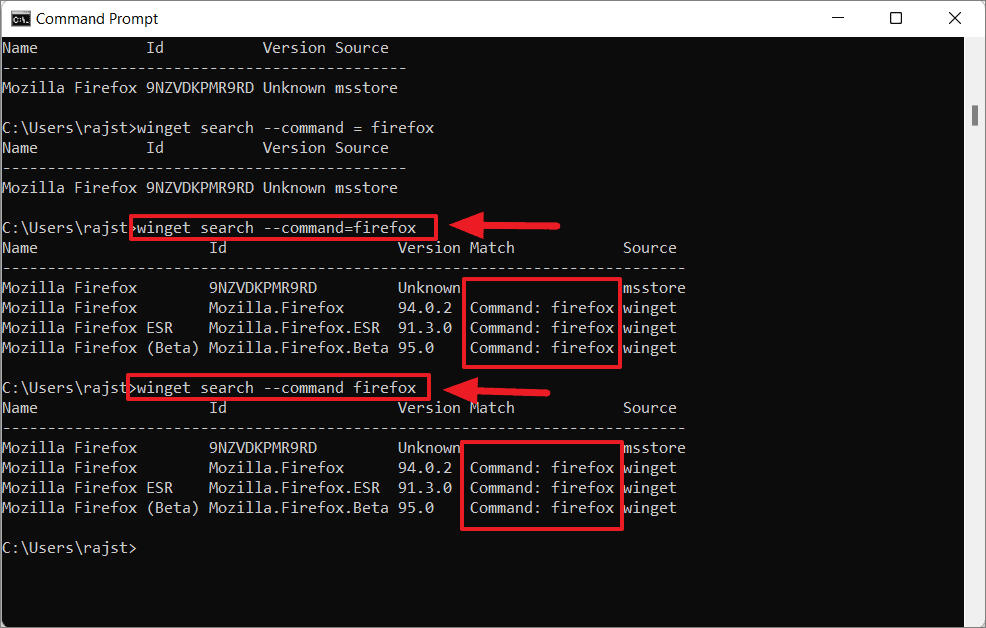
Arama Sonuçlarınızı Moniker’a Göre Filtreleyin
Bir uygulamanın resmi veya doğru adını bilmiyorsanız, bilinen bir takma ad (resmi olmayan ad) veya takma adla ararsınız.
Örneğin, ‘Iobit’ takma adıyla ‘Iobit Uninstaller’ uygulamasını arayabilirsiniz:
winget search --moniker=iobitYukarıdakiler, eşleşen takma ad veya takma adla uygulamaları listeleyecektir.
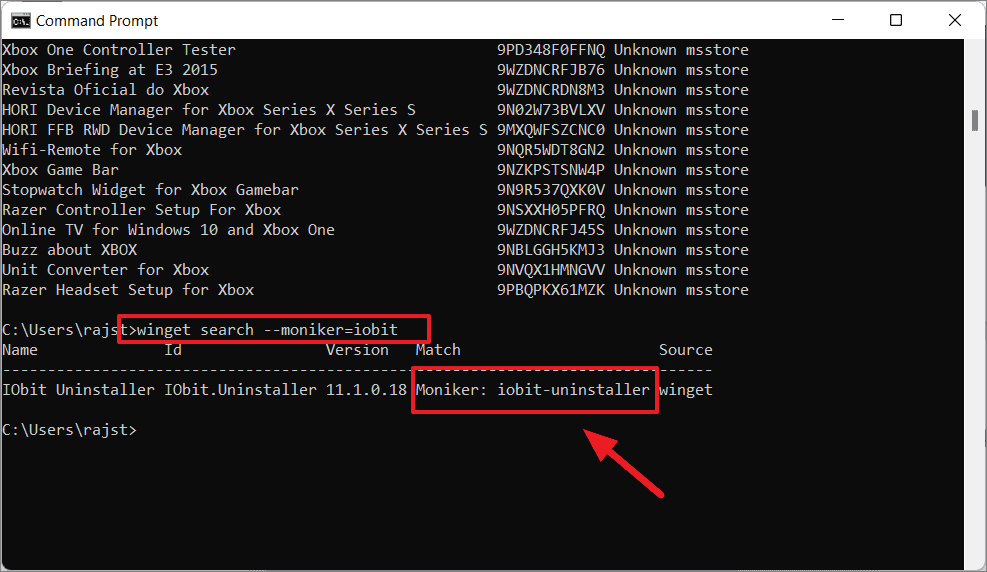
Arama Sonuçlarınızı Kaynağa Göre Filtreleyin
Winget, uygulamaları yüklemek ve yükseltmek için Microsoft Store ve Winget depolarından uygulama paketleri alır. Winget aracını kullanarak uygulamaları aradığınızda, Microsoft Store ve Winget kaynaklarından ve eklemiş olabileceğiniz diğer özel kaynaklardan uygulamaları alır. -sAncak, veya --sourceseçeneğini kullanmak yerine uygulamaları belirli bir kaynaktan da arayabilirsiniz .
sözdizimi:
winget search -S <Source_name>veya
winget search --Source <Source_name><Source_name> kaynak havuzun adı olduğunda, ya msstoreda olabilir winget.
Örnek:
Herhangi bir filtreyle ‘Spotify’ uygulamasını aradığınızda, hem ‘msstore’ (MS Store) hem de ‘winget’ deposundan aşağıdaki sonuçları alırsınız:
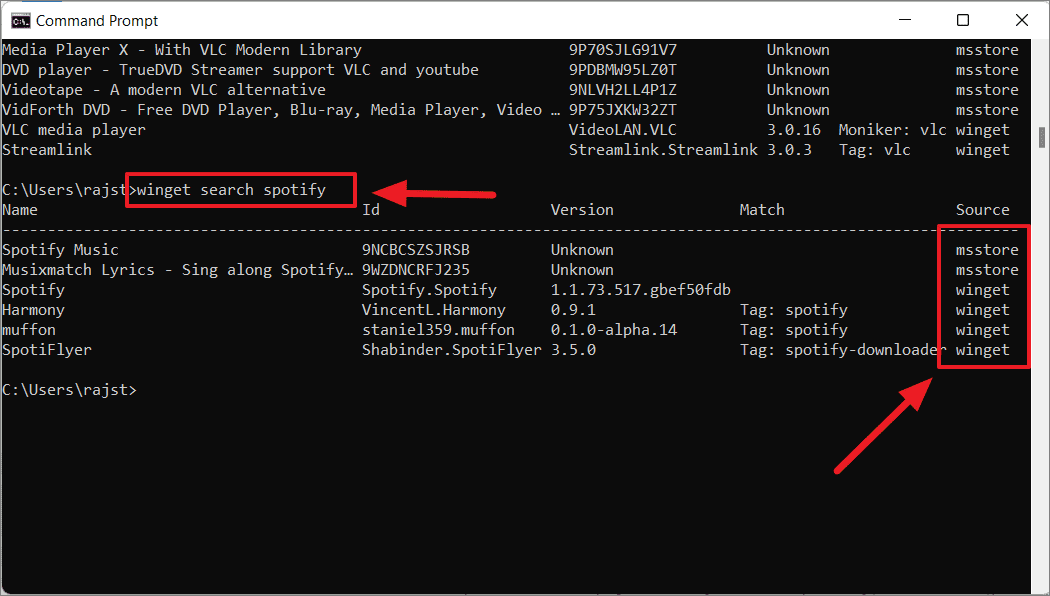
Aramayı belirli bir kaynakla sınırlamak için aşağıdaki komutlardan herhangi birini yazın ve tuşuna basın Enter.
Microsoft Mağazası Kaynağı için :
winget search -s msstore spotifyWinget Kaynağı için:
winget search --source winget spotifyYukarıdaki komutlarda, aramanızı kaynağa göre filtrelemek için -sveya seçeneklerinden birini kullanabilirsiniz.--source
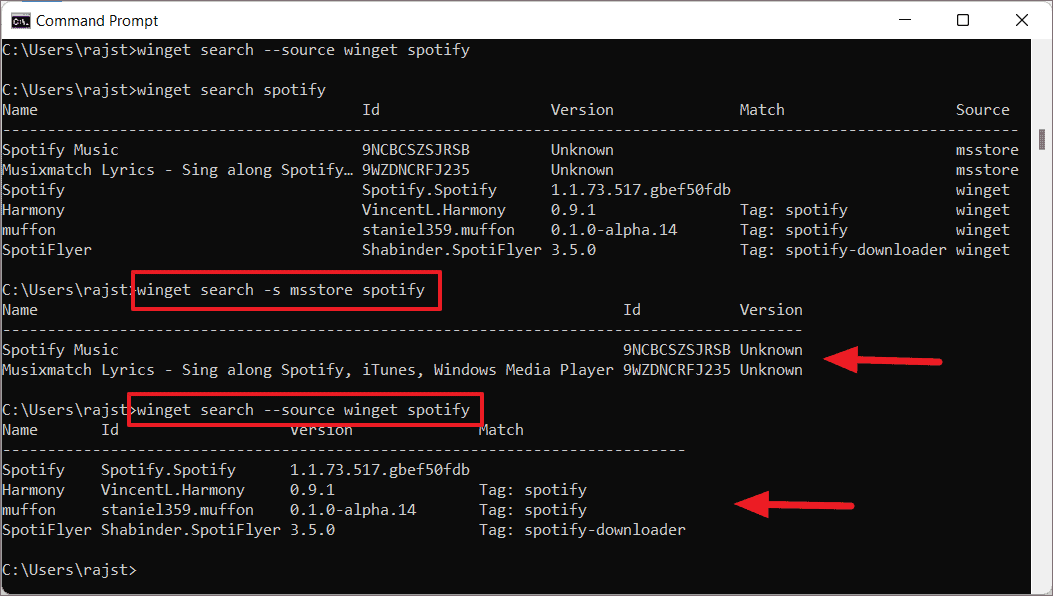
Sonuç olarak, yalnızca belirtilen kaynaktan sonuçları alır.
Arama Sonuçlarınızı Sayıya Göre Filtreleyin
-nAyrıca veya --countseçeneğinin yardımıyla bir uygulama aramasında alabileceğiniz çıktıların veya sonuçların sayısını da belirtebilirsiniz .
Çıktı sayısını belirli bir sayıyla sınırlamak için şu komutlardan birini girin:
winget search -n <No.of results> <App_Name>veya
winget search -count <No.of results> <App_Name><Hayır. arama için almak istediğiniz sonuç (sayım) sayısı.
Örnek:
Örneğin, ‘Firefox’ uygulamasını ararken çıktıyı 5 ile sınırlamak istiyorsanız, şu komutlardan birini kullanın:
winget search -n 5 firefoxveya
winget search --count 5 firefox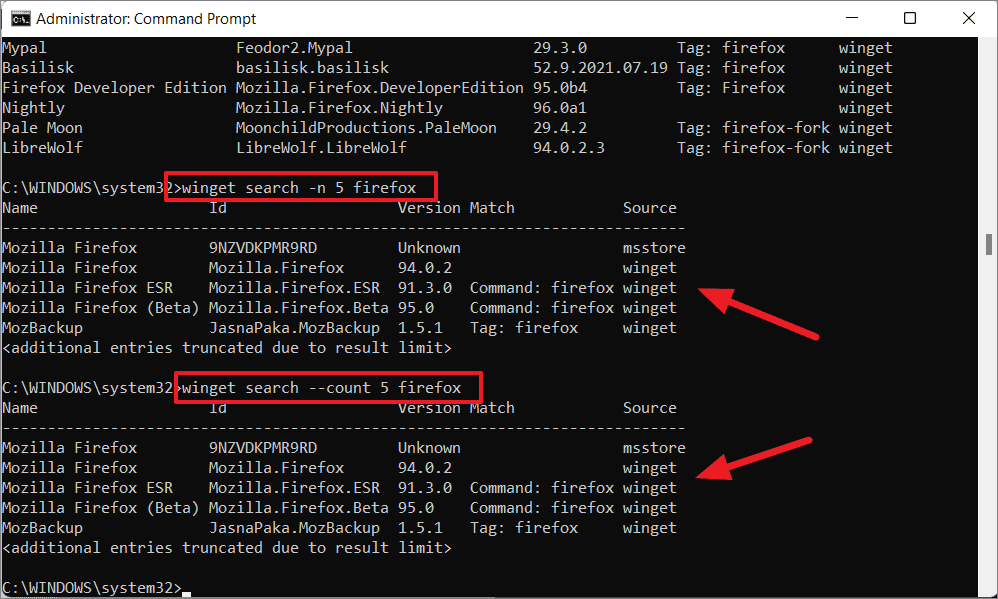
Exact String kullanarak Uygulama Paketini Bul
Bazen yalnızca tam sorgu dizesiyle eşleşen yazılım paketini bulmak istersiniz. Bu gibi durumlarda, sorgudaki tam dizeyle eşleşen paketi bulmak için eveya seçeneğini kullanabilirsiniz.exact
Örnek: Tam eşleşme kullanarak Recava uygulamasını bulmak için aşağıdaki komutları deneyin:
winget search --exact Recuvaveya
winget search -e Recuva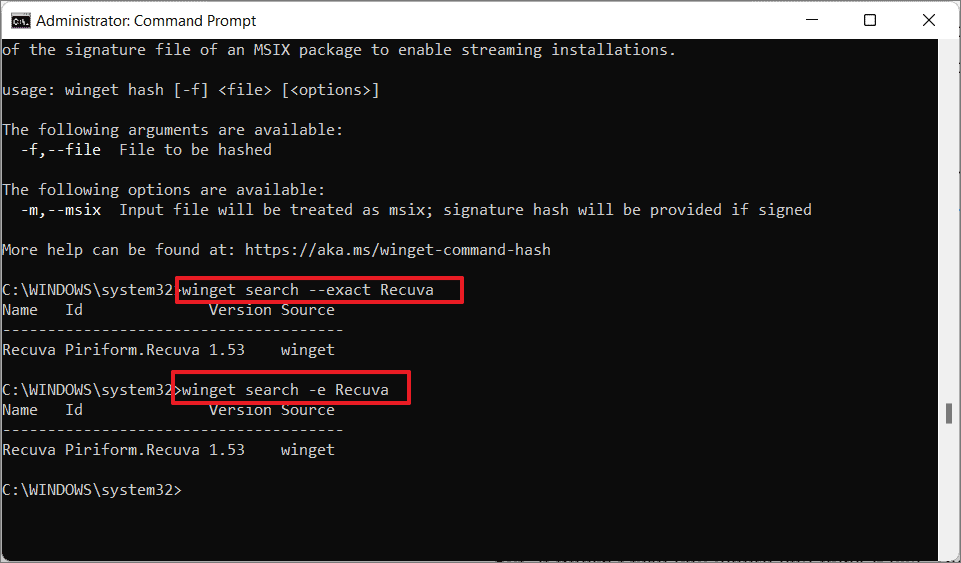
Birden Çok Filtre Seçeneği ile Uygulama Ara
Uygulama aramak için birden fazla filtre seçeneği de kullanabilirsiniz. Aşağıdaki örnekte, aramayı uygulamanın adı (firefox) ve sonuç sayısı (3) ile sınırlandırıyoruz.
winget search --name=firefox --count=3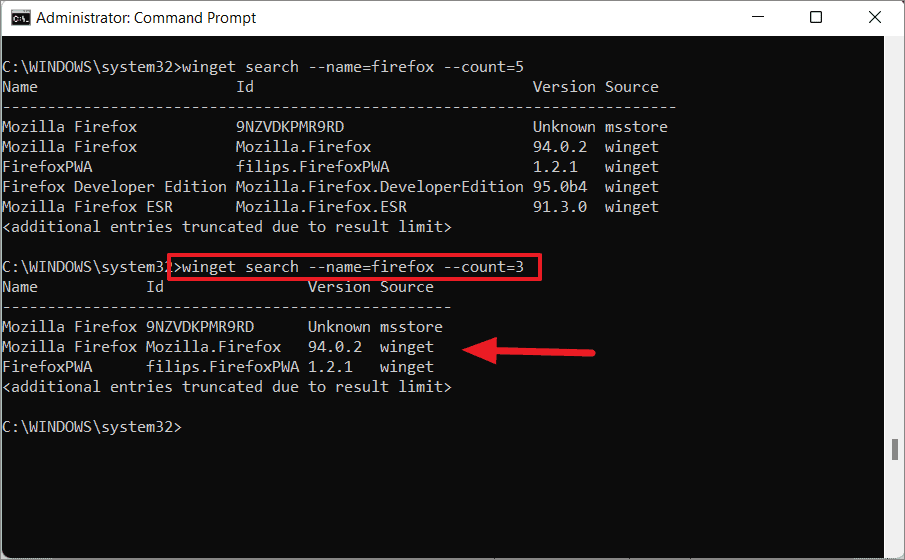
Tek Bir Komutla Birden Çok Uygulama Arayın
Winget, tek bir komutla aynı anda birden fazla uygulamayı bulmak için de kullanılabilir. Bunu yapmak için birden çok komutu ve &&işaretiyle birleştirmeniz gerekir. İşte örnek bir komut:
winget search vlc && winget search twitter && winget search Recuva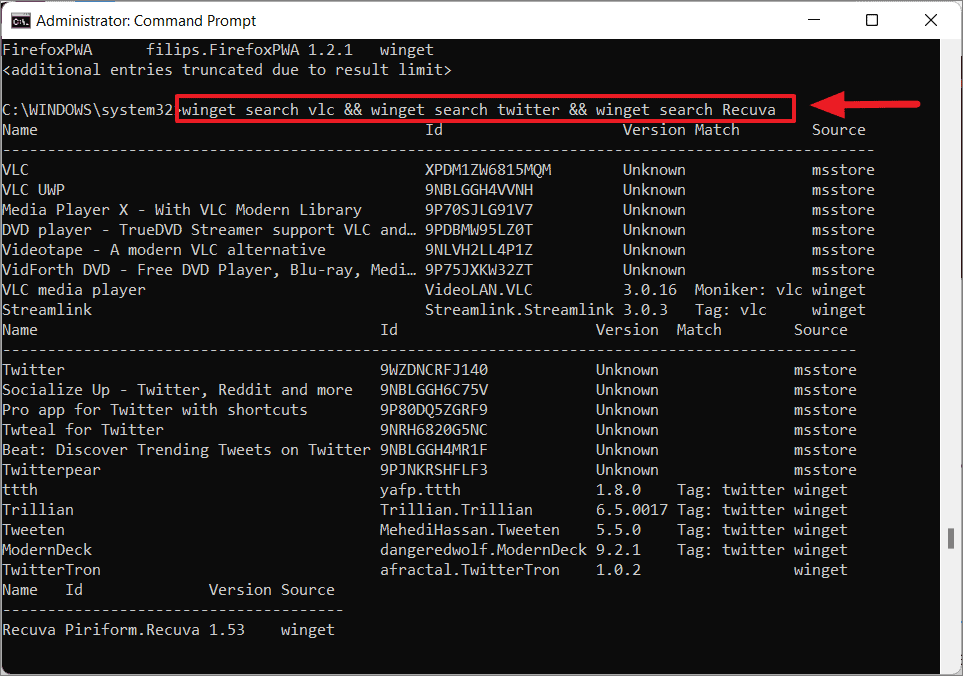
Paket Bilgilerini Winget’te Görüntüle
Belirli bir uygulama paketi hakkında daha fazla bilgi görüntülemek isterseniz, bunu showkomutla yapabilirsiniz.
Bir paket hakkında daha fazla bilgi göstermek için aşağıdaki komutu çalıştırın:
winget show <App_Name> <Options>show komutu için kullanılabilen seçenekleri görüntülemek için aşağıdaki komutu kullanın:
winget show -?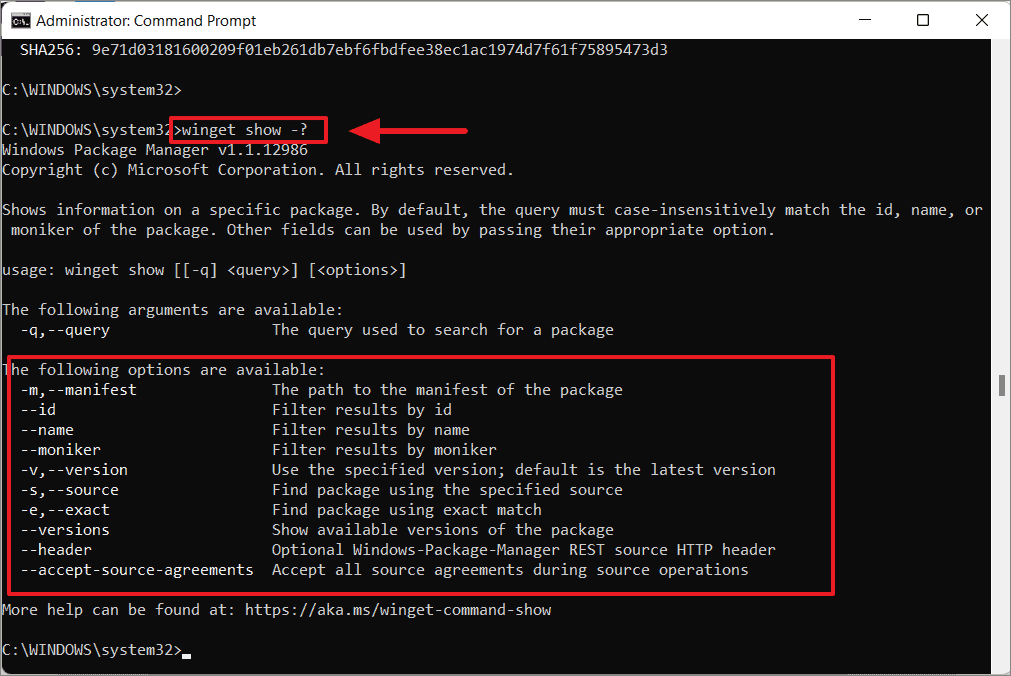
showBunlar, komutla kullanılabilecek mevcut işaretlerdir (seçenekler) :
Örnek 1:
Örneğin, ‘Spotify.Spotify’ uygulama kimliğine sahip ‘Spotify’ paketiyle ilgili ayrıntıları görüntülemek istiyorsanız, aşağıdaki komutu çalıştırın:
winget show --id=Spotify.Spotify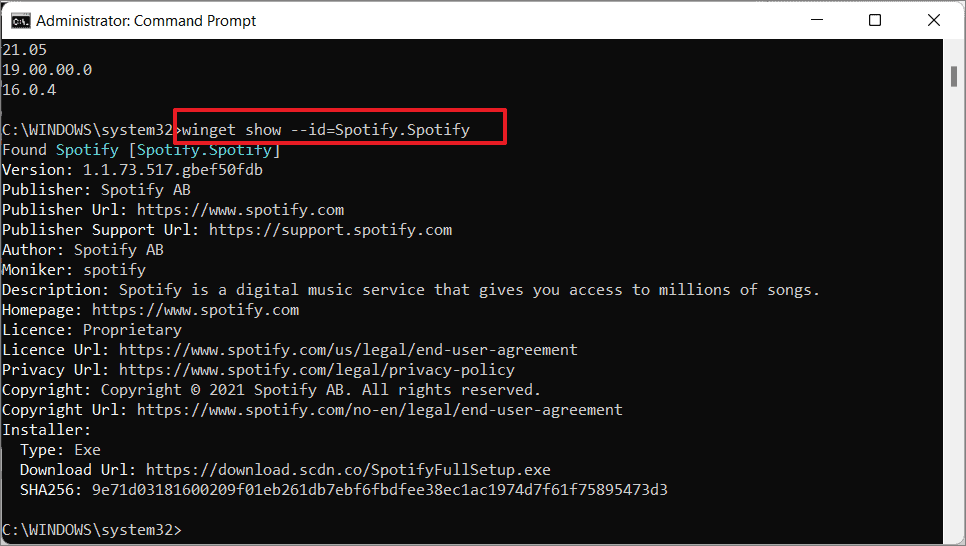
Örnek 2:
Winget havuzları veya kaynakları, bir yazılım paketinin birden çok sürümünü içerebilir. Mevcut tüm paket sürümlerinin listesini görüntülemek için aşağıdaki komutu yürütün (örnek):
winget show --id=7Zip.7Zip --versionsSeçenek ve argümanla değiştir --id=7Zip.7Zip, mevcut uygulama sürümlerinin bir listesini görüntülemek için kullanmak istersiniz.
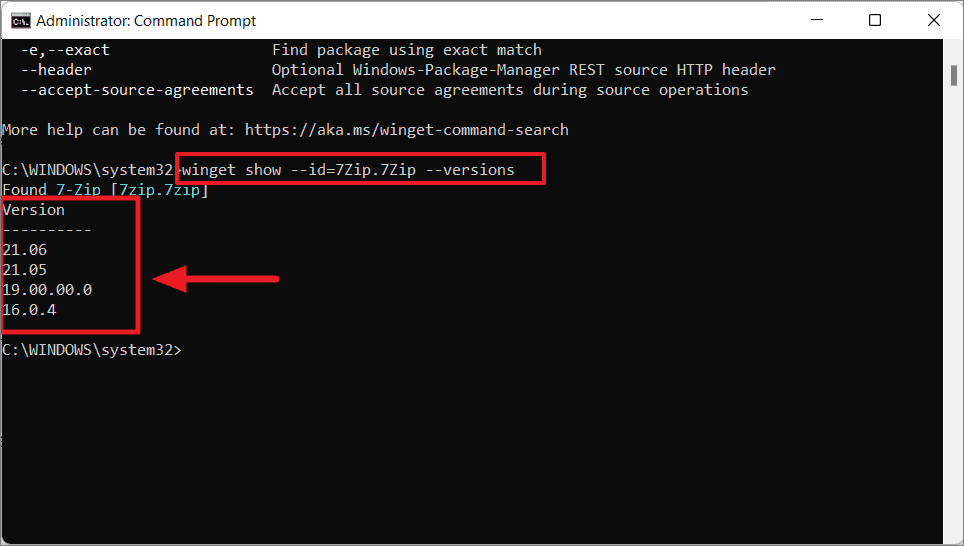
Winget’te Paket Kaynaklarını Yönetin
Windows Paket Yöneticisi (Winget), depoları veya kaynakları eklemenize, listelemenize, güncellemenize, kaldırmanıza, sıfırlamanıza ve dışa aktarmanıza olanak tanır.
Depoları veya kaynakları yönetmek için aşağıdaki komutu çalıştırın:
winget source <sub_commands> <query>Yukarıdaki komutu girdiğinizde, kaynakları değiştirmek için kullanabileceğiniz alt komutların listesini göreceksiniz.
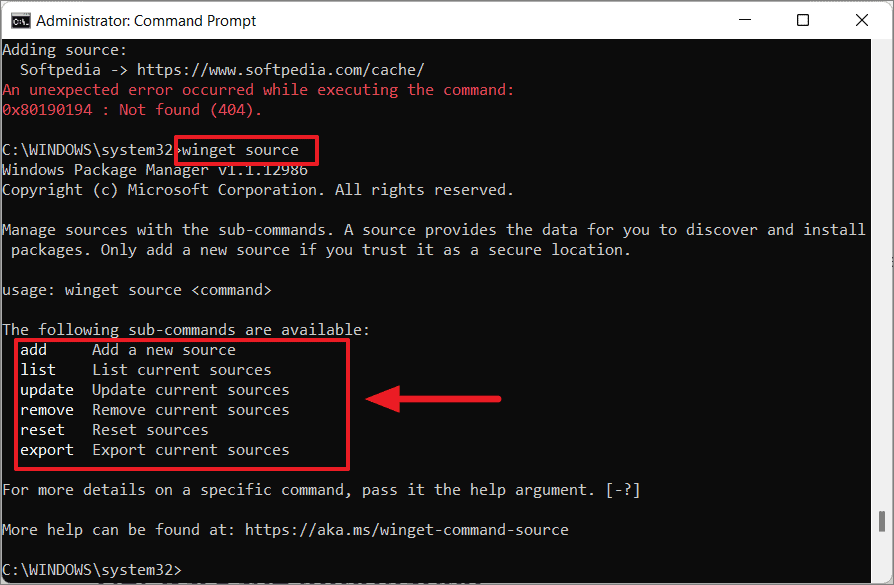
Aşağıda, komut için desteklenen tüm alt komutlar bulunmaktadır source:
Örneğin, mevcut kaynakların listesini görüntülemek için aşağıdaki komutu yazın:
winget source list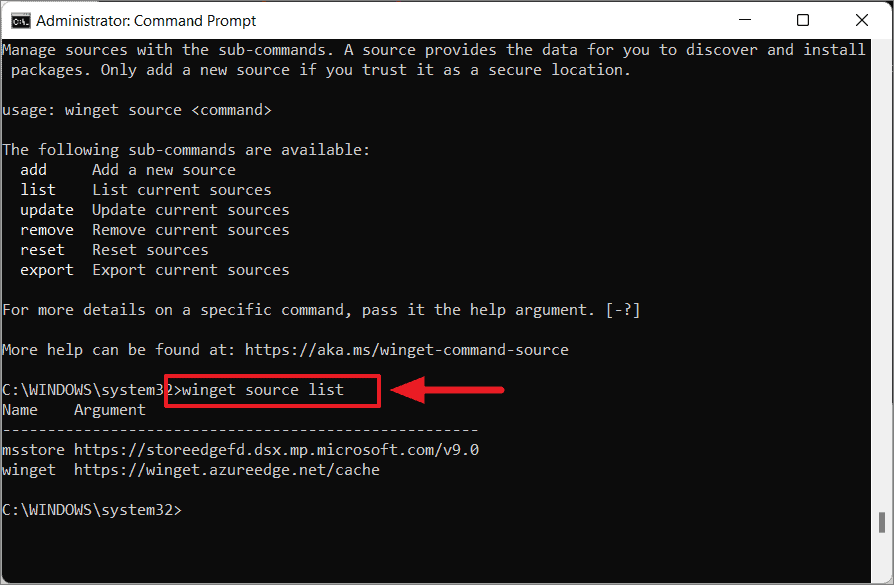
Belirli bir kaynakla ilgili tüm ayrıntıları almak için şu komutu kullanın:
winget source list --name winget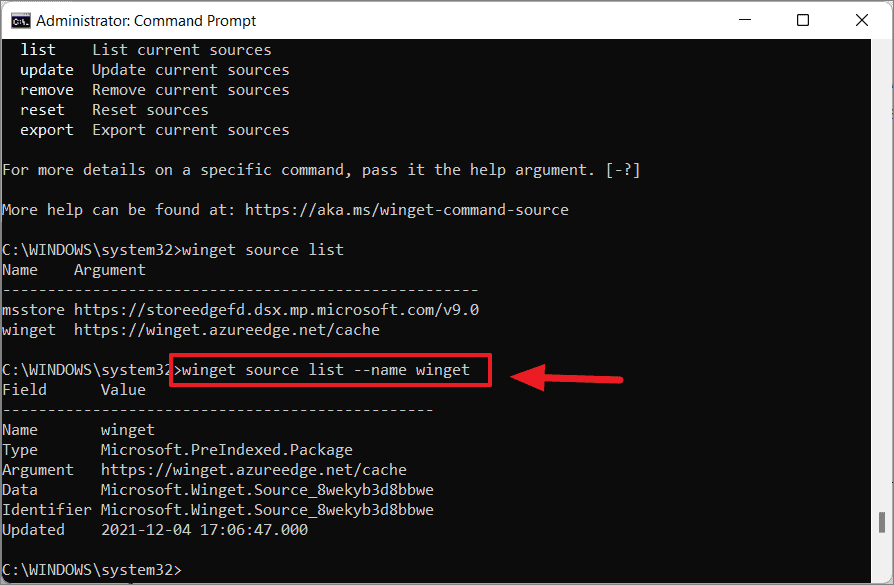
Belirli bir kaynağı güncellemek için aşağıdaki komutu çalıştırın:
winget source update --name winget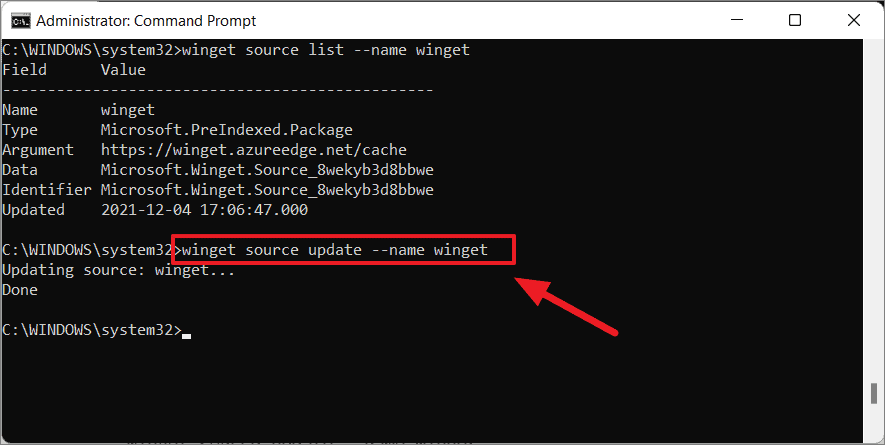
Kurulu Paketlerin Listesini Görüntüle
Bilgisayarınızda kurulu tüm yazılım paketlerinin listesini görüntülemek için aşağıdaki komutu çalıştırın:
winget list <query> <options>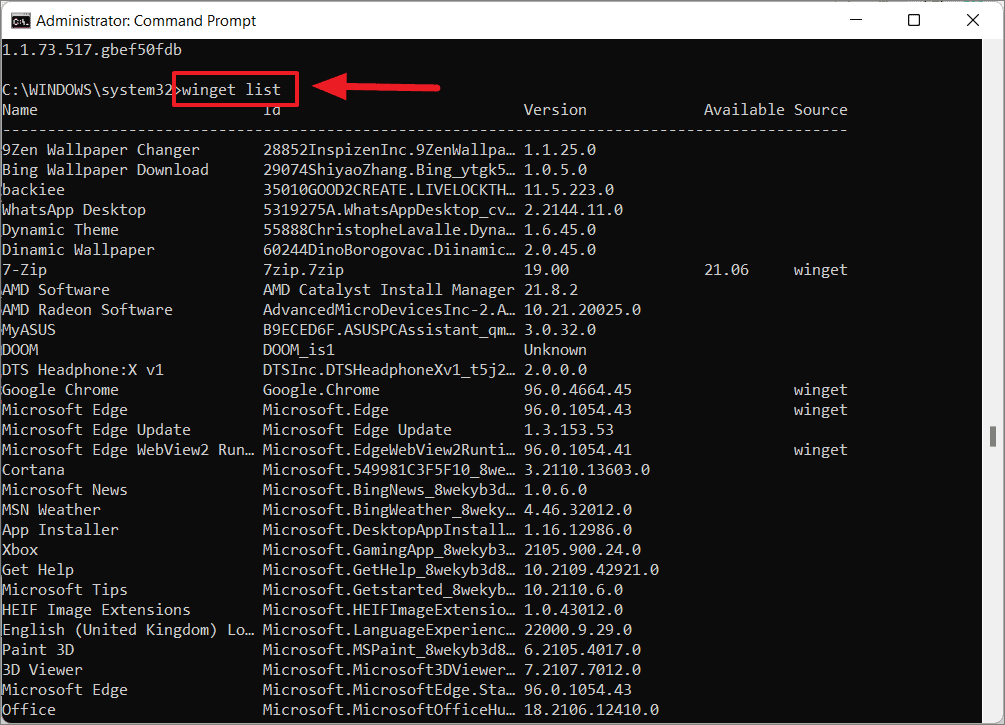
list komutu için desteklenen bayrağı görmek için:
winget list -?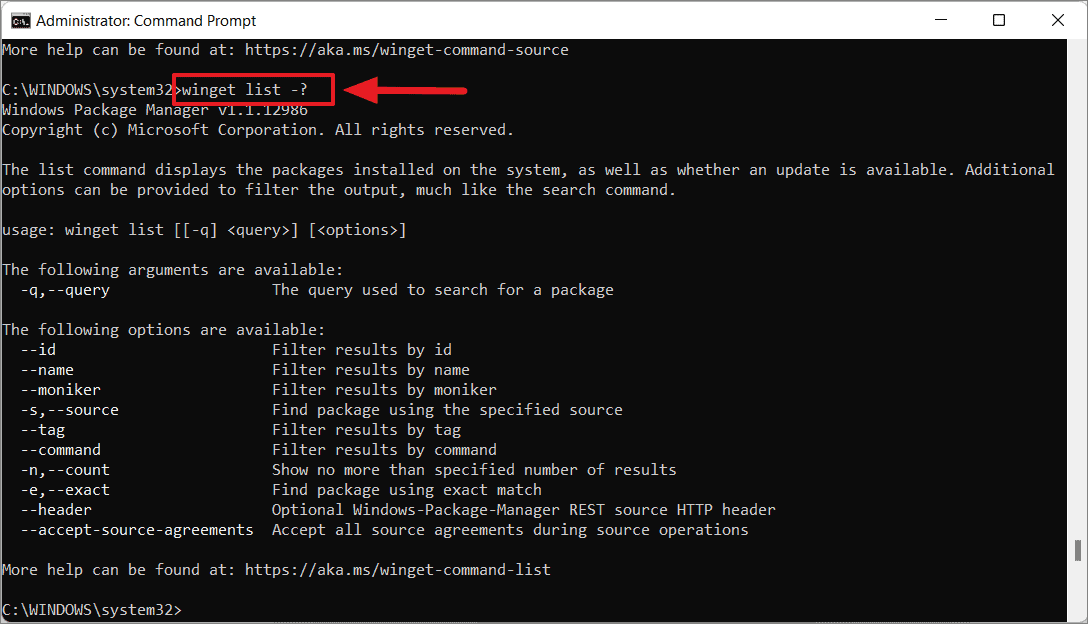
listKomut için desteklenen seçenekler aşağıdadır :
Örnek:
Bilgisayarınızda aynı ada sahip birden fazla uygulama yüklü olabilir. Örneğin, aşağıdaki komutla adında ‘Xbox’ olan tüm uygulamaları listeleyebilirsiniz.
winget list --name xbox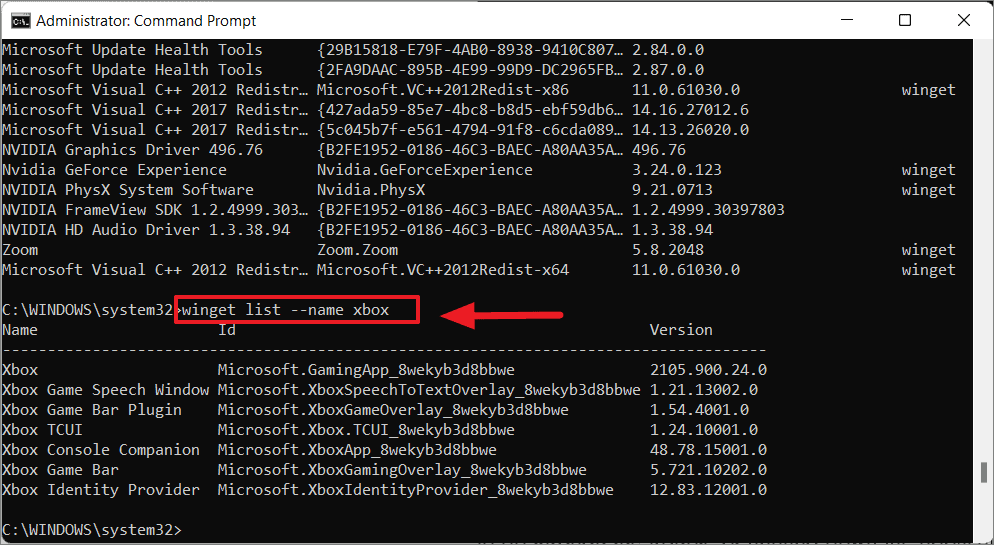
Winget’i Kullanarak Bilgisayarınıza Uygulamalar Kurun
Uygulama paketini bulduktan sonra sıra winget ile yüklemeye geliyor. Komut , winget installherhangi bir uygulamayı çevrimiçi olarak arama, indirme ve kurulum sihirbazının birkaç adımından geçme zahmetine girmeden depolarından herhangi bir uygulamayı hızlı bir şekilde kurmanıza izin verir.
Yükle komutunun sözdizimi:
winget install <App_Name> <options>Komut ve desteklenen seçenekler hakkında daha fazla bilgi almak installiçin aşağıdaki komutu çalıştırın:
winget install -?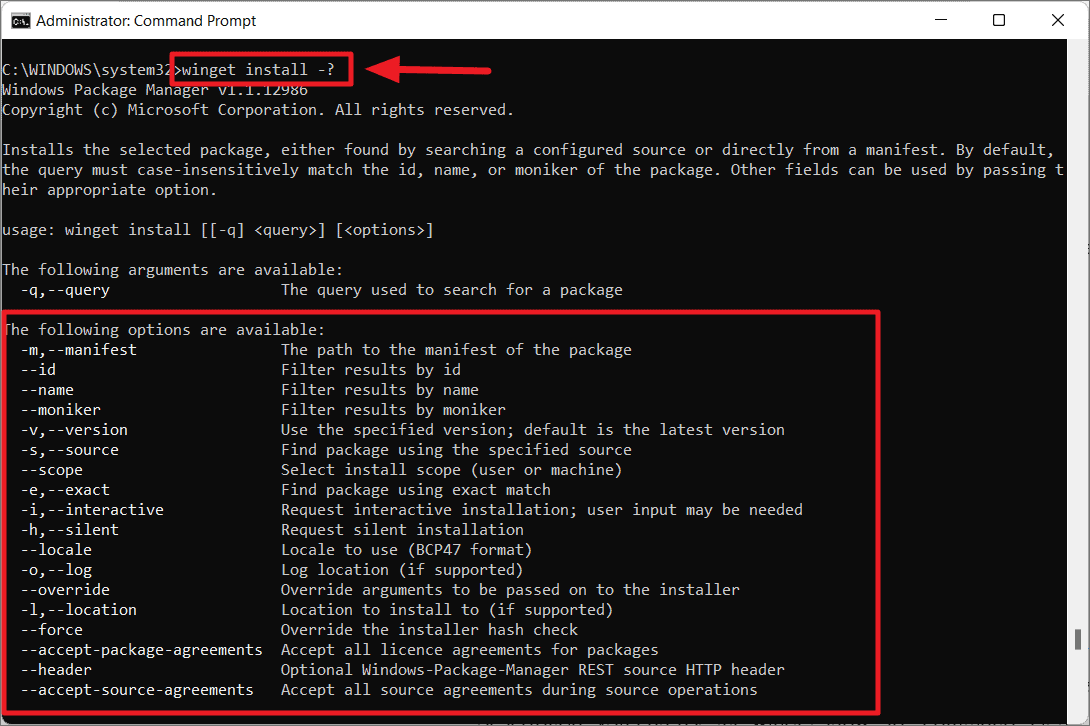
installKomut için desteklenen seçenekler/işaretler şunlardır :
Hangi uygulamanın yükleneceğini, nasıl kurulacağını ve belirli bir uygulamanın nereye kurulacağını belirtmek için bu seçenekleri kullanabilirsiniz.
Örnek:
Bir VLC Media oynatıcı kurmak istediğinizi varsayalım. Bunun için aşağıdaki komutu kullanabilirsiniz:
winget install vlcNot: Programın veya sorgunun adı boşluk içeriyorsa, çift tırnak içine alın.
Ancak, girdi sorgunuzla eşleşen birden çok paket bulunur ve hangisinin yükleneceğini bilemez, bu nedenle Winget size aşağıdaki sonucu gösterecektir.
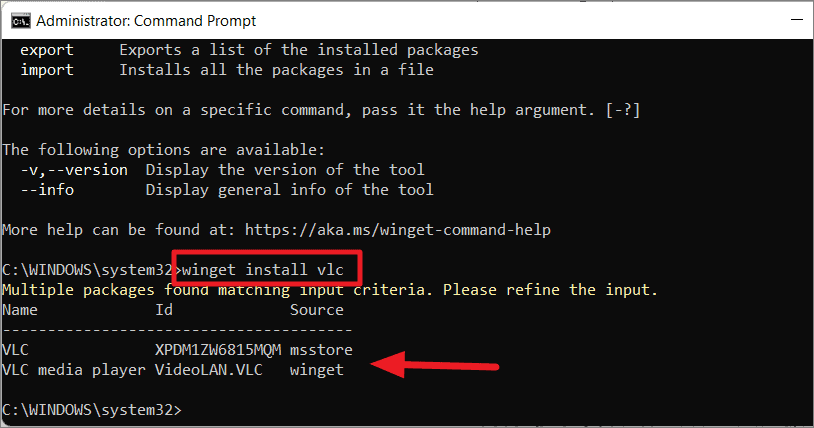
Uygulama Kimliğini kullanarak Winget ile Uygulamaları yükleyin
Yapmanız gereken girdinizi hassaslaştırmak, yani hangi paketi kuracağınız konusunda daha spesifik olmanız gerektiği anlamına geliyor. installBunun için , doğru uygulamayı belirtmek için yukarıdaki mevcut seçenekleri komutla kullanmanız gerekir .
Doğru uygulamayı kurmanın en iyi yolu, belirli uygulama paketini belirtmek için uygulama kimliğini kullanmaktır. Bu nedenle, komutu kullanarak bir uygulama aradığınızda search, yüklemek istediğiniz paketin uygulama kimliğini not edin. Aynı ada sahip birden fazla paketiniz varsa, belirli bir uygulamayı yüklemek için uygulama kimliğini kullanabilirsiniz.
Uygulama kimliğini kullanarak belirli bir uygulamayı yüklemek için aşağıdaki formülü kullanın:
winget install --id=<App_ID>Örneğin, VLC medya oynatıcısını winget kullanarak kurmak istediğinizi varsayalım. İlk olarak, Winget’te VLC paketine bakın ve doğru uygulamayı almak için uygulama kimliğini not edin. Yanlış kimlik, amaçladığınızdan farklı bir uygulama yükleyebilir veya herhangi bir uygulama yüklemeyebilir.
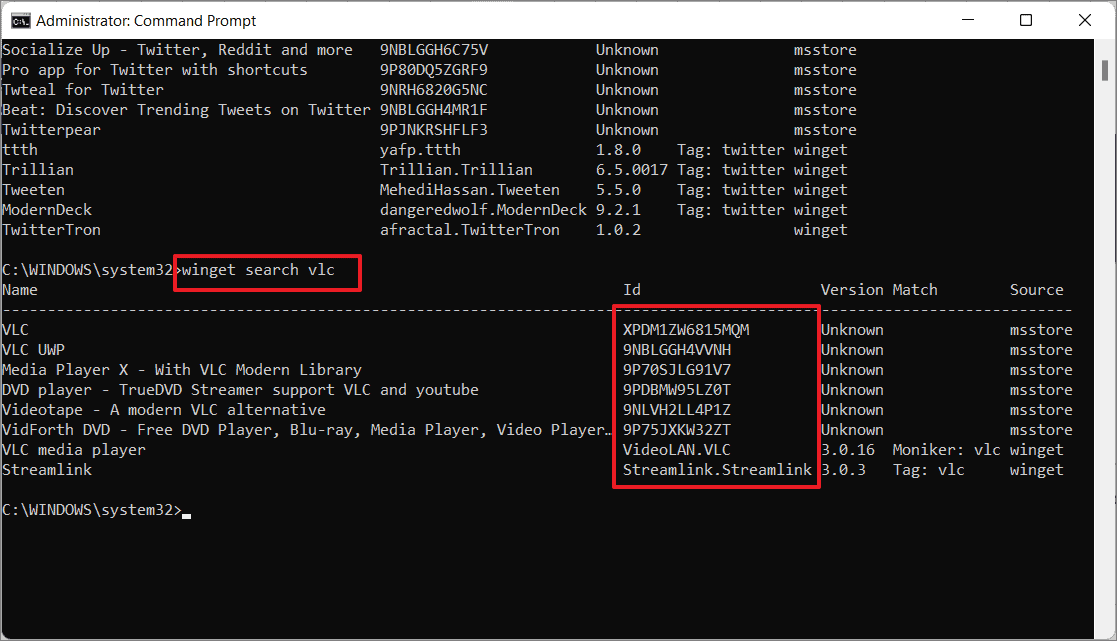
VLC uygulamasını Microsoft Store deposundan yüklemek için sonuçtan uygulama kimliğini (harf ve sayı kombinasyonu) kullanın:
winget install --id=XPDM1ZW6815MQMveya
winget install XPDM1ZW6815MQMid argümanını eklemeden komuta doğrudan girebilirsiniz --id option. Komuta tam ve benzersiz id argümanını ilettiğiniz sürece, Winget bunu otomatik olarak bir Uygulama Kimliği olarak tanıyacak ve söz konusu uygulamayı yükleyecektir.
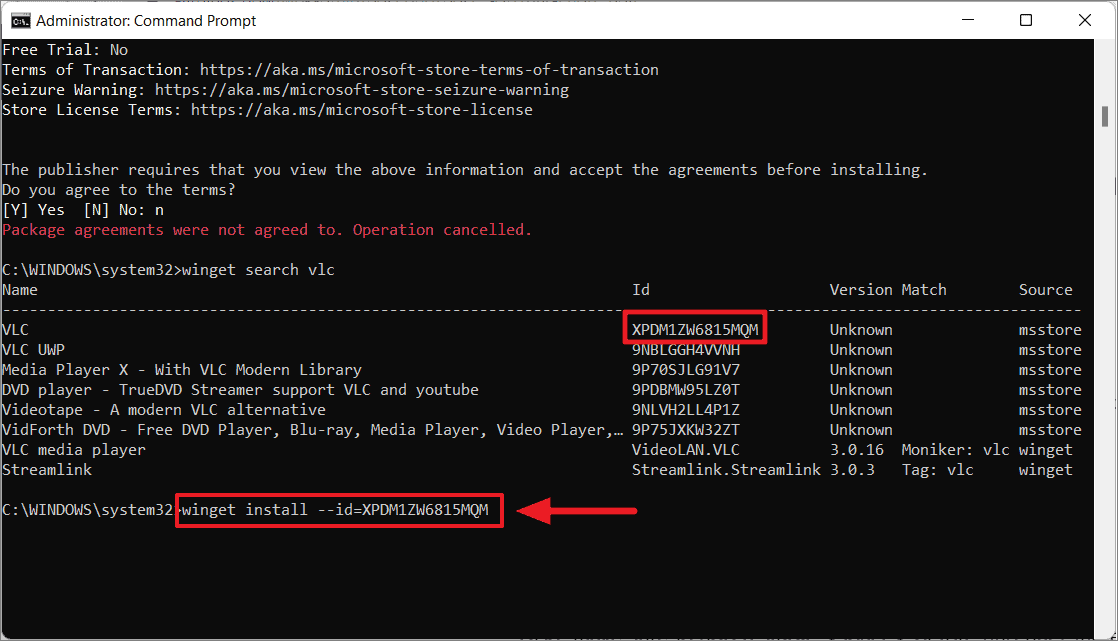
Yükleme komutunu çalıştırdığınızda, Winget paket ve yazılım lisansı hakkında ayrıntılı bilgi gösterecek ve sözleşmenin şartlarını kabul edip etmediğinizi soracaktır. Enterİşleme devam etmek için ‘Y’ veya ‘y’ yazıp tuşuna basmanız yeterlidir .
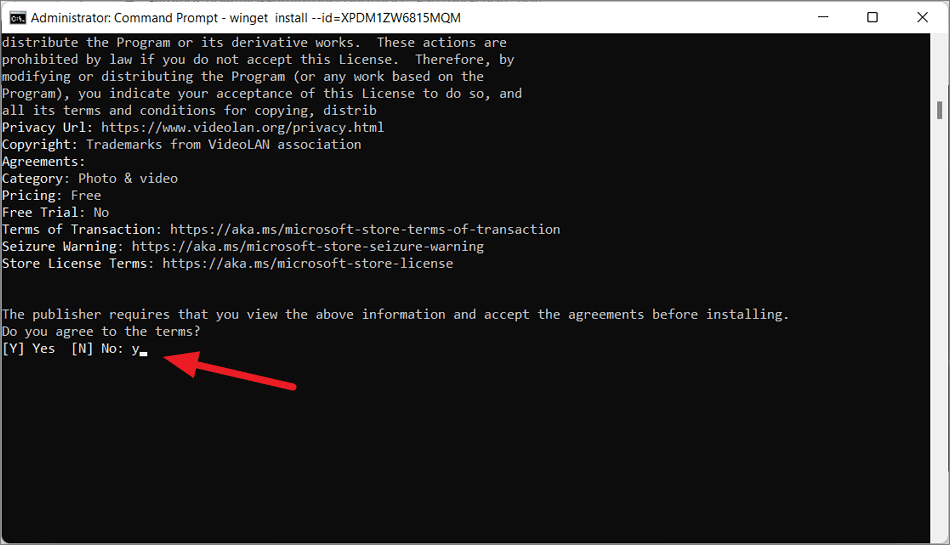
İnternet hızınıza ve uygulamanın boyutuna bağlı olarak uygulamayı indirip yüklemek birkaç saniye ile dakikalar arasında sürecektir.
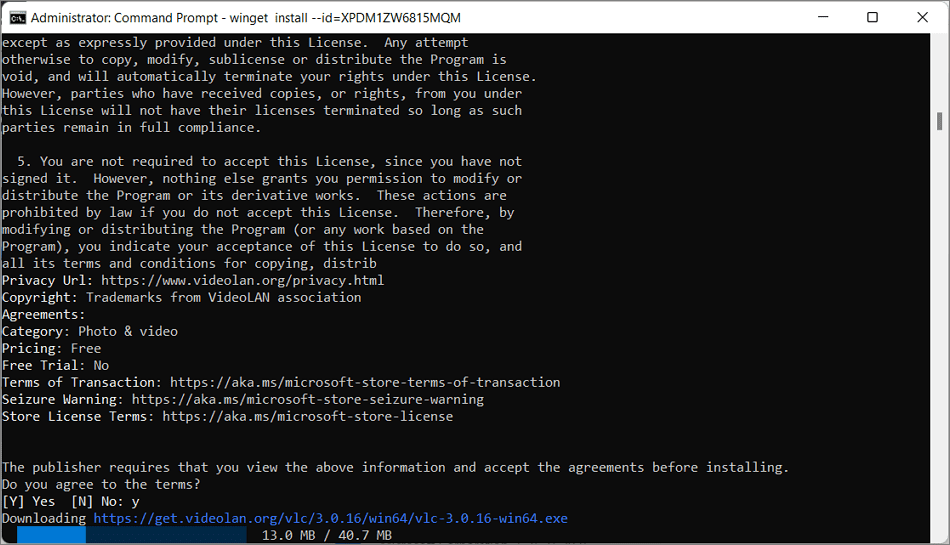
Yayıncı adı ve uygulama adının birleşimi olan uygulama kimliğiyle yüklemek istiyorsanız aşağıdaki komutu kullanın:
winget install --id=VideoLAN.VLCveya
winget install --id VideoLAN.VLC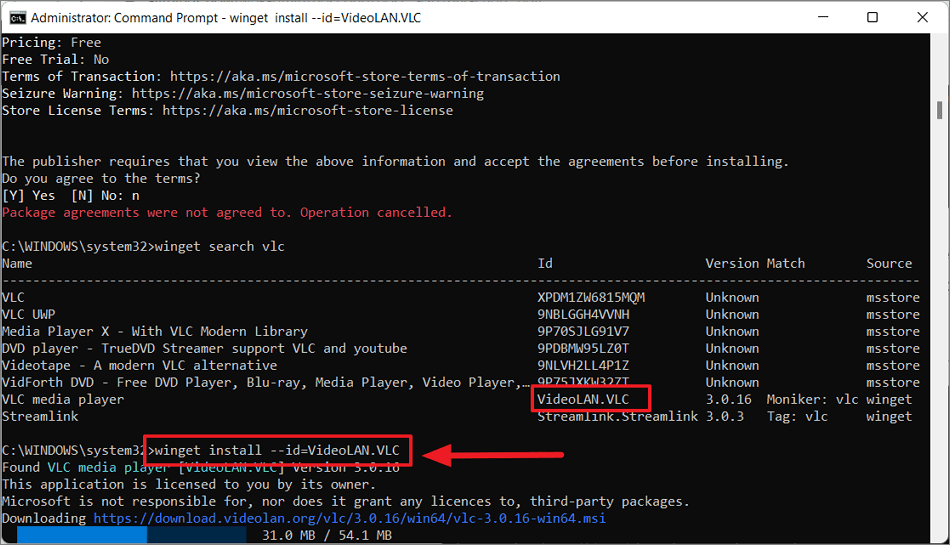
Uygulamayı, genellikle üçüncü taraf uygulamaları içeren Winget deposundan yüklediğinizde, herhangi bir lisans sözleşmesini kabul etmeniz gerekmez.
Uygulama Adına Göre Winget ile Uygulamaları Yükleyin
Winget depolarında aynı ada sahip birden fazla uygulamanız yoksa, hangi uygulamanın yükleneceğini belirtmek için uygulama adını kullanabilirsiniz.
Örneğin, ‘Recuva’ uygulamasını yüklemek için --nameseçeneği install komutuyla kullanabilirsiniz:
winget install --name Recuva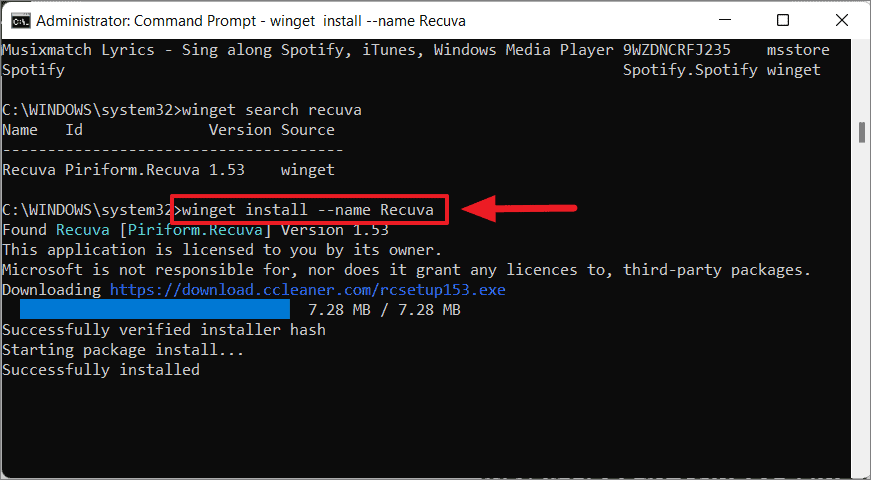
Winget ile Bir Programın Belirli Bir Sürümünü Kurun
Varsayılan olarak, Winget programın mevcut en son sürümünü yükler. -vAncak, veya --versionseçeneğini kullanarak bir uygulamanın hangi sürümünü yüklemek istediğinizi de belirtebilirsiniz .
Bir uygulamanın belirli bir sürümünü yüklemek için uygulamanın kimliğini sürüm seçeneğiyle birleştirebilirsiniz:
winget install --id=VideoLAN.VLC -v=3.0.15veya
winget install --id=VideoLAN.VLC --version=3.0.15VLC’nin en son sürümü ‘3.0.16’dır, ancak yüklemek için yukarıdaki komutta eski sürüm ‘3.0.15’i belirttik.
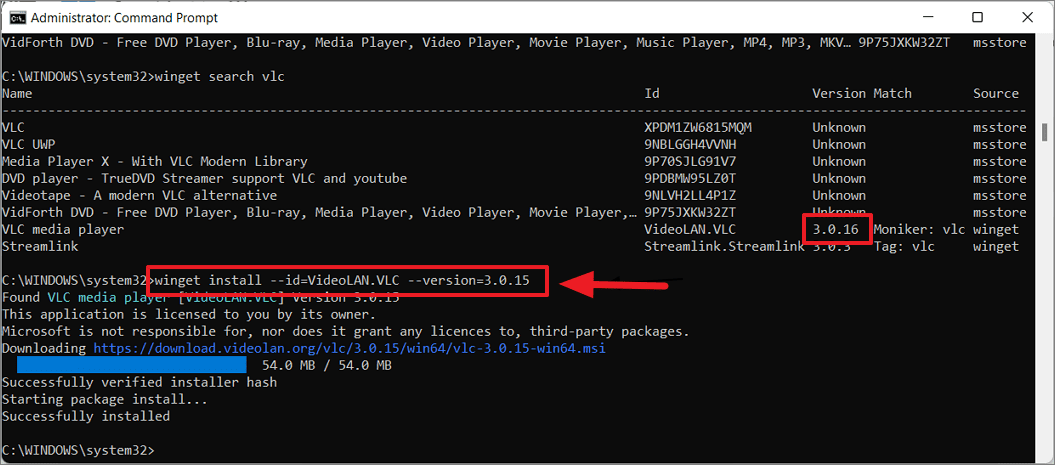
Uygulamaları Belirli Bir Kaynaktan Yükleyin
Uygulamalarınızı (msstore, winget veya özel mağaza) almak için belirli bir kaynak (depo) da belirtebilirsiniz. Bunu yapmak için , ‘install’ komutuyla -sveya seçeneğini kullanmanız gerekir. --sourceBu şekilde kopyaları kaldırabilir ve doğru uygulamayı yükleyebilirsiniz.
‘Audacity’ programını winget deposundan (üçüncü taraf) kurmak istediğinizi varsayalım, şu komutu deneyebilirsiniz:
winget install --id=Audacity.Audacity -s=wingetMicrosoft Store deposundan bir uygulama yüklemek için:
winget install --id=9N66VBRR4DPL --source=msstore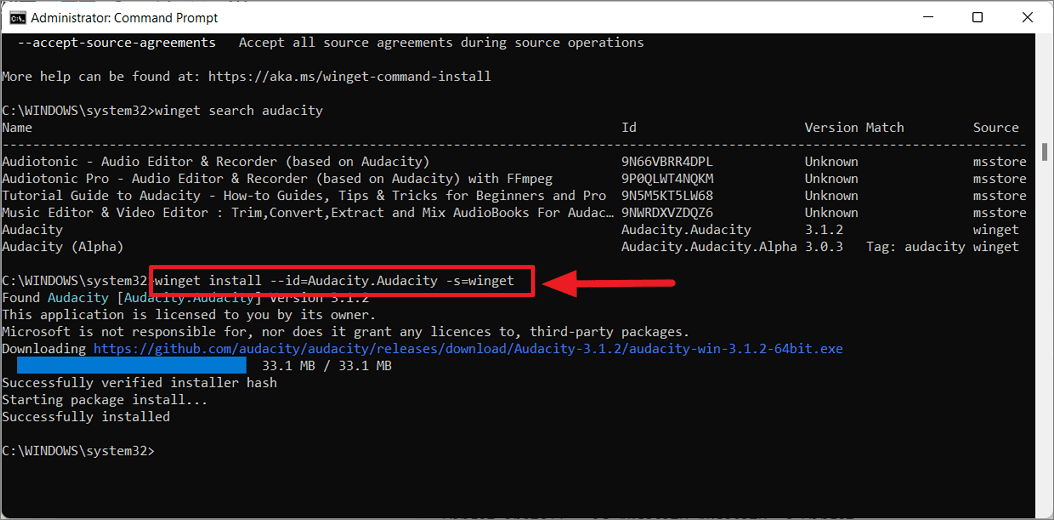
Uygulamaları Geçerli Kullanıcıya veya Tüm Kullanıcıya Yükleyin
Komutla --scopebirleştirilen seçenek install, uygulamanın yalnızca geçerli kullanıcıya mı yoksa tüm kullanıcılara mı (makineye) yüklenmesi gerektiğini belirtmenize olanak tanır.
Yalnızca geçerli kullanıcıya bir uygulama yüklemek için seçenekler için userbağımsız değişkeni kullanın:--scope
winget install --id=Spotify.Spotify --scope=userTüm kullanıcılara bir uygulama yüklemek için seçenekler için machinebağımsız değişkeni kullanın:--scope
winget install --id=Spotify.Spotify --scope=machineAncak, kapsamı ‘kullanıcı’ olarak belirlemeyi düşünüyorsanız, bu komutu normal Komut İsteminde (yükseltilmiş modda değil) çalıştırmanız gerekir.
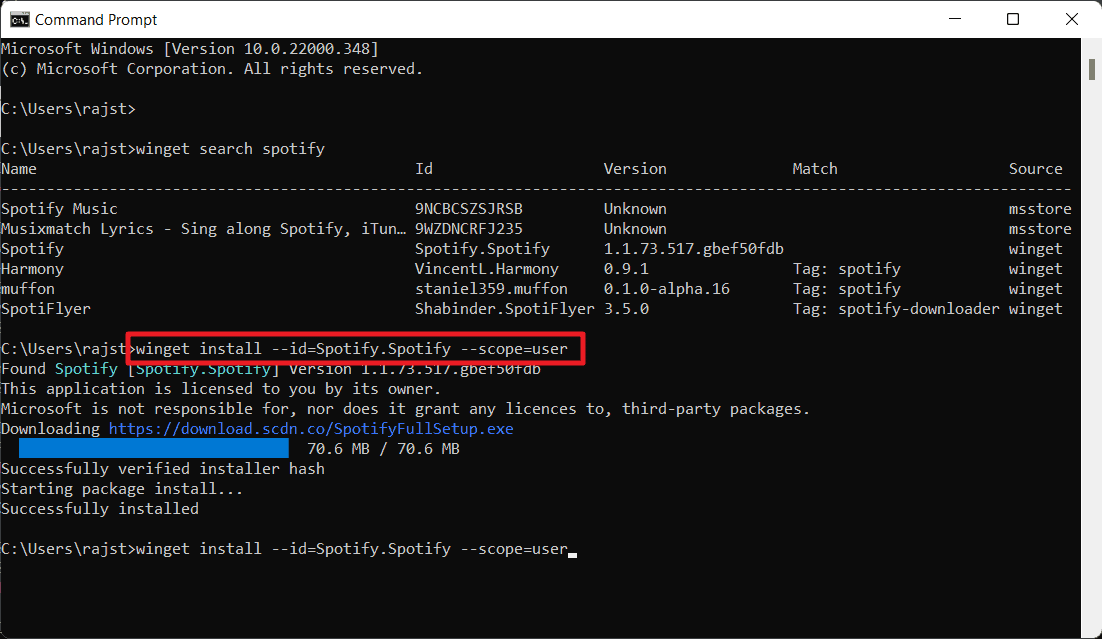
Sorgudaki Tam Dizeyi Kullanarak Uygulamaları Yükleyin
Seçimi bir paketle sınırlamak istiyorsanız, tam sorgu seçeneği ( -eveya --exact) ile birlikte uygulamanın kimliğini kullanmanız gerekecektir. Diğer seçeneklerden farklı olarak, tam sorgu seçeneği, büyük/küçük harf duyarlılığı için dizeyi kontrol eder. Uygulama Kimliği veya uygulamanın adı, tam olarak arama sonucunda listelendiği gibi olmalıdır. Tek bir karakter farklı bir durumda olsa bile, komut sorguyu kabul etmeyecektir.
Sorgudaki tam dizeyi (Uygulama adı) kullanarak bir uygulama yüklemek için örnek bir komut:
winget install Audacity.Audacity -eveya
winget install Audacity.Audacity -exact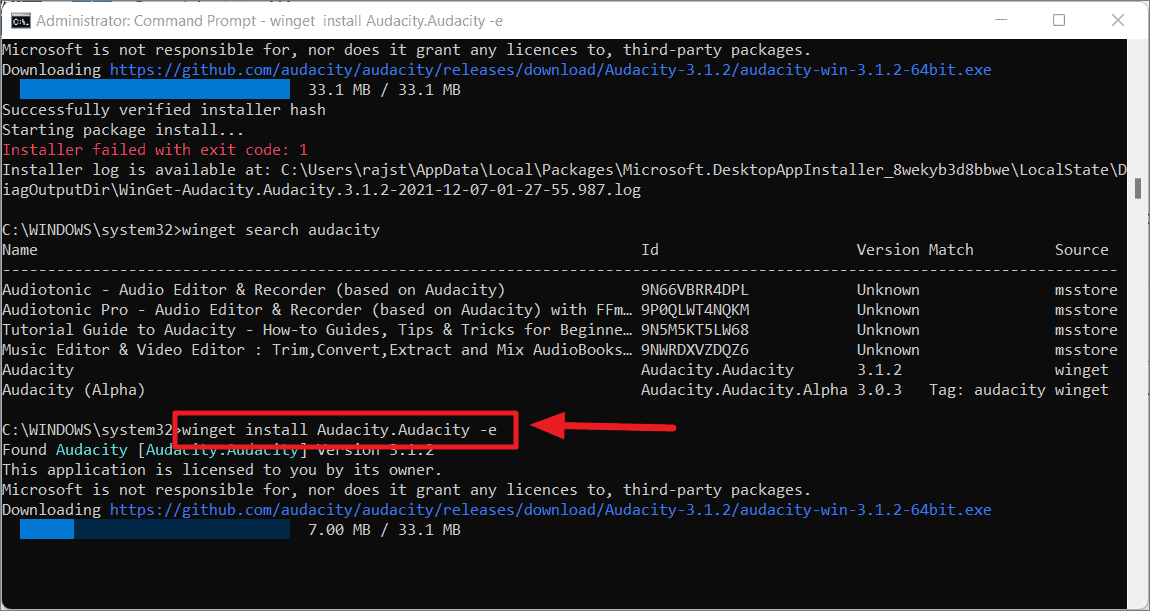
Uygulamaları Etkileşimli Modda Yükleyin
Uygulamayı Winget ile varsayılan kurulum modunda yüklediğinizde, sizden herhangi bir ek giriş gerektirmez ve yalnızca kurulum sırasında yükleyicinin ilerleme durumunu gösterir. Ancak kurulum sırasında yapılandırmanız veya seçenekleri seçmeniz gerekirse, yükleyiciyi etkileşimli modda çalıştırabilirsiniz. Etkileşimli modda, kurulum sihirbazında istediğiniz seçenekleri belirleyebilirsiniz.
Yükleyiciyi etkileşimli modda çalıştırmak için -iveya --interactiveseçeneğini kullanmanız gerekir:
winget install --id=Audacity.Audacity --interactiveveya
winget install --id=Audacity.Audacity -i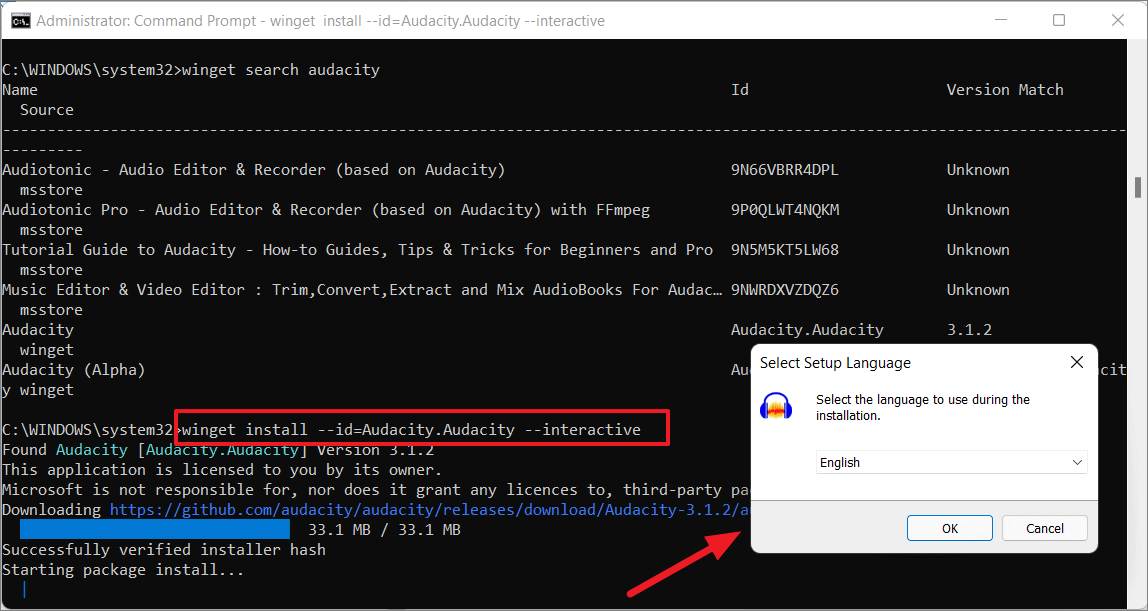
Uygulamaları Sessiz Modda Yükleyin
Ayrıca paket kurulumunu herhangi bir girdi istemeden veya herhangi bir kurulum ilerleme durumu göstermeden arka planda çalıştırabilirsiniz. Bu mod, kurulumun tüm kullanıcı arayüzünü bastıracaktır. Bunu yapmak için, komutla birlikte -hveya --silent seçeneğini kullanmanız gerekecektir .install
Yazılım kurulumunu arka planda çalıştırmak için aşağıdaki komutu çalıştırın:
winget install Audacity.Audacity --silentveya
winget install Audacity.Audacity -h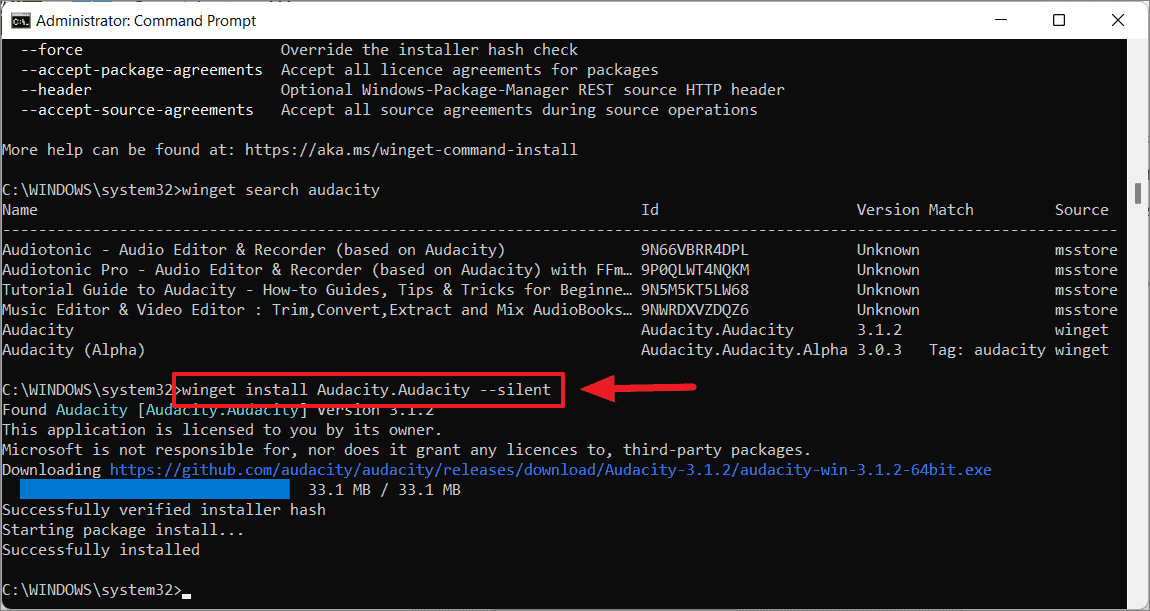
Bu, yükleme işleminin tüm kullanıcı arabirimini bastıracaktır.
Bir Programın Kurulum Konumunu Değiştirme
Varsayılan olarak, Uygulamalar sistem sürücüsüne ‘C:Program Files’ klasöründe kurulur, ancak -lveya --locationseçeneğiyle bir programın kurulum klasörünü değiştirebilirsiniz.
Örneğin, varsayılan ‘C:Program Files’ klasörü yerine “D:Software” konumuna Notepad++ programını kurmak istiyoruz. Bunun için aşağıdaki komutu kullanacağız:
winget install Notepad++.Notepad++ -e --location "D:Software"Yukarıdaki komutta, ‘Notepad++.Notepad++’, yüklemek istediğimiz uygulamanın kimliğidir, tam sorgu seçeneği -e, seçimi bir dosya ile sınırlamaktır ve --locationözel kurulum konumunu belirtmek için kullanılır.
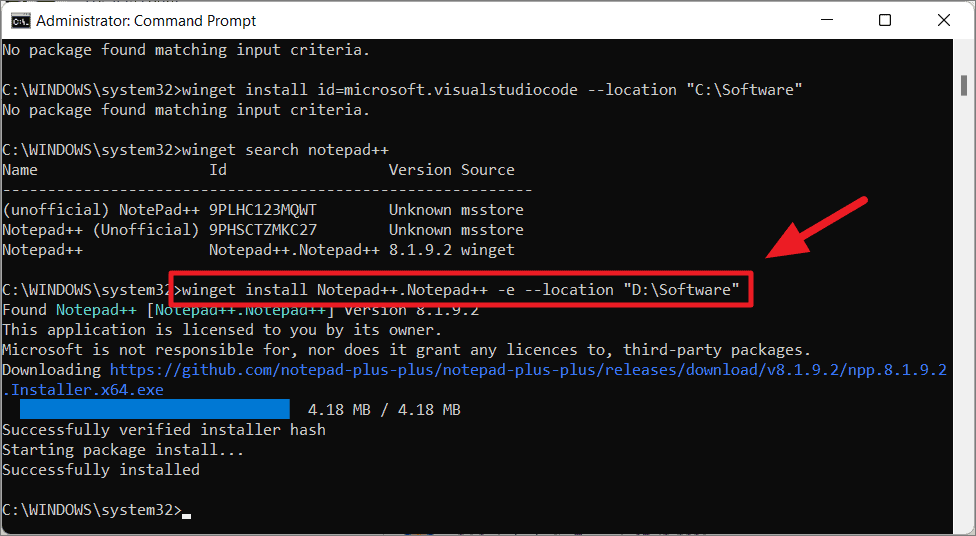
Yükleyici Karma Denetimini Atla
Winget ile yazılım yüklerken, yükleyici dosyalarının veri bütünlüğünü otomatik olarak doğrular. Ancak, hash’ini kontrol etmek istemediğiniz bir program yüklüyorsanız, şu --forceseçeneği kullanabilirsiniz:
winget install WSAtools -e --force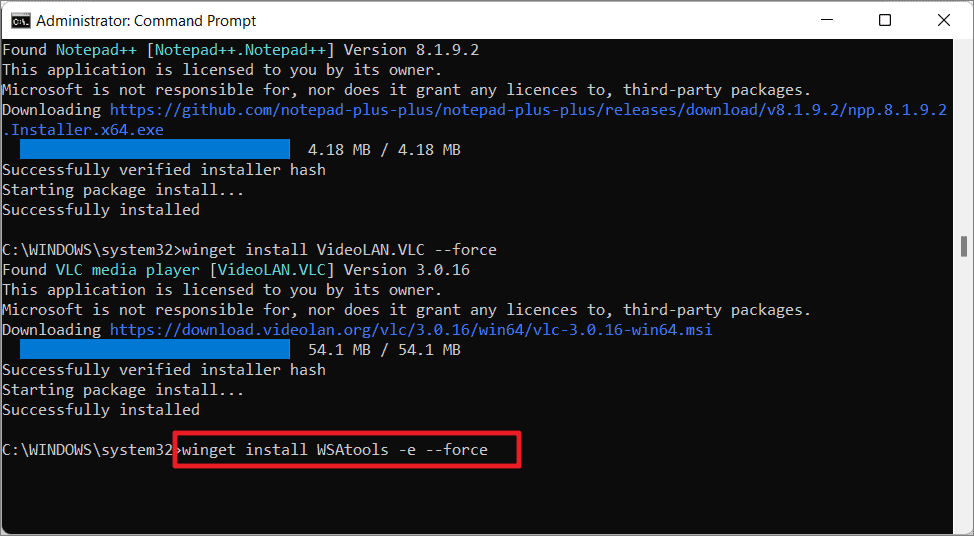
Lisans Sözleşmelerini Kabul Et
Belirli yazılımları kurduğunuzda, yazılım paketlerinin ve kaynağının lisans sözleşmesini kabul etmeniz istenecektir. Lisans sözleşmesini önceden kabul ederek bu istemleri önleyebilirsiniz.
Bir paketin lisans sözleşmesini kabul etmek için --accept-package-agreements, install komutuyla seçeneği kullanabilirsiniz:
winget install --id=9WZDNCRFJ2WL --accept-package-agreementsKaynak lisans sözleşmesini kabul etmek için şu --accept-source-agreementsseçeneği kullanabilirsiniz :
winget install --id=9WZDNCRFJ2WL --accept-source-agreementVeya
Bu komutla her iki lisans sözleşmesini de kabul edebilirsiniz:
winget install --id=9WZDNCRFJ2WL --accept-package-agreements --accept-source-agreement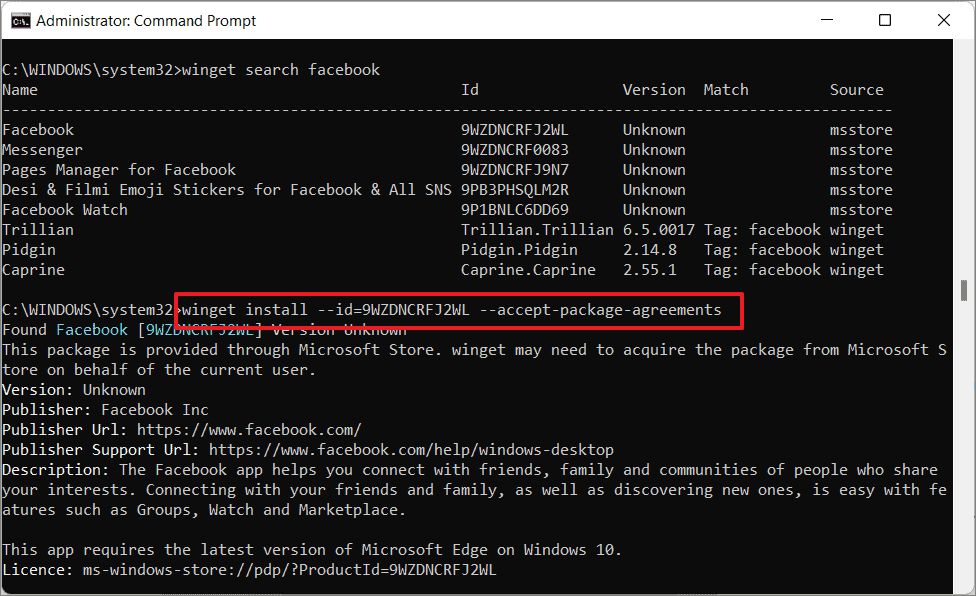
Windows 11’de Winget ile Aynı Anda Birden Fazla Uygulama Kurun
Winget kullanmanın bir diğer büyük avantajı da, tek bir komutla aynı anda birden fazla uygulama yükleyebilmenizdir. Tek yapmanız gereken, iki ve işareti olan her bir Winget yükleme komutunu &&tek bir yürütülebilir komutta birleştirmek.
İşte winget ile birden çok uygulama yüklemek için sözdizimi:
winget install <query_1> <options> && winget install <query_2> <options> && winget install <query_3? <options> && ...Nerede yerine <query>gerçek adı veya uygulama kimliğiyle ve <options>desteklediği seçeneklerle installkomuta.
Örneğin, aşağıdaki komut, sisteminize aynı anda bir VLC medya oynatıcı, Notepad++ ve Audacity uygulamaları yükleyecektir:
winget install VideoLAN.VLC -e && winget install Notepad++.Notepad++ -e && winget install Audacity.Audacity -e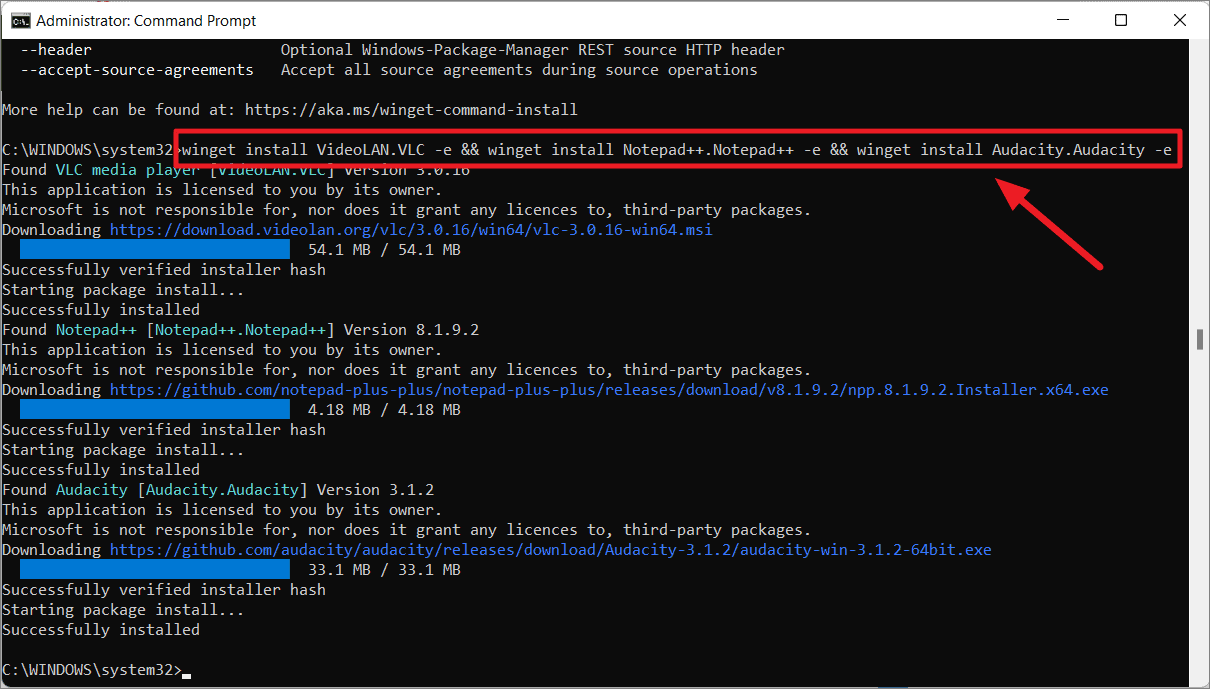
Yukarıda görebileceğiniz gibi, üç uygulama paketinin tümü tek bir komutla yüklenmiştir.
Winget kullanarak Uygulamaları Güncelleme veya Yükseltme
Winget, yalnızca uygulama paketlerini yüklemenize değil, aynı zamanda mevcut olanları yükseltmenize veya kaldırmanıza da olanak tanır. upgradeBelirli bir uygulama için mevcut bir güncelleme olduğu sürece, sisteminizdeki komutla mevcut herhangi bir uygulamayı yükseltebilirsiniz .
Winget kullanarak uygulamayı yükseltmek için sözdizimi şöyledir:
winget upgrade [[-q] <query>] [<options>]Komut için desteklenen seçenekleri öğrenmek için upgradeaşağıdaki komutu girin:
winget upgrade -?upgradeKomut için aşağıdaki seçenekler kullanılabilir :
Ancak herhangi bir uygulamayı yükseltmeden önce, şu anda kurulu paketlerinizin mevcut yükseltmeleri olup olmadığını kontrol etmeniz gerekir. Bunu, bilgisayarınızda yüklü olan tüm uygulamaları (Winget aracılığıyla yüklenmeyen programlar dahil) görüntüleyen yükseltme veya liste komutuyla yapabilirsiniz.
Bilgisayarda yüklü olan tüm programları listelemek için şu basit komutu çalıştırın:
winget upgradeBir uygulama için bir güncelleme mevcutsa, yeni sürüm aşağıda gösterildiği gibi ilgili ‘Kullanılabilir’ sütununda görüntülenecektir.
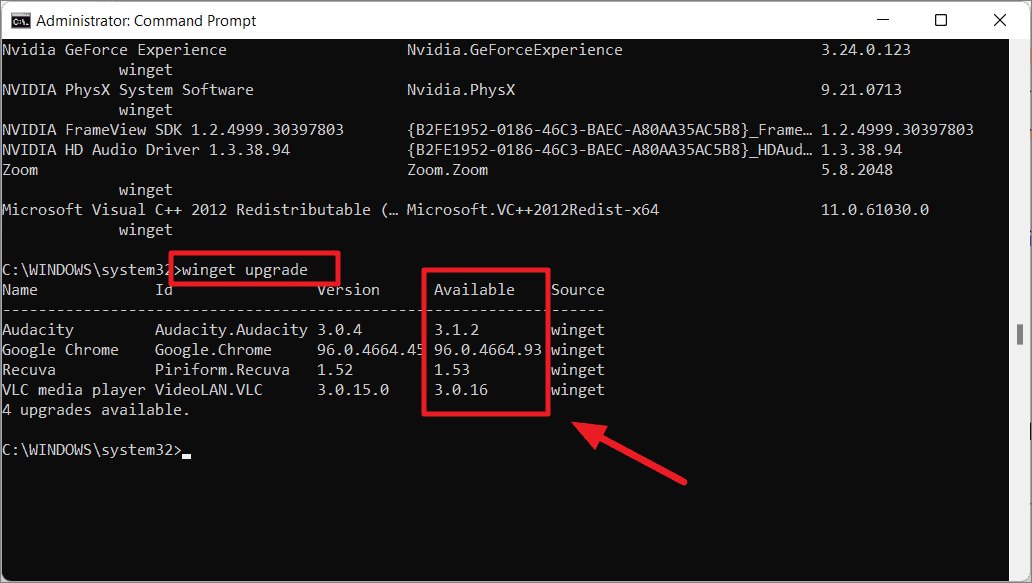
veya
winget list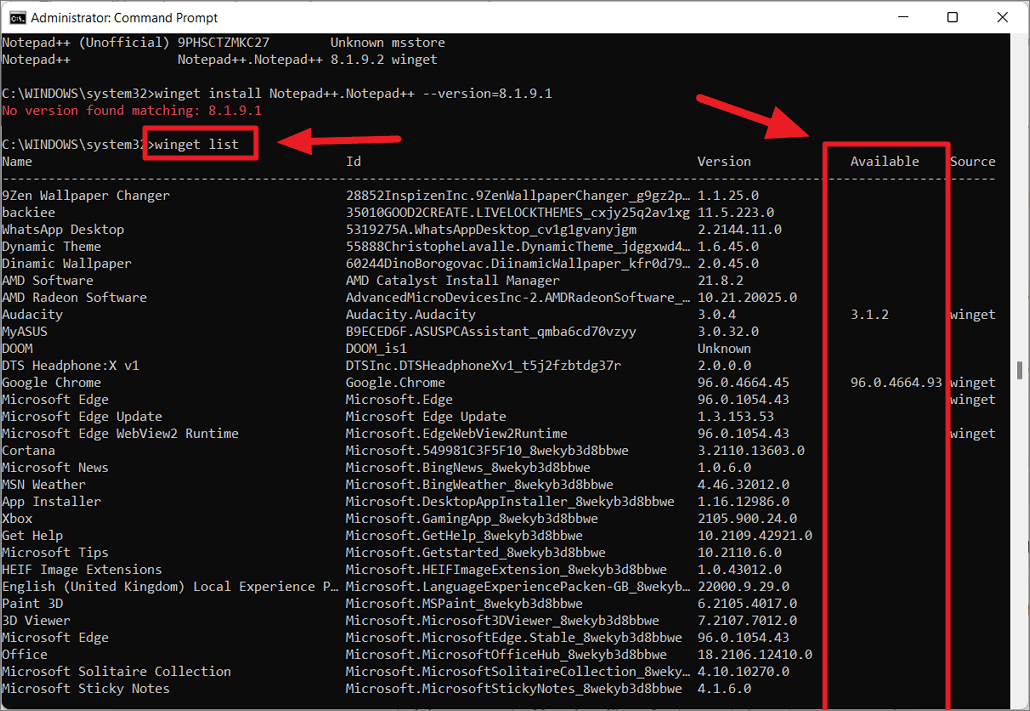
Bir uygulamayı yükseltmek için yükseltme komutuyla uygulama adını girmeniz yeterlidir. Örneğin, burada ‘Recuva’ uygulamasını yükseltmek istiyoruz:
winget upgrade Recuva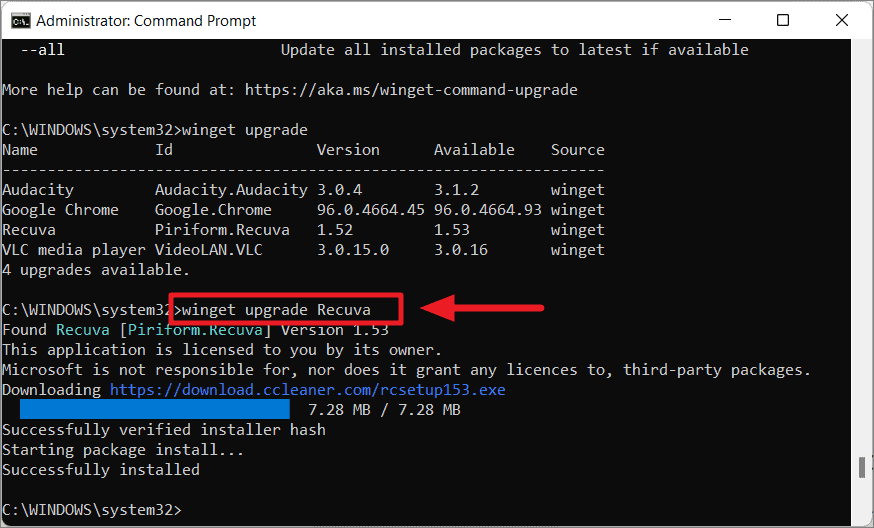
Ayrıca mevcut çeşitli seçenekler ( --id, --name, --interactive, vb.) yardımıyla paketleri kanatçık üzerinden yükseltebilirsiniz . Bir uygulamayı Winget aracılığıyla kimliğine göre yükseltmek için aşağıdaki komutu çalıştırın:
winget upgrade --id VideoLAN.VLC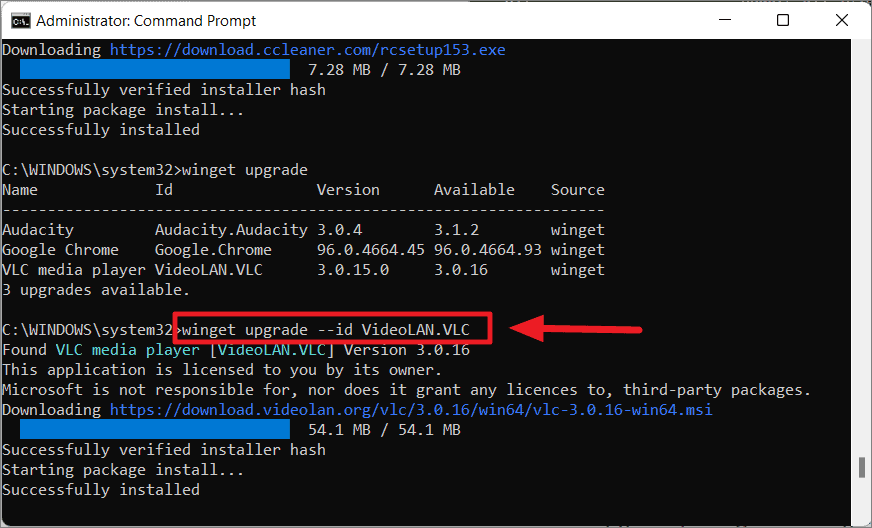
Ayrıca PC’nizde kurulu olan tüm paketleri (mevcut güncellemelerle) bir kerede yükseltebilirsiniz. Kurulu tüm paketleri yükseltmek için (eğer güncellemeler varsa), şu komutu yürütebilirsiniz:
winget upgrade --allBu --allseçenek, mevcut yükseltmeleri olan tüm uygulamaları bulur ve yükseltme komutu güncellemeleri yükler.
Winget Kullanarak Uygulamaları Kaldırın veya Kaldırın
Winget aracılığıyla bir programı kaldırmak istiyorsanız, bunu uninstallkomutla yapabilirsiniz. Ayrıca winget kullanılarak kurulmayan programları da kaldırabilir.
sözdizimi:
winget uninstall [[-q] <query>] [<options>]Komutun, bu uninstallkomutu çalıştırarak görüntülenebilen kendi seçenekleri vardır:
winget uninstall -?Aşağıdaki seçenekler mevcuttur:
Aramanızı daha da hassaslaştırmak veya kaldırmak istediğiniz doğru uygulamayı seçmek için yukarıdaki seçenekleri kullanabilirsiniz.
Uygulamaları kaldırmadan önce, cihazınızda yüklü olan tüm uygulamaları görüntüleyin:
winget list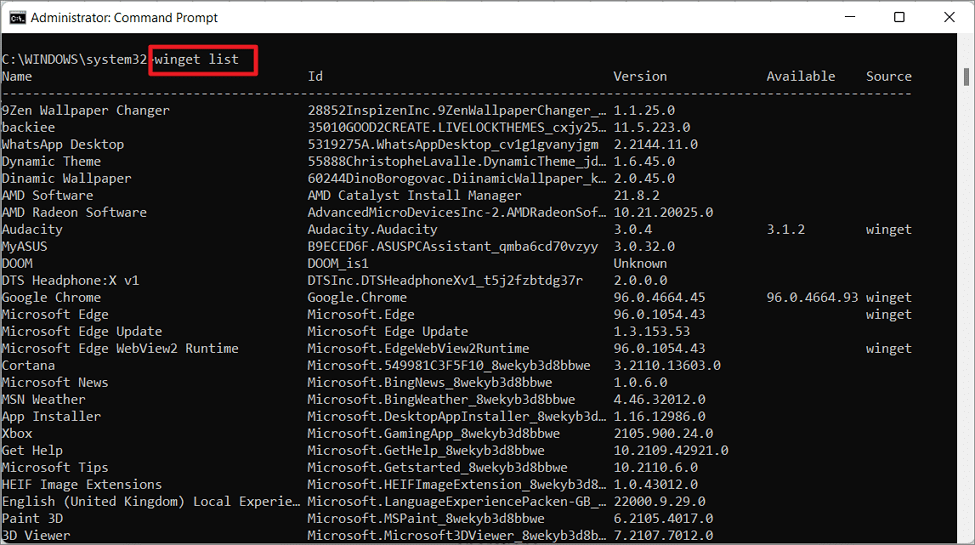
Örnek 1:
Örneğin, ‘Dinamik Duvar Kağıdı’ uygulamasını kaldırmak için aşağıdaki komutu kullanıyoruz:
winget uninstall "Dinamic Wallpaper"Sorgu (Uygulama adı) bir boşluk içerdiğinden, onu çift tırnak içine aldık.
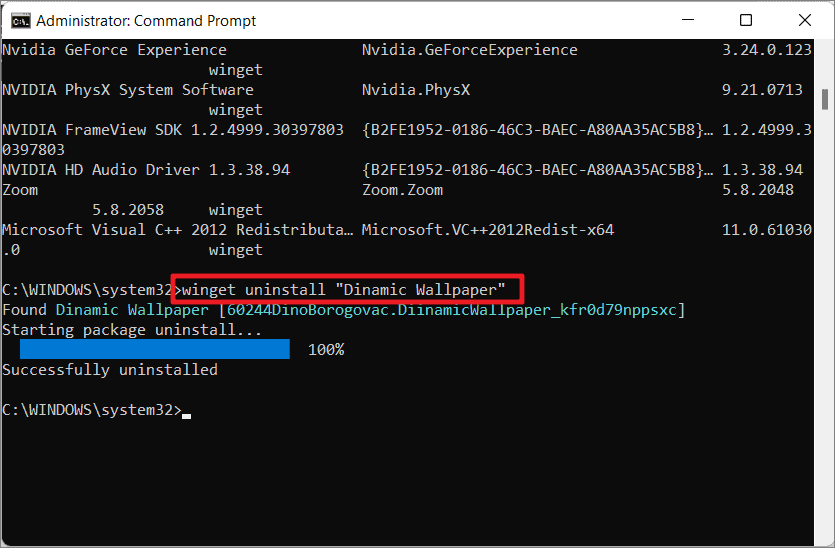
Örnek 2:
--nameUygulamayı bilgisayarınızdan kaldırmak istediğiniz belirli bir adla belirtmek için seçeneği kullanabilirsiniz .
winget uninstall --name Notepad++ -e-eSeçimi tam bir paket adıyla sınırlamak için tam sorgu seçeneğini de ekleyebilirsiniz .
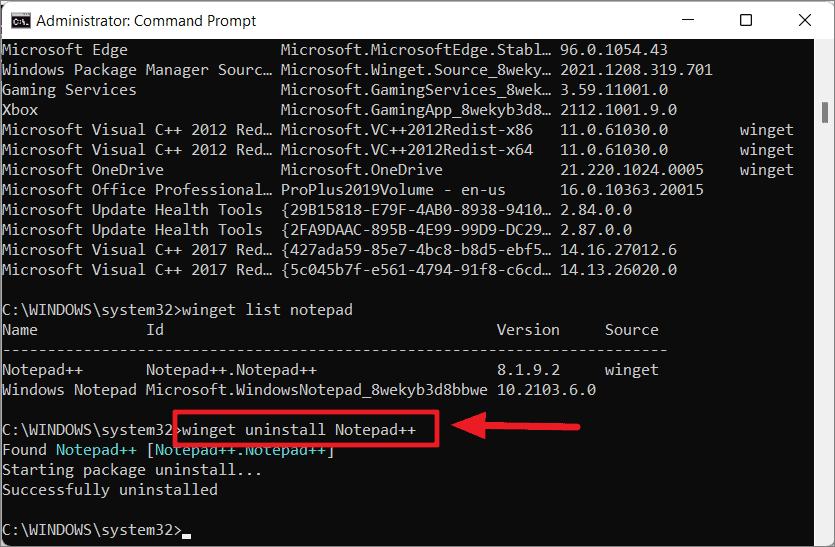
Örnek 3:
Aynı ada sahip birden fazla uygulamanız varsa, doğru uygulamayı belirtmek için uygulama kimliğini kullanabilirsiniz.
Örneğin, bilgisayarınızdaki ‘Xbox’ uygulamalarını listelediğinizde birden çok sonuç alırsınız.
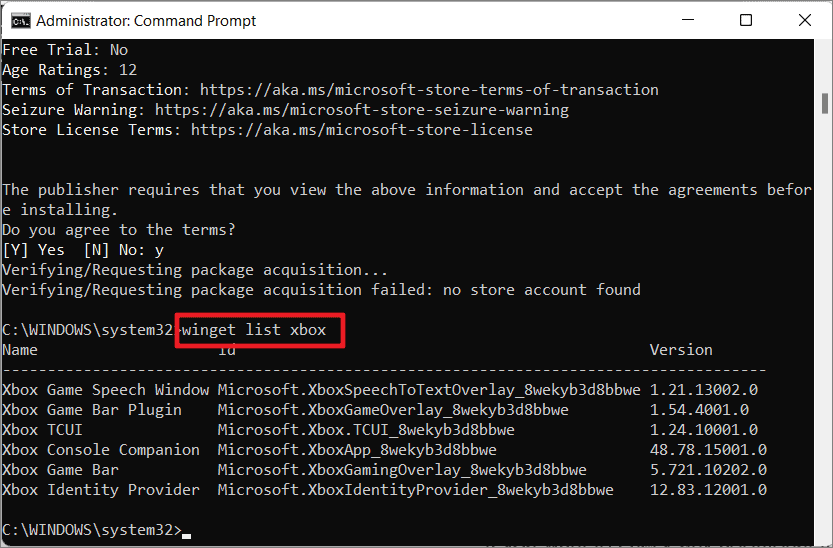
‘Xbox Game Bar Plugin’ paketini kaldırmak için --iduygulama kimliğini belirleme seçeneğini kullanabilirsiniz:
winget uninstall --id=Microsoft.XboxGameOverlay_8wekyb3d8bbwe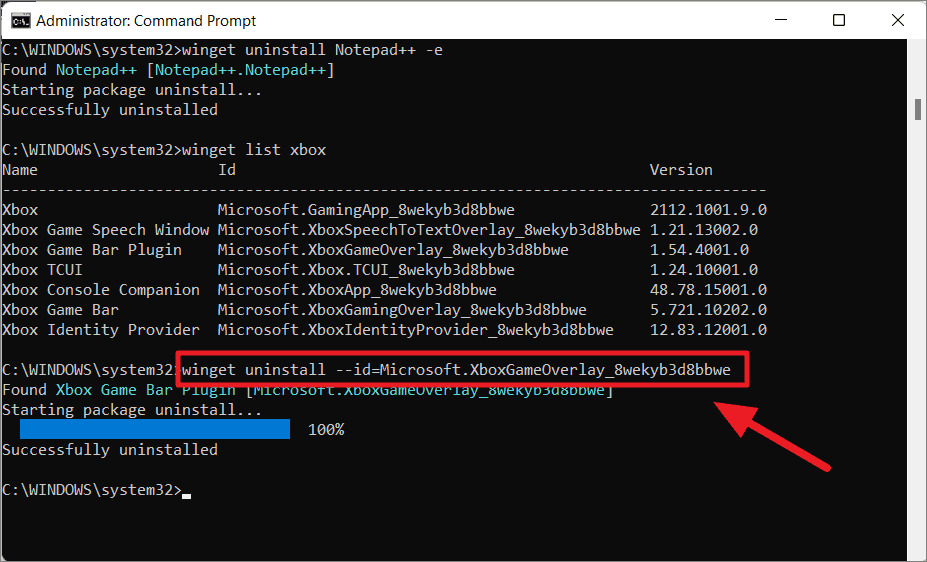
Örnek 4:
Bazen, bir programı kaldırdığınızda, geçmiş, kayıtlar, kaydetme dosyaları vb. gibi tonlarca yazılım kalıntısı dosyası bırakabilir. Yazılıma bağlı olarak, size ek ayarları ve verileri temizleme seçenekleri sunabilir. Bunu yapmak için uygulamaları kaldırmak için etkileşimli sihirbazı kullanmanız gerekir.
Bir uygulamayı etkileşimli modda kaldırmak için aşağıdaki komutu çalıştırın:
winget uninstall Notepad++ -e --interactive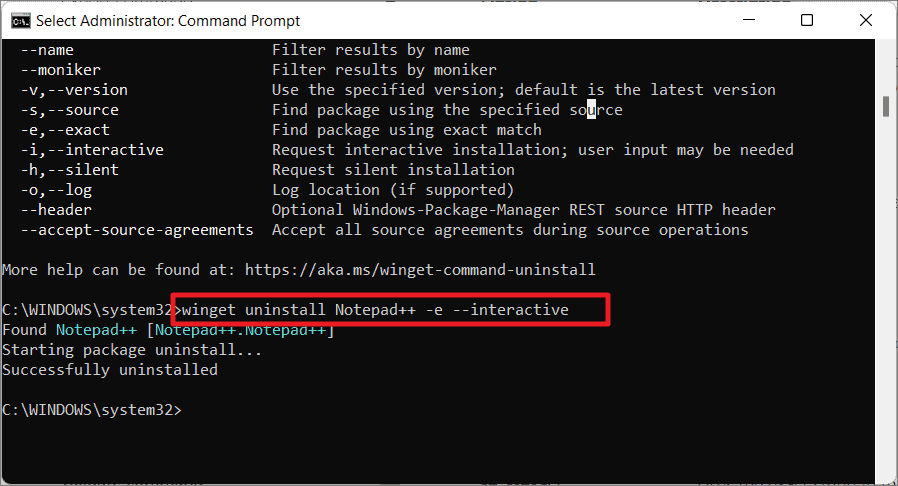
Tüm kullanıcı arabirimini bastırmak ve bir uygulamayı sessiz modda kaldırmak istiyorsanız aşağıdaki komutu çalıştırın:
winget uninstall Notepad++ -e -hWindows Paket Yöneticisinin Deneysel Özelliklerini Görüntüleyin
Özellikler komutu, Windows Paket Yöneticisi (winget) sürümünüz için mevcut olan deneysel özelliklerin ve durumun listesini görüntülemenizi sağlar.
Winget’teki deneysel özelliklerin durumunu görüntülemek için aşağıdaki komutu çalıştırın:
winget features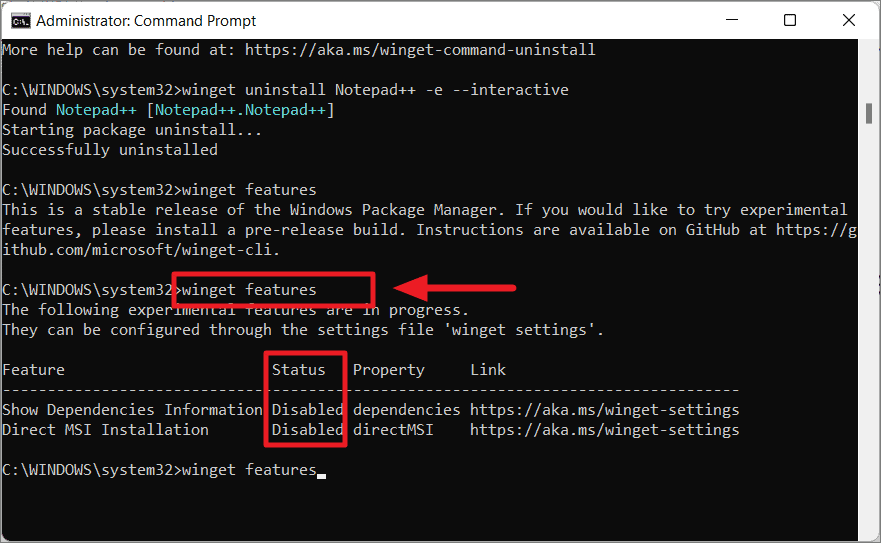
‘Durum’ sütununda özelliklerin listesini ve bunların etkin mi yoksa devre dışı mı olduğunu göreceksiniz. Özellikleri Winget ayarlarından etkinleştirebilir veya devre dışı bırakabilirsiniz.
Windows Paket Yöneticisi (Winget) Ayarlarını Yapılandırın
Windows Paket Yöneticisi (Winget) ayarları, bir JSON ayar dosyasında düzenlenebilir. ‘settings.json’, otomatik güncelleme ayarları, ilerleme çubuğunun kullanıcı arayüzü, yükleyici davranışı, özellikler ve daha fazlası gibi çeşitli Winget istemci deneyimlerini ve tercihlerini özelleştirmenize olanak tanır.
settings.json dosyasını açmak için aşağıdaki basit komutu çalıştırın:
winget settingsVarsayılan olarak, JSON dosyası, Not Defteri gibi varsayılan metin düzenleyicinizde açılır. Ancak, JSON dosyalarının tercihen düzenlenmesi daha kolay olacak olan ‘Microsoft Visual Studio Code’ bir kod düzenleyicide düzenlenmesi önerilir. Varsayılan metin/kod düzenleyici zaten ayarlanmışsa, varsayılan metin düzenleyicinizi otomatik olarak başlatır ve içindeki ayarlar dosyasını açar.
Visual Studio Code’unuz yoksa, şu komutla yükleyebilirsiniz:
winget install Microsoft.VisualStudioCode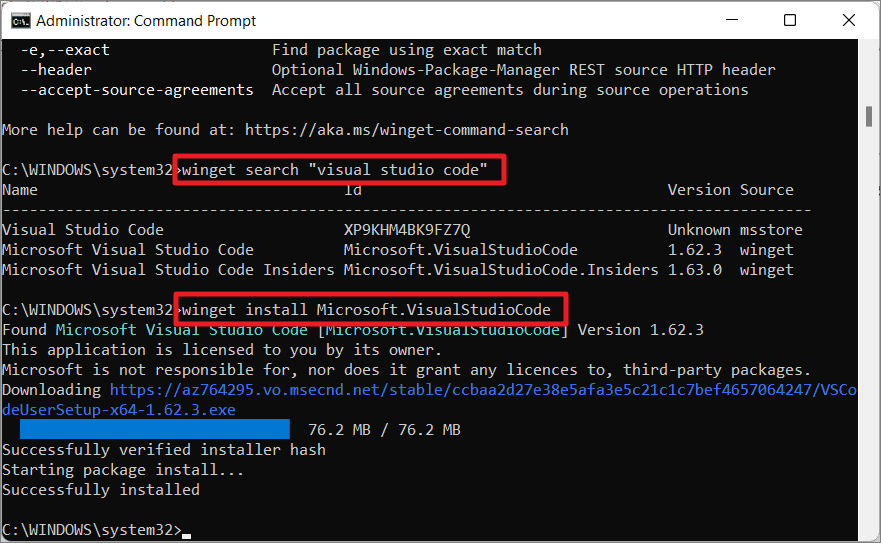
VS Code’u yüklemek istemiyorsanız, ayarları Not Defteri’nde de düzenleyebilirsiniz.
JSON ayarları dosyası metin düzenleyicinizde ilk kez açıldığında, yapılandırılan hiçbir ayar olmayacaktır.
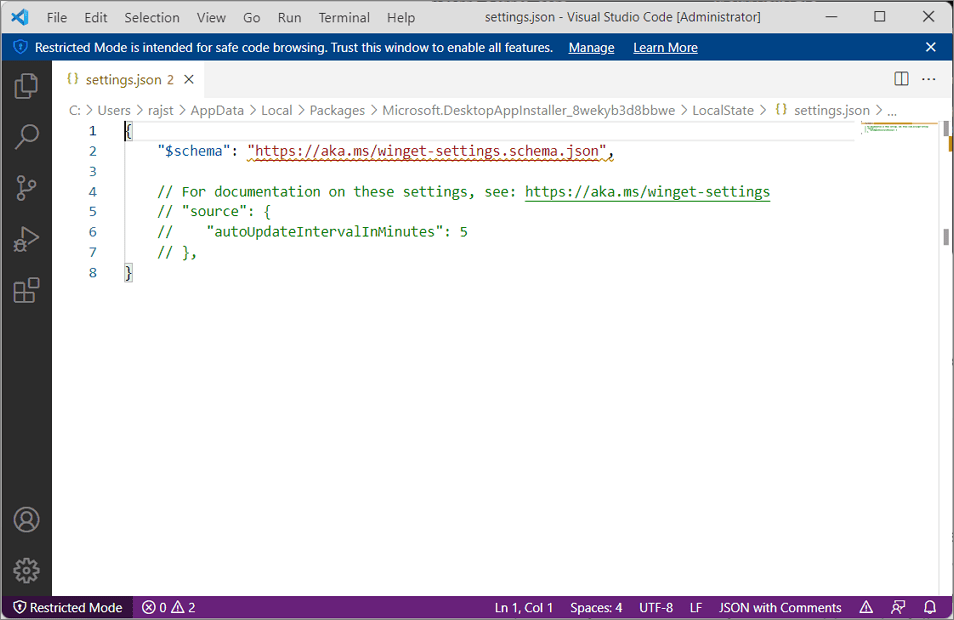
Kaynak için Güncelleme Aralığını Değiştir
Kod autoUpdateIntervalInMinutes, kaynağa yapılan güncellemeleri kontrol etmek için zaman aralığını (dakika olarak) belirtir. Varsayılan güncelleme aralığı ‘5’ olarak ayarlanmıştır. İhtiyacınıza göre değiştirebilirsiniz. Bir kaynağa otomatik güncelleme kontrolünü devre dışı bırakmak istiyorsanız, onu ‘0’ olarak değiştirmeniz yeterlidir.
Aşağıdaki örnekte güncelleme aralığını ’10’ dakika olarak değiştiriyoruz.
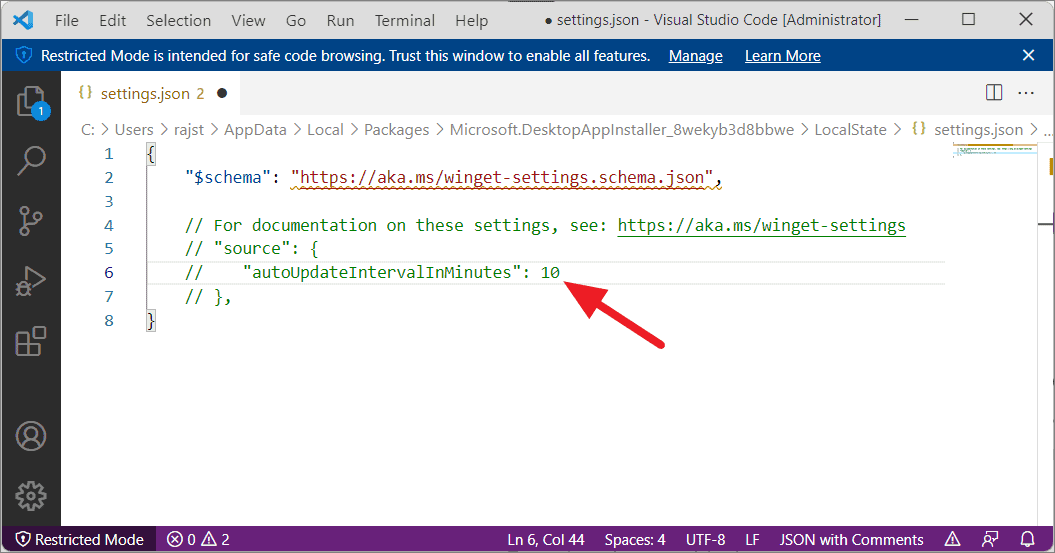
Otomatik güncelleme kontrolünü devre dışı bıraktıysanız, kaynak için güncellemeleri aracılığıyla manuel olarak kontrol edebilirsiniz winget source update.
İlerleme Çubuğunun Görsel Tasarımını Değiştirin
visualAyar ile ilerleme çubuğunun görsel stilini veya rengini değiştirebilirsiniz . İlerleme çubuğunun varsayılan rengi ‘vurgu’dur, ancak bunu ‘retro’ veya ‘gökkuşağı’ olarak değiştirebilirsiniz.
Örneğin, ilerleme çubuğu rengini ‘gökkuşağı’ olarak değiştirmek için JSON dosyasına aşağıdaki kodu ekleyin:
"visual": {
"progressBar": "rainbow"
},Ve }JSON kodunun sonuna bir kapanış ayracı eklediğinizden emin olun .
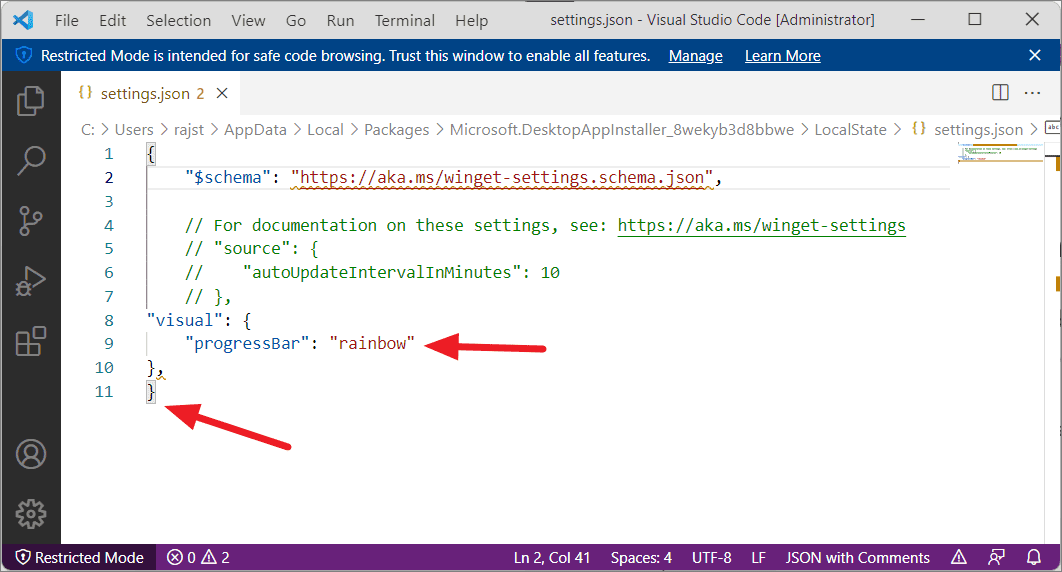
Uygulamanın Kurulum Kapsamını Değiştirin
installBehavior Ayarı kullanarak kapsam, yerel ayar ve daha fazlasını içeren yükleme davranışını da değiştirebilirsiniz .
Kapsam ayarı, bir paketin yalnızca geçerli kullanıcı için mi yoksa tüm makine için mi kurulması gerektiğini belirtir. Tüm kurulumun kapsamını ya userveya olarak ayarlayabilirsiniz machine.
Kapsamı geçerli kullanıcıya değiştirmek için aşağıdaki kodu girin:
"installBehavior": {
"preferences": {
"scope": "user"
}
},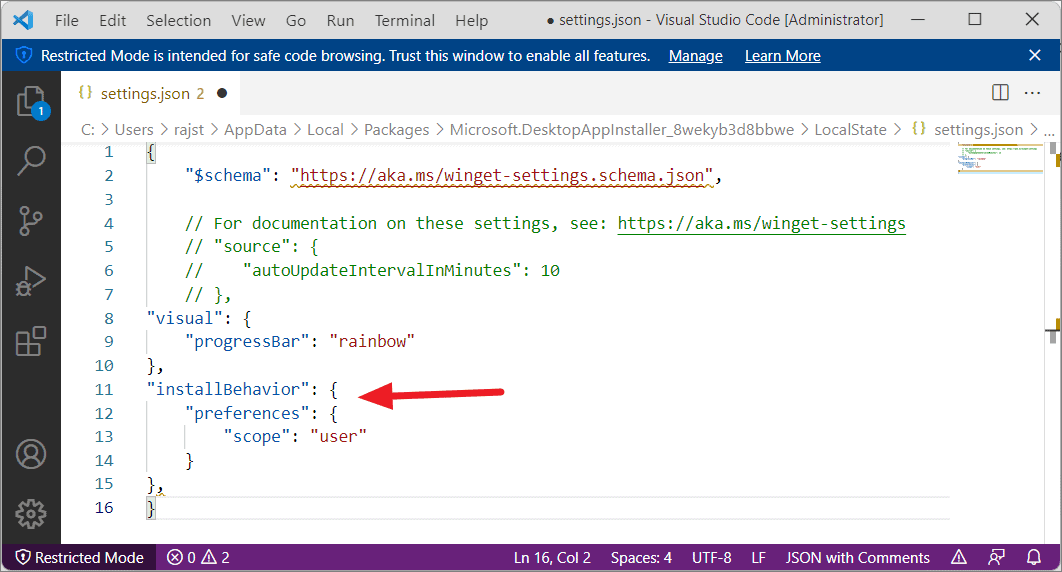
Winget’te Deneysel Özellikleri Etkinleştirme veya Devre Dışı Bırakma
Bir önceki bölümde bahsettiğimiz gibi, settings.json dosyasında Winget’in deneysel özelliklerini de yapılandırabilirsiniz. experimentalFeatures Ayar özellikleri etkinleştirmek veya devre dışı bırakmanızı sağlar. Kullanılabilir deneysel özelliklerin listesini görüntülemek için çalıştırın winget features.
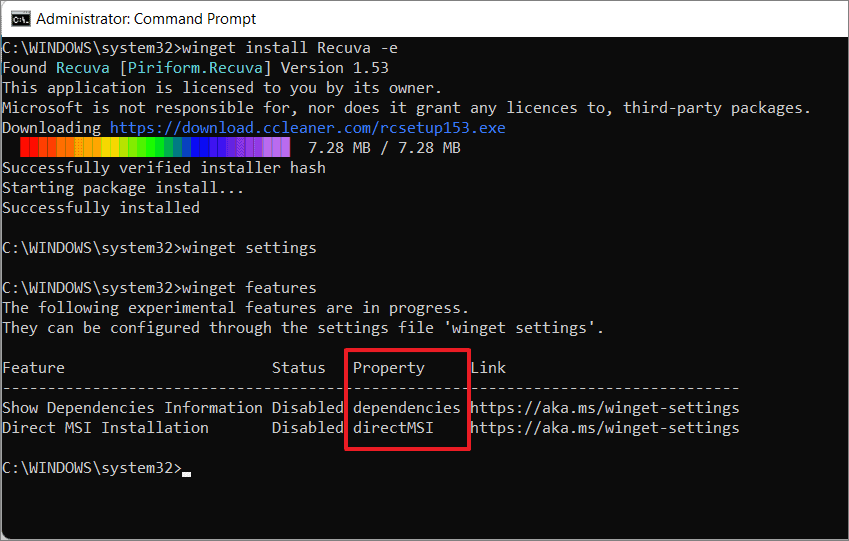
Yukarıda yapabileceğiniz gibi, Windows Paket Yöneticisi’nin bu sürümü için iki özellik mevcuttur – ‘Bağımlılık Bilgilerini Göster’ ve ‘Doğrudan MSI Kurulumu’. Bağımlılıklar özelliği, paketin bağımlılık bilgilerini görüntüler ve ‘Doğrudan MSI Kurulumu’, msiexec yerine MSI paketlerini doğrudan yüklemenize olanak tanır. Belirli bir özelliği etkinleştirmek veya devre dışı bırakmak için ayarlarda kullanabileceğiniz özelliklerin özelliklerini not edin.
‘Doğrudan MSI Kurulumu’ özelliğini etkinleştirmek için JSON dosyasına aşağıdaki kodu ekleyin:
"experimentalFeatures": {
"directMSI": true
},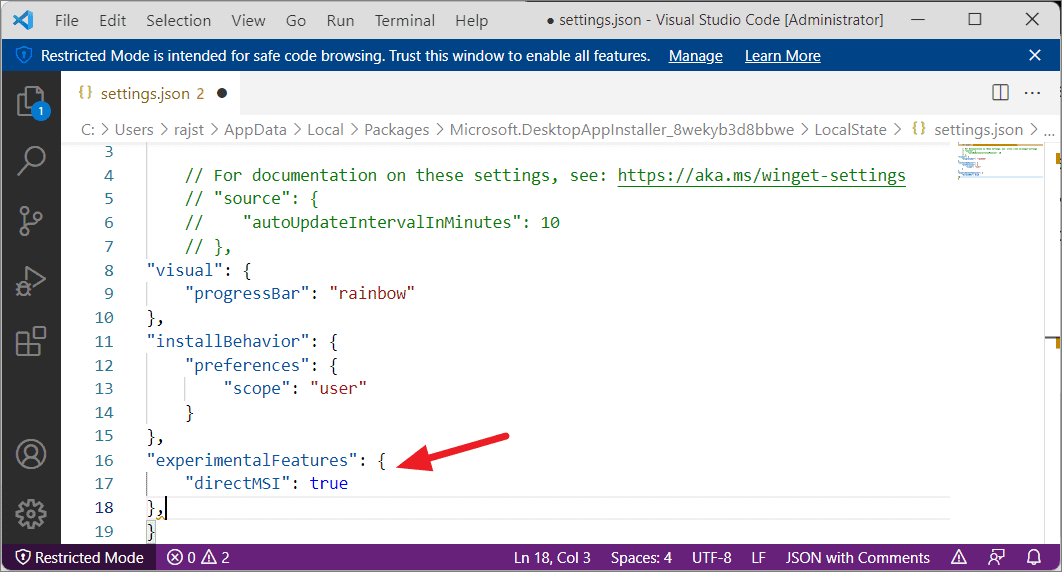
‘Bağımlılık Bilgilerini Göster’ özelliğini etkinleştirmek için aşağıdaki kodu JSON dosyasına ekleyin:
"experimentalFeatures": {
"dependencies": true
},Şimdi, winget featuresözelliklerin etkinleştirilip etkinleştirilmediğini onaylamak için komutu tekrar çalıştırın.
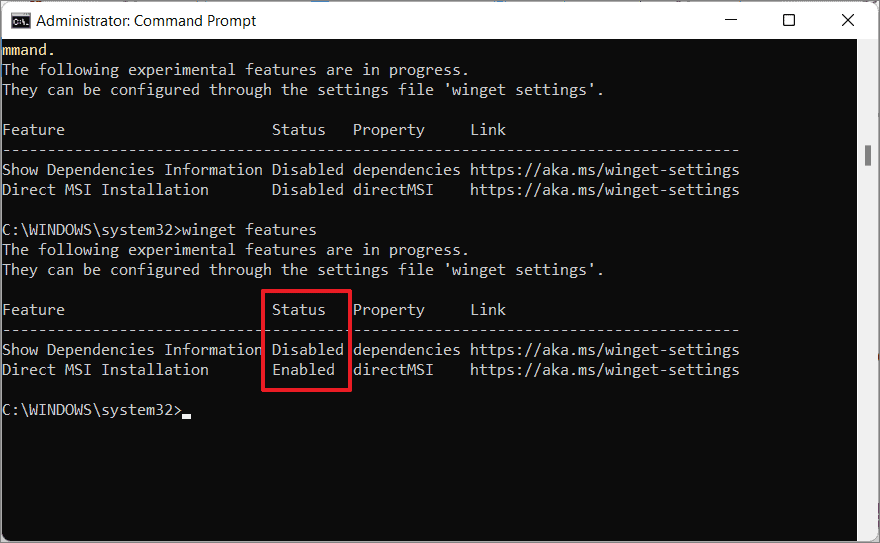
Bir özelliği devre dışı bırakmak için false, koddaki boole değerini değiştirmeniz yeterlidir.
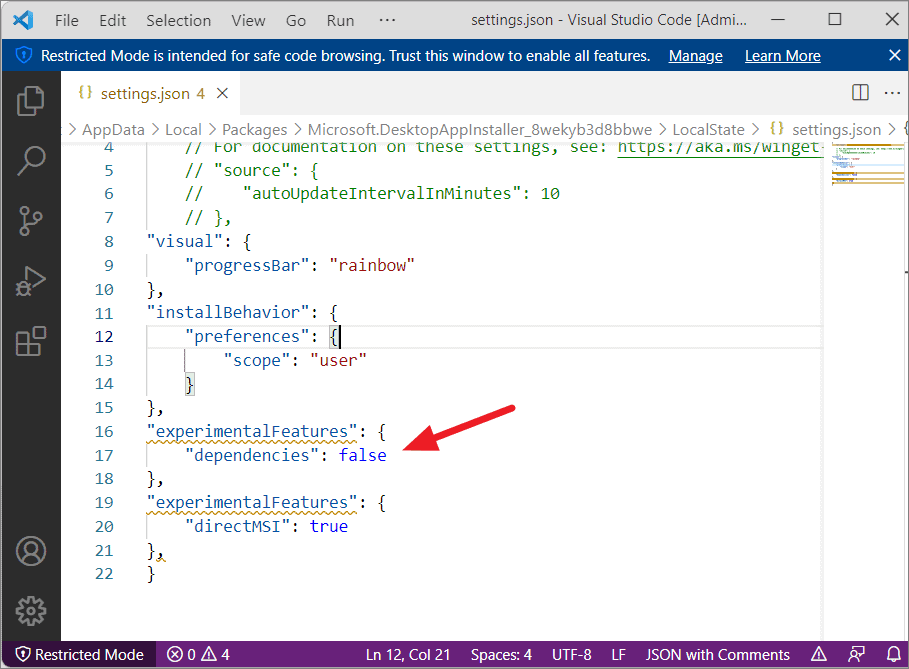
Winget ayarları şeması ve kullanımı hakkında daha fazla bilgi için şu makaleye göz atın – https://raw.githubusercontent.com/microsoft/winget-cli/master/schemas/JSON/settings/settings.schema.0.2.json.
Kurulu Yazılımı Winget ile Başka Bir Bilgisayara Aktarın
Winget aracının bir başka harika özelliği de, bilgisayarınızda yüklü uygulamaları, aynı uygulamaları başka bir makineye hızlı bir şekilde yüklemek için kullanılabilecek bir JSON dosyasına aktarmanıza izin vermesidir. Aynı uygulamaları birden fazla bilgisayara yüklemeye çalışıyorsanız veya bilgisayarınızı sıfırlıyor/yeniden yüklüyorsanız bu özellik kullanışlı olabilir.
Ancak Winget, uygulamaları yalnızca Winget deposuna yükleyecektir. Bilgisayar oyunları gibi diğer programlar Winget JSON dosyaları aracılığıyla yüklenmeyecektir.
Dışa aktarma komutunun sözdizimi:
winget export [-o] <output> [<options>]Desteklenen argümanları ve seçenekleri görüntülemek için aşağıdaki komutu girin:
winget export -?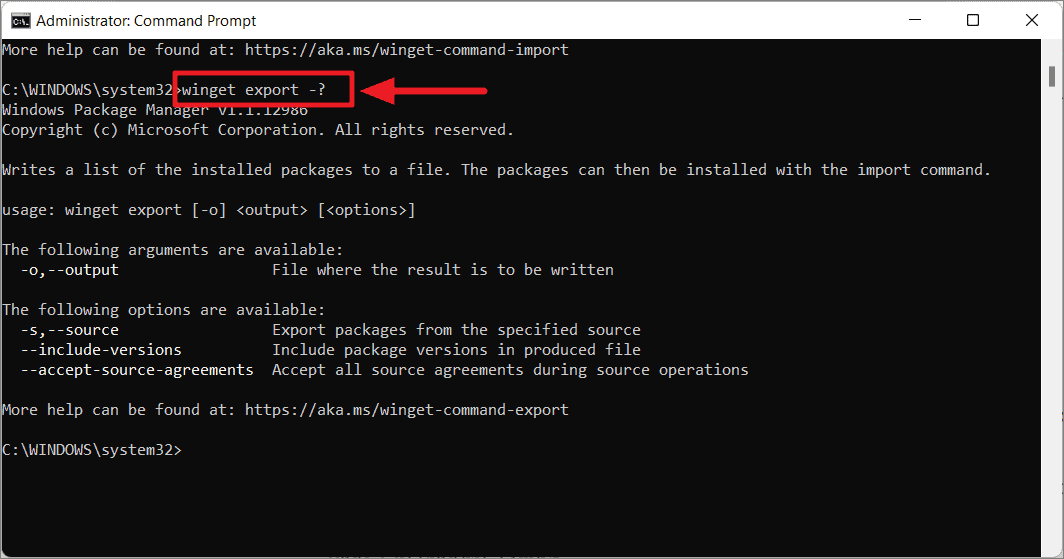
Mevcut tek argüman şudur:
Aşağıdaki seçenekler mevcuttur:
Örnek:
Bilgisayarınızda yüklü uygulamaların listesini bir JSON dosyasına aktarmak için aşağıdaki komutu yürütün:
winget export -o F:mycomputerapps.json --include-versionsveya
winget export -output F:mycomputerapps.json --include-versionsBurada -oveya --outputargümanı, JSON (dışa aktarma) dosyasını kaydetmek istediğiniz yolu belirtir. Include-versiyonları seçenek şu anda JSON dosyada yüklenen uygulamaların sürümlerini içerecek şekilde winget söyler. Varsayılan olarak İçe Aktar komutu, JSON dosyasındaki uygulamaların en son sürümlerini yükler. Ancak uygulamaların belirli sürümlerini mevcut bilgisayardan dışa aktarmak istiyorsanız, --include versionsseçeneği eklemeniz gerekir .
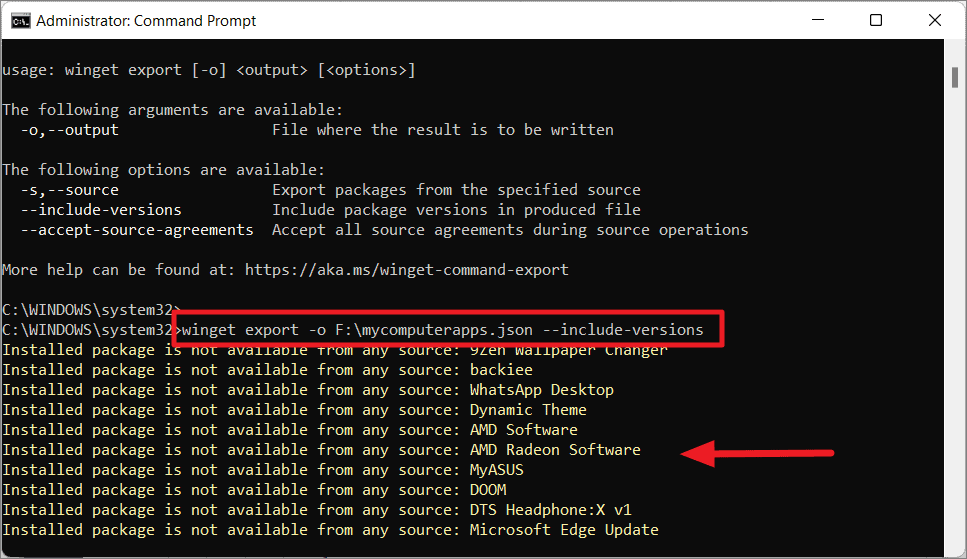
Depolarda yüklü bir uygulama veya sürüm mevcut değilse, ‘Yüklü paket/sürüm herhangi bir kaynak mesajdan mevcut değil’ ifadesini görürsünüz ve bu uygulamalar JSON dosyasına dahil edilmez.
Aşağıda görebileceğiniz gibi, yeni oluşturulan JSON dosyası, makinenizde kurulu olan programların listesini içerir.
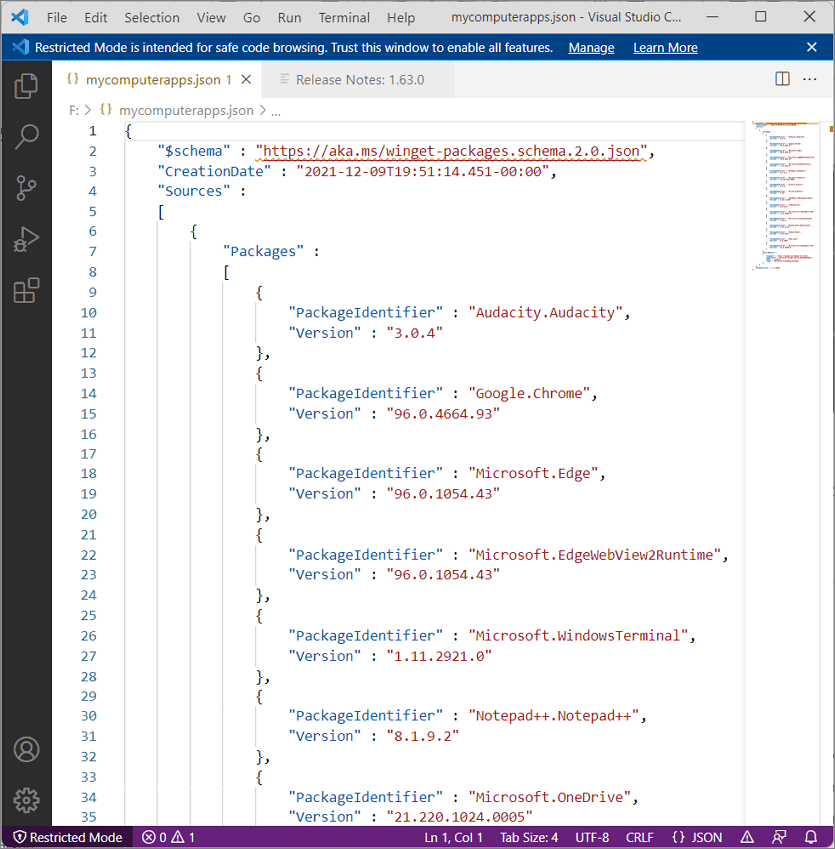
Uygulama Listesini Winget ile Başka Bir Bilgisayardan İçe Aktarma
import komutu, bilgisayarınızdaki bir JSON dosyasından programların listesini yüklemenizi sağlar.
İçe aktarma komutunun sözdizimi:
winget import [-i] <import-file> [<options>]Desteklenen argümanları ve seçenekleri görüntülemek için aşağıdaki komutu girin:
winget import -?Aşağıdaki argümanlar desteklenir:
Aşağıdaki seçenekler desteklenir:
Örnek:
Bir bilgisayarda bir JSON dosyasından uygulamaları yüklemek (içe aktarmak) için şu komutu çalıştırın:
winget import -i F:mycomputerapps.json --ignore-unavailable --ignore-versionsveya
winget import –-import-file F:mycomputerapps.json --ignore-unavailable --ignore-versionsYukarıdaki komutta -iveya--import-file argümanı, içe aktarmak istediğiniz JSON dosyasının yolunu belirtir. --ignore-unavailableSeçenek, JSON dosyasında belirtilen bir paket depolarda bulunmadığında aldığınız hatayı bastırır . Ve --ignore-versionsseçenek, JSON dosyasında belirtilen sürümleri yok sayar ve uygulamaların mevcut en son sürümünü yükler.
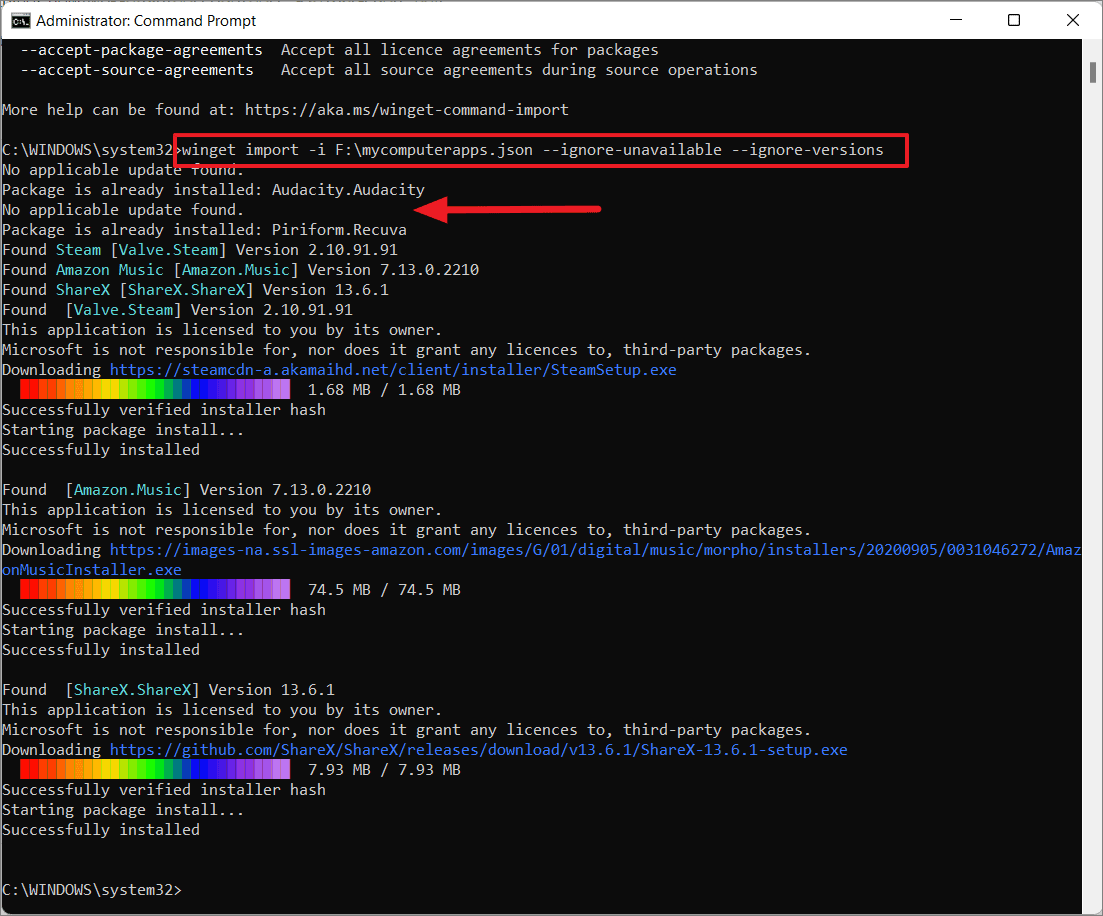
Bir paket zaten kuruluysa, Winget o paket için bir güncelleme bulmaya çalışacaktır. Zaten güncelse, ‘paket zaten kurulu:’ ve ‘Geçerli güncelleme bulunamadı’ mesajını göreceksiniz.
Bu kadar.
 Arıza giderme ve nasıl yapılır bilgi sitesi
Arıza giderme ve nasıl yapılır bilgi sitesi

