Windows 10’da Blue Screen of Death aka BSOD’u düzeltmek için nihai kılavuz
Korkunç mavi ekran! Windows tarafından görüntülenen mavi ekran hatasının bir görünümü gününüzü mahvetmek için yeterli olabilir. Genellikle bir sistem kararsızlığı olduğunda ortaya çıkarlar ve bu kararsızlığı gidermek için Windows’un hemen yeniden başlatılması gerekir. Ancak çoğu zaman, Windows hatayı kendi başına düzeltemez. Mavi ekranlar hatayı net bir şekilde açıklamadığından, hatayı kendi kendinize öğrenmek tüyleri yırtma sürecine dönüşebilir – sadece hata kodları verirler! Bu nedenle, bilgisayarınızı tekrar çalışır duruma getirmenize yardımcı olmak için, sizi rahatsız eden mavi ekran hatasını düzeltmek için çözümler sunuyoruz.
Mavi ekranın hata kodunu bulun
Her mavi ekranda, çökmeye neden olan sorunu tam olarak belirlemeye yardımcı olan bir hata kodu bulunur. Hata kodu durdurma kodları biçiminde olabilir, ancak genellikle çok genel olabilirler.
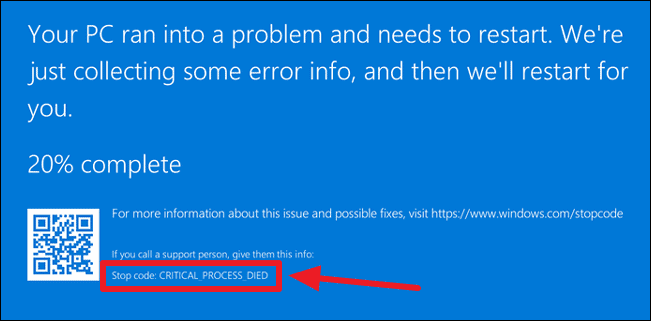
En yaygın durma hata kodları şunlardır:
SFC taraması gerçekleştirin
Sistem Dosyası Denetleyicisi (SFC), Windows sistem dosyalarında herhangi bir hasar ve hata olup olmadığını kontrol eden ve ardından bunları düzeltmeye çalışan bir Windows komut satırı aracıdır. Genellikle bir SFC taraması, mavi ekran hatalarından kurtulmanıza yardımcı olabilir.
‘Başlat’ düğmesine sağ tıklayın ve ‘Komut İstemi (Yönetici)’ seçeneğine tıklayın.
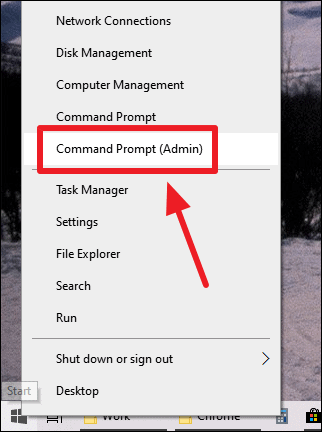
Açık komut istemi penceresinde, ‘sfc / scannow’ (tırnak işaretleri olmadan) yazın ve Enter tuşuna basın.
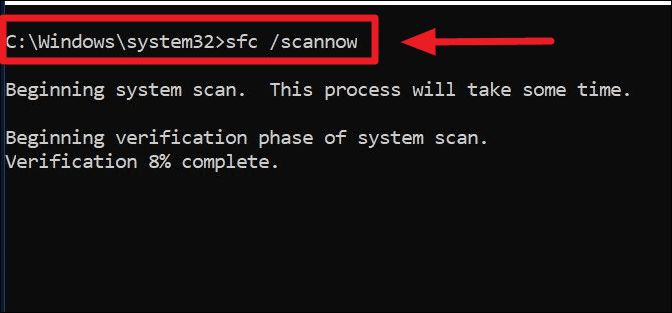
Windows, sisteminizdeki hatalı dosyaları tarayacak ve düzeltecektir.
BSOD’den hemen önce yüklenen programları kaldırın
Genellikle hatalı yazılım yüklemeleri mavi ekran hatalarına neden olabilir. Bu nedenle, yüklediğiniz son programları analiz edin ve ardından sorunun giderilip hafifletilmediğini görmek için bunları kaldırın.
Başlat düğmesine sağ tıklayın ve ‘Ayarlar’a tıklayın.
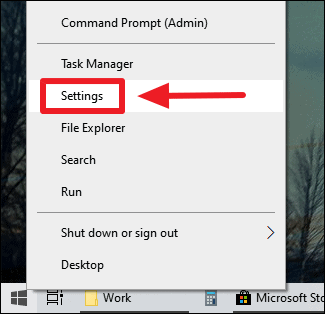
Windows 10 ayarlarının ana ekranından ‘Uygulamalar’ı seçin.
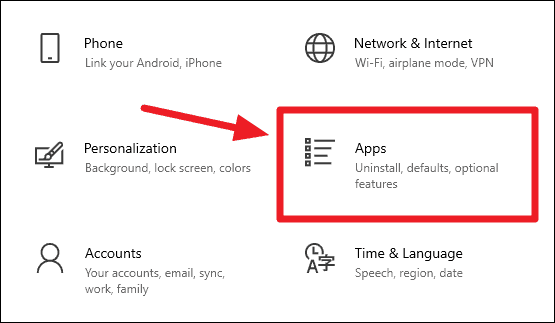
‘Uygulamalar ve özellikler’ ekranında, sisteminize en son hangi uygulamaların yüklendiğini veya güncellendiğini bilmek için uygulamaları ‘Yükleme tarihine göre sıralayın.
Bir uygulamayı kaldırmak için, üzerine bir kez tıklayın ve ardından genişletilmiş menüden ‘Kaldır’ düğmesini seçin.
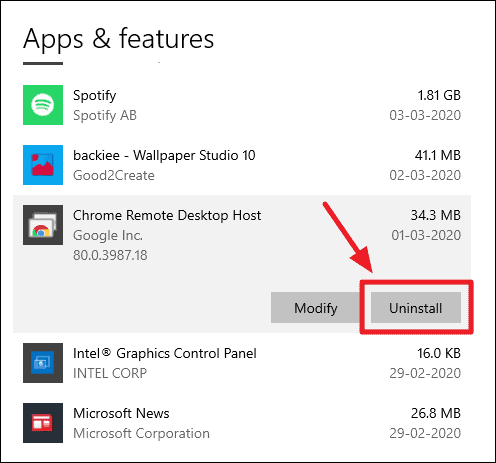
Bir onay açılır penceresi görürseniz, tekrar ‘Kaldır’a tıklayın ve başarıyla kaldırmak için programın ekran talimatlarını izleyin.
En son Windows Güncellemesini kaldırın
Bazen hatalı bir Windows güncellemesi mavi ekran hatalarına neden olabilir. Garip görünse de, sorunları gidermek için yayınlanan güncellemeler bazen kendiliğinden sorun yaratabilir! Bu nedenle, en son güncellemeyi kaldırmak akıllıca olacaktır. Gerçekten soruna neden oluyorsa, ancak Microsoft’un kısa bir süre içinde sabit bir güncelleme yayınlayacağından emin olabilirsiniz.
‘Başlat’ düğmesine sağ tıklayın ve ‘Ayarlar’a tıklayın.
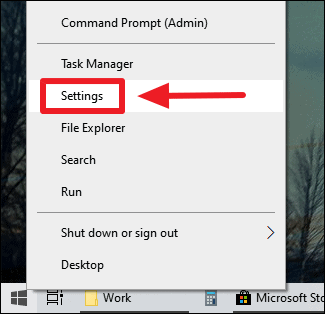
Ardından Windows 10 ayarlarının ana ekranından ‘Güncelle ve Güvenlik’i seçin.
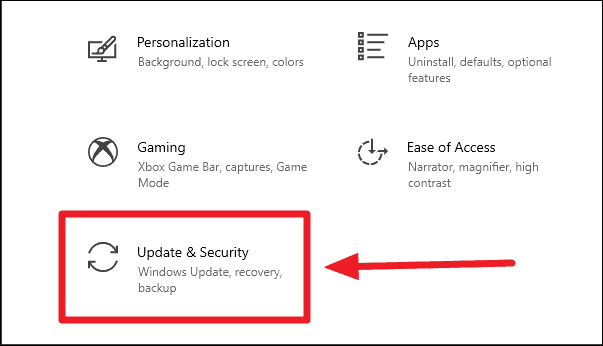
Bir sonraki ekranda, ‘Güncelleme geçmişini görüntüle’ seçeneğine tıklayın.
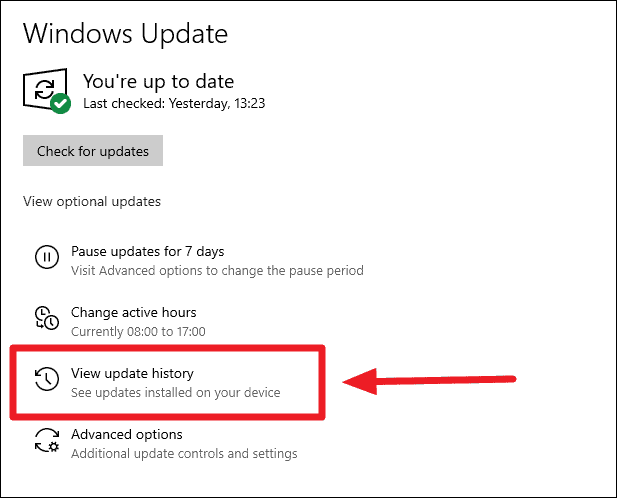
Ardından ekranın üst kısmındaki ‘Güncellemeleri kaldır’ bağlantısını / seçeneğini tıklayın.
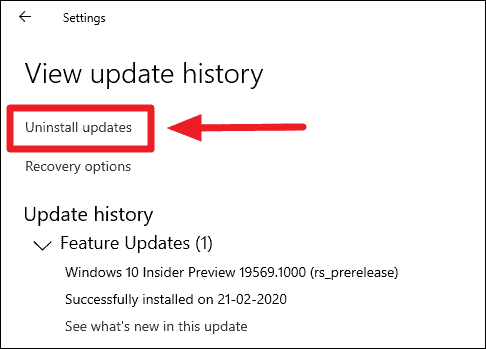
Bu, iyi ‘ol’ Denetim Masası ‘arayüzünün içindeki’ Yüklü güncellemeler ‘penceresini açacaktır. Sistemdeki en son güncellemeyi seçin ve güncellemeler listesinin üst kısmındaki ‘Kaldır’ düğmesini tıklayın.
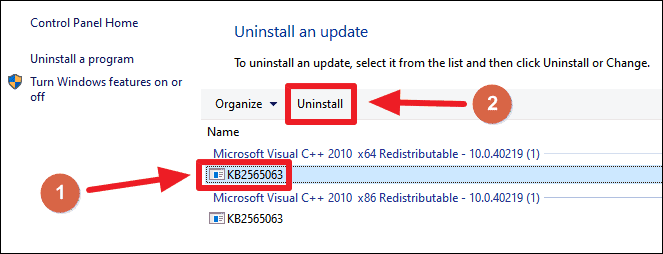
Sürücü sorunlarını kontrol edin
Windows, donanımı sürücüler olarak bilinen yazılımlar aracılığıyla tanır ve çalıştırır. Her donanımın ayrı bir sürücüsü vardır. Bu sürücüler, donanımın ve ardından işletim sisteminin sorunsuz çalışması için her zaman kusursuz bir şekilde hatasız durumda olmalıdır. Sürücü ile ilgili herhangi bir sorun varsa, donanım arızalanabilir ve sistemin çökmesine neden olarak mavi ekran hatalarına yol açabilir. Bu nedenle, tüm sürücülerin düzgün çalışıp çalışmadığını kontrol etmek kesinlikle gerekli hale gelir.
Sürücü sorunlarını kontrol etmek için, ‘Başlat’ düğmesine sağ tıklayın veya Win + X tuşlarına basın ve menüden ‘Aygıt Yöneticisi’ni seçin.
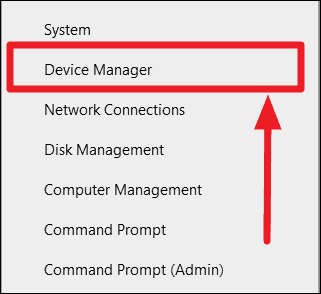
Başlat düğmesine sağ tıklayın ve ‘Aygıt Yöneticisi’ne tıklayın
Aygıt Yöneticisi penceresinde, aygıtlardan herhangi birine sarı bir uyarı işareti eklenip eklenmediğini kontrol edin. İşaret, sürücünün düzgün çalışmadığı anlamına gelir. Tüm uyarı işaretleri arızalara yol açmasa da, hatalı bir sürücünün kazalara yol açtığı zamanlar vardır. Bu nedenle, bu işareti gösteren tüm sürücüler için aşağıdaki adımları takip etmek daha iyidir.
Sarı uyarı işareti olan cihaza sağ tıklayın ve içerik menüsünden ‘Özellikler’i seçin.
Cihaz özelliği ekranında, size hatanın kesin nedenini ve ayrıca onunla ilişkili hata kodunu gösterecektir.
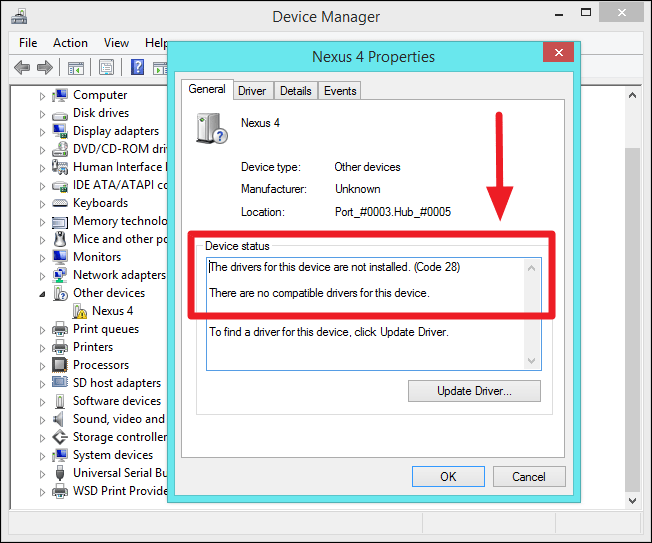
Bu pencerenin kendisinde, ‘Sürücüyü Güncelle…’ düğmesine tıklayın.
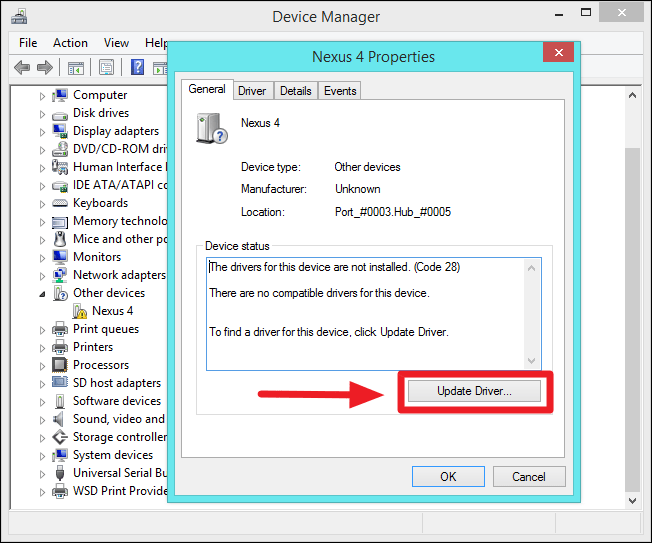
Ardından ‘Güncellenmiş sürücü yazılımını otomatik olarak ara’ seçeneğini seçin. Bu seçenek, Windows’un sürücünün en son uyumlu sürümünü çevrimiçi olarak aramasını sağlayacaktır.
Otomatik olarak hiçbir sürücü bulunmazsa, aygıt sürücülerini üreticinin web sitesinden de indirebilirsiniz. Sürücüleri indirmeniz gereken donanımı tam olarak bilmiyorsanız, kolayca bulabilirsiniz.
Sürücü özellikleri penceresinden ‘Ayrıntılar’ sekmesine gidin.
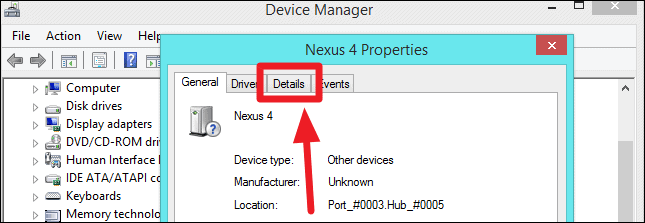
‘Özellik’ açılır kutusuna tıklayın ve listeden ‘Donanım Kimlikleri’ni seçin.
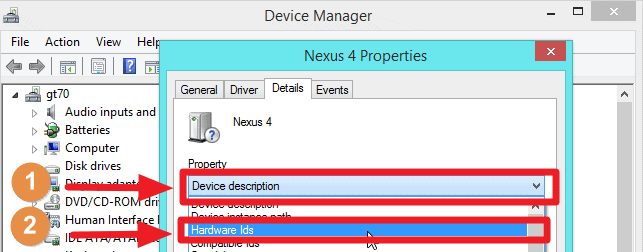
Uzun bir rastgele karakter listesi gösteren bir pencere açılacaktır. Ama aslında bunlar hiç de rastgele değil. Bunlar, cihazın benzersiz kimlikleridir. En üstteki kimliği kopyalayın veya not edin.

Şimdi tercih ettiğiniz arama motoruna gidin ve bu donanım kimliği üzerinde bir web araması yapın. Arama sonuçları size cihazın markasını ve üreticisini gösterecektir.
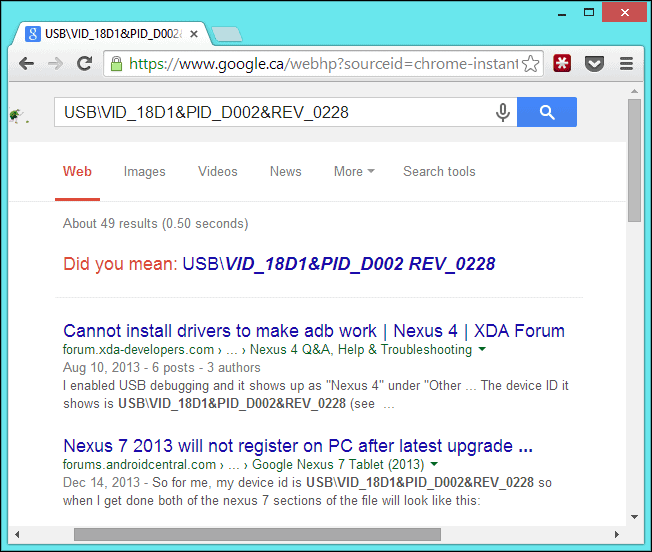
Bilgileri kullanarak, cihazın ilgili sürücülerini indirin. İndirdikten sonra, sürücü özellikleri penceresine geri dönün ve tekrar ‘Sürücüyü Güncelle…’ düğmesine tıklayın.
Bu sefer, ‘Sürücü yazılımı için bilgisayarıma gözat’ ikinci seçeneği seçin.
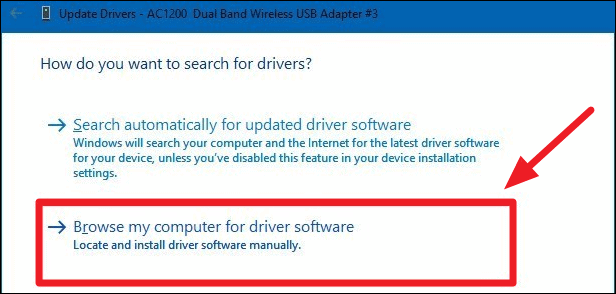
İndirilen sürücülerin depolandığı klasörü bulun ve ardından ‘İleri’ düğmesine tıklayın.
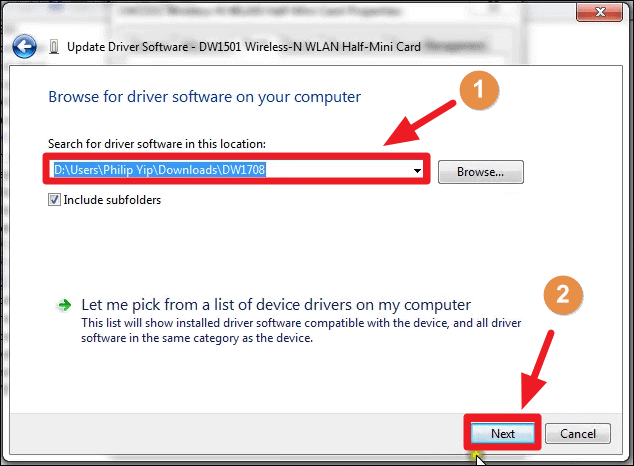
Yüklediğiniz sürücülerde Windows’un uyumlu bir yazılım bulamama ihtimali olabilir. Veya elinizden gelenin en iyisini denedikten sonra bile, yukarıdaki adımları kullanarak aygıt sürücülerini bulamadınız.
Öyleyse, ‘Bilgisayarımdaki aygıt sürücüleri listesinden seçmeme izin ver’i tıklayın.
Uyumlu bir donanım sürücüsü varsa, sürücüyü yüklemek için onu seçebilir ve ‘İleri’ düğmesine tıklayabilirsiniz. Aksi takdirde, “Uyumlu donanımı göster” onay kutusunun işaretini kaldırın.
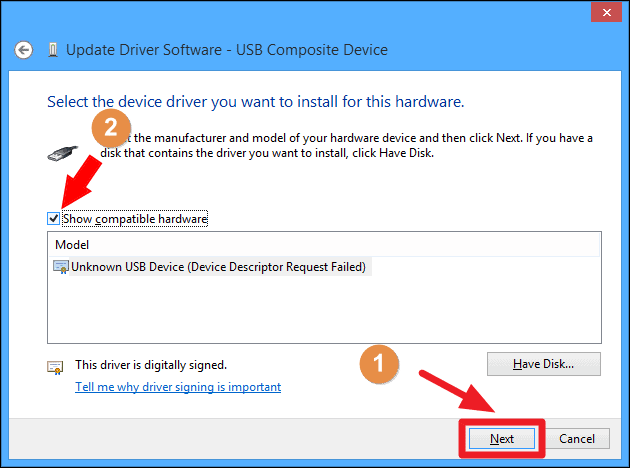
Şimdi Windows, sistemde zaten sürücü yazılımı bulunan tüm cihazların bir listesini gösterecektir. Sol sütundan uygun üreticiyi ve sağ sütundan uygun cihazı seçin. Ardından ‘İleri’ye tıklayın.
Windows bir uyarı mesajı kutusu gösterecektir. Kullanıcıların yanlış sürücüleri yüklemesini önlemek için genellikle bu uyarıyı verir. “Evet” i tıklayın.
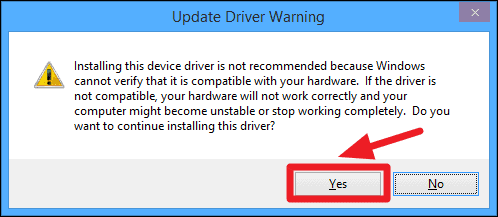
Windows’un sürücüleri yüklemesine izin verin. Kurulum bittiğinde bir onay iletişim kutusu görünecektir. Bu iletişim kutusunu görmeyeceğiniz zamana kadar sürücü yüklenmemiştir.
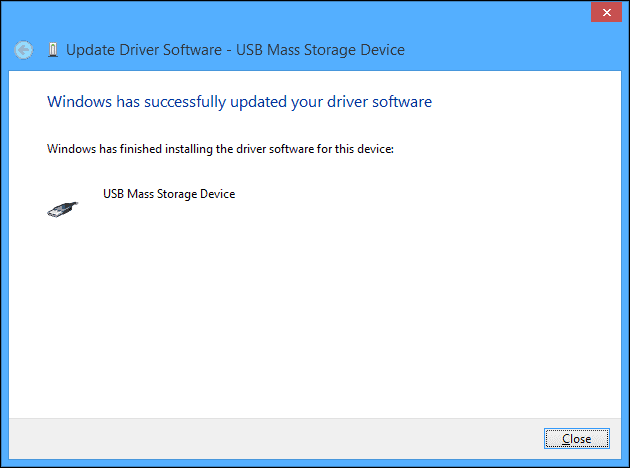
Kurulumdan sonra, ister otomatik ister manuel olarak, sürücünün sürümünü ve tarihini bile kontrol edebilirsiniz.
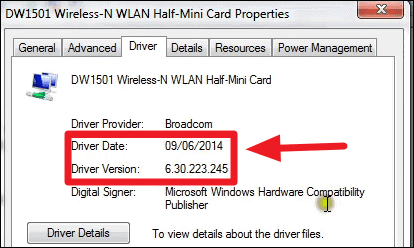
Sürücüyü güncelledikten sonra sarı hata işaretinin kaybolduğunu da fark edeceksiniz.
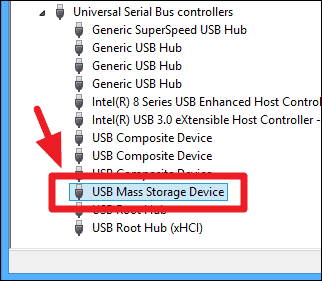
Büyük olasılıkla, bu sürücü sorunlarını çözmek mavi ekran hatasını ortadan kaldırabilir.
Windows 10’u Pre-BSOD durumuna geri yükleyin
Sistem geri yükleme, Windows’ta bir şeyler ters gittiğinde kullanışlı bir araçtır. İyi çalıştığı mavi ekrandan önceki işletim sistemini önceden belirlenmiş bir noktaya geri alır. Bu adım, yeni geri yükleme noktalarının oluşturulabilmesi için bir sistem geri yüklemesinin işletim sisteminde önceden etkinleştirilmiş olmasını gerektirir.
Win + Q tuşlarına basın, arama kutusuna ‘geri yükle’ yazın ve PC’nizde ‘Bir geri yükleme noktası oluştur’ özelliğini başlatmak için Enter tuşuna basın.
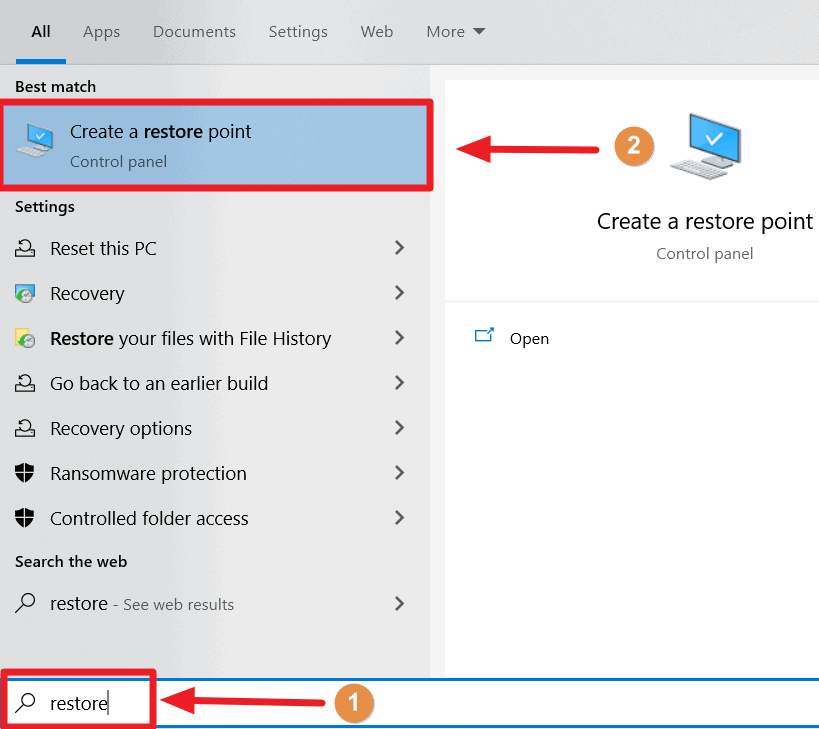
Açılan pencereden ‘Sistem Koruması’ sekmesine gidin ve ‘Sistem Geri Yükleme’ düğmesine tıklayın.
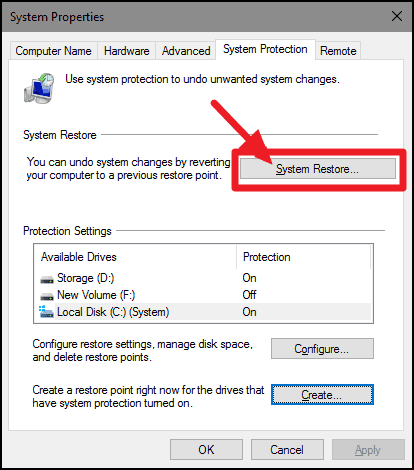
Açılan Sistem Geri Yükleme penceresinde ‘İleri’yi tıklayın.

Ardından sonraki ekranda bir Geri Yükleme noktası seçin. Windows, sisteminizde değişiklik yaptığınızda otomatik geri yükleme noktaları oluşturur. Geçmişte manuel olarak bir geri yükleme noktası oluşturmadıysanız, Windows tarafından oluşturulan en son ‘Otomatik Geri Yükleme Noktası’nı kullanın ve’ İleri ‘düğmesini tıklayın.
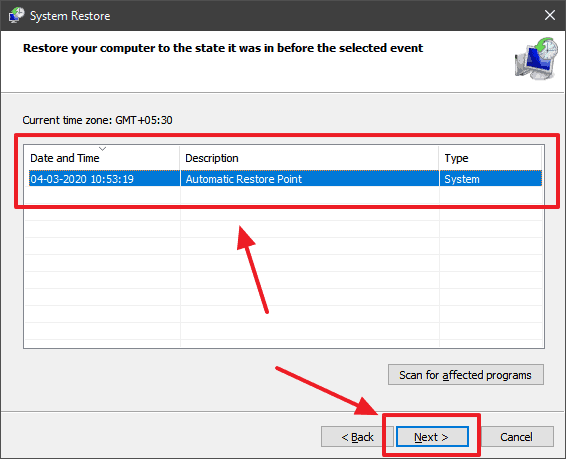
Son olarak, ‘Bitir’ düğmesine tıklayarak geri yükleme noktanızı onaylayın.
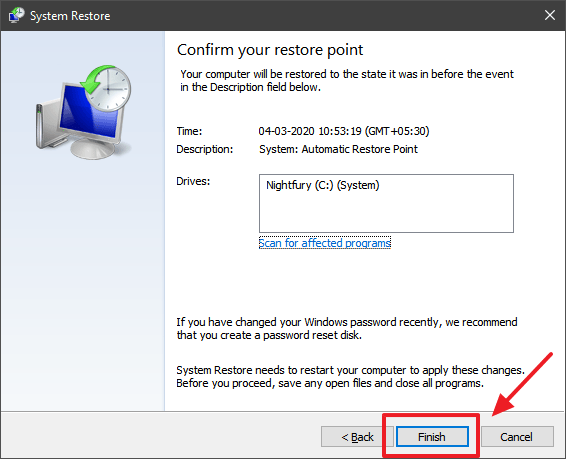
Windows 10’u yeniden yükleyin
Tüm adımları uyguladıktan sonra bile, mavi ekran hatası PC’nizde kaybolmuyorsa, o zaman belki Windows 10’u yeniden yükleme zamanı gelmiştir. Endişelenmeyin, göründüğü kadar zor değil! Ancak başlamadan önce, tarayıcı yer işaretlerinizi Microsoft Edge veya Chrome’da Microsoft veya Google hesabınızla senkronize etmediyseniz, tarayıcıyla birlikte sıfırlama işleminde kaldırılacaklarından yedeklemeyi unutmayın.
‘Başlat’ düğmesine sağ tıklayın ve ‘Ayarlar’ı seçin.
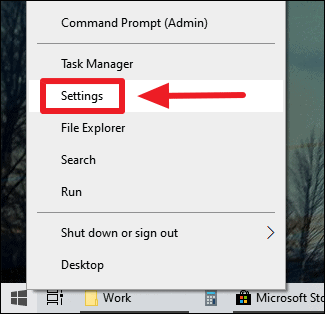
Ana Windows 10 Ayarları ekranından ‘Güncelle ve Güvenlik’i seçin.
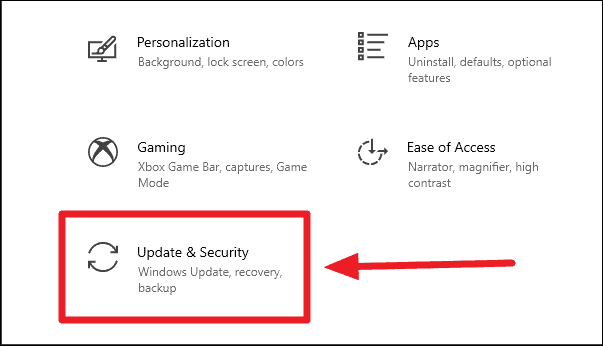
Sol paneldeki menü öğelerinden ‘Kurtarma’ seçeneğini seçin.
‘Bu bilgisayarı sıfırla’ başlığı altında, ‘Başlayın’ düğmesini tıklayın.
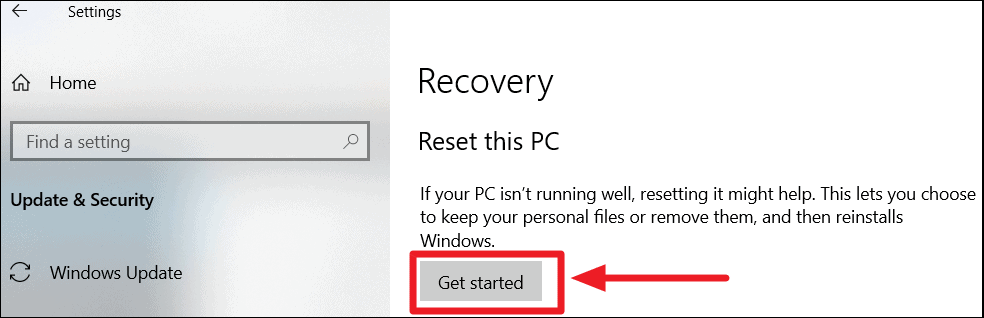
Bazen sıfırlama işlevi işletim sistemi içinde başlamayabilir. Ama endişelenme. Bunun için de bir düzeltme var. ‘Bu bilgisayarı sıfırla’ bölümünün hemen altında ‘Gelişmiş başlangıç’ bölümü bulunur. O bölümdeki ‘Şimdi yeniden başlat’ düğmesine tıklayın.
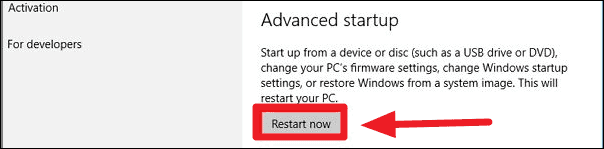
Bu, Windows’un Windows Kurtarma Ortamı (WinRE) Modunda yeniden başlatılmasını sağlayacaktır. “Sorun Gider” i tıklayın.
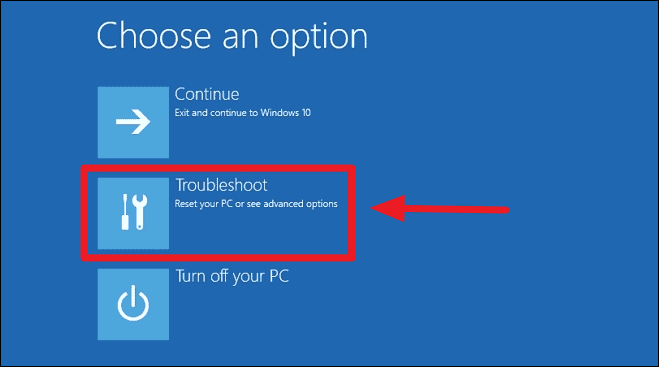
Bir sonraki pencerede, ‘Bu Bilgisayarı Sıfırla’yı tıklayın.
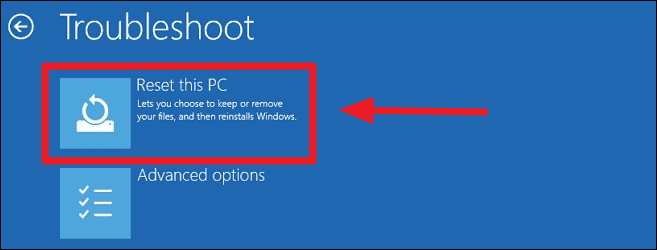
Sistemi sıfırlama penceresi açılacaktır. Mavi ekran hatasını ortadan kaldırmak için PC’yi zorunlu olarak sıfırladığınızdan, ‘Dosyalarımı koru’ seçeneğine tıklamak akıllıca olacaktır.
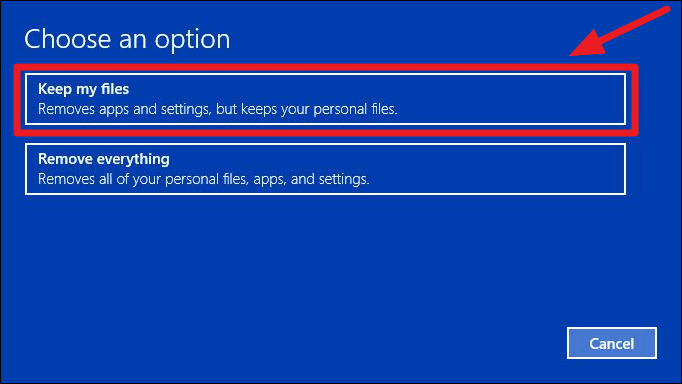
Bir sonraki adımda, Windows size bilgisayardan kaldırılacak tüm yüklü uygulamaların bir listesini gösterecektir. Uygulamalar işletim sistemi tarafından kişisel dosyalar olarak görülmez, dolayısıyla PC sıfırlandıktan sonra tutulmazlar. İstediğimiz şey bu, çünkü uygulamalardan herhangi biri arızalı olabilir ve mavi ekran sorununa neden olabilir.
Listeyi onaylayın ve ‘İleri’ye tıklayarak bir sonraki adıma geçin.
Bilgisayarı önceki bir Windows sürümünden Windows 10’a yükselttiyseniz, Windows’un önceki sürümüne geri dönemeyeceğinizi belirten bir uyarı alırsınız. Burada bizim için asıl endişe bu olmadığından, ‘İleri’yi tıklayın.
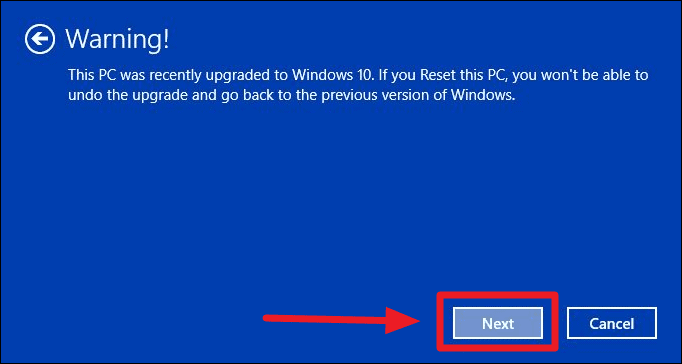
Şimdi Windows size sıfırlama işlemi nedeniyle olacak her şeyin son bir listesini gösterecek. İşlemi başlatmak için ‘Sıfırla’yı tıklayın.
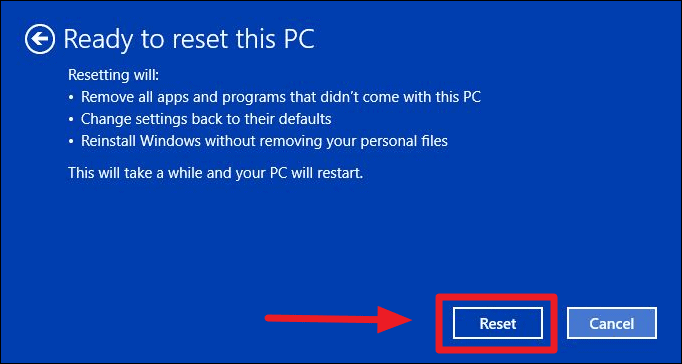
Windows’un sıfırlama işlemini tamamlaması biraz zaman alacaktır. Tamamlandıktan sonra, yeni Windows 10 işletim sisteminize devam etmenizi isteyen bir pencere göreceksiniz. ‘Devam Et’e tıklayın.
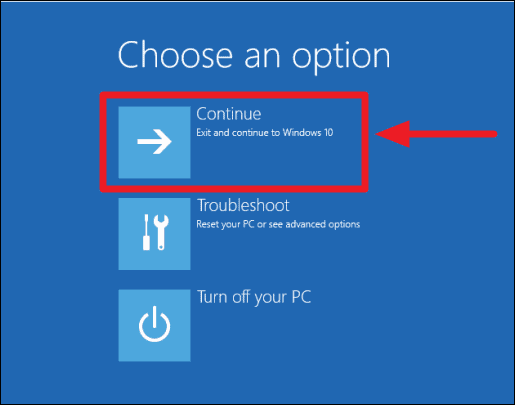
Bu, sisteminizde mavi ekran hatasına neden olmuş olabilecek yazılımla ilgili tüm sorunları gidermelidir.
Arızalı donanımı kontrol edin
Genellikle, yukarıdaki adımlar herhangi bir işletim sistemi veya yazılımla ilgili sorunları çözmek için yeterlidir. Ancak bazen sorun yazılımda değil, donanımda olabilir. Çeşitli donanım hataları ve arızaları bilgisayarın donmasına veya çökmesine veya sonunda hiç başlamamasına neden olabilir. Bu durumlarda, mavi ekran hatası genellikle donanımın arızalı durumunda çalışarak kendisine zarar vermesini önlemenin bir yoludur.
Potansiyel hatalar için CPU ve RAM’de stres testi yapın
Bilgisayar başlatıldıktan sonra hala mavi ekran hatası alıyorsa ve sorunun CPU veya RAM olabileceğini düşünüyorsanız, kısıtlama araçlarını kullanarak herhangi bir sorun olup olmadığını belirlemek için CPU ve RAM’i stres testi yapabilirsiniz. bileşenler ya da değil. Bu testler biraz zaman alabilir ve çalıştığı süre boyunca bilgisayarı neredeyse tepkisiz hale getirir, bu nedenle tüm stres testi süresince bilgisayarı kullanmayı bırakmanız gerekir.
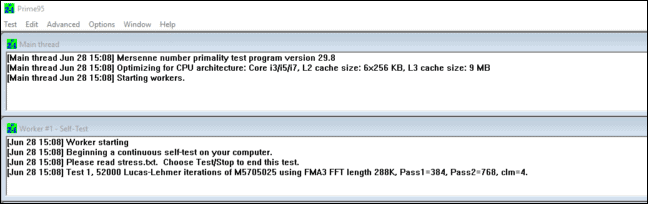
CPU için en güvenilir stres testi aracı, Prime95 adlı bir yazılımdır. CPU üzerinde yaklaşık 5 ila 6 saat çalışan ve CPU’nun durumu hakkında doğru sonuçlar veren yoğun bir test çalıştırır. Ayrıca hem CPU hem de RAM’i birlikte test eden karma testler çalıştırır. Ancak, yalnızca hız aşırtmalı bir RAM’in güvenilirliğini kontrol edecek ve olası hatalara karşı taramayacaktır.
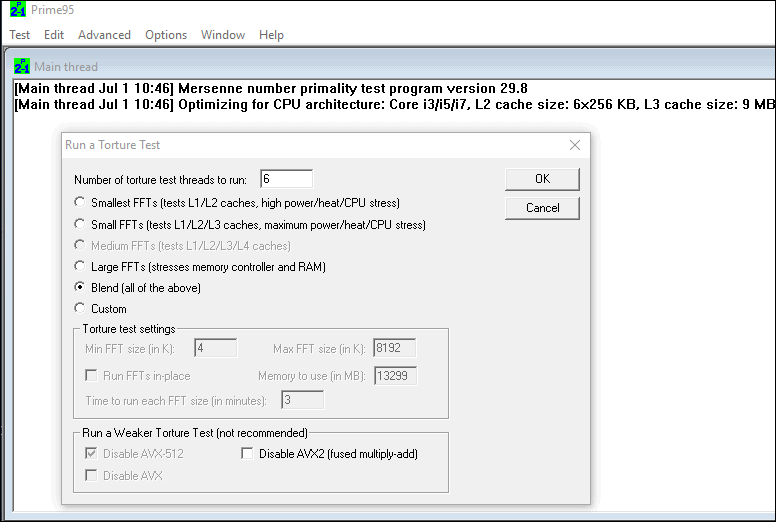
RAM’i stres testi için en iyi araç MemTest64 + ‘dır. Testlerini hem normal hem de hız aşırtmalı RAM üzerinde çalıştıracak ve RAM’in kararlılığı ve hata durumu hakkında uygun raporları sağlayacaktır. Bu araç RAM’inizle ilgili herhangi bir sorun bulmazsa, sorunun başka bir yerde olduğundan emin olabilirsiniz.
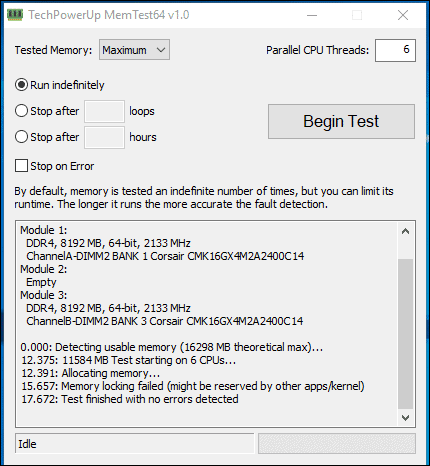
RAM’i fiziksel olarak kontrol edin
RAM, genellikle bir bilgisayarın çok güvenilir bir bileşenidir. Sabit disk gibi hareketli parçaları olmadığı ve CPU gibi ısınmadığı için genellikle çok uzun bir çalışma ömrüne sahiptir. Bu nedenle, arızalanma şansı oldukça düşüktür. Ayrıca, RAM bir şekilde arızalanırsa, çoğu durumda bilgisayarın kendisi başlamaz. RAM ile ilgili genel sorun, RAM çubuğunda bazen statik elektrik oluşması ve bu bilgisayarın mavi ekran hatalarını göstermesine ve ardından önyüklemeyi tamamen durdurmasına neden olabilmesidir.
Bu sorunu çözmek için RAM çubuklarını bilgisayardan çıkarın. Sıradan bir silgi kullanın ve çubuğun RAM yuvasıyla temas eden kısmına sürün. Silgi ile her iki tarafı da ovalayın. Ardından kuru bir bez kullanarak RAM çubuğundaki tüm tozu temizleyin. RAM’i yeniden takın. Bu sorunu çözmelidir.
Çevre birimi veya aksesuar kartlarını kontrol edin
Mavi ekran hataları yine de azalmazsa, yazıcılar ve tarayıcılar gibi gerekli olmayan çevre birimlerini kaldırmak akıllıca olacaktır. RAM’in, grafik kartının veya ağ kartının düzgün çalışıp çalışmadığını kontrol edin.
Günümüzde bilgisayarlar, ana kartın kendisine entegre edildikleri için genellikle ayrı ağ kartlarına veya ses kartlarına sahip değildir. Ancak, gerçekten ayrı bir ağınız veya ses kartınız varsa, bilgisayarı çalıştırmak için gerekli olmadıklarından bunları çıkarın. Ardından sorunun çözülüp çözülmediğine bakın. Öyleyse, tek tek takıp bilgisayarı yeniden başlatarak kartlardan hangisinin arızalı olduğunu kontrol edin.
Hem tümleşik grafiğiniz hem de gizli bir grafik kartınız varsa, monitörünüzün ekran bağlantısını tümleşik grafik bağlantı noktasına kaydırmanız önerilir. Normalde, entegre bir bağlantı noktası, kabin dikey olarak durduğunda grafik kartı bağlantı noktasının çok üzerinde yer almasıyla tanınabilir. Ardından grafik kartını çıkarın ve mavi ekran hatasının çözülüp çözülmediğini görmek için bilgisayarı tekrar açın.
PC kabininizin iç kısımlarını temizleyin
Bilgisayarlar, uzun bir süre çalıştıktan sonra, içlerinde çok fazla toz biriktirir. Bu, bilgisayarın çalışması sırasında çalışan birden fazla fan nedeniyle olur. Kabine bağlı fanlar ile birlikte çalışan CPU fanları var. Bu toz CPU’nun fanını tıkayabilir ve fanın daha yavaş bir hızda çalışmasına veya CPU’ya uygun havalandırmayı sağlayamamasına neden olabilir. RAM, yuvasına giren çok az miktarda toz nedeniyle de arızalanabilir. Bu nedenle bilgisayarın içi iyice temizlenmelidir. Temizleme, tercihen bilgisayarın içindeki köşelerden ve çatlaklardan tüm tozun dışarı atılmasına yardımcı olabilecek bir üfleyici ile yapılmalıdır. Üfleyici yoksa, kuru bir bez veya fırçayla nazikçe temizlemek bile işe yaramalıdır.
Mavi ekran hataları sinir bozucu olabilir. Ama umarım, bu rehber o mavi ölüm ekranından kurtulmanıza yardımcı olmuş olmalı.


