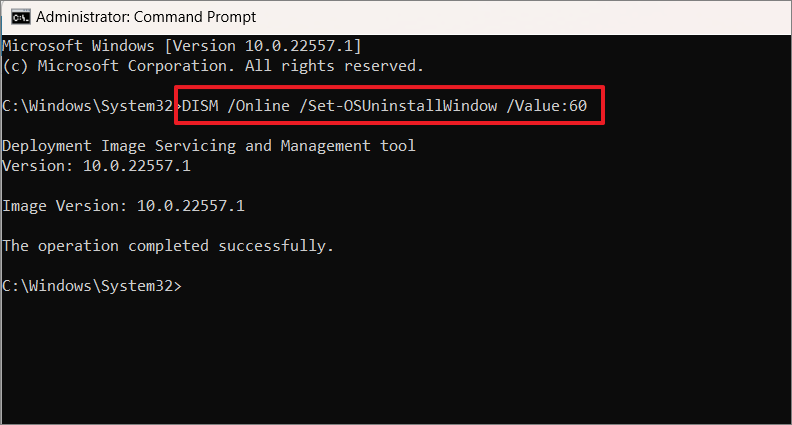Mevcut Windows sürümü/yapısı veya en son kalite güncellemesi sorunlara neden oluyorsa, Windows 11’de yapıları kolayca geri alabilir veya güncellemeleri kaldırabilirsiniz.
Yeni Windows 11, tasarımdan özelliklere ve geliştirilmiş performansa kadar her şeyde büyük değişikliklerle Windows işletim sistemi tarihindeki en büyük değişiklikleri getiriyor. Ve İşletim sistemi, her özellik güncellemesi ve yapı yükseltmesiyle sürekli olarak gelişiyor ve değişiyor.
Tüm değişikliklerle birlikte, yeni işletim sisteminin hatalar, uyumluluk sorunları ve düşük performans getirme olasılığı her zaman vardır. Windows 11’deki en son güncellemeler veya en son yapılar ile ilgili sorunlarla karşılaşırsanız, en son güncellemeleri kaldırabilir veya yapıları işletim sisteminin önceki sürümüne geri alabilirsiniz.
Bu Windows 11 kılavuzunda, Windows 11’de derlemeleri geri alma ve güncelleştirmeleri kaldırma adımlarında size rehberlik edeceğiz.
Windows 11’de Kalite Güncellemelerini Kaldırma
Microsoft, kararlılık sorunlarını, hataları, güvenlik açıklarını ve Windows’taki diğer sorunları gidermek için ayda en az bir kez Windows için kalite güncelleştirmeleri yayınlar. Ancak bazen, güncellemelerden önce olmayan bazı toplu güncellemeleri yükledikten sonra sorunlar veya hatalar yaşayabilirsiniz. Toplu güncellemeleri kaldırmak, bu sorunları düzeltmenin kolay yoludur. Bunu şu şekilde yapabilirsiniz:
İlk olarak, Başlat menüsüne sağ tıklayıp ‘Ayarlar’ı seçerek Windows Ayarları uygulamasını başlatın.
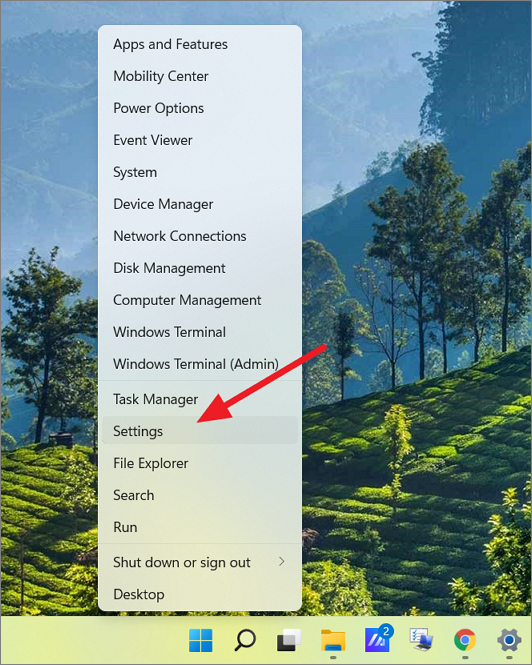
Ayarlar uygulamasında, sol kenar çubuğundan “Windows Update”i seçin ve sağdaki “Güncelleme geçmişi” seçeneğine tıklayın.
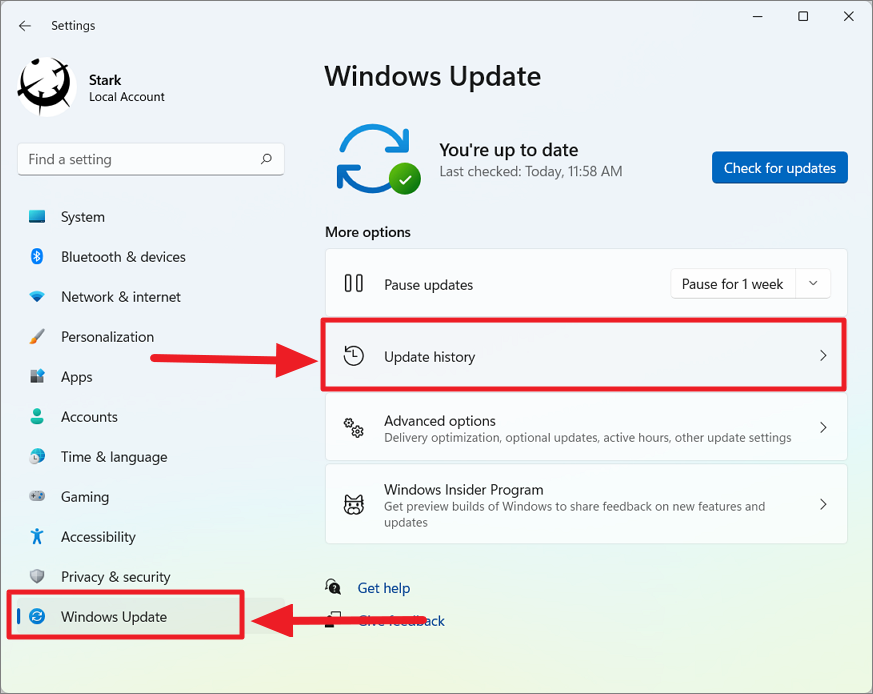
Güncelleme geçmişi sayfasının altında, bilgisayarınıza en son yüklediğiniz özelliklerin, kalitenin, sürücünün ve güvenlik güncellemelerinin listesini görebilirsiniz.
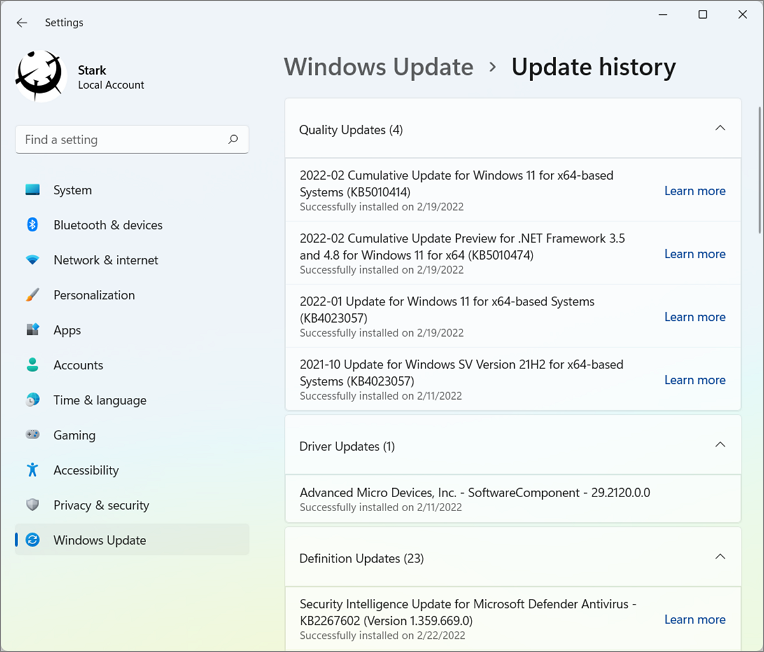
Ardından, Güncelleme geçmişi ayarları sayfasının en altına gidin ve İlgili ayarlar altındaki ‘Güncellemeleri kaldır’ seçeneğini tıklayın.
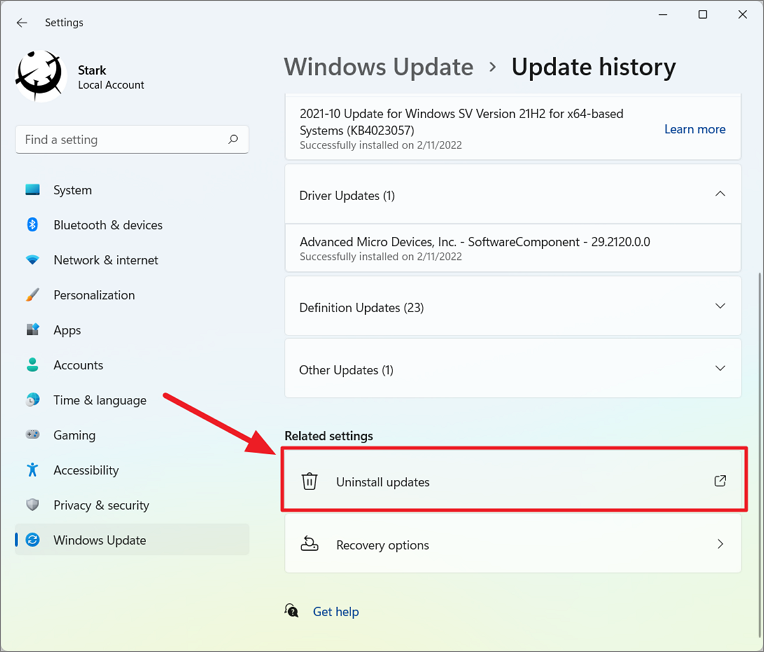
Bu, ‘Yüklü Güncellemeler’ kontrol panelini başlatacak. Burada, soruna neden olan güncellemeyi listeden seçin ve kaldırmak için üst kısımdaki ‘Kaldır’ düğmesine tıklayın. Ayrıca her güncellemenin yüklendiği tarihleri görebilir, böylece doğru güncellemeyi kaldırabilirsiniz.
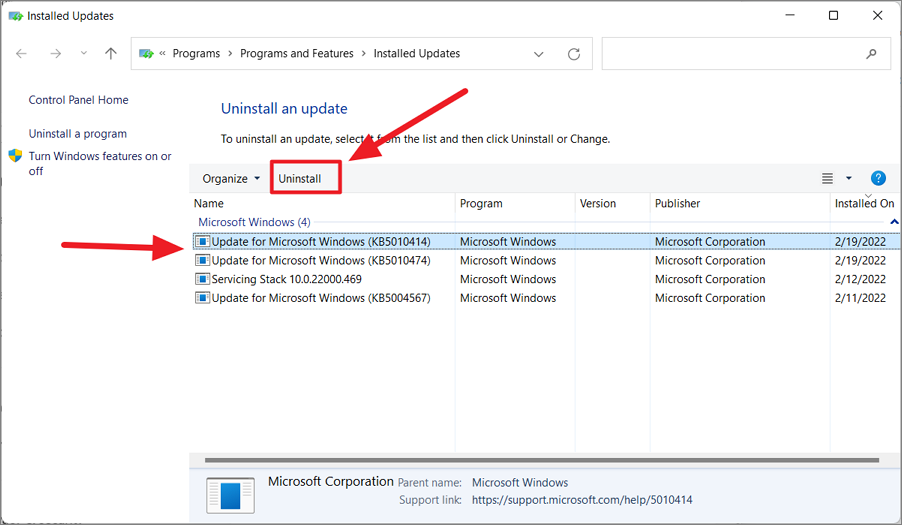
‘Bir güncellemeyi kaldır istemi göründüğünde,’ Evet’i tıklayın.
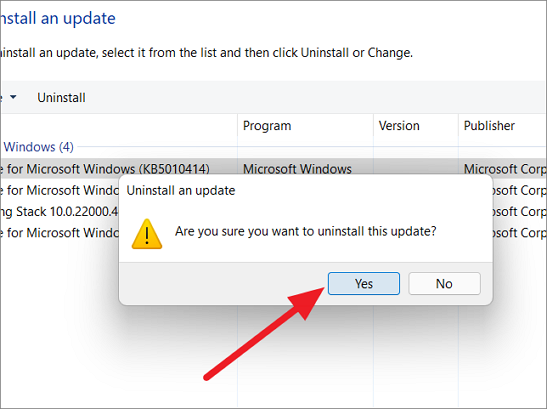
Windows 11’de Özellik Güncellemelerini veya Yapılarını Kaldırma
Kalite güncellemeleri aylık olarak yayınlanırken, ana özellik güncellemeleri yılda bir veya iki kez (kabaca altı ayda bir) Windows 11’e sunulur. Bu güncellemeler, Windows’u en son sürüme yükseltir veya yeni özellikler, güvenlik iyileştirmeleri, görsel iyileştirmeler, performans geliştirmeler ve daha fazlası. Windows 11 sürümleri ayrıca derlemeler olarak da adlandırılır.
Windows’unuzu en son sürüme yükselttikten sonra ciddi uyumluluk sorunları, sistem çökmeleri, önyükleme sorunları veya başka sorunlar yaşıyorsanız, Ayarlar aracılığıyla Windows 11 işletim sisteminin önceki yapısına veya sürümüne geri dönebilirsiniz.
Önceki yapıya geri dönmeden önce, geri döndükten sonra güncellemeyi yükledikten sonra yüklediğiniz uygulamaları ve programları yeniden yüklemeniz gerekeceğini bilmelisiniz. Ve en son yapıyı yükledikten sonra tüm yapılandırmalarınızı ve ayar değişikliklerinizi kaybedersiniz.
Ancak, bir sorun var, yalnızca yükseltmeden sonraki 10 gün içinde işletim sisteminin sürümüne veya yapısına geri dönebilirsiniz. Windows 11’de özellik güncellemelerini kaldırmak için bu adımları izleyin.
İlk önce Başlat menüsünü tıklayın ve ‘Ayarlar’ seçeneğini seçin.
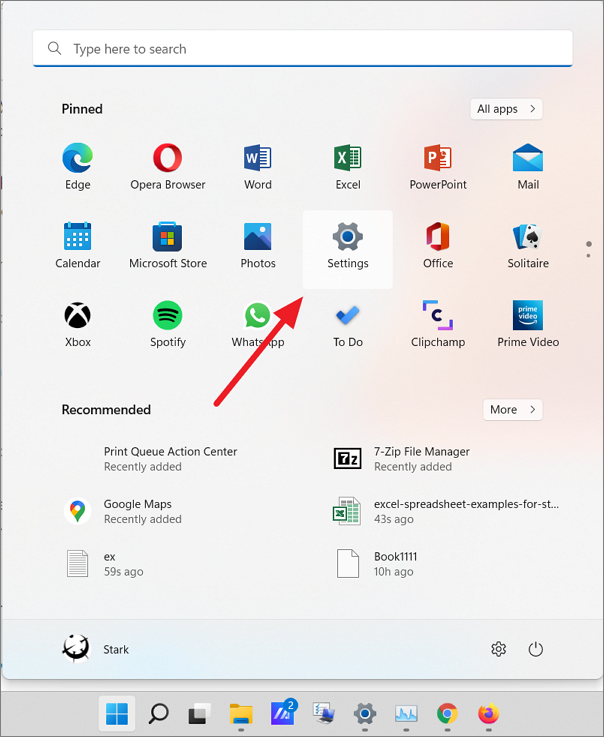
Ardından, sol bölmedeki ‘Sistem’ sekmesine gidin ve ardından aşağı kaydırın ve ‘Kurtarma’ seçeneğini seçin.
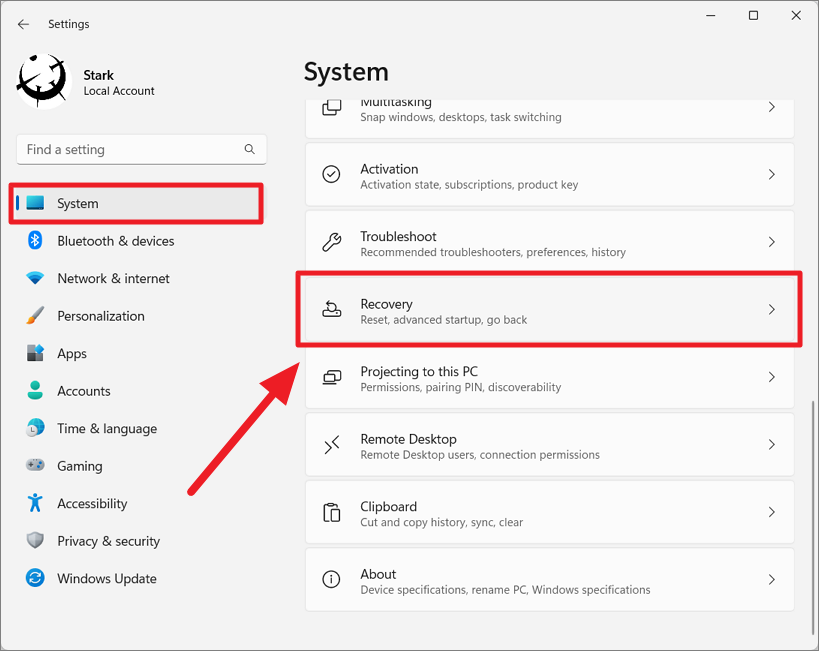
Derlemenin yüklenmesi veya özellik güncellemesinin üzerinden 10 günden az bir süre geçtiyse, Kurtarma bölümünün altında ‘Geri Dön’ düğmesini göreceksiniz. ‘Geri dön’ düğmesini tıklayın.
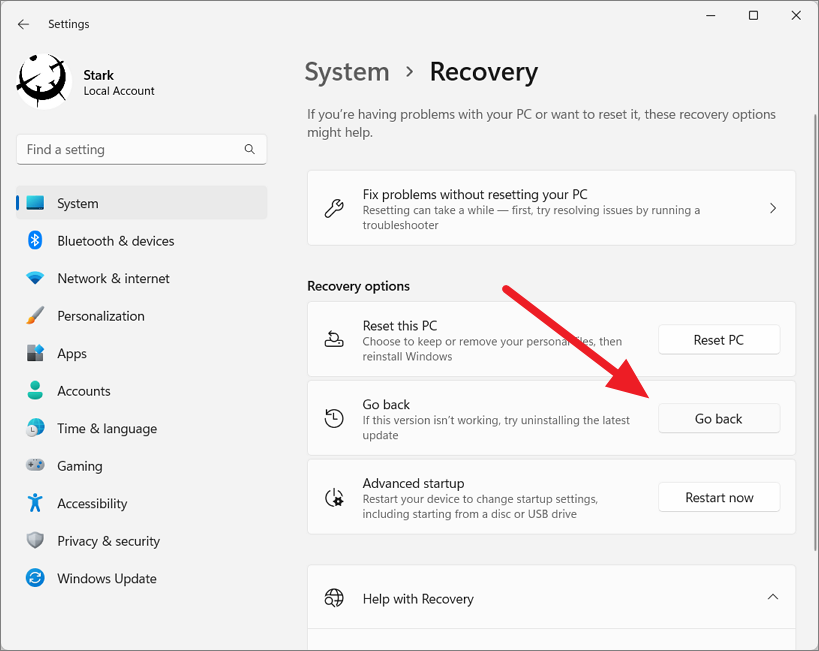
Bu, ‘Önceki yapıya geri dön’ sihirbaz penceresini açar. İlk sayfada, Windows 11’in önceki yapısına geri dönme nedeninizi seçin ve ‘İleri’yi tıklayın.
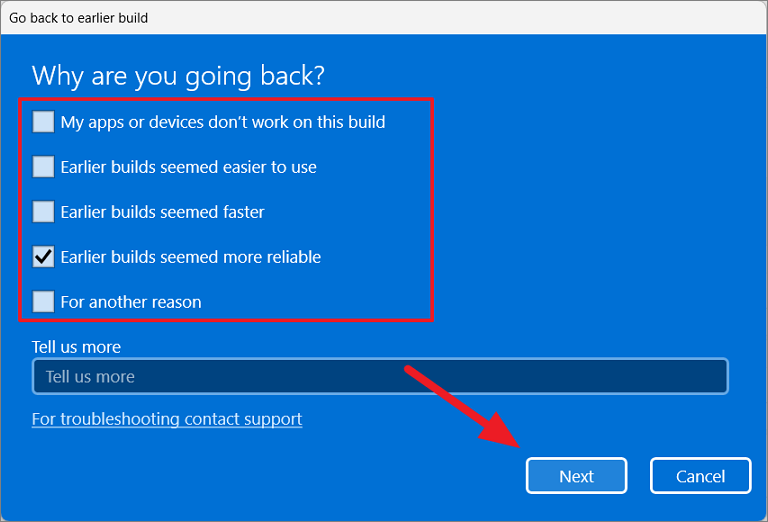
Ardından Windows, karşılaştığınız sorunları denemek ve düzeltmek için mevcut yapı için en son güncellemeleri kontrol etmek isteyip istemediğinizi soracaktır. Bunu yapmak istiyorsanız, ‘Güncellemeleri kontrol et seçeneğine’ basabilirsiniz.
Önceki yapıya geri dönmeye karar verdiyseniz, ‘Hayır, teşekkürler’ düğmesini tıklayın.
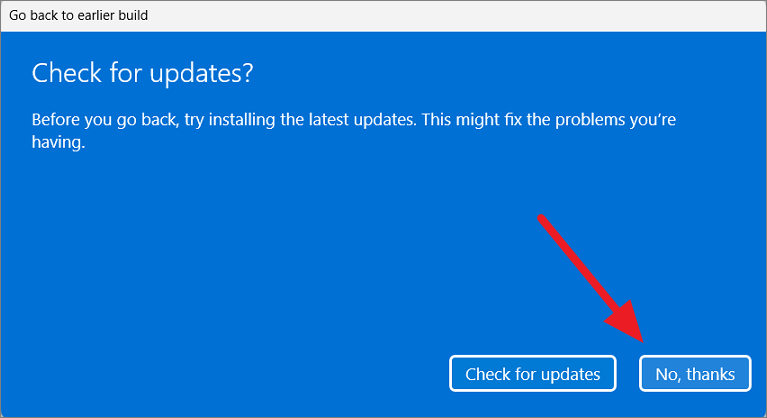
‘Bilmeniz gerekenler’ sayfasının altındaki bilgileri not edin – Bu, önceki yapıya geri döndüğünüzde ne olacağını size bildirecektir. Ardından, ‘İleri’yi tıklayın.
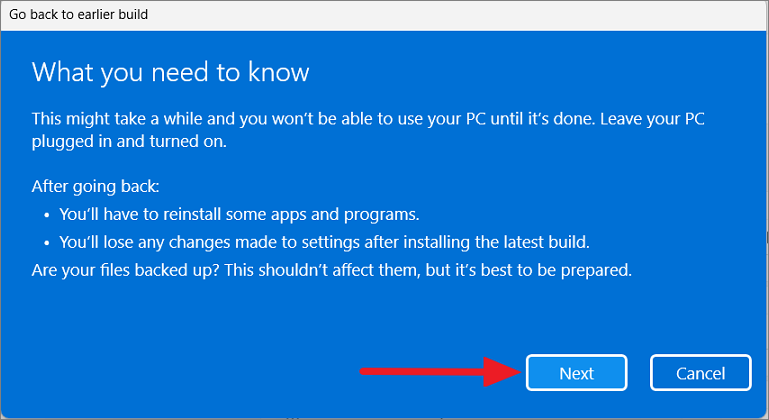
Ayrıca, işlemin tamamlanmasının biraz zaman alacağı konusunda bilgilendirileceksiniz, bu nedenle bilgisayarınızın prize takılı ve açık olduğundan emin olun.
Önceki derlemede bir parola veya pin belirlediyseniz ve bunu yakın zamanda değiştirdiyseniz, o sürümde oturum açmak için eski sürümün orijinal parolasını bildiğinizden emin olun. Ardından, ‘İleri’yi tıklayın.
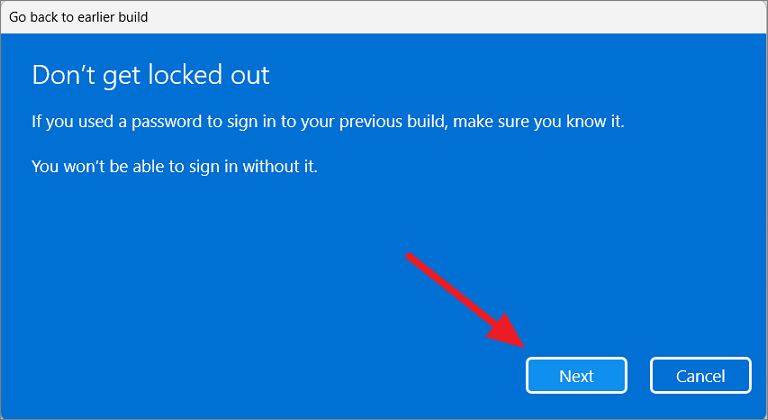
Son olarak, işlemi başlatmak için ‘Önceki yapıya geri dön’ düğmesini tıklayın.
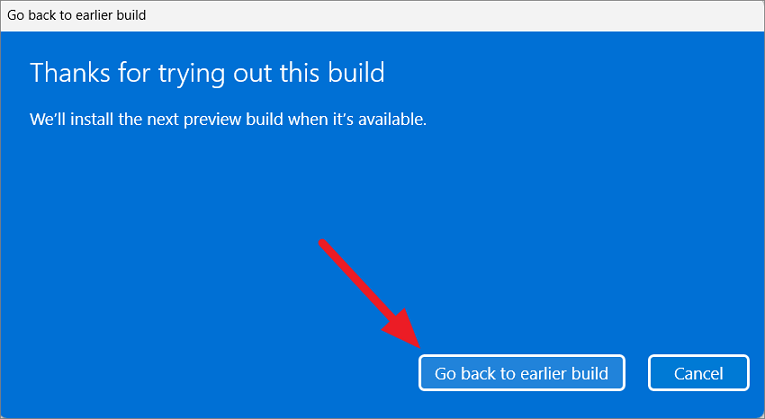
Sistem otomatik olarak yeniden başlayacak ve kurulum işleminin tamamlanması biraz zaman alacaktır. Tamamlandığında, sisteminiz Windows 11’in önceki sürümüne geri dönecektir.
Yöntem 2 :
Derlemeler için 10 günlük geri alma süresi bittiyse ve Kurtarma ayarlarındaki ‘Geri Dön’ düğmesine erişilemiyor veya kullanılamıyorsa, kalite ve özellik güncellemelerini kaldırmak için aşağıdaki yöntemi deneyebilirsiniz.
Win+ Kısayol tuşlarına basarak Ive sol taraftaki panelde ‘Sistem’ sekmesini seçerek Ayarlar uygulamasını açın. Ardından aşağı kaydırın ve sağ taraftan ‘Kurtarma’ seçeneğini seçin.
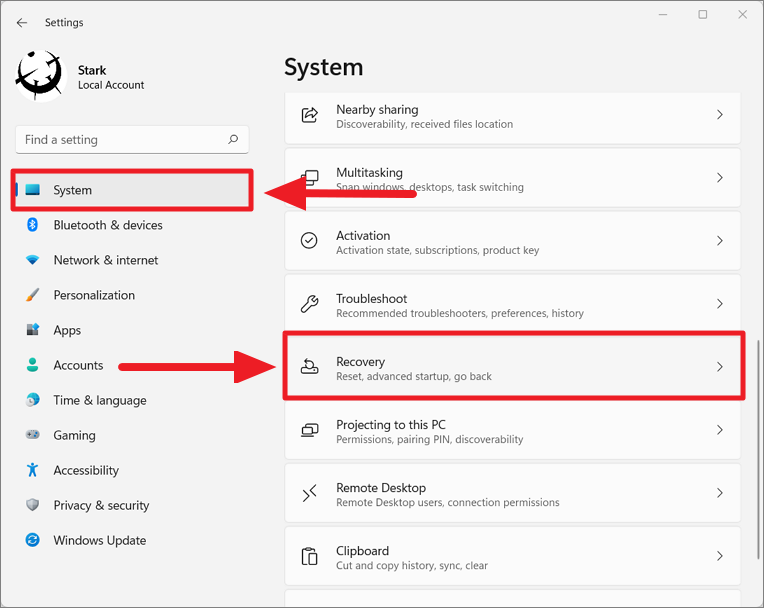
Ardından, Kurtarma seçenekleri bölümünün altındaki ‘Şimdi yeniden başlat’ düğmesini tıklayın.
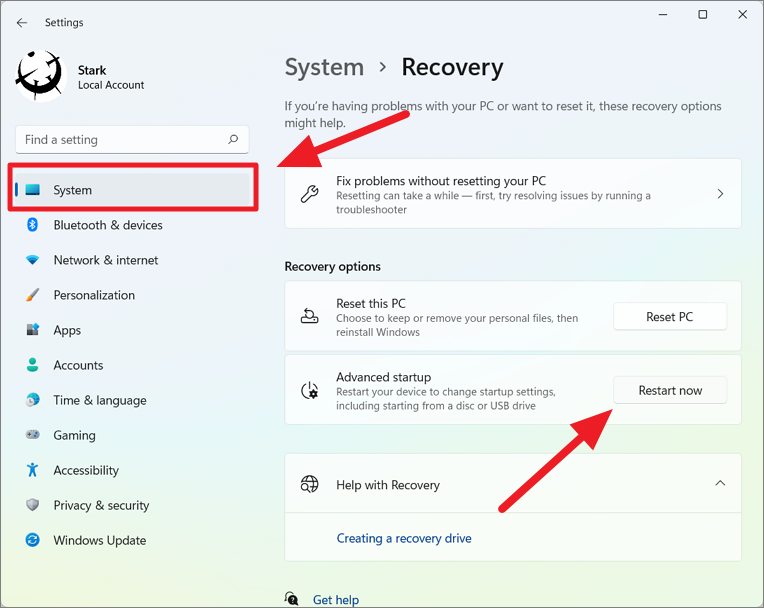
Bu, “Cihazınızı yeniden başlatacağız, bu nedenle çalışmanızı kaydedin” mesajını içeren bir kutu isteyecektir. Şimdi, bilgisayarınızı yeniden başlatmak için ‘Şimdi Yeniden Başlat’ı tıklayın.
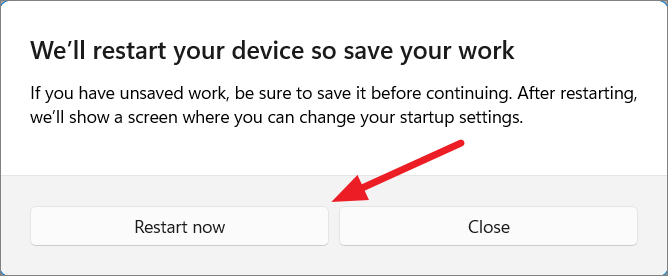
En son özellik güncellemesinde bir şeyler ters giderse ve bilgisayarınız oturum açmak ve ‘Gelişmiş başlangıç’ seçeneğine erişmek için düzgün bir şekilde önyükleme yapmıyorsa, Windows Kurtarma Ortamına (önyükleme menüsündeki Gelişmiş seçenekler) erişmek için aşağıdaki numarayı deneyebilirsiniz.
Öncelikle bilgisayarınızı yeniden başlatın veya başlatın ve yükleme ekranını görür görmez bilgisayarı kapatmak için güç düğmesini 5 saniye basılı tutun. Windows Kurtarma Ortamı penceresine girene kadar aynı işlemi üç ila dört kez tekrarlamaya devam edin.
Şimdi, PC’niz Windows Kurtarma Ortamı’na önyükleme yapacaktır. Burada ‘Sorun Gider’ seçeneğini seçin.
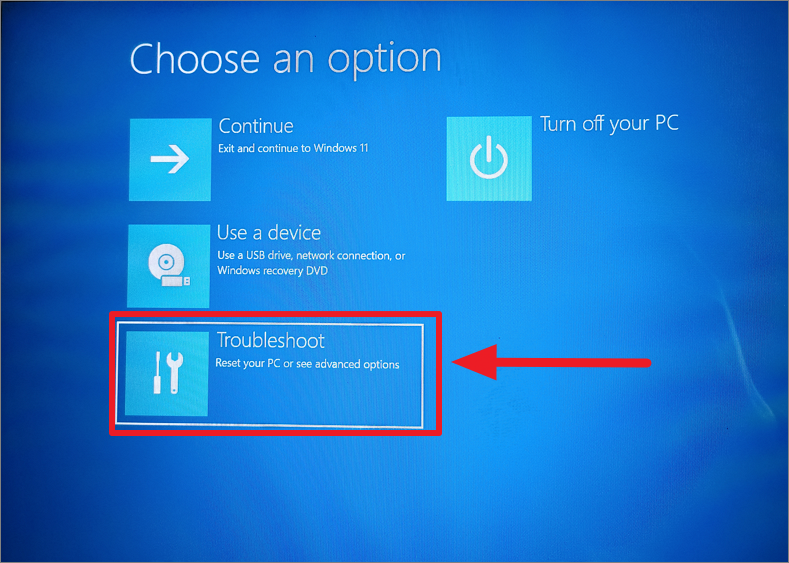
Bundan sonra, bir sonraki ekranda ‘Gelişmiş seçenekler’ seçeneğini seçin.
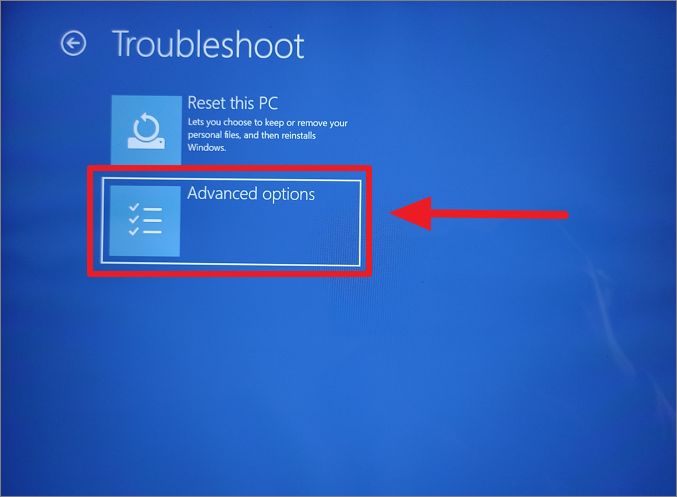
Ardından, seçenekler listesinden ‘Güncellemeleri kaldır’ seçeneğini seçin.
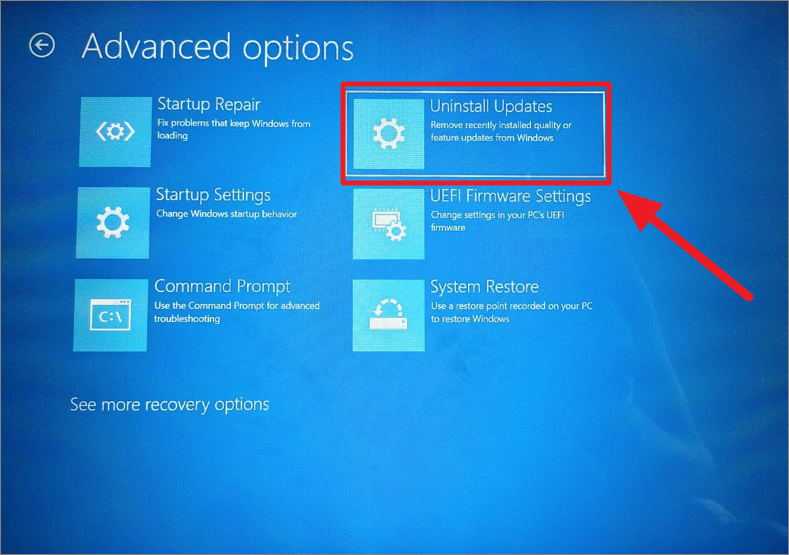
Burada, ‘Kalite güncellemelerini kaldır’ ve ‘Özellik güncellemelerini kaldır’ olmak üzere iki seçenek göreceksiniz. Şimdi, ‘Özellik güncellemesini kaldır’ seçeneğini seçin.
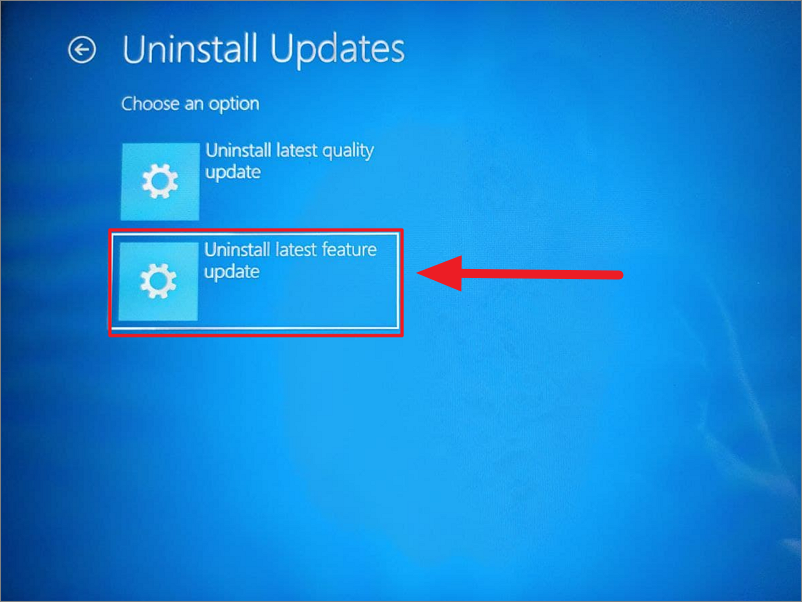
Son ekranda, Windows 11 bilgisayarınızda yüklü olan en son yapıyı kaldırmak için ‘En Son Özellik Güncellemesini Kaldır’ düğmesini tıklayın.
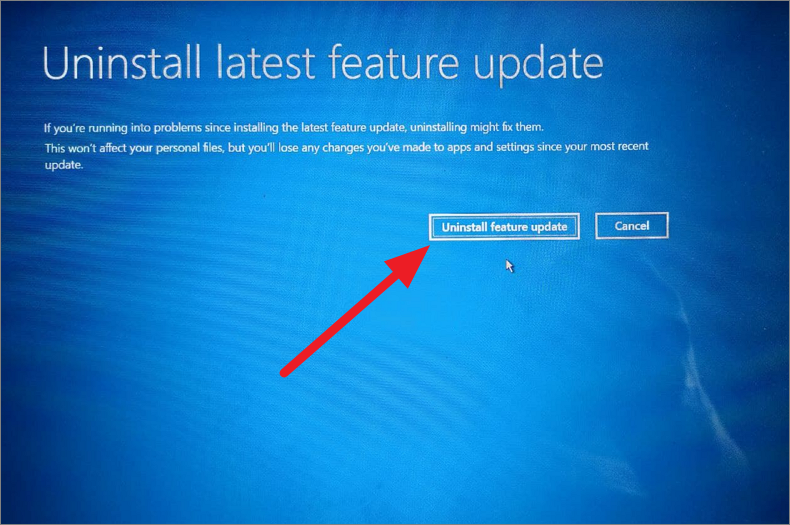
Sürümü yükselttiğinizden bu yana 10 günden fazla zaman geçtiyse veya Gelişmiş seçeneğinde yukarıdaki ‘Özellik güncellemesini kaldır’ seçeneği yoksa, Windows 11’in temiz kurulumunu yapmaktan veya bir yedek imaj kullanmaktan başka seçeneğiniz yoktur. önceki yapıyı geri yükleyin.
Grup İlkesi Düzenleyicisi’ni kullanarak Windows 11 Sürüm/Derleme Yükseltmesini Engelleyin
En son yapıyı veya özellik güncellemesini kaldırdıktan sonra, yeni bir yapı kullanılabilir olduğunda Windows sürümü otomatik olarak güncelleyecektir. Geçerli sürümden memnunsanız ve bir sonraki sürüme yükseltmek istemiyorsanız, Grup İlkesi Düzenleyicisi’ni kullanarak Windows’un sürümü otomatik güncellemesini durdurabilirsiniz.
Ancak, Yerel Grup İlkesi Düzenleyicisi aracı yalnızca Windows 11’in Professional, Enterprise ve Education sürümleri için mevcuttur, ancak Home sürümü için mevcut değildir. Grup İlkesi Düzenleyicisi’ni kullanarak Windows 11 sürüm yükseltmesini şu şekilde engelleyebilirsiniz:
Çalıştır penceresini açın ve Yerel Grup İlkesi Düzenleyicisi’ni açmak için yazın gpedit.msc ve tıklayın . EnterVeya Windows aramasında ‘Grup İlkesini Düzenle’yi arayabilir ve açabilirsiniz.

Ardından, Yerel Grup İlkesi Düzenleyicisi’nin sol gezinme panelinde aşağıdaki konuma gidin:
Local Computer Policy > Computer Configuration > Administrative Templates > Windows Components > Windows Update > Manage updates offered from Windows Update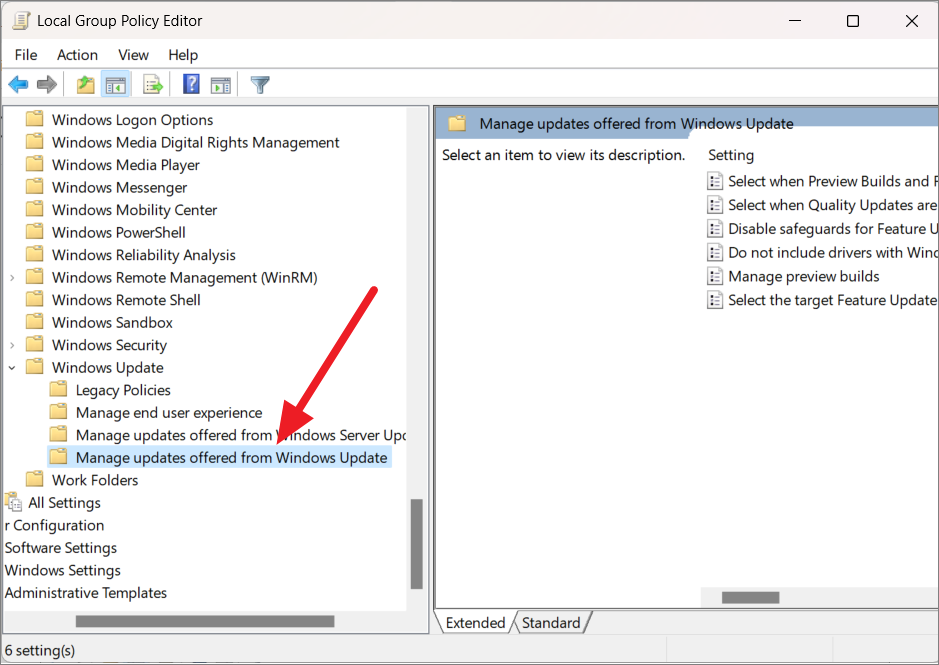
Ardından, düzenlemek için Windows Update klasöründen sunulan Güncellemeleri yönet öğesinin sağındaki ‘Hedef Özellik Güncelleme sürümünü seçin’ ilkesine çift tıklayın.
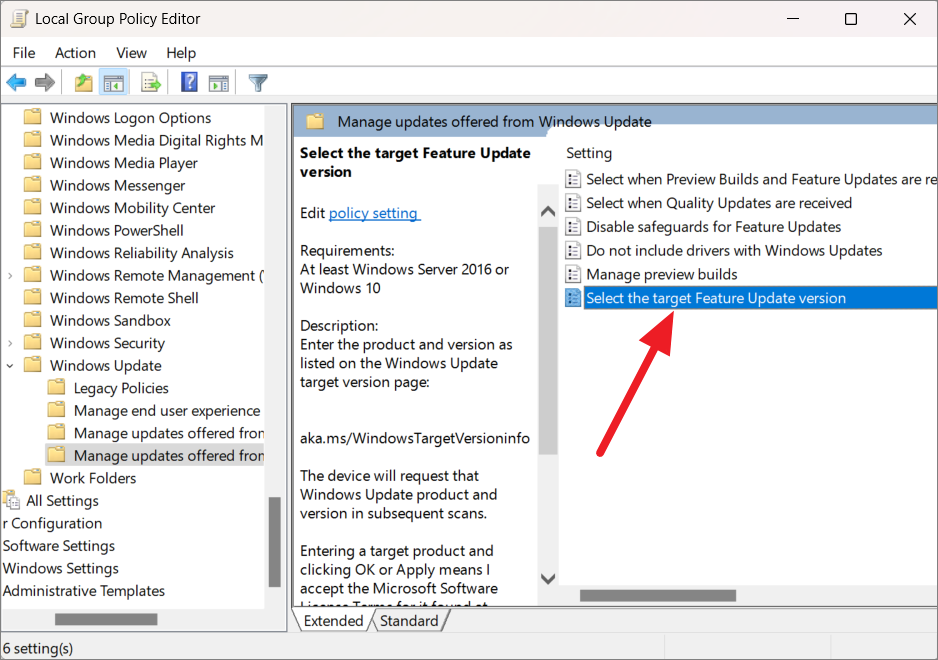
Şimdi, politikayı ‘Etkin’ olarak ayarlayın.
Etkinleştirildikten sonra, Seçenekler’e aşağıdaki değerleri girin:
Ürün sürümü alanına, işletim sistemi sürümünü – Windows 11’i girin. ‘Özellik güncellemelerinin hedef sürümü’ alanına, yükseltme yapmak veya bu sürümde kalmak istediğiniz özellik güncelleme sürümünün değerini girin 21H2 (en son sürüm) veya başka bir sürüm belirli sürüm.
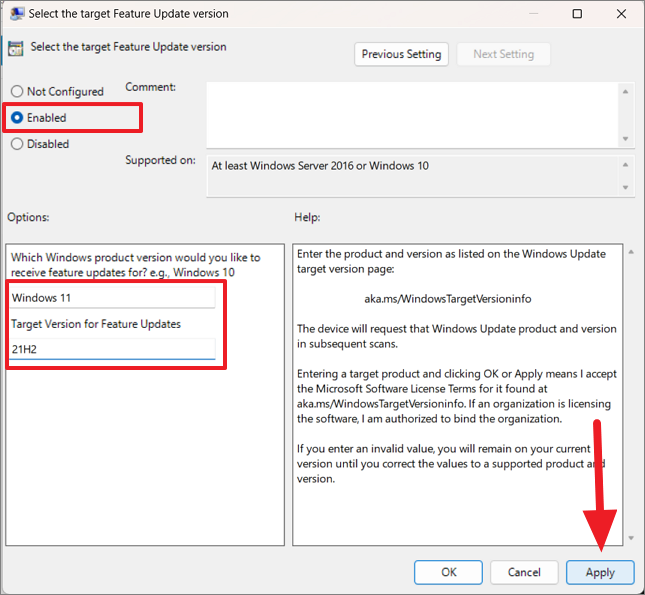
Ardından, değişiklikleri kaydetmek için ‘Uygula’yı tıklayın ve ardından iletişim kutusunu kapatmak için ‘Tamam’ı tıklayın. Artık Yerel Grup İlkesi Düzenleyicisini kapatabilir ve değişiklikleri uygulamak için bilgisayarınızı yeniden başlatabilirsiniz. Bu, Windows’u, halihazırda sahip değilse, belirtilen sürüm için özellik güncellemelerini yüklemeye zorlar. Bu aynı zamanda sisteminizin belirtilen sürüm dışında başka bir Windows 11 sürümü yüklemesini de engelleyecektir.
Windows 11’in en son sürümüne yükseltme yapmak isterseniz, yukarıdaki politika için “Yapılandırılmadı” veya “Devre Dışı Bırakıldı”yı seçip “Uygula”yı tıklamanız yeterlidir. Ardından, sisteminizi yeniden başlatın ve güncellemeleri kontrol edin.
Windows 11 Derleme/Sürüm Geri Alma Süresini Uzat
Varsayılan olarak, Windows 11, derleme kurulumunun ilk 10 günü içinde Windows 11’in önceki sürümüne veya derlemesine geri dönmenizi sağlar. Bununla birlikte, mevcut yapıyı 10 günden fazla denemek ve ardından bir karar vermek isterseniz, Windows 11 geri alma süresini 10 günden 30 veya 60 güne kadar uzatabilirsiniz. İşte nasıl:
İlk cmdolarak, terminali yönetici ayrıcalıklarıyla başlatmak için Windows aramasına yazın ve ‘Yönetici olarak çalıştır’ seçeneğini seçin.
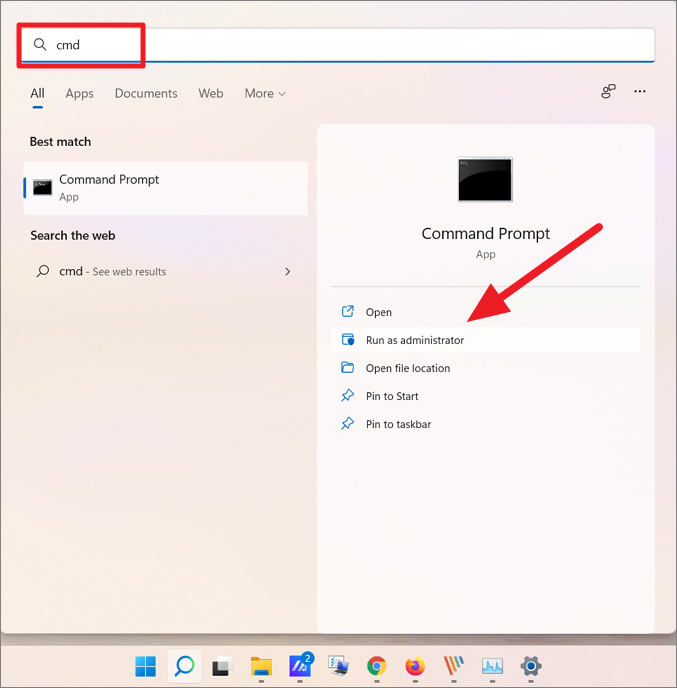
Ardından, geri alma süresini veya kaldırma penceresini kontrol etmek için aşağıdaki komutu yazın ve şuna basın Enter:
DISM /Online /Get-OSUninstallWindowŞimdi, ‘Kaldırma Penceresini’ göreceksiniz. Gördüğünüz gibi geri alma süresine 10 gün kaldı.
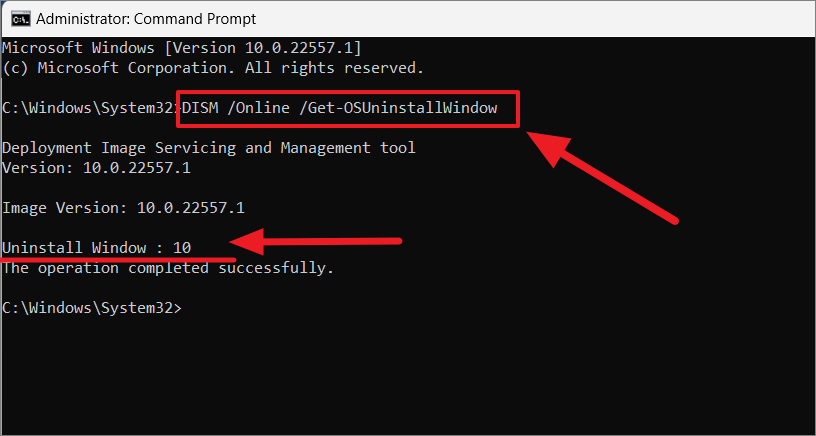
Geri alma süresini 30 güne uzatmak için aşağıdaki komutu yazın ve basın Enter:
DISM /Online /Set-OSUninstallWindow /Value:30Burada, Value:30Windows 11’in önceki yapısını korumak istediğiniz gün sayısını belirtir.
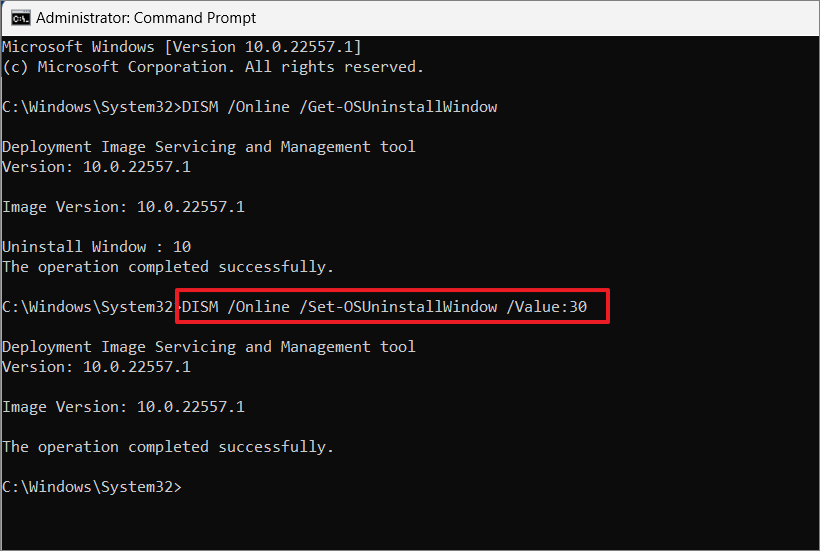
Aynı geri alma süresini kontrol etmek ve onaylamak için yukarıda kullandığınız komutun aynısını yazın. Şimdi kaldırma pencereleri 30 gün değişti.
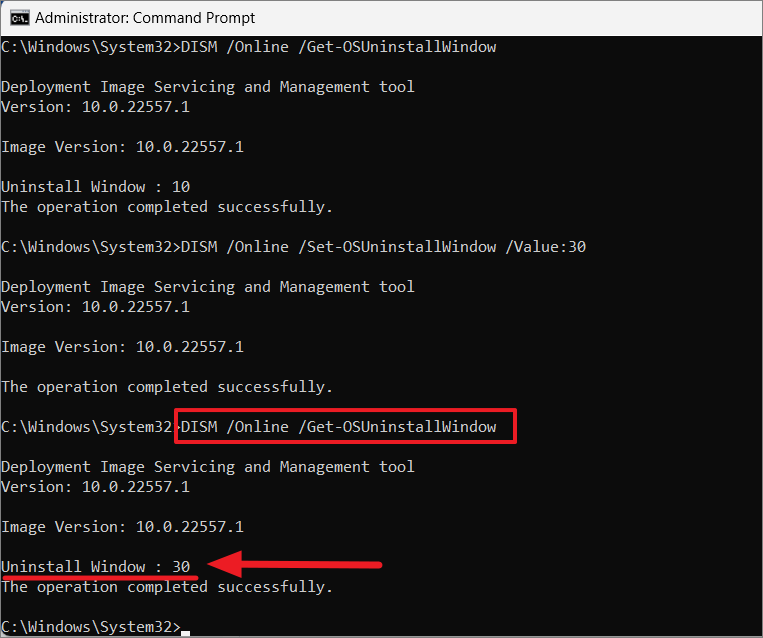
Geri alma süresini 60 güne uzatmak için değeri 60 olarak değiştirin:
DISM /Online /Set-OSUninstallWindow /Value:60