Windows 11 PC’nizde Google Chrome’un çalışmayı durdurması, yanıt vermemesi veya açılmaması sorununu düzeltmenin 27 yolunu burada bulabilirsiniz.
Google Chrome, pazardaki lider web tarayıcısıdır ve Gmail, Google Chat, YouTube, Google Drive vb. gibi çeşitli Google hizmetlerini ve uygulamalarını yerel olarak destekler. Ancak bu, diğer tüm yazılımlar gibi mükemmel olduğu anlamına gelmez, Google Chrome ayrıca zaman zaman arızalanmaya, donmaya veya çökmeye eğilimlidir.
Bazen Chrome’da tarayıcı çökmesi, çalışmayı durdurma, gecikme, açılmama, yavaş performans ve diğer sorunlar gibi sorunlar yaşayabilirsiniz. Böyle bir durumda, “Google Chrome çalışmayı durdurdu”, “Google Chrome yanıt vermiyor” veya “Hata! Bir web sayfası görüntülenirken bir şeyler ters gitti.”
Bu yazıda, Windows 11’de Chrome çalışmıyor veya yanıt vermiyor hatasının üstesinden gelmenin birkaç yolunu keşfedeceğiz. Bu sorun giderme yöntemlerini tek tek deneyin ve sorununuzu çözüp çözmediklerini görün.
Chrome’un Çalışmaması veya Yanıt Vermeme Hatasının Nedenleri
Çoğu zaman, Chrome kullanıcıları uygulamayı yükselttikten veya Windows’u yükselttikten sonra ya da tarayıcıyı aşırı yüklediğinizde sorunlarla karşılaşır. Bunlara ek olarak, Chrome’un çalışmamasına veya yanıt vermemesine neden olabilecek başka birçok neden vardır:
Gereksiz Olarak Açılan Birden Çok Sekmeyi Kapatın
Chrome’un yanıt vermemesi sorunu genellikle Chrome tarayıcınızda çok fazla sekme veya pencerenin açık olmasından kaynaklanır.
Bilgisayarınızda özellikle RAM olmak üzere yeterli kaynağa sahip olduğunuz sürece Google Chrome yüzlerce sekmeyi işleyebilir. Chrome, yüksek bellek gerektiren bir program olduğundan, daha az RAM’iniz varsa veya cihazınızda başka (veya birden çok) aşırı bellek gerektiren bir program (oyunlar gibi) çalıştırıyorsanız, tarayıcının çökmesine, yavaşlamasına veya çalışmamasına neden olabilir. cevap vermek.
Görev yöneticisini Chrome tarayıcısının ne kadar kaynak kullandığını görmek için kullanabilirsiniz, eğer çok fazlaysa, gereksiz tüm açık sekmeleri ve pencereleri ve çalışan diğer programları kapatın. Ardından, düzgün çalışıp çalışmadığını görmek için web sayfasını yeniden yüklemeyi deneyin.
Tüm Google Chrome İşlemlerini Sonlandırın ve Tarayıcıyı Yeniden Başlatın
Yukarıdaki yöntem işe yaramazsa, tarayıcıyı tamamen kapatmayı ve yeniden başlatmayı deneyin. İşlemi zaten arka planda çalışıyorsa, bazen tarayıcıyı başlatamazsınız. Chrome tarayıcı sürekli kilitleniyorsa, donuyorsa veya takılıp “Chrome yanıt vermiyor” mesajı gösterdiği için tarayıcı penceresini kapatamıyorsa, Görev Yöneticisi aracını kullanarak tüm Google chrome işlemlerini sonlandırmanız ve ardından tarayıcıyı yeniden başlatmanız gerekir. Yeniden.
Görev Yöneticisi’ni açmak için, Başlat menüsüne sağ tıklayın ve ‘Görev Yöneticisi’ni seçin veya Ctrl+ Shift+ tuşlarına basın Enter.
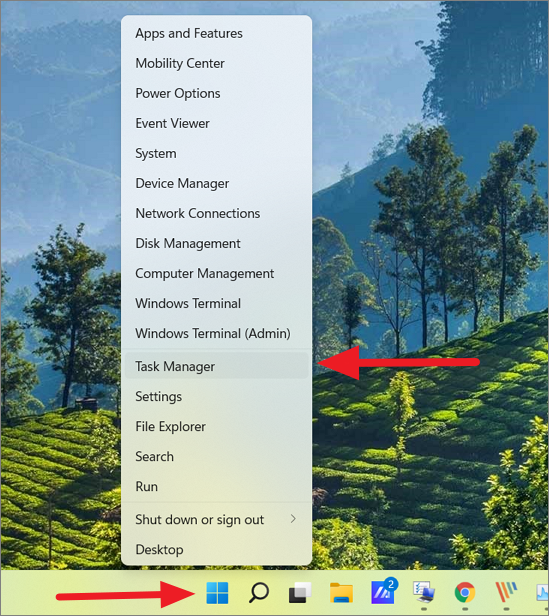
Görev Yöneticisi’nde, önce Uygulamalar bölümünün altındaki ‘Google Chrome’u bulun (çalışıyorsa), ardından uygulamaya sağ tıklayın ve ‘Görevi Sonlandır’ı seçin.
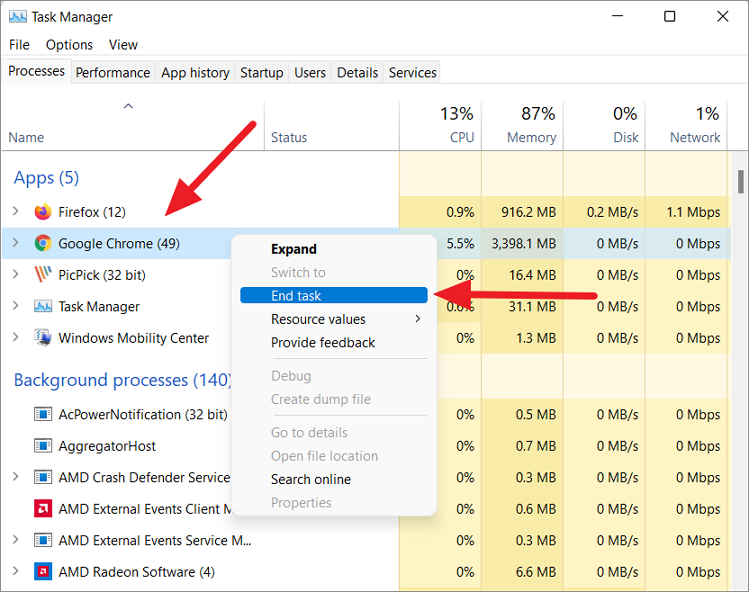
Bundan sonra, Arka plan işlemleri bölümünü aşağı kaydırın ve ardından tüm ‘Google Chrome’ işlemlerini bulun ve sonlandırın. Artık her işlemi seçebilir ve ‘Görevi Sonlandır’ı tıklayabilirsiniz. Veya en yüksek belleği kullanan işlemi bulun, onu seçin ve arka planda çalışan tüm Chrome işlemlerini sonlandırmak için ‘Görevi Sonlandır’ı tıklayın.
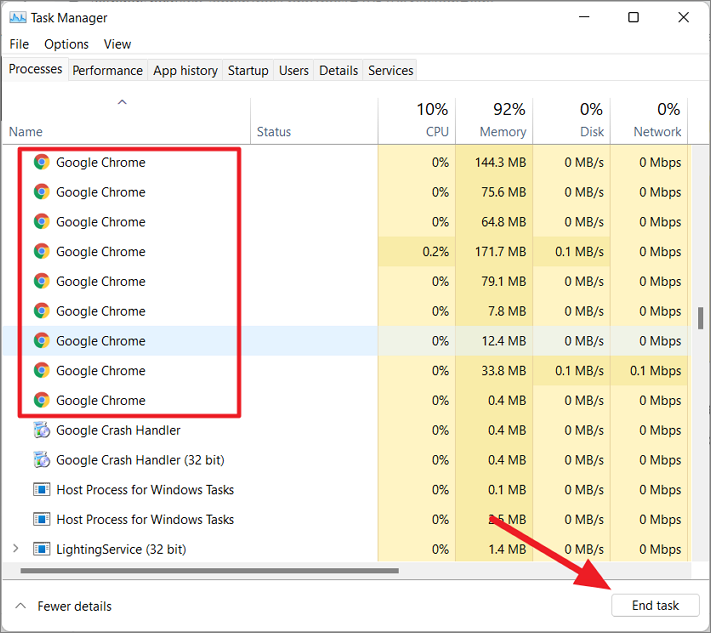
Ardından uygulamayı yeniden başlatmayı deneyin ve şimdi düzgün çalışıp çalışmadığına bakın.
Bilgisayarınızı Yeniden Başlatın
Deneyebileceğiniz başka bir kolay düzeltme, bilgisayarınızı yeniden başlatmaktır. Cihazın yeniden başlatılması, geçici dosyaları ve önbellek dosyalarını sıfırlar ve ardından bellek kullanımını temizler ve chrome için yeni bellek ayırır. Bilgisayarı kapatın, birkaç saniye bekleyin ve ardından bilgisayarı yeniden başlatın. Bundan sonra krom tarayıcıyı yeniden başlatın.
Google’dan Tarama Geçmişini, Önbelleği ve Çerezleri Temizle
Google Chrome’da internette gezinirken, sonraki ziyaretlerde web sitesinin daha hızlı yüklenmesine yardımcı olmak için web siteleri hakkında tarama geçmişi, Önbellek, resimler, Çerezler ve diğer site verileri gibi çeşitli bilgileri otomatik olarak depolar. Zamanla bu geçici dosyalar birikir, depolama alanını doldurur ve tarayıcınızı yavaşlatır. Ayrıca “Google Chrome Tarayıcı yanıt vermiyor” hatasına da yol açabilir.
Bunu düzeltmek için, tarayıcınızdaki geçmişi, önbelleği ve çerezleri periyodik olarak temizlemelisiniz. Bunu şu şekilde yapabilirsiniz:
Öncelikle Google Chrome’u açın, ardından pencerenin sağ üst köşesindeki ‘üç dikey nokta’ya tıklayın, menüden ‘Ayarlar’ seçeneğini seçin.
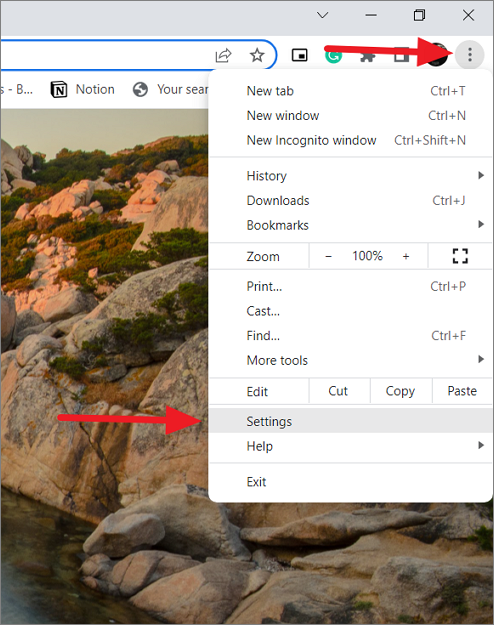
Ardından, sol taraftaki ‘Gizlilik ve Güvenlik’i seçin ve sağdaki Gizlilik ve Güvenlik altındaki ‘Tarama Verilerini Temizle’yi tıklayın.
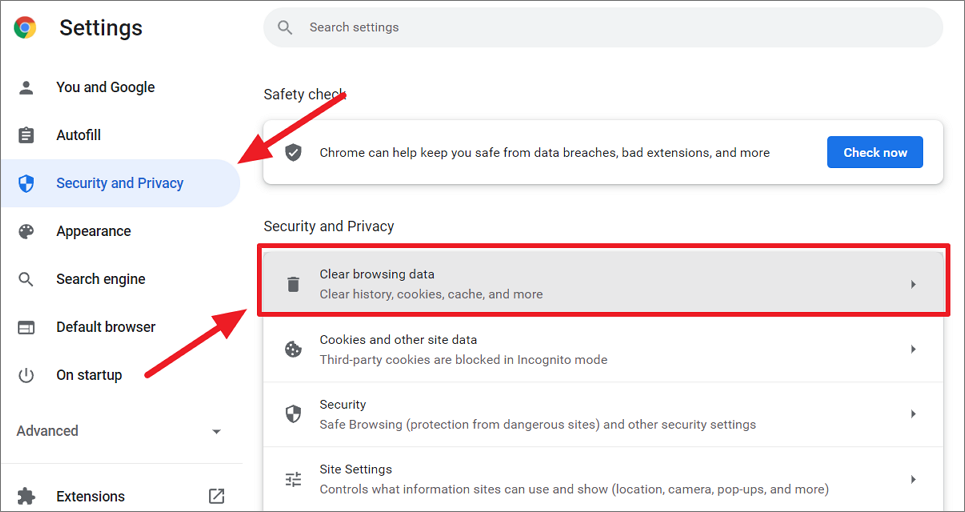
Alternatif olarak, chrome://settings/clearBrowserData Chrome’un adres çubuğuna yazıp tuşuna basabilirsiniz Enter.
Bu, neleri kaldıracağınızı ve neleri tutacağınızı seçebileceğiniz ‘Tarama verilerini temizle’ panelini açacaktır. Burada verilerin kaldırılacağı zaman aralığını seçebilirsiniz. Zaman aralığı, son saat, son 24 saat veya tüm zamanlar gibi göz atma verilerini ne kadar geriye silmek istediğinizi belirtir. Burada, Zaman aralığı açılır menüsünden ‘Tüm zamanlar’ı seçin.
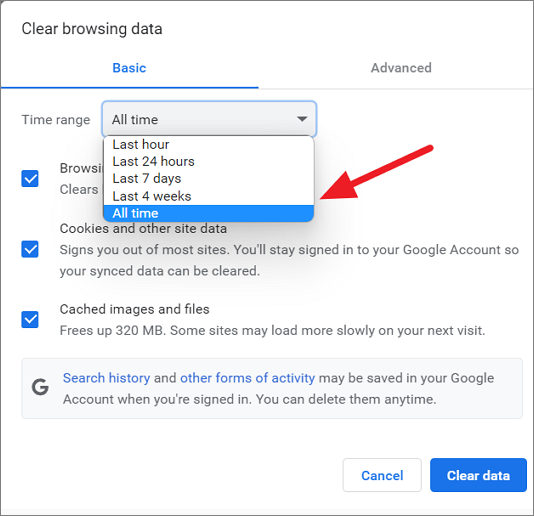
Temel sekmesi altında, tarama verileri üç seçeneğe ayrılır:
Şimdi, silmek istediğiniz bilgi türlerini seçin ve ‘Verileri temizle’ düğmesini tıklayın. Kaldırmak için üç seçeneği de seçmek daha iyidir.
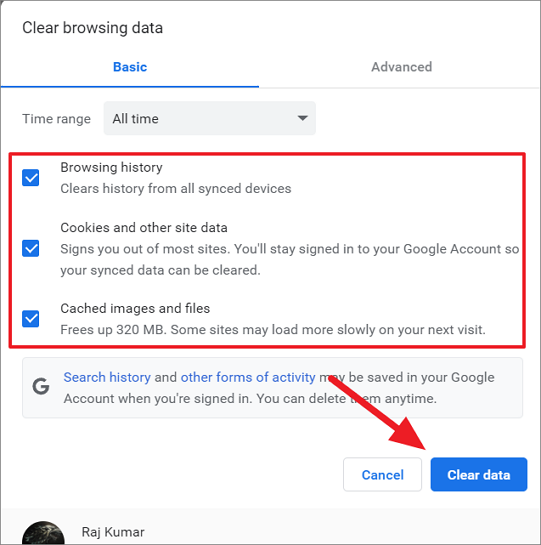
Tarama verilerinde nelerin kaldırılacağını ve nelerin tutulacağını seçmek istiyorsanız, iletişim penceresindeki ‘Gelişmiş’ sekmesine geçin. Ardından, kaldırmak istediğiniz verileri işaretleyin ve saklamak istediğiniz verilerin işaretini kaldırın ve ardından ‘Verileri temizle’yi tıklayın. Örneğin, muhtemelen web sitesi şifrelerini ve diğer oturum açma verilerini saklamak istiyorsunuz, böylece bu seçeneğin işaretini kaldırabilirsiniz.
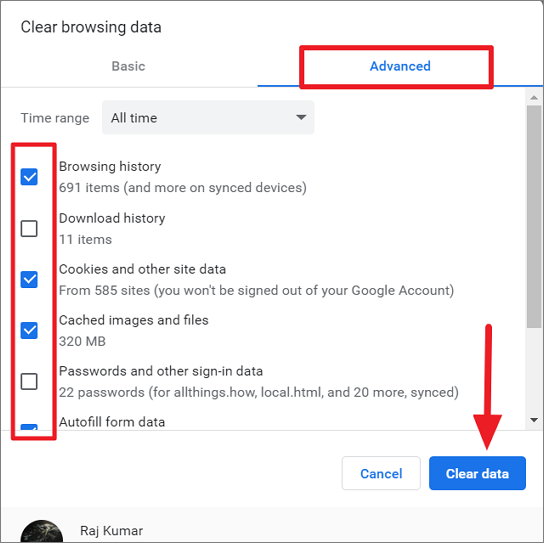
Göz atma verileri temizlendikten sonra, Google Chrome’un yanıt vermemesi sorununun giderilip giderilmediğini görün.
Chrome Uzantılarını ve Uygulamalarını Devre Dışı Bırak/Kaldır
Cihazınızda yüklü çok fazla uzantı veya kötü amaçlı uzantı varsa, Google Chrome’unuzun anormal davranmasının nedeni bu olabilir. Bazı kötü amaçlı uzantılar ve üçüncü taraf uygulamaları, Chrome tarayıcınıza saldırabilir ve tarayıcınızın kilitlenmesine ve hata mesajları göstermesine neden olabilir.
Bu gibi durumlarda en kolay düzeltme, tüm istenmeyen uzantıları ve uygulamaları tarayıcınızdan kaldırmaktır.
Chrome Uzantıları Nasıl Devre Dışı Bırakılır?
Chrome uzantılarını şu şekilde kaldırabilirsiniz:
Chrome’un tarayıcısını açın, Chrome’un sağ üst köşesindeki üç noktalı menüyü tıklayın. Ardından, ‘Diğer Araçlar’ı ve ardından’ Uzantılar’ı seçin. Veya chrome://extensionsChrome adres çubuğuna yazıp tuşuna basabilirsiniz Enter.
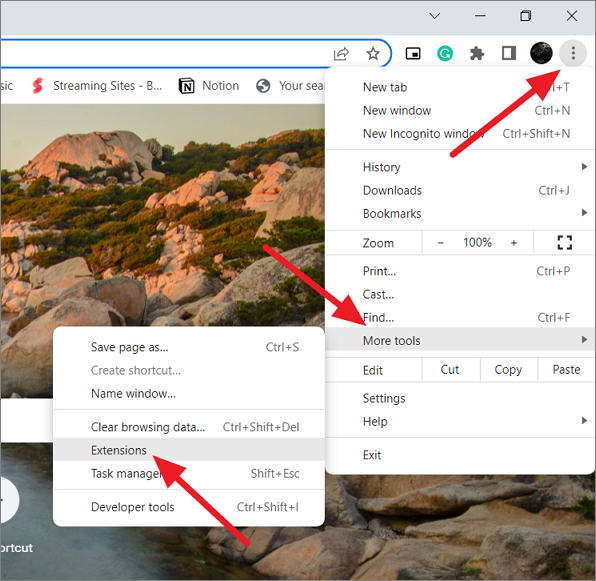
Google Chrome’unuza yüklenmiş uzantıların bir listesini göreceksiniz. Sıklıkla kullanmadığınız bir uzantı görürseniz, devre dışı bırakmak için altındaki geçiş anahtarına tıklayın (Mavi geçiş AÇIK, Gri geçiş KAPALI anlamına gelir).
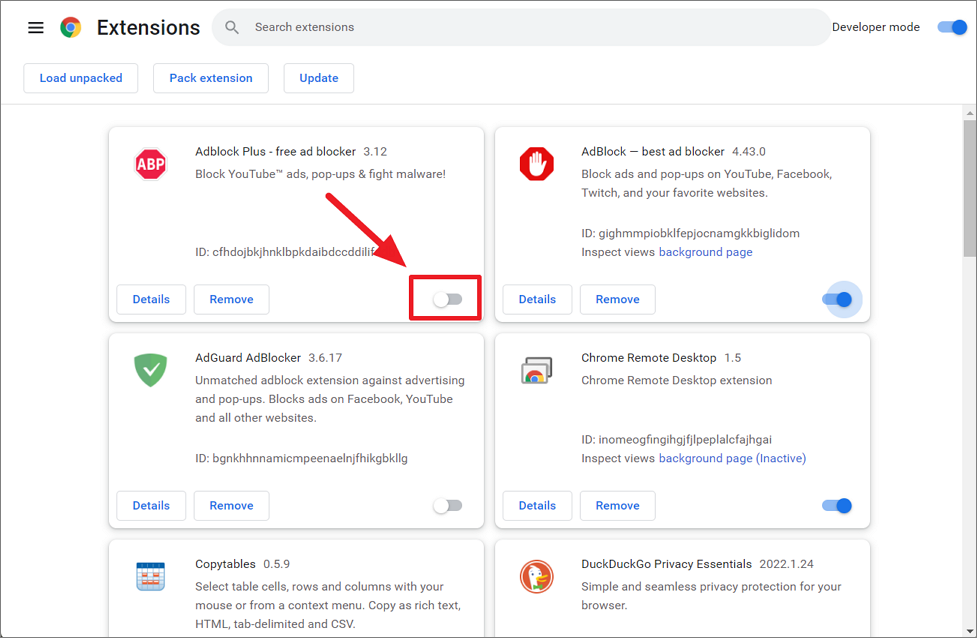
Orada istenmeyen veya kötü amaçlı veya hatalı uzantılar varsa, ‘Kaldır’ düğmesini ve ardından açılır pencerede tekrar ‘Kaldır’ düğmesini tıklayarak bunları kaldırın.
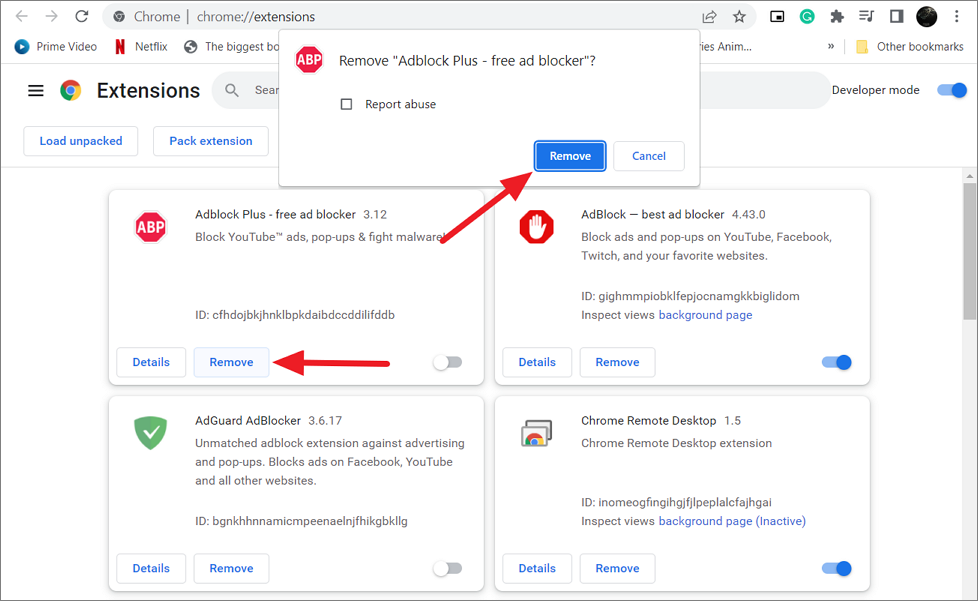
Bir uzantı veya uygulama yükledikten sonra sorun yaşamaya başladıysanız, önce en son yüklenen uzantıları devre dışı bırakmayı deneyebilir ve işe yarayıp yaramadığını görebilirsiniz. Ardından, istenmeyen tüm uzantıları veya uygulamaları Google kromunuzdan devre dışı bırakın.
Chrome’u herhangi bir uzantı olmadan çalıştırmak için Çalıştır komutunu açın ve chrome.exe --disable-extensions.
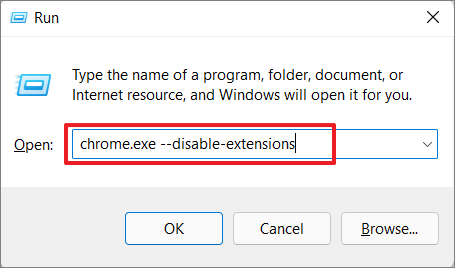
Chrome Uygulamaları Nasıl Devre Dışı Bırakılır?
Google Chrome’da yüklü uygulamaları kaldırmak için şu adımları izleyin:
Önce, chrome://apps/adres/URL çubuğuna yazın ve tuşuna basın Enter.
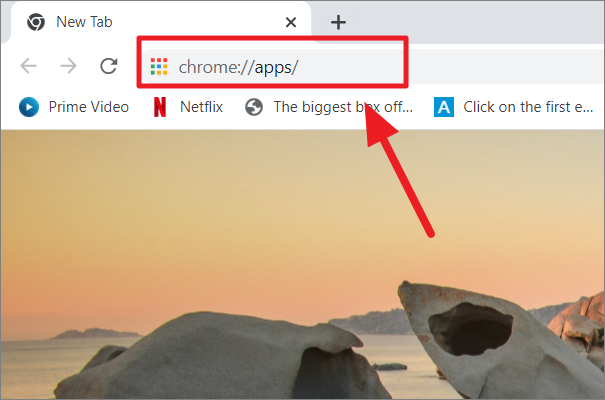
Uygulamalar listesinde, kaldırmak istediğiniz uygulamayı sağ tıklayın ve ‘Chrome’dan Kaldır..’ seçeneğini seçin.
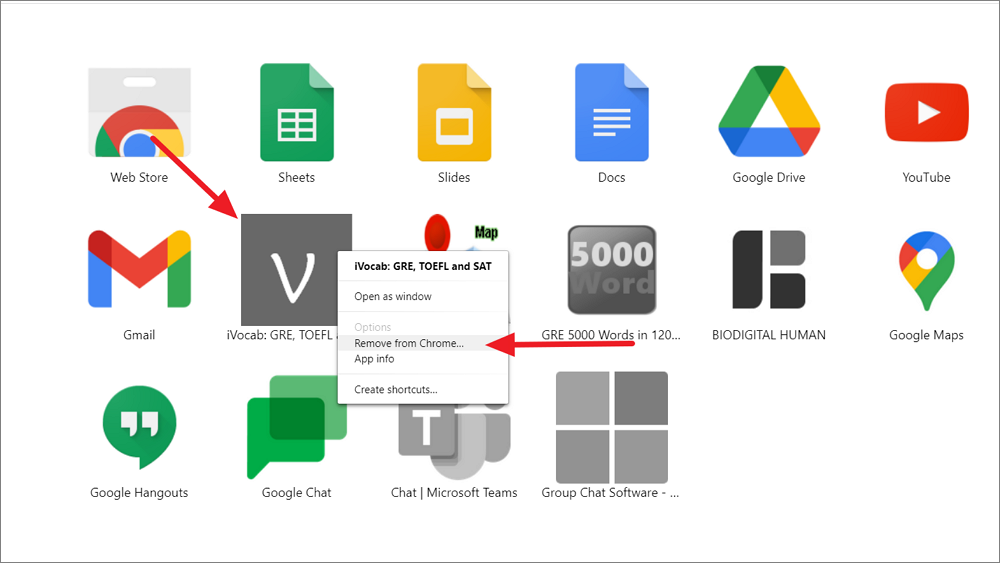
Ardından, açılır kutudaki ‘Kaldır’ düğmesini tekrar tıklayın. Uygulamanın kötü amaçlı olduğunu düşünüyorsanız, “Kaldır” düğmesini tıklamadan önce “Kötüye kullanım bildir” kutusunu işaretleyin.
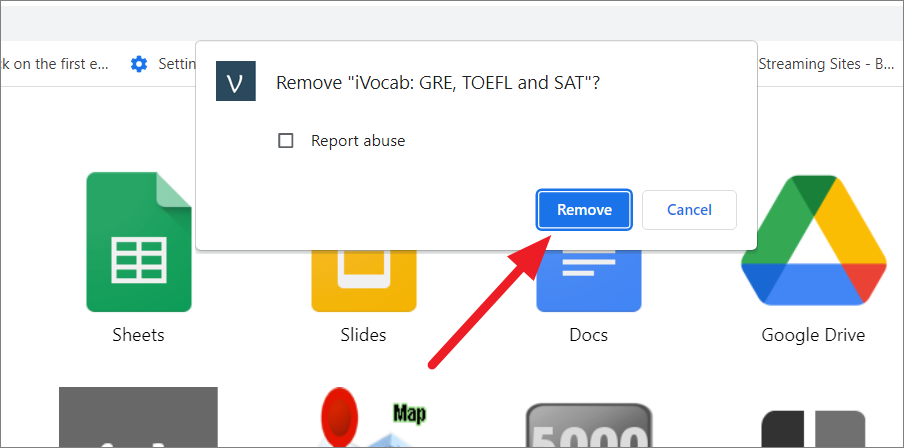
İşlemleri Sonlandırmak için Google Chrome’un Görev Yöneticisini Kullanın
Google Chrome’un, tıpkı Windows gibi, bilgisayarınızda çalışan tüm açık sekmeleri, uzantıları ve işlemleri ve bunların ne kadar kaynak tükettiğini izlemenize olanak tanıyan kendi yerleşik Görev Yöneticisi vardır. Hangi sekmenin, eklentinin veya uygulamanın tüm kaynakları tükettiğini daraltmanıza ve buna son vermenize yardımcı olabilir. Bu, yanıt vermeyen veya donmuş belirli bir sekmeniz veya uzantınız varsa yararlıdır, bu işlemi burada sonlandırabilirsiniz.
Chrome’un Görev Yöneticisi’ni açmak için üç nokta düğmesini (Daha fazla) tıklayın, ‘Diğer Araçlar’ı seçin ve ardından ‘Görev Yöneticisi’ni tıklayın. Ya da sadece krom tarayıcıyı açıp Shift+ tuşuna basabilirsiniz Esc.
Görev Yöneticisi açıldığında, şu anda Chrome’da çalışmakta olan her sekmenin, hizmetin, uzantının ve uygulamanın bir listesini görebilirsiniz.
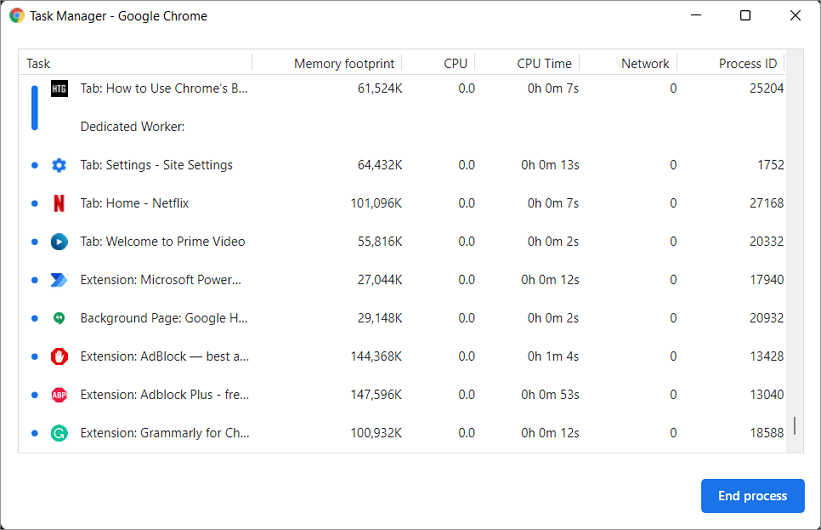
Varsayılan olarak, her işlem için bellek ayak izi, CPU kullanımı, Ağ ve İşlem Kimliği görüntüler. GPU belleği, CPU süresi, görüntü önbelleği, CSS önbelleği, işlem önceliği vb. gibi her işlemin başka hangi kaynakları kullandığını da görebilirsiniz. içerik menüsünde istatistik kategorileri.
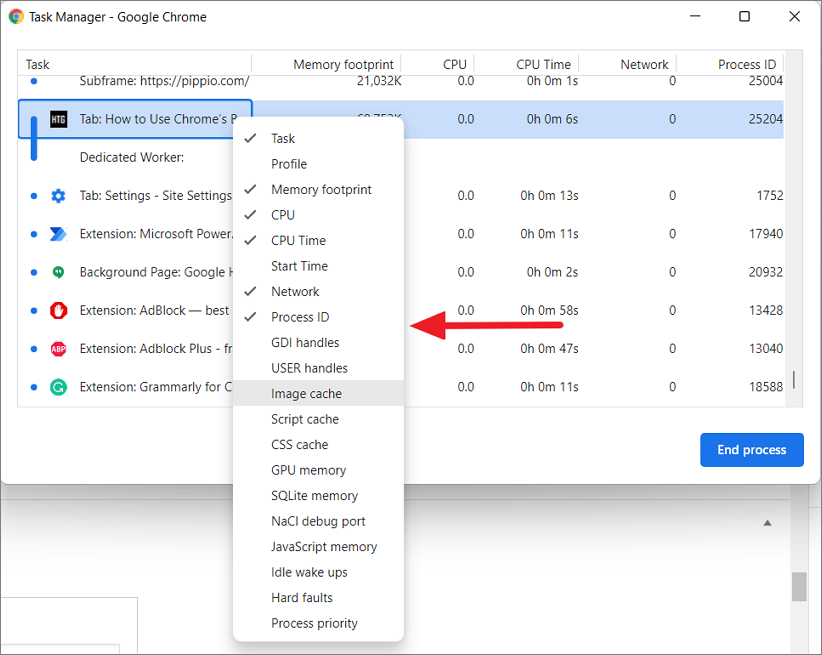
Kategori seç (işaretli), görev yöneticisine yeni bir sütun olarak eklenecektir. Hangi işlemin en çok kaynağı kullandığını görmek için sütun başlığına tıklayarak istatistik sütunlarını da sıralayabilirsiniz.
Yanıt vermeyen veya çok fazla kaynak kullanan bir göreviniz varsa, o işlemi seçin ve alttaki ‘İşlemi sonlandır’ düğmesini tıklayın.
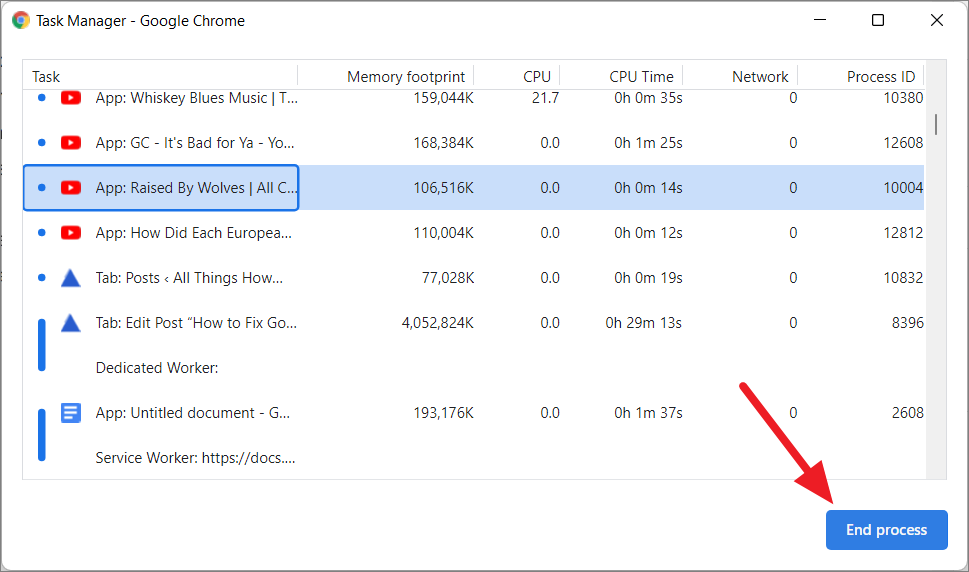
Ayrıca, Ctrltuşa göre birden çok görevi seçebilir ve listeden birden çok görevi seçebilir ve ardından hepsini bir kerede bitirmek için ‘İşlemi Sonlandır’ düğmesini tıklayabilirsiniz.
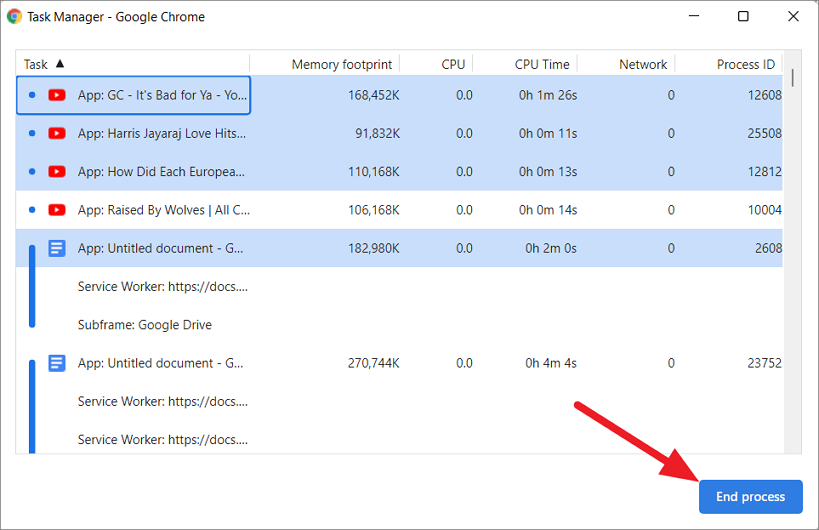
Google Chrome’u güncelle
Eski bir Chrome tarayıcı kullanıyorsanız, bu birkaç soruna neden olabilir, bu nedenle Google Chrome’unuzu en son sürüme güncellemek birçok sorunun çözülmesine yardımcı olabilir.
Chrome’u açın, Chrome’un adres çubuğunun en sağ ucundaki üç noktalı menüyü (Daha fazla) tıklayın ve ardından ‘Yardım’ seçeneğinin üzerine gelin ve ‘Google Chrome Hakkında’ seçeneğini seçin.
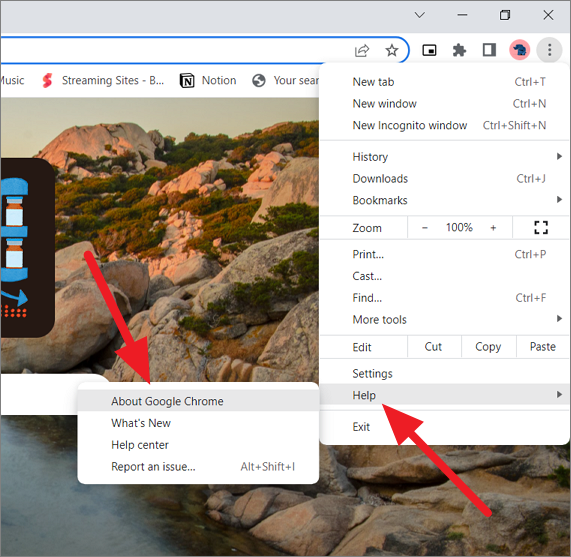
Chrome Hakkında sayfasında, chrome güncellemeleri otomatik olarak kontrol edecektir. Yeni bir güncelleme mevcutsa, mevcut en son sürümü otomatik olarak yükleyecektir veya başlatmak için ‘Güncelle’ye dokunmanız gerekir.
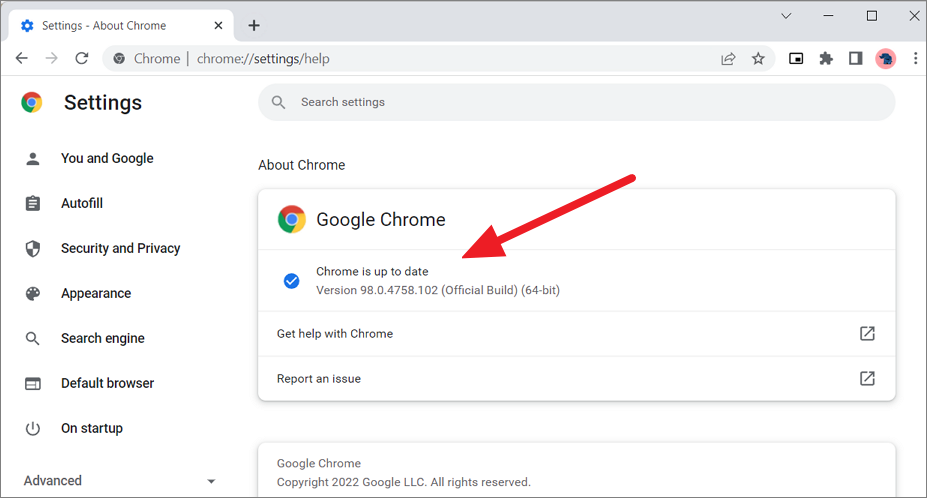
Chrome güncellenirse, sürüm numarasıyla birlikte ‘Chrome güncel’ mesajını görürsünüz.
Google Chrome’u temizle
Google Chrome, Google Chrome’un etkinliğine müdahale edebilecek kötü amaçlı yazılımları, reklam yazılımları, pop-up reklamları ve diğer şüpheli programları bulup kaldırmak için tasarlanmış yerleşik bir güvenlik yardımcı programına sahiptir. Chrome’u normal şekilde açamıyorsanız, tarayıcıyı Güvenli Mod’da başlatmayı deneyebilir ve bu yardımcı programı çalıştırabilirsiniz.
Chrome tarayıcıda, sağ üst köşedeki ”Diğer” düğmesini (üç nokta) tıklayın ve ardından ‘Ayarlar’ı seçin.
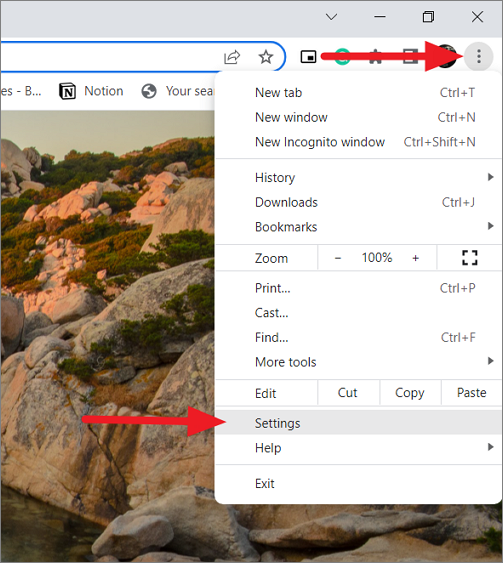
Ayarlar sayfasında, genişletmek için sol paneldeki ‘Gelişmiş’ seçeneğini seçin.
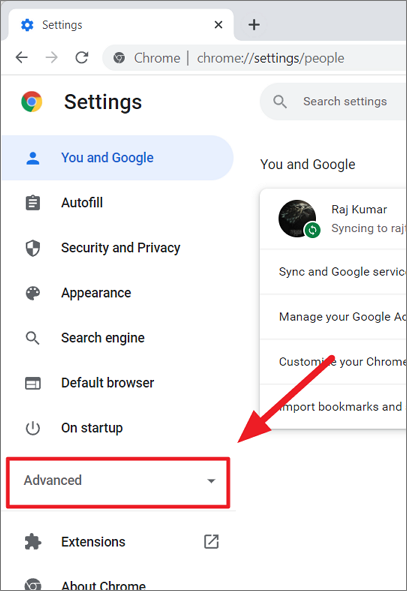
Gelişmiş ayarlar altında, soldaki “Sıfırla ve temizle”yi seçin ve sağdaki “Bilgisayarı temizle”ye tıklayın.
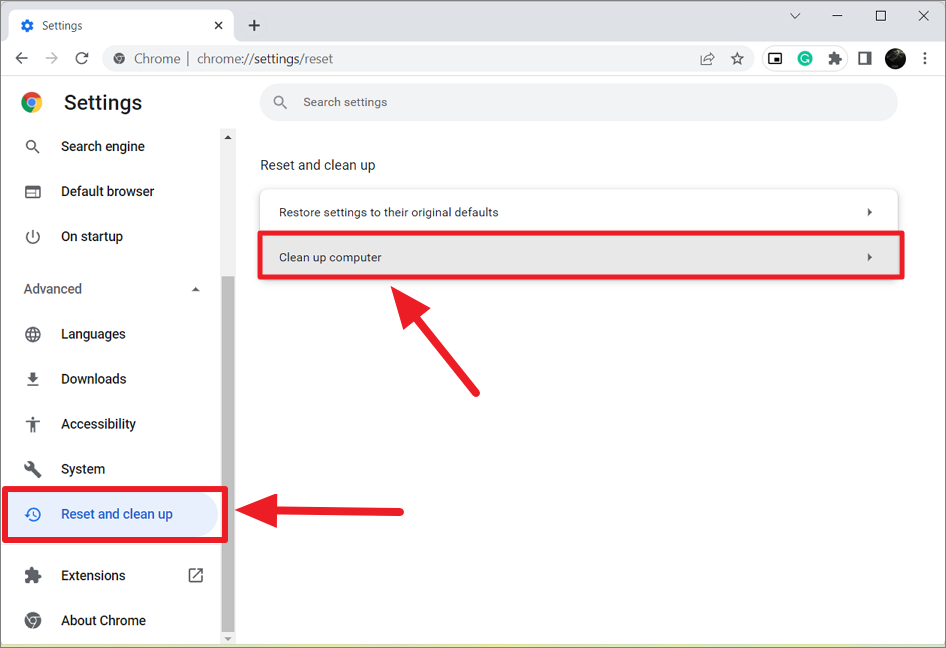
chrome://settings/cleanupBu araca Chrome’un adres çubuğuna girerek de erişebilirsiniz .
Bir sonraki sayfada, bilgisayardaki şüpheli ve istenmeyen programları taramak için ‘Bul’ düğmesine tıklayın.
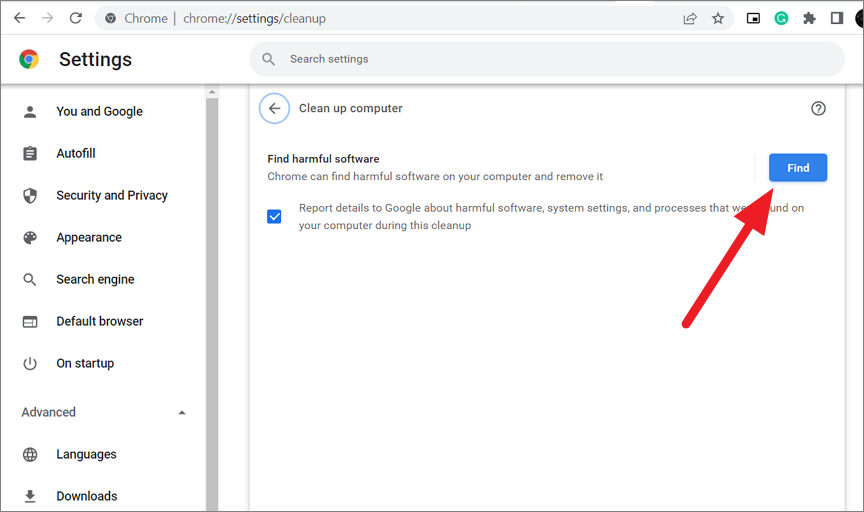
Bu işlemin tamamlanması biraz zaman alacaktır, bu arada “Zararlı yazılım kontrol ediliyor…” mesajını göreceksiniz. Herhangi bir zararlı yazılım bulunursa, bunları kaldırma seçeneğiniz olacaktır.
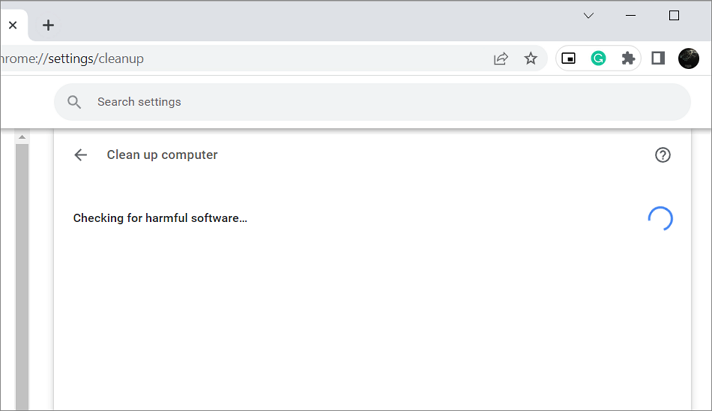
Kötü amaçlı yazılımı kaldırdıktan sonra Chrome’u açmayı deneyin ve hatanın hala görünüp görünmediğini kontrol edin. Hata tekrar belirirse sonraki yöntemi deneyin.
Antivirüs’ü Devre Dışı Bırak
Bazen, üçüncü taraf virüsten koruma programları veya istenmeyen kötü amaçlı yazılımlar Chrome’u engelleyebilir, bu nedenle Google Chrome düzgün bir şekilde başlamıyor. Virüsten koruma programını devre dışı bırakmayı veya programı tamamen kaldırmayı deneyebilirsiniz. Ayrıca Chrome’u antivirüsten bir istisna veya beyaz listeye alabilirsiniz.
SFC Taramasını Çalıştırın (Sistem Dosyası Denetleyicisi)
Sistem Dosyası Denetleyicisi (SFC), sistem dosyalarını bozuk veya hasarlı sistem dosyaları için taramak ve değiştirmek için kullanılan yerleşik bir komut aracıdır. SFC’yi çalıştırmak, ‘Chrome başlatılmıyor’ veya ‘Google Chrome çalışmayı durdurdu’ gibi Chrome Tarayıcı hatalarını düzeltmeye yardımcı olabilir. SFC taramasını şu şekilde çalıştırırsınız:
Terminali yönetici ayrıcalıklarıyla açmak için Windows aramasında ‘Komut İstemi’ni arayın ve arama sonuçlarında ‘Yönetici Olarak Çalıştır’ı seçin.
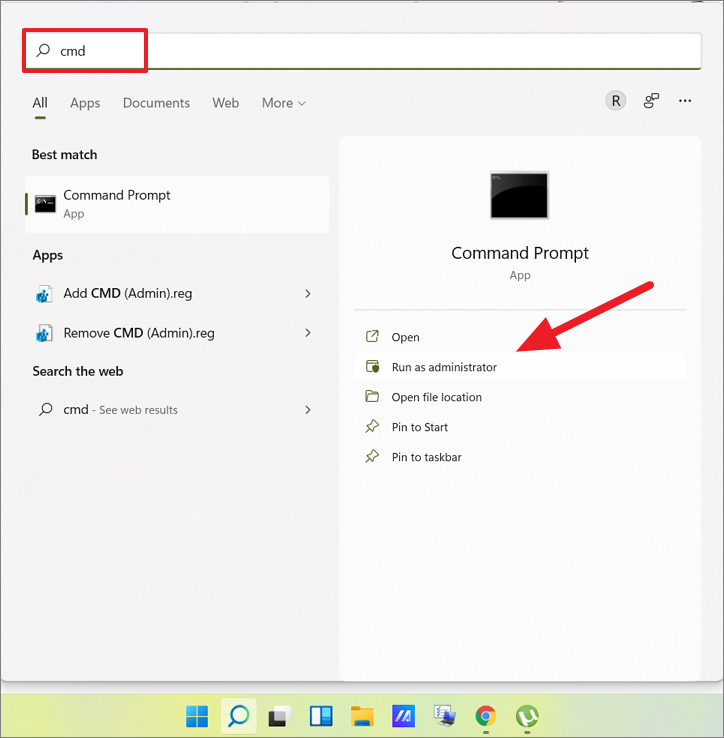
Komut istemi terminali açıldığında, aşağıdaki komutu girin ve tuşuna basın Enter:
sfc /scannowSFC taramasının tamamlanması biraz zaman alacaktır, bu yüzden tamamlanana kadar Komut İstemi’ni kapatmadığınızdan emin olun.
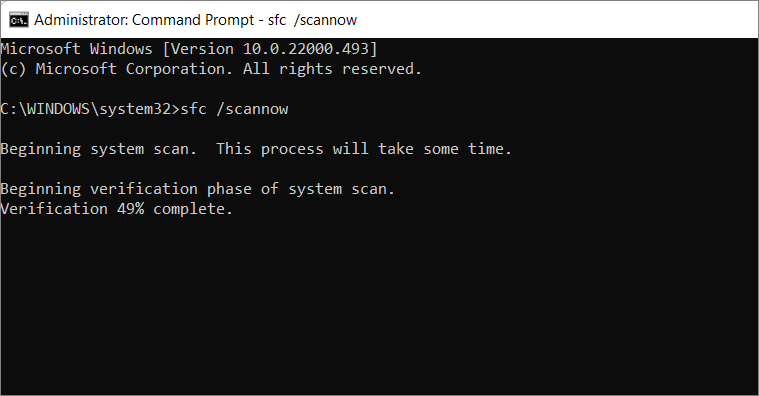
Tarama herhangi bir hasarlı veya bozuk sistem dosyası algılarsa, bunları onarmalı veya değiştirmelidir. İşlem tamamlandığında, sisteminizi yeniden başlatın ve krom sorununun giderilip giderilmediğini kontrol edin. Değilse, aşağıdaki DISM (Dağıtım Görüntüsü Hizmeti ve Yönetimi) komutlarını deneyin.
DISM Komutlarını Çalıştır
DISM (Dağıtım Görüntüsü Hizmeti ve Yönetimi), sisteminizdeki hasarlı veya eksik dosyaları geri yüklemek için kullanılan ve Sistem Dosyası Denetleyicisinden daha güçlü olan başka bir komut aracıdır. Google chrome hatalarını düzeltmek için de kullanılabilir.
Komut istemini yönetici ayrıcalıklarıyla açın ve aşağıdaki komutları arka arkaya yazın/kopyalayın ve Enterher birinin ardından tuşuna basın:
DISM.exe /Online /Cleanup-image /scanhealthDISM.exe /Online /Cleanup-image /Restorehealth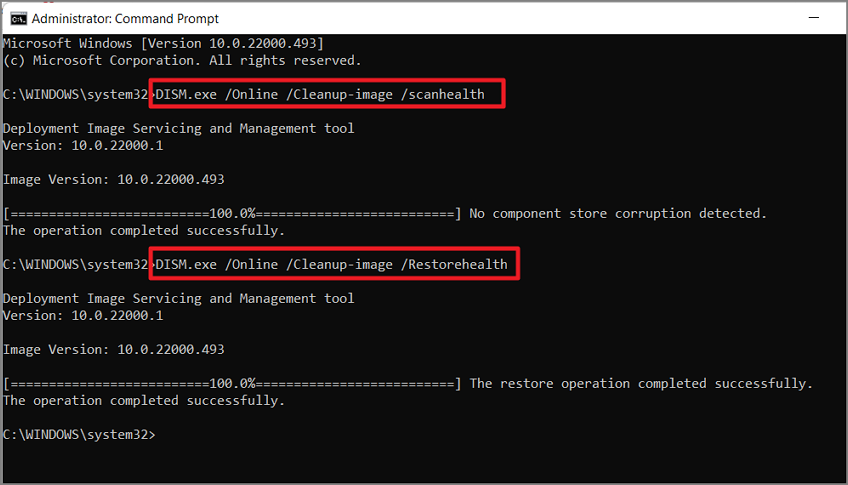
İlk komut bilgisayarı tarar ve sorunları tespit eder. Ardından ikinci komut bozuk veya eksik dosyaları onarır veya geri yükler. Bundan sonra bilgisayarınızı yeniden başlatın.
Kullanıcı Profili Klasörünü Sil
“Google Chrome yanıt vermiyor” veya “Google Chrome açılmıyor” hatasının, kullanıcı profili klasörüne kaydedilen krom verilerinden kaynaklandığı durumlar vardır. Bunu düzeltmek için kullanıcı profili klasörünü (Varsayılan) silebilir veya yeniden adlandırabilirsiniz. Bunu yapmak için şu adımları izleyin:
İlk olarak, Görev Yöneticisi’ni kullanarak krom tarayıcıyı tamamen kapatın. Ardından, Çalıştır komut kutusunu açın ve aşağıdaki yolu yazın/kopyalayın veya Dosya Gezgini’ni açın ve adres çubuğuna aşağıdaki yolu yazın:
%USERPROFILE%AppDataLocalGoogleChromeUser Data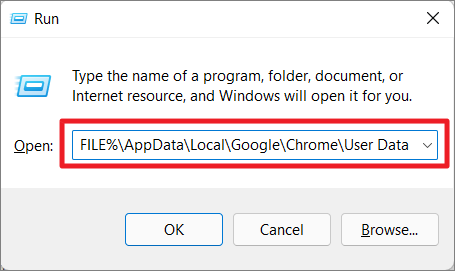
Ardından, ‘Varsayılan’ adlı klasörü bulun ve tuşuna basarak Deleteveya Dosya Gezgini şeridindeki ‘Sil’ düğmesine tıklayarak silin.
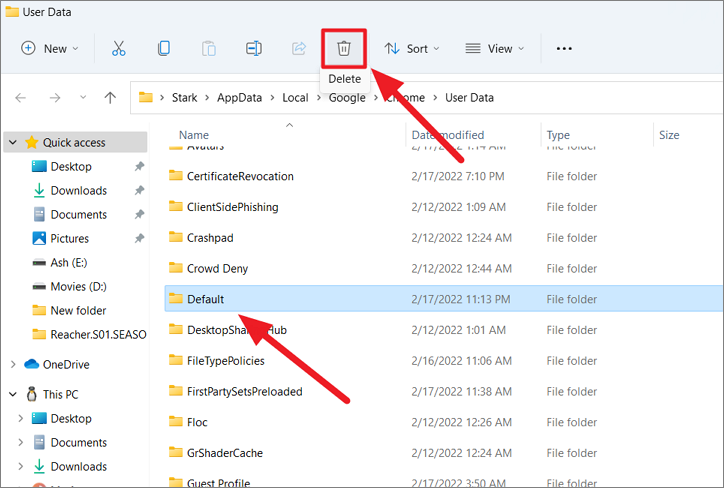
Alternatif olarak, ‘Varsayılan’ı istediğiniz herhangi bir şeyle yeniden adlandırabilir veya klasörü farklı bir konuma taşıyabilirsiniz; krom, yeni bir Varsayılan klasör oluşturarak kullanıcı profilini sıfırlar. Bunun için ‘Varsayılan’ klasörüne sağ tıklayın ve ‘Yeniden Adlandır’ düğmesini seçin. Ardından klasörü ‘Default.old’ gibi bir adla yeniden adlandırın.
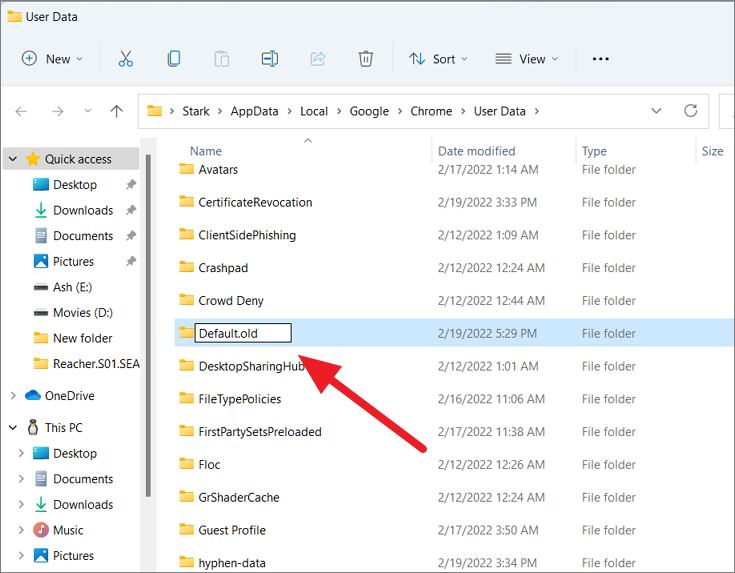
Bundan sonra bilgisayarı yeniden başlatın ve sorunun çözülüp çözülmediğini kontrol edin.
Tercihler Dosyasını Sil
Windows 11’de ‘Chrome çalışmayı durdurdu’ hatasıyla karşılaşırsanız gizli bir klasörde bulunan kullanıcı tercih dosyasını silmeyi deneyebilirsiniz. Bu dosyanın silinmesi, krom tarayıcılarınızda oturum açma bilgileri ve şifreler gibi veri kaybına neden olabilir.
WindowsÖncelikle Chrome tarayıcıyı tamamen kapatın ve ardından +’ ya basarak Çalıştır kutusunu Raçın veya Dosya Gezgini’ni açın ve adres çubuğuna aşağıdaki yolu yazın:
%USERPROFILE%Local SettingsApplication DataGoogleChromeUser Data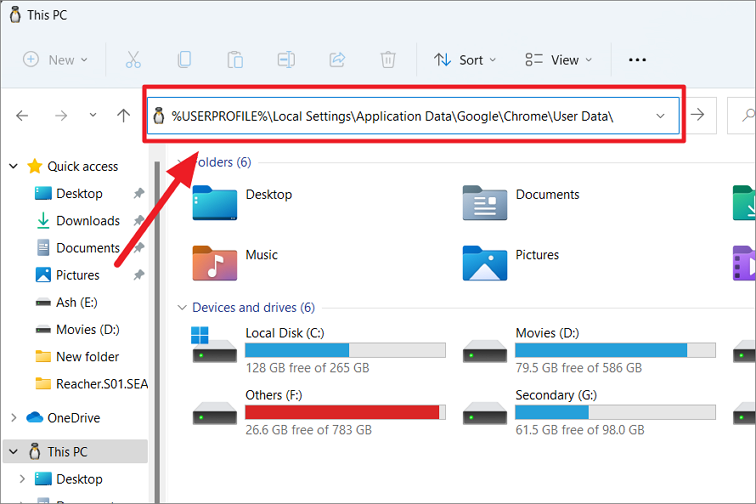
Ardından, üzerine çift tıklayarak ‘Default’ klasörünü açın.
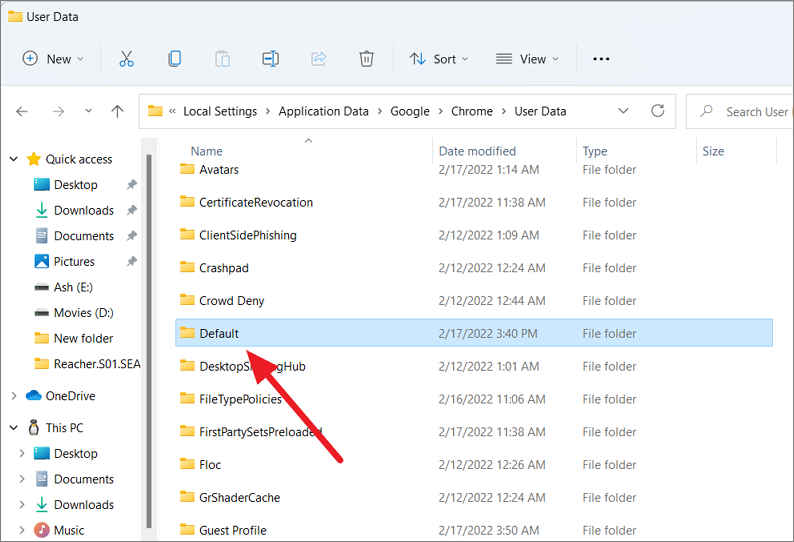
Ardından, klasörün içinde ‘Tercihler’ adlı dosyayı arayın ve ardından şerit üzerindeki ‘Sil’ düğmesine tıklayın veya tuşuna basın Delete. Ancak, silmeden önce dosyanın yedek bir kopyasını almanız önerilir. Bu nedenle, dosyayı farklı bir konuma kopyalayın ve ardından Varsayılan klasöre geri dönün ve tercih dosyasını silin.
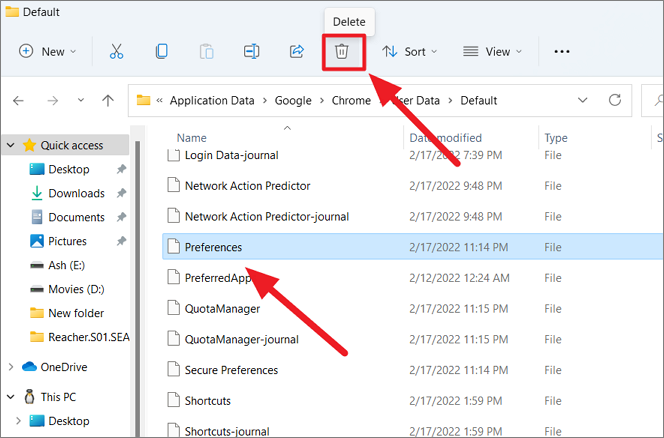
Ardından, bilgisayarı yeniden başlatın ve krom tarayıcıyı başlatın.
Google Chrome’u yeniden adlandır
‘Google Chrome çalışmayı durdurdu’ için başka bir çözüm, kurulum dizinindeki chrome uygulama adını yeniden adlandırmak ve ardından bunun için bir kısayol oluşturmak ve her seferinde Google chrome’u açmak için bu kısayolu kullanmaktır. Bunu şu şekilde yapabilirsiniz:
Aşağıdaki krom kurulum konumuna gidin. Aşağıdaki klasöre manuel olarak gidebilir veya yolu Dosya Gezgini’nin adres alanına girebilirsiniz:
C:Program Files (x86)GoogleChromeApplicationArdından, ‘chrome’ uygulamasını seçin ve şerit üzerindeki ‘Yeniden Adlandır(F2)’ düğmesini tıklayın.
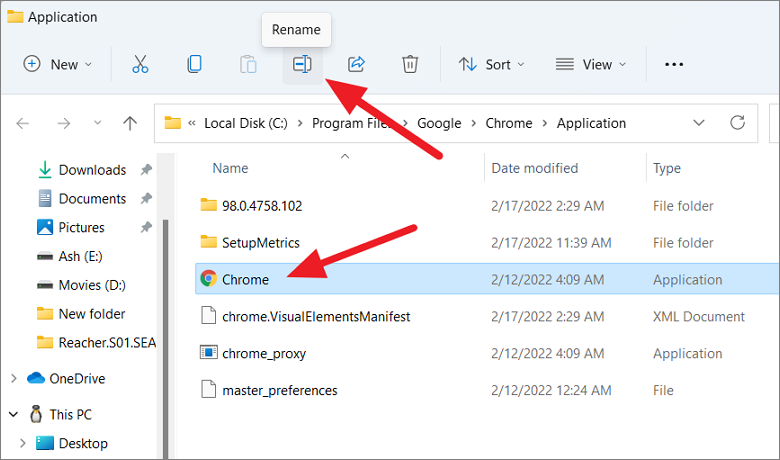
Ardından, uygulamayı istediğiniz herhangi bir adla (örneğin G-Chrome) yeniden adlandırın ve tuşuna basın Enter.
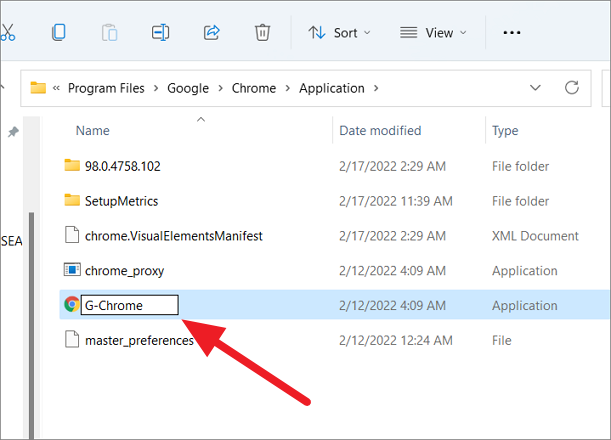
Dosya Erişimi Reddedildi onay kutusunda ‘Devam Et’i tıklayın.
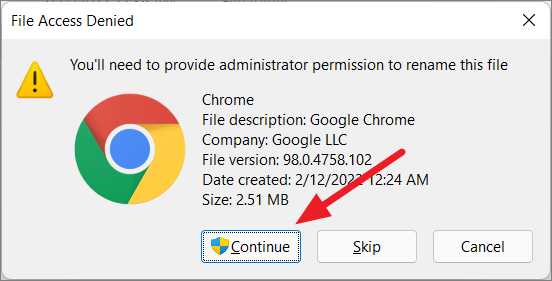
Bundan sonra, yeniden adlandırılan uygulamaya (G-Chrome) sağ tıklayın ve ‘Daha fazla seçenek göster’i seçin.
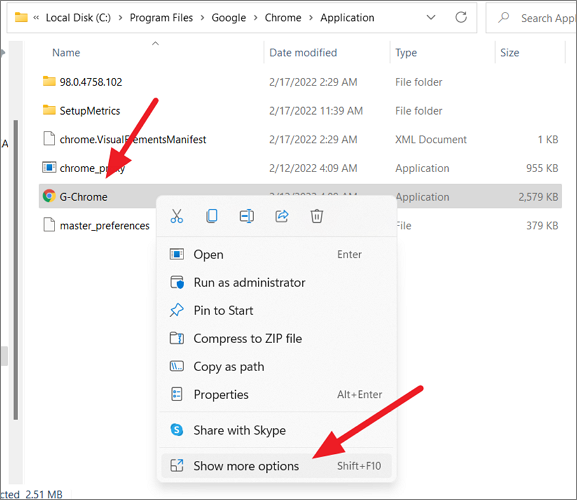
Ardından, eski içerik menüsünden ‘Gönder’ seçeneğini seçin ve ardından alt menüden ‘Masaüstü (kısayol oluştur)’ seçeneğini seçin.
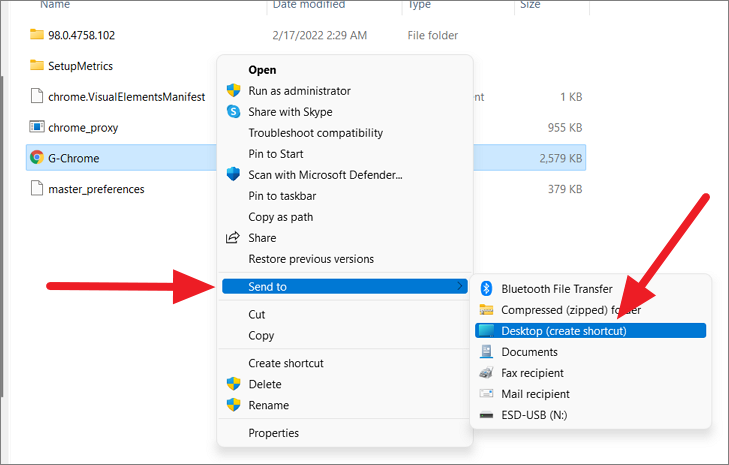
Şimdi masaüstüne gidin, eski krom kısayolunu silin (varsa) ve krom tarayıcıya erişmek için yeni kısayolu kullanın.
Windows Defender Güvenlik Duvarı aracılığıyla Google Chrome’a izin verin
Windows Defender Güvenlik Duvarınız Chrome tarayıcınızı engelliyorsa, Windows 11’de “Google Chrome yanıt vermiyor” hatasına neden olabilir. Bunu düzeltmek için, uygulamanın güvenlik duvarından geçmesine izin vermek üzere Google Chrome’u Windows Güvenlik Duvarı’nın istisna listesine eklemelisiniz.
İlk olarak, Başlat menüsüne tıklayın ve ‘Windows Güvenlik Duvarı’nı arayın ve Windows Defender Güvenlik Duvarı’ kontrol panelini açın.
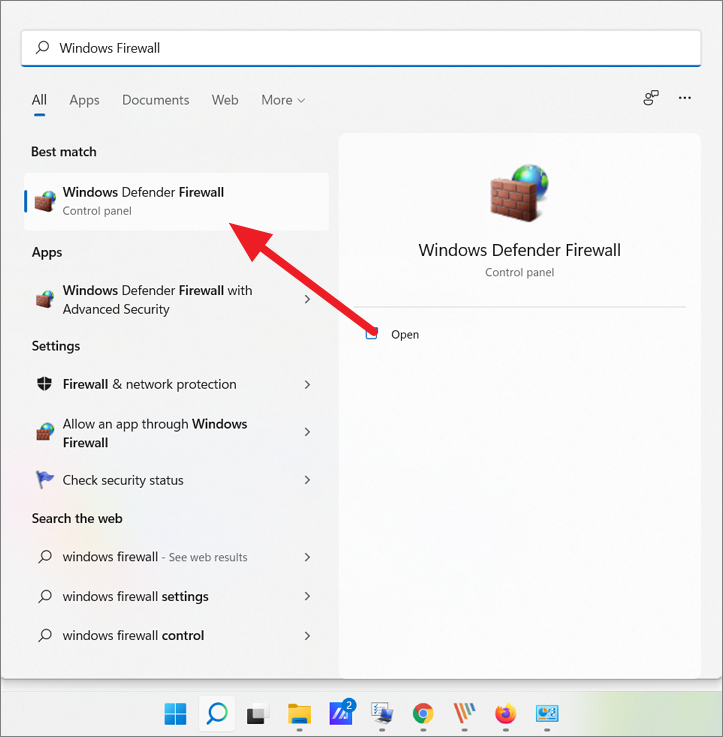
Windows Defender Güvenlik Duvarı kontrol panelinde, sol paneldeki ‘Bir uygulamanın veya özelliğin Windows Defender Güvenlik Duvarı üzerinden geçmesine izin ver’ bağlantısını tıklayın.
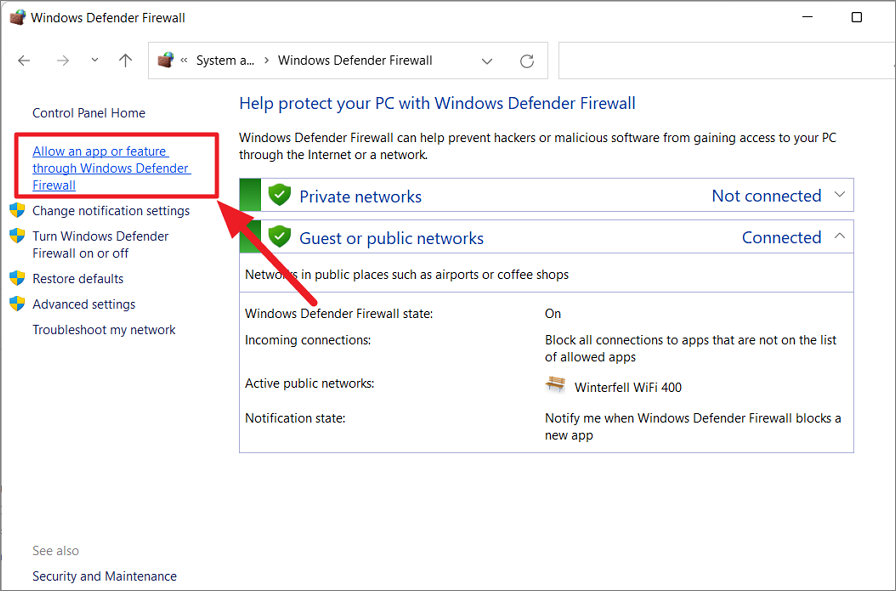
Bir sonraki sayfada, ayarları düzenlemek için üst kısımdaki ‘Ayarları değiştir’ düğmesini tıklayın.
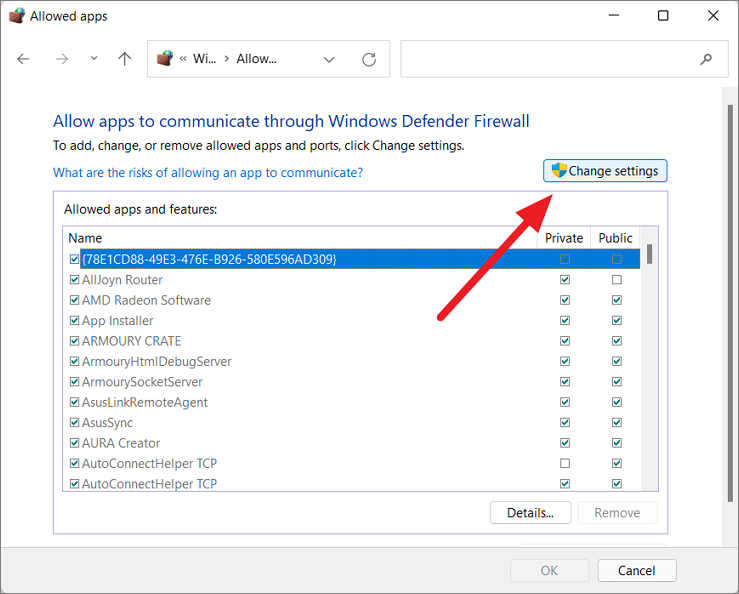
Ardından, uygulamalar listesini aşağı kaydırın ve ‘Google Chrome’ uygulamasının tüm kutularının işaretlendiğinden emin olun. Ardından ‘Tamam’ı tıklayın.
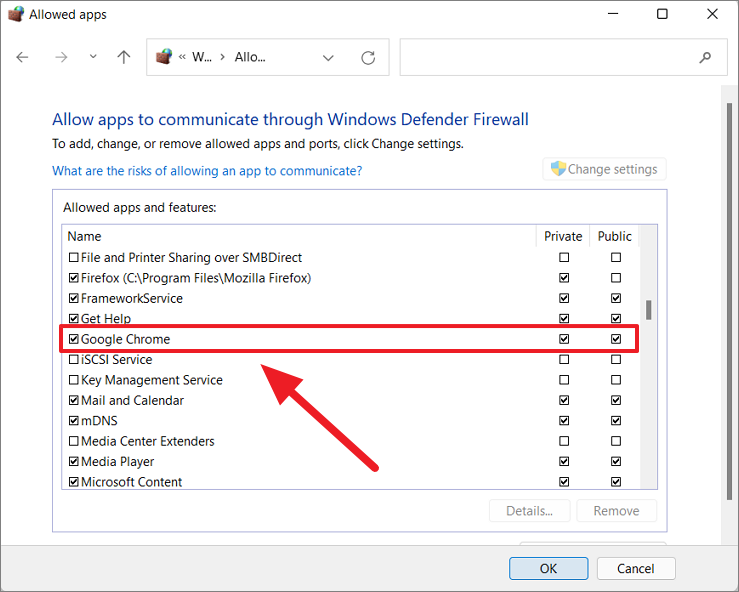
Listede Google Chrome uygulamasını görmüyorsanız, uygulamayı şu şekilde ekleyebilirsiniz.
‘Ayarları Değiştir’ düğmesinin tıklandığından emin olun (gri renkli düğme etkin demektir) ve ardından kutunun altındaki ‘Başka bir uygulama ekle’ düğmesini tıklayın.
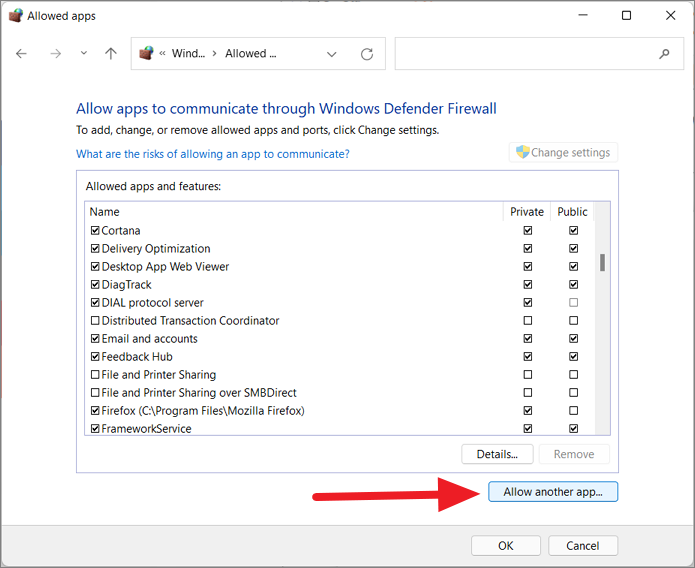
Açılan iletişim kutusunda ‘Gözat’ düğmesini tıklayın.
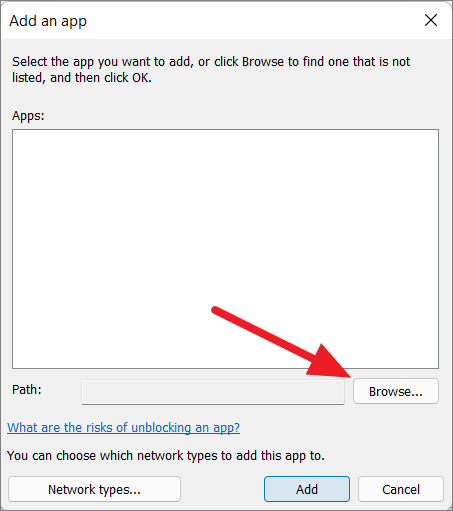
C:Program FilesGoogleChromeApplicationArdından, Gözat penceresini kullanarak bu konuma gidin . Ve ‘Chrome’ uygulamasını seçin ve ‘Aç’ı tıklayın.
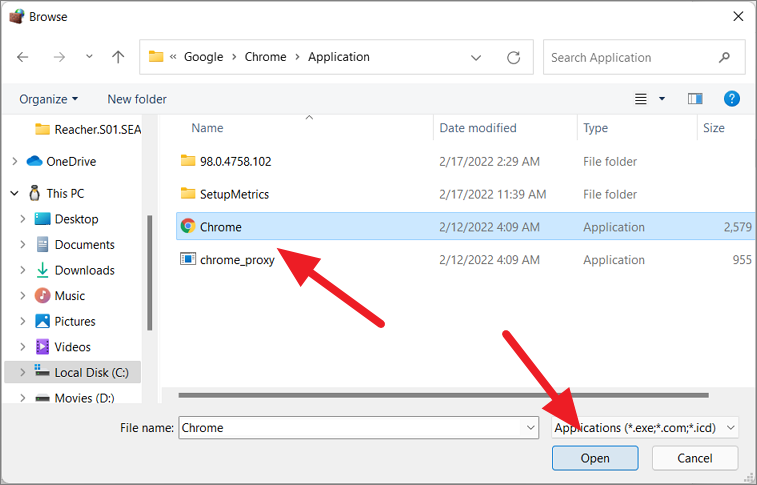
Şimdi, alttaki ‘Ekle’ düğmesini seçin.
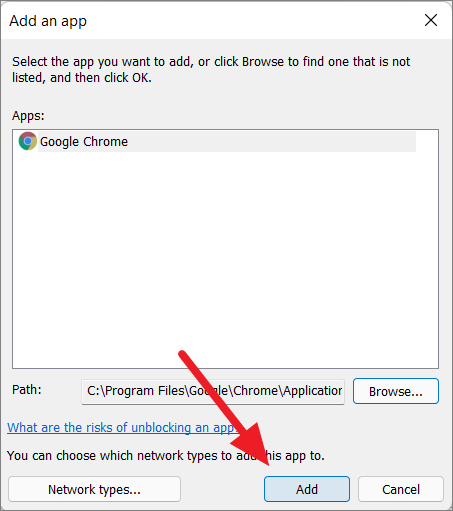
Bundan sonra sisteminizi yeniden başlatın ve sorunun çözülüp çözülmediğini kontrol edin. Bu yöntem, kromdaki ‘web sayfası yüklenmiyor’ veya bağlantı sorununu da çözebilir.
Windows’u güncelleyin
Google Chrome sorunlarını çözmenin başka bir yolu da Windows güncellemeleridir. Windows’u güncellemek, hataları düzeltir, yeni özellikler ekler ve bilgisayarınızdaki çeşitli sorunları giderir.
Başlat menüsüne sağ tıklayın ve ‘Ayarlar’ı seçin veya Win+ tuşuna basın I.
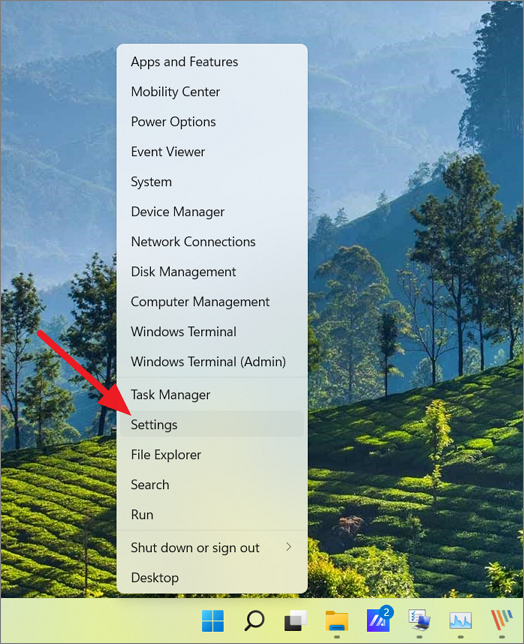
Windows Ayarlarında, sol bölmedeki ‘Windows Update’ sekmesini seçin ve ‘Güncellemeleri kontrol et’ düğmesini tıklayın.
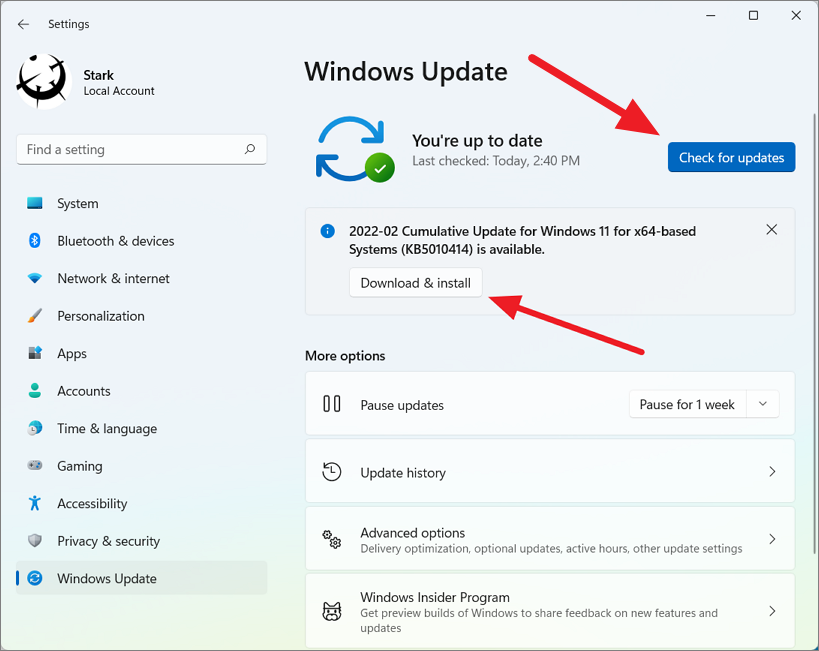
Şimdi, mevcut herhangi bir güncelleme varsa, yüklemek için ‘İndir ve Yükle’ düğmesini tıklamanız gerekir, aksi takdirde Windows bunları otomatik olarak indirip kuracaktır.
Ön Yükleme Sayfalarını Devre Dışı Bırak
Chrome, daha sonra hangi web sitelerine veya sayfalara gidebileceğinizi tahmin etmesini sağlayan, önceden yüklenmiş sayfalar özelliğine sahiptir. Bu sayfaları daha hızlı yüklemek için chrome, verilerini arka planda önceden yükler. Özellikler bu sayfaları yüklemek için çok fazla yer kapladığından, genellikle tarayıcınızı yavaşlatır veya hatalara neden olur. Bu özelliği kapatmak, tarayıcınızı daha hızlı hale getirebilir ve hatalara daha az eğilimli hale getirebilir.
Google Chrome’u açın, ‘Diğer’ düğmesini (üç nokta) tıklayın ve ‘Ayarlar’ı seçin.
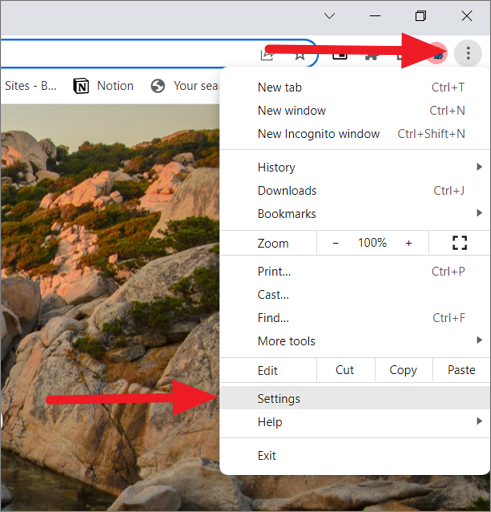
Ardından, Ayarlar sayfasının solundaki Güvenlik ve Gizlilik’i seçin ve sağdaki ‘Çerezler ve diğer site verileri’ni seçin.
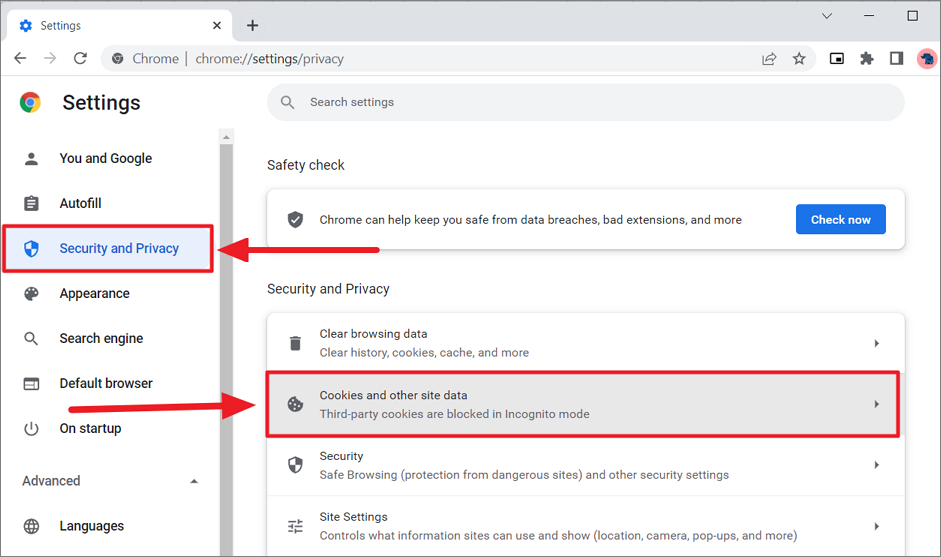
Ardından, sayfayı aşağı kaydırın ve ‘Daha hızlı tarama ve arama için sayfaları önceden yükle’ seçeneğini bulun. Şimdi, devre dışı bırakmak için yanındaki düğmeyi tıklayın.
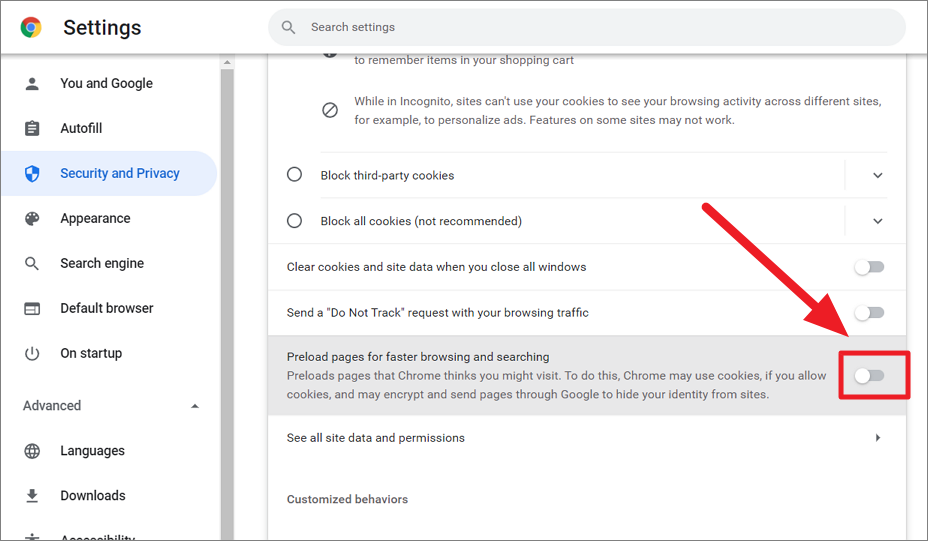
Ardından, tarayıcıyı kapatın ve yeniden başlatın.
DNS Önbelleğini Temizle ve IP’yi Sıfırla
DNS önbelleği (Etki Alanı Adı Sistemi önbelleği), sonraki ziyaretlerde daha hızlı erişim için son ziyaret edilen tüm web siteleri ve diğer internet alanları hakkında bilgi içeren geçici bir veritabanıdır. DNS, kullanıcıların daha hızlı göz atmalarına yardımcı olmayı amaçlasa da, genellikle bozulabilir veya aşırı yüklenebilir, bu da Chrome’un donmasına ve yanıt vermemesine neden olur.
Bu gibi durumlarda, Windows 11’de Komut İstemi’ni kullanarak DNS önbelleğini boşaltmayı veya temizlemeyi deneyin. Bunu yapmak için gereken adımlar şunlardır:
Başlat menüsüne tıklayın, arama çubuğuna ‘cmd’ yazın ve seçenekler arasından ‘Yönetici Olarak Çalıştır’ı seçin.
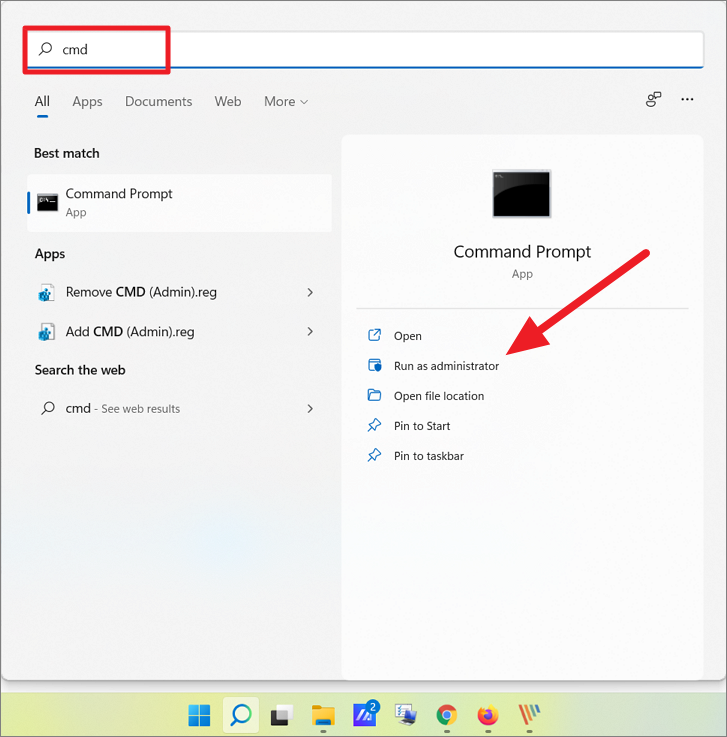
Komut İsteminde, aşağıdaki iki komutu birer birer çalıştırmanız ve ardından Enterher komutun ardından tuşuna basmanız gerekecek:
ipconfig /flushdnsnetsh winsock resetİlk komut DNS önbelleğini temizler ve sonraki komut Windows IP’sini sıfırlar.
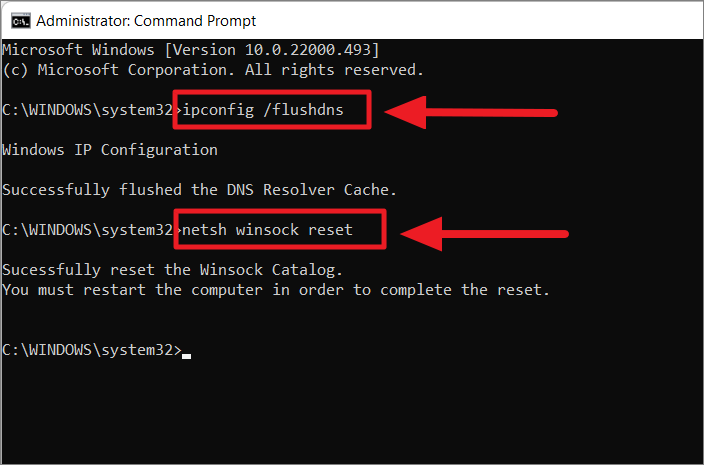
İkinci komut işlemi bittikten sonra PC’nizi yeniden başlatın ve Chrome’u çalıştırın. Şimdi, tarayıcıyı sorunsuz kullanıp kullanamayacağınızı kontrol edin, değilse bir sonraki çözümü deneyin.
Ağ Ayarları Sıfırlama
Chrome hala düzgün çalışmıyorsa, ağ ayarlarını sıfırlamayı deneyin. Bu, tüm ağ bağdaştırıcılarını sıfırlayacak ve umarız sorunlarınızı çözecektir.
Bunu yapmak için Win+ tuşlarına basarak Windows Ayarları’nı açın I. Ardından, sol taraftaki ‘Ağ ve internet’ sekmesine geçin ve sağdaki ‘Gelişmiş ağ ayarları’nı tıklayın.
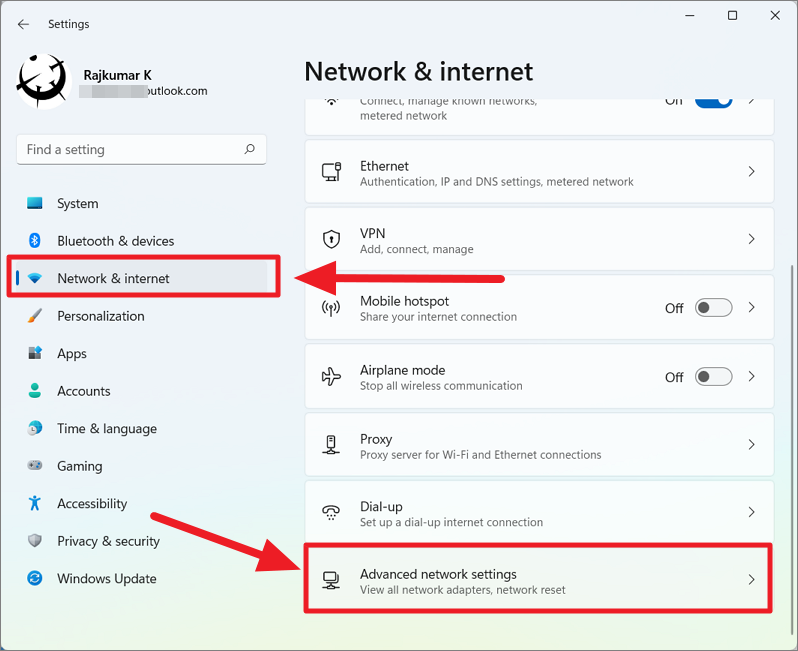
Diğer ayarlar bölümünün altında, ‘Ağ sıfırlama’ seçeneğini seçin.
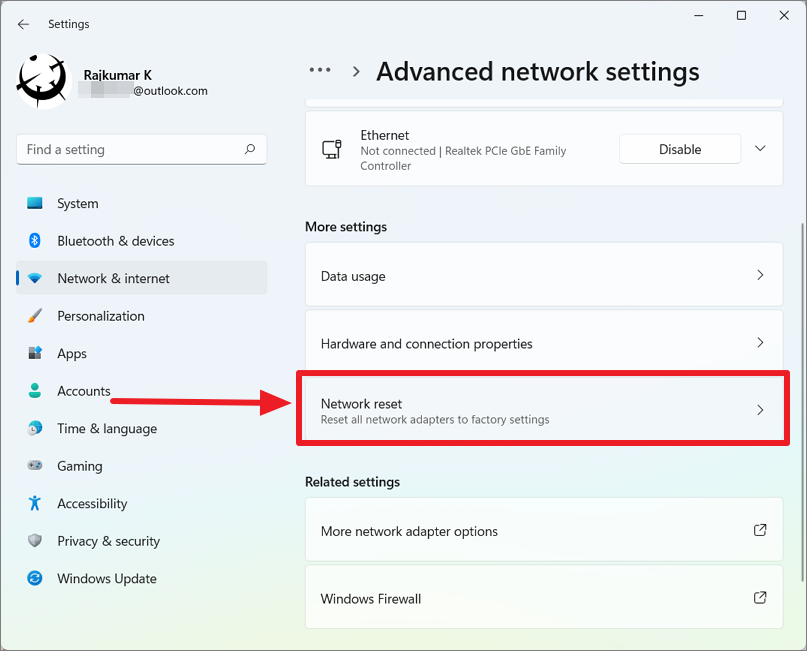
Ardından, ağ ayarlarınızı sıfırlamak için ‘Sıfırla’ düğmesini tıklayın.
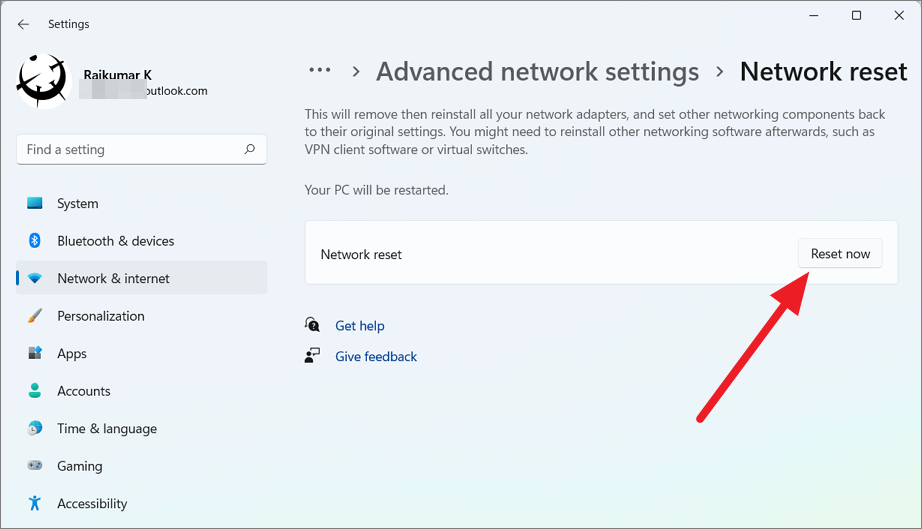
Proxy Ayarlarını Devre Dışı Bırak
Çevrimiçi gizliliğinizi korumak için bir proxy sunucusu kurduysanız veya otomatik proxy ayarlarını etkinleştirdiyseniz, Windows 11’deki ‘Chrome Yanıt Vermiyor’ hatasının nedeni bu olabilir. Durum buysa, proxy ayarlarınızı devre dışı bırakmanız gerekir. :
Proxy ayarlarınızı ve proxy sunucunuzu devre dışı bırakmak için şu adımları izleyin:
Öncelikle Windows 11 Ayarları’nı açın, ‘Ağ ve internet’ sekmesine geçin ve sağdaki ‘Proxy’ seçeneğini seçin.
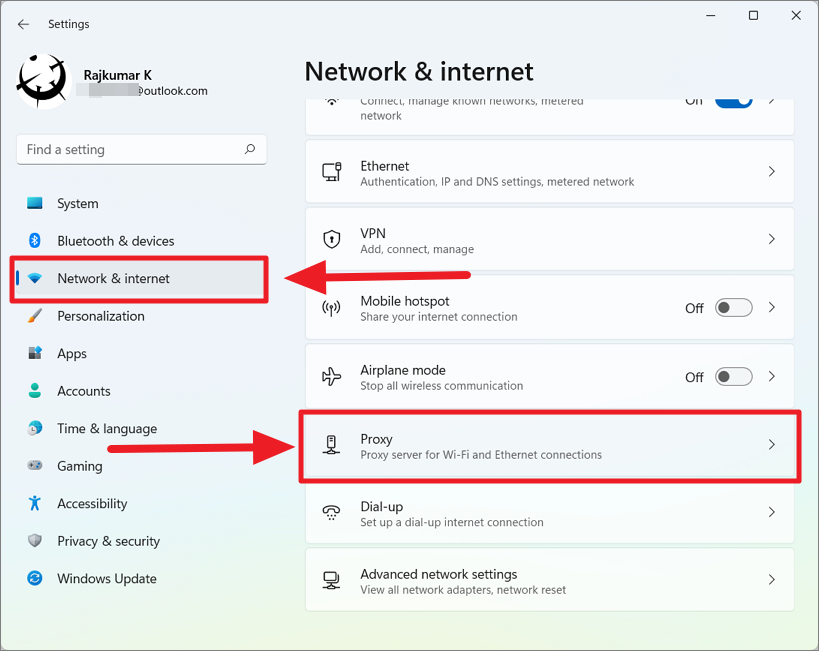
Proxy ayarları sayfasında, Otomatik proxy kurulumu bölümünün altındaki ‘Ayarları otomatik olarak algıla’ geçişini kapatın.
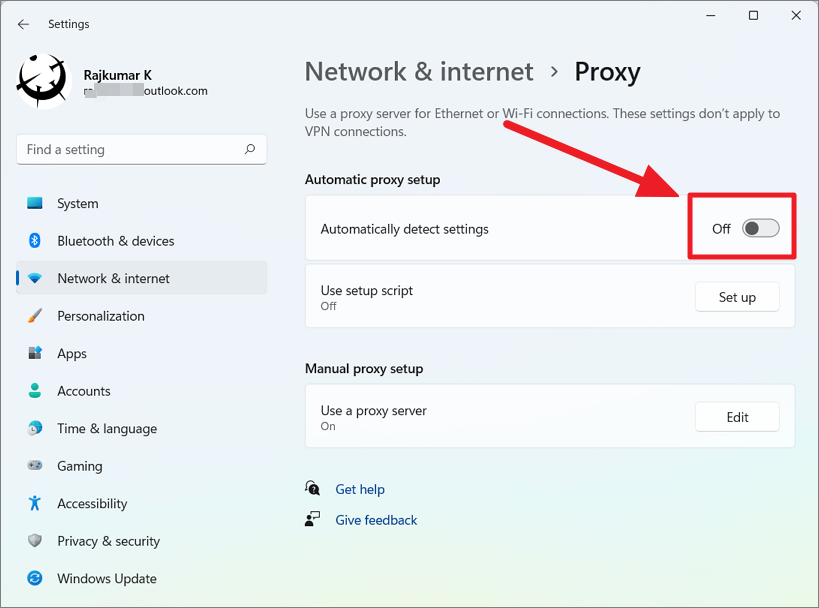
Kendi proxy sunucunuzu kurduysanız, ‘Proxy sunucu kullan’ seçeneğinin yanındaki ‘Düzenle’ düğmesini tıklayın.
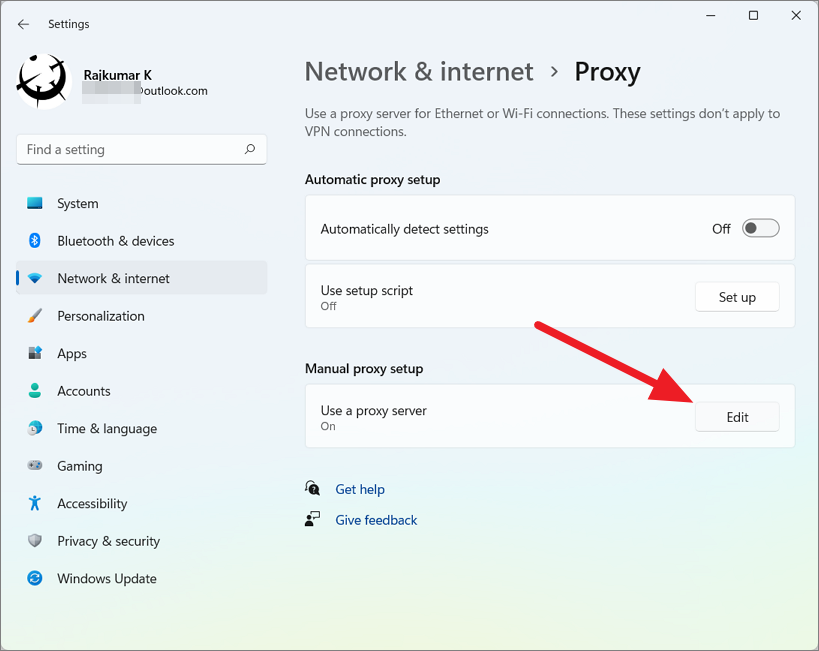
Proxy sunucusunu düzenle iletişim penceresinde, ‘Proxy sunucusu kullan’ altındaki anahtarı kapatın.
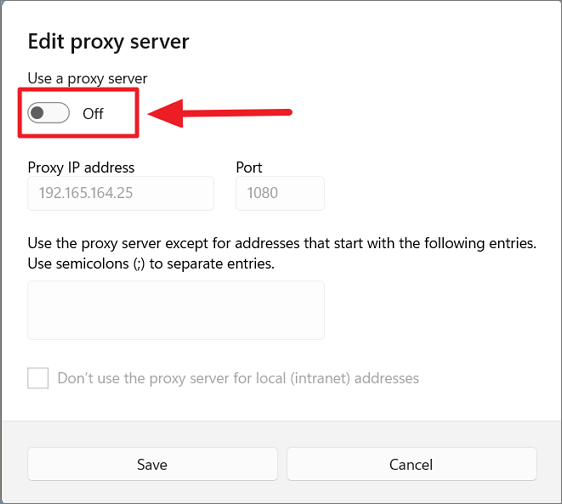
Sistem Geçici Dosyalarını Temizle
Sistem geçici dosyalarının temizlenmesi bazen Google Chrome kilitlenme sorununu çözebilir. Geçici dosyaları bir süredir temizlemediyseniz, geçici dosyaları ‘prefetch’, ‘temp’ ve ‘%temp%’ klasörlerinden silebilirsiniz. Bunu şu şekilde yapabilirsiniz:
WinÖnce + tuşlarına birlikte basarak Çalıştır komutunu açın R ve ardından yazın prefetchve basın Enter(veya ‘Tamam’ı tıklayın).
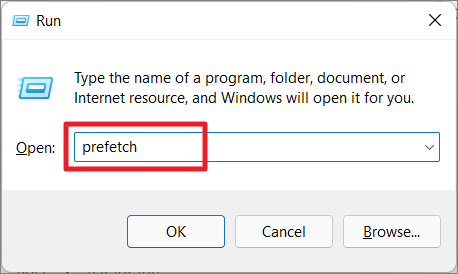
Onay kutusunda ‘Devam Et’i tıklayın.
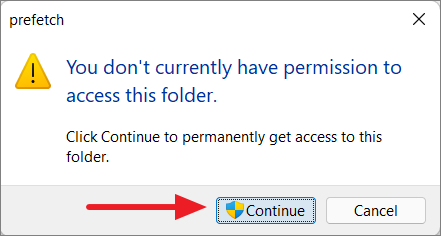
Önceden getirme klasörü açıldığında, tüm içeriğini seçin ( Ctrl+ ) ve Şeritteki (veya + ) A‘Sil’ düğmesini tıklayın .ShiftDelete
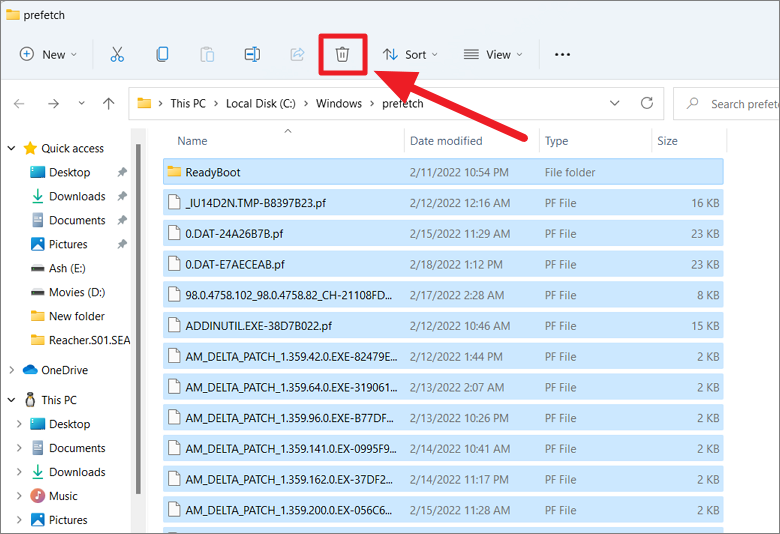
Ardından Çalıştır kutusunu tekrar açın, yazın tempve tuşuna basın Enter.
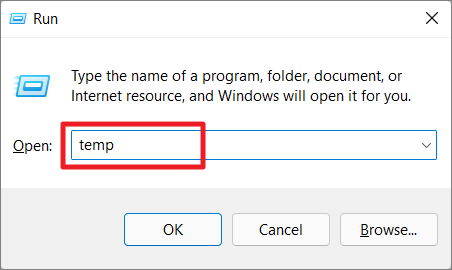
Şimdi, klasördeki tüm dosya ve klasörleri seçin ve ardından dosyaları silmek için ‘Sil’ düğmesine tıklayın.
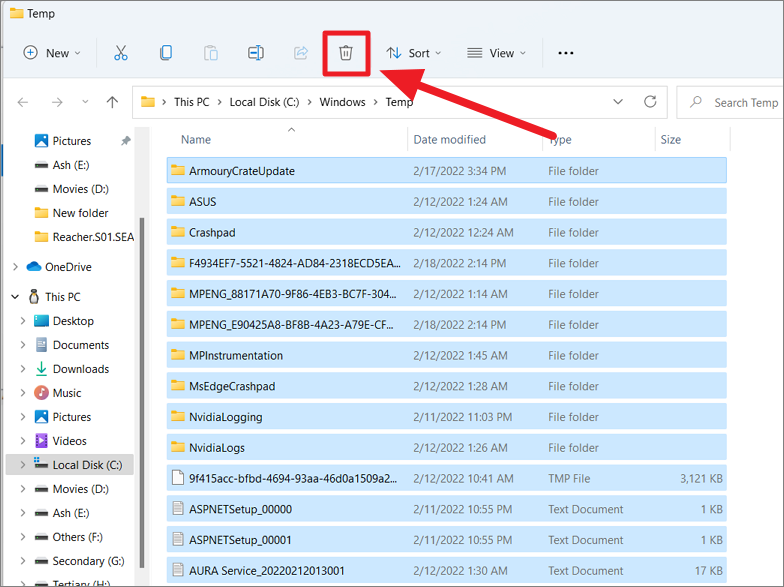
Sonra tekrar RUN komutunu çalıştırın ve %temp%.
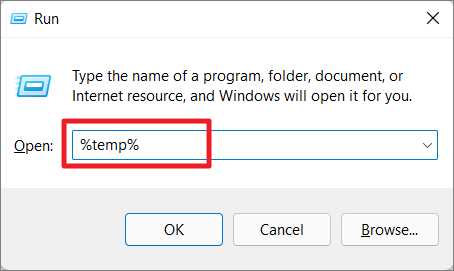
Şimdi dizindeki tüm dosya ve klasörleri seçin ve silin.
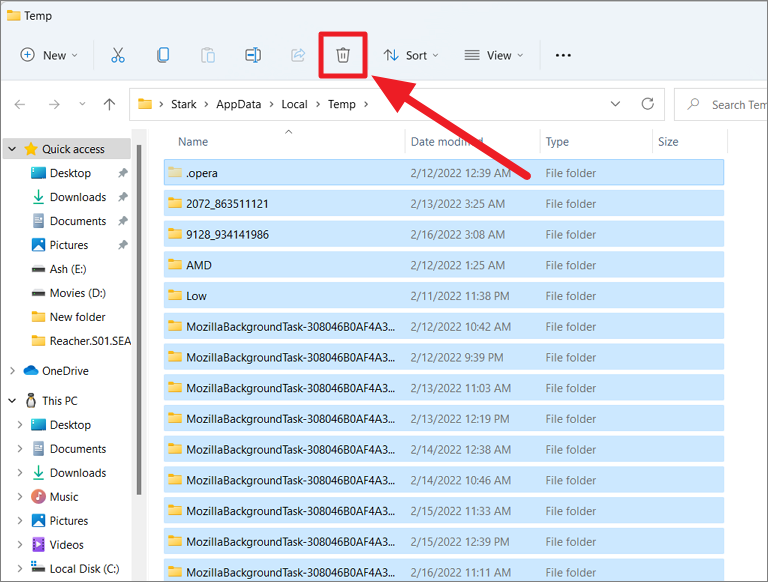
Ardından, bilgisayarınızı yeniden başlatın.
Donanım Hızlandırmayı Devre Dışı Bırak
‘Chrome çalışmıyor’ sorunu için başka bir düzeltme, Google Chrome’daki donanım hızlandırma özelliğini devre dışı bırakmaktır.
Bunu yapmak için Chrome ayarlarını açın ve sol paneldeki ‘Gelişmiş’ seçeneğini tıklayın.
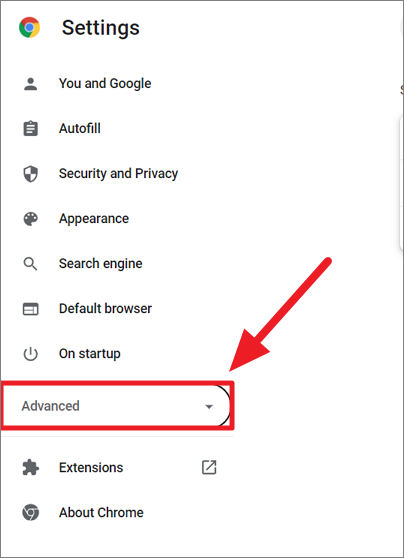
Gelişmiş Ayarlar altında, ‘Sistem’ kategorisini seçin ve ‘Kullanılabilir olduğunda donanım hızlandırmayı kullan’ seçeneğinin yanındaki anahtarı kapatın.
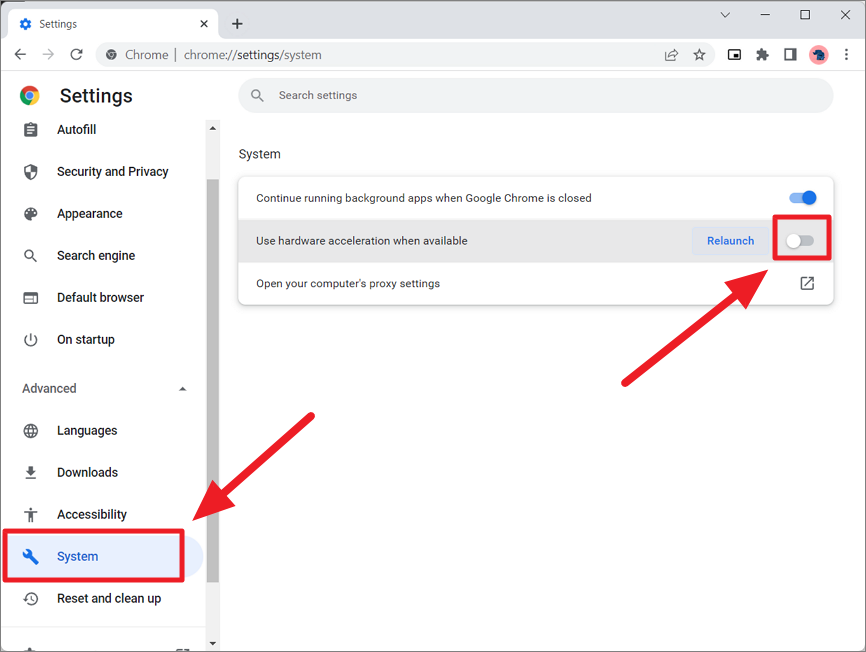
Bundan sonra uygulamayı yeniden başlatın.
Google Chrome’u Varsayılana Sıfırla
Google Chrome’u sıfırlamak, yanıt vermeyen veya çalışmayan krom dahil olmak üzere birçok krom sorununu ve hatasını düzeltmek için en iyi sorun giderme adımlarından biridir. Bu yöntem, tüm yapılandırmaları ve ayarları kaldırarak Google Chrome’u varsayılan durumuna sıfırlayacaktır. Ancak endişelenmeyin, tüm yer işaretleriniz, şifreleriniz ve diğer oturum açma verileriniz Google hesabınızda saklandığından kaybolmaz. Google chrome’u sıfırlamak için şu adımları izleyin:
Google Chrome’u başlatın, üç noktalı menü simgesini ve ardından ‘Ayarlar’ı tıklayın.
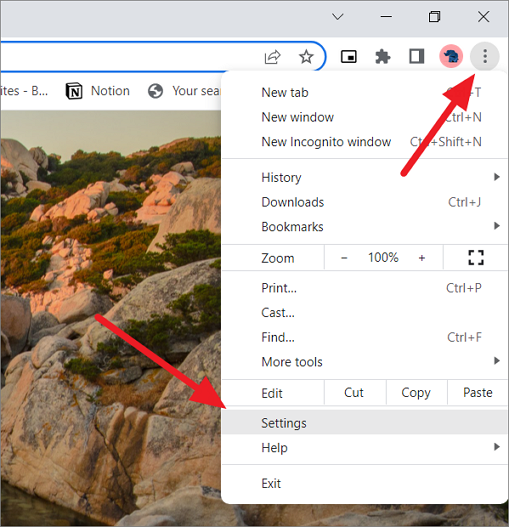
Ardından, sol paneldeki ‘Gelişmiş’ ayarları tıklayın.
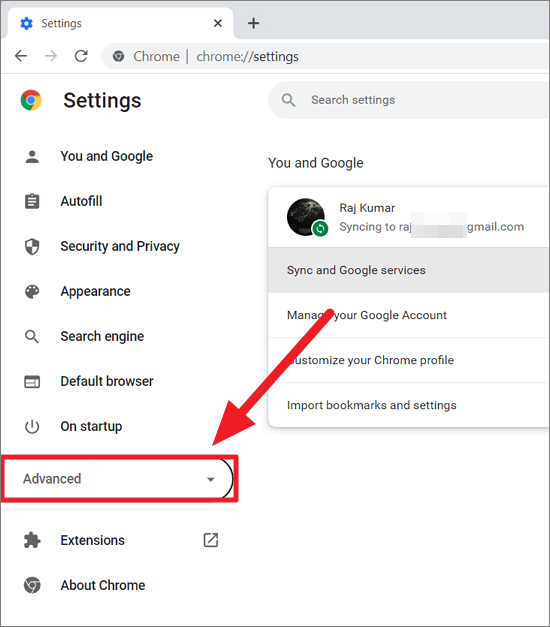
Ardından aşağı kaydırın ve soldaki ‘Sıfırla ve temizle’ bölümünü seçin ve ardından sağdaki ‘Ayarları orijinal varsayılanlarına geri yükle’ seçeneğini tıklayın.
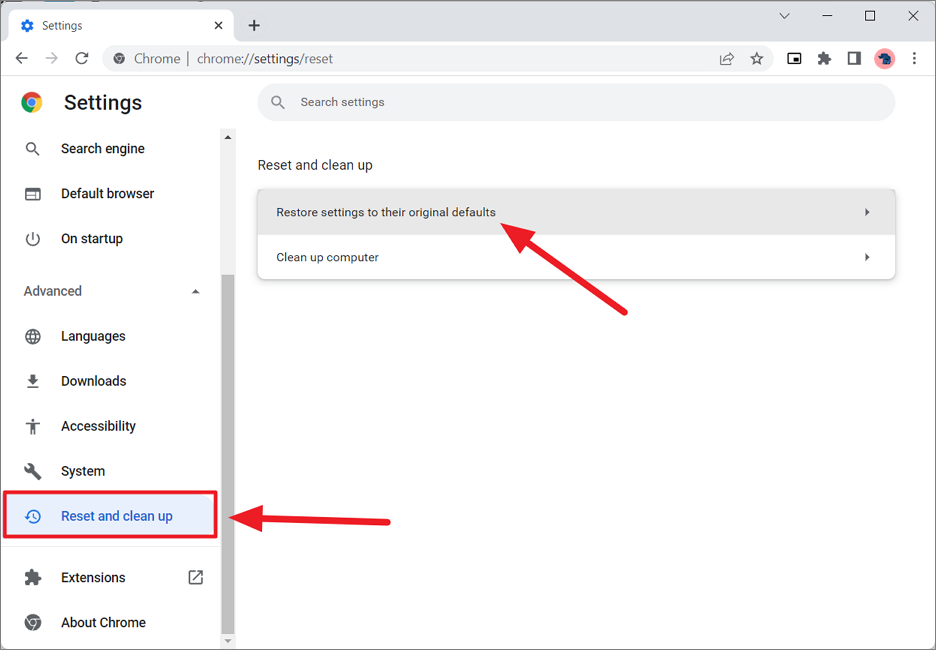
Google Chrome’u sıfırlamak için onay kutusunda ‘Ayarları sıfırla’yı tıklayın.
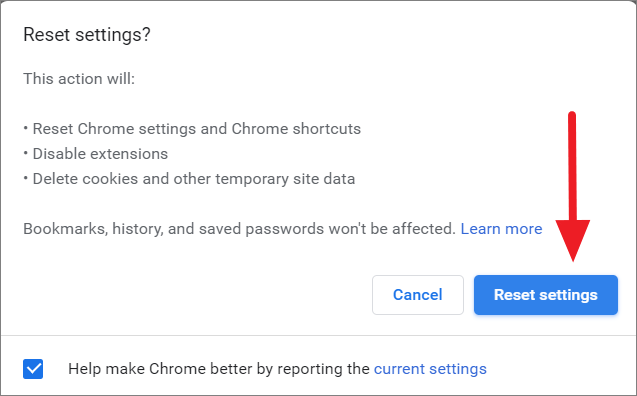
Sıfırlama tamamlandıktan sonra kromu yeniden başlatın ve hatanın görünüp görünmediğini kontrol edin. Ardından, tüm yer işaretlerinizi ve şifrelerinizi geri almak için aynı google hesabını kullanarak chrome’da oturum açabilirsiniz.
Chrome Tarayıcının Uyumluluk Ayarlarını Değiştirme
Chrome tarayıcınızda Uyumluluk sorunları varsa bu, tarayıcının başlatılmasını engelleyebilir veya Windows 11’de “Chrome çalışmıyor” sorununa neden olabilir. Bunu çözmek için, bu tür sorunları bulup giderebilen bir uyumluluk sorun giderici çalıştırabilirsiniz. Chrome’un uyumluluk ayarlarını değiştirmek için şu talimatları izleyin:
Öncelikle, Google Chrome masaüstü kısayoluna sağ tıklayın ve ‘Özellikler’i seçin (veya Alt+ tuşuna basın Enter).
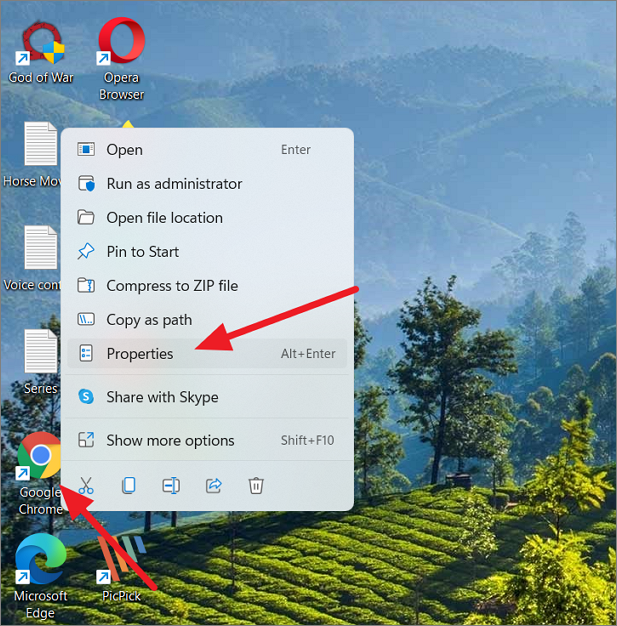
Özellikler iletişim kutusunda, “Uyumluluk” sekmesine geçin ve “Uyumluluk sorun gidericisini çalıştır” düğmesini tıklayın.
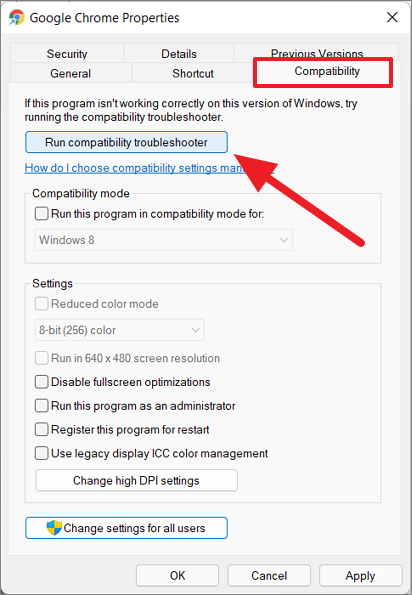
Ardından, sorunu çözmek için sorun giderme sihirbazındaki talimatları izleyin.
Chrome hala düzgün çalışmıyorsa, Uyumluluk modu bölümündeki ‘Bu programı uyumluluk modunda çalıştır’ onay kutusunu işaretleyin ve ‘Uygula’yı ve ardından ‘Tamam’ı tıklayın.
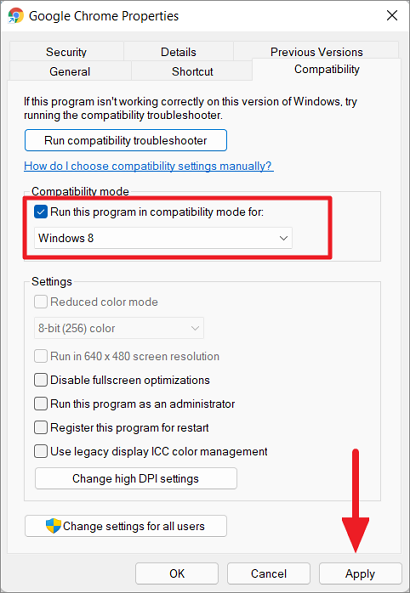
Şimdi sorunun çözülüp çözülmediğini kontrol edin, değilse bir sonraki adımı deneyin.
Sorun devam ederse, Chrome Özellikleri iletişim kutusunu tekrar açın ve “Uyumluluk” sekmesine geçin. Ardından, ‘Bu programı Uyumluluk modunda çalıştır’ onay kutusunun işaretini kaldırın ve Ayarlar altında ‘Bu programı yönetici olarak çalıştır’ seçeneğini işaretleyin.
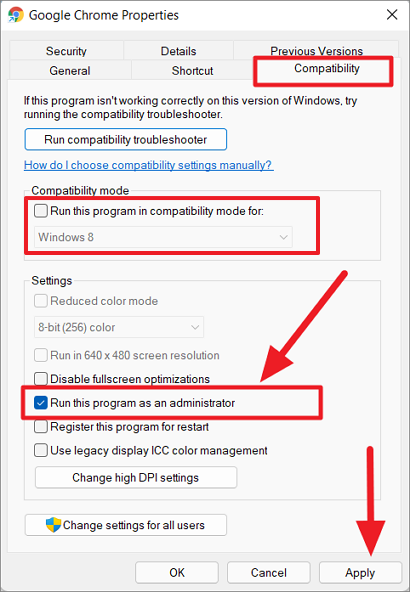
Ardından, ‘Uygula’yı ve ardından’ Tamam’ı tıklayın.
Google Chrome’u Kaldırın ve Yeniden Yükleyin
Yukarıdaki yöntemlerden hiçbiri işe yaramadıysa ve hâlâ Google Chrome kilitlenme sorunuyla karşılaşıyorsanız, Chrome tarayıcıyı kaldırıp yeniden yüklemeniz gerekebilir. Bunu yapmak, eski hatalı krom sorunlarını ortadan kaldıracak ve tarayıcıyı yeniden başlatacaktır.
Ancak prosedüre başlamadan önce, yer işaretlerinizi, şifrelerinizi ve geçmişlerinizi senkronize etmek için krom tarayıcının bir Google hesabında oturum açtığından emin olun.
Ardından, Windows Ayarları’nı ( Win+ I) açın, soldaki ‘Uygulamalar’ sekmesini seçin ve sağdaki ‘Uygulamalar ve özellikler’ seçeneğine tıklayın.
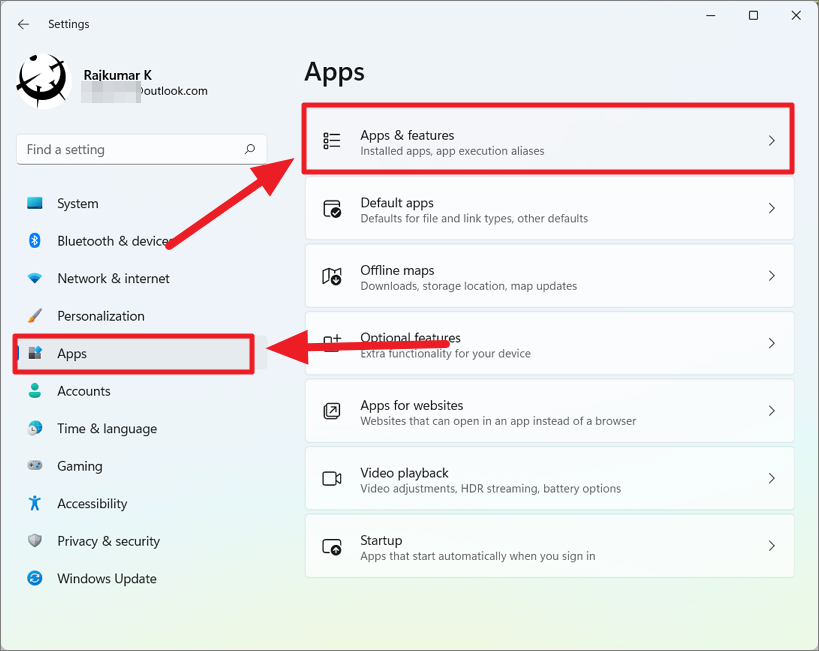
Ardından, uygulamalar listesini aşağı kaydırın, “Google Chrome”un yanındaki üç nokta düğmesini tıklayın ve “Kaldır”ı seçin
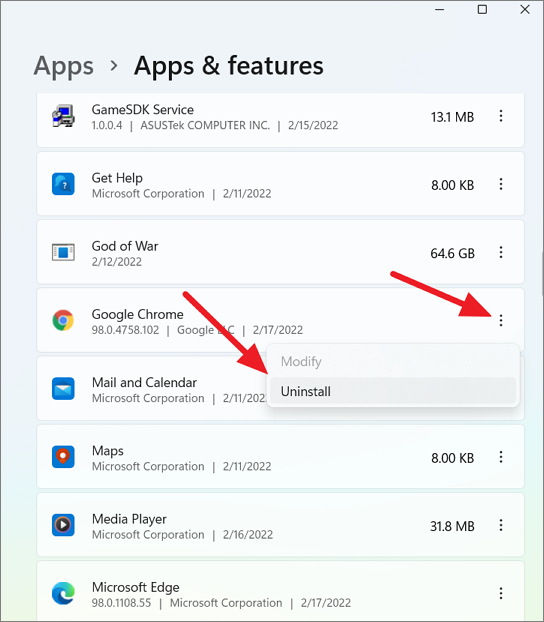
Ardından, uygulamayı bilgisayardan kaldırmak için tekrar ‘Kaldır’ı tıklayın.
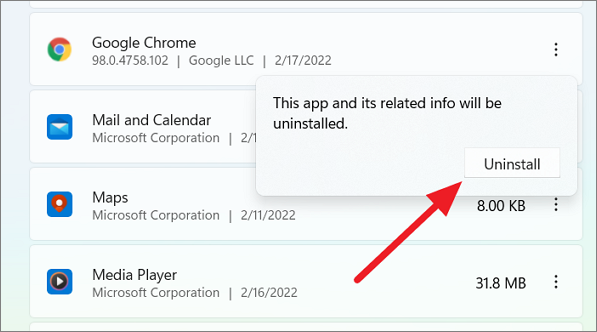
Bundan sonra bilgisayarınızı yeniden başlatın. Ardından, başka bir tarayıcı (Edge veya başka bir şey) kullanarak Google Chrome indirme sitesine gidin. Şimdi, Google Chrome’un en son sürümünü indirin ve yükleyin.
Önceki Bir Noktaya Dönmek için Sistem Geri Yüklemeyi Kullanın
Sistem Geri Yükleme, krom hatalarına neden olabilecek son değişiklikleri veya sistem bozulmasını geri alabilir. Sisteminizi, Chrome hatası görünmeye başlamadan önceki bir zamana geri yüklemek için Sistem Geri Yükleme’yi kullanabilirsiniz.
Başlat menüsünü tıklayın ve Windows aramasında ‘Sistem geri yükleme’yi arayın ve sonuçta ‘Bir geri yükleme noktası oluştur’ kontrol panelini seçin.
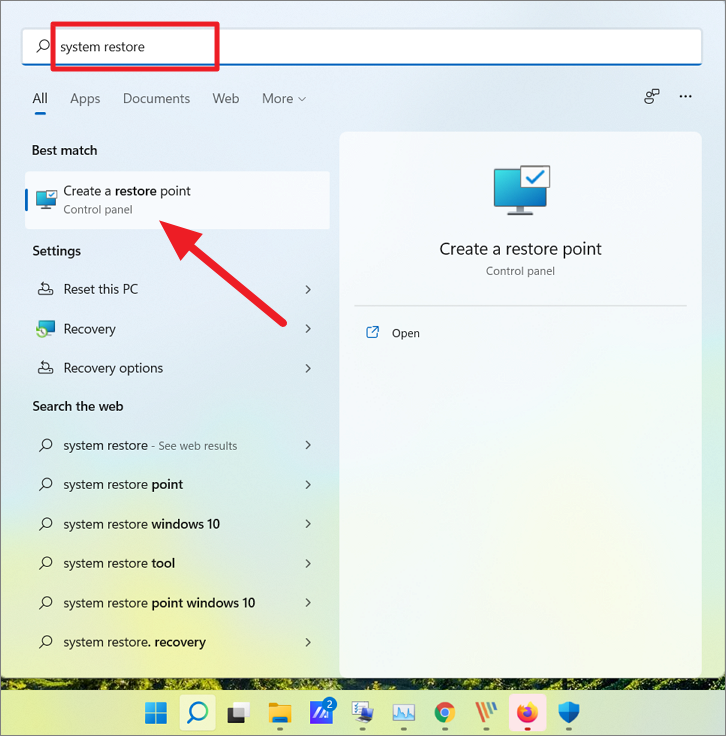
Sistem Özellikleri kontrol paneli açıldığında, ‘Sistem Geri Yükleme’ düğmesine tıklayın.
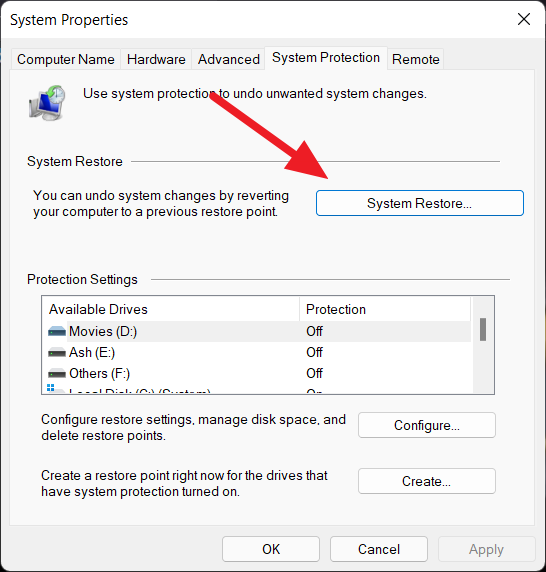
Ardından, ‘İleri’yi tıklayın. Ve ‘Önerilen geri yükleme’ ve ‘Farklı bir geri yükleme noktası seç’ seçeneği arasından seçim yapabileceğiniz başka bir ekran görürseniz, ‘Farklı bir geri yükleme noktası seç’ seçeneğini seçin ve ‘İleri’yi tıklayın.
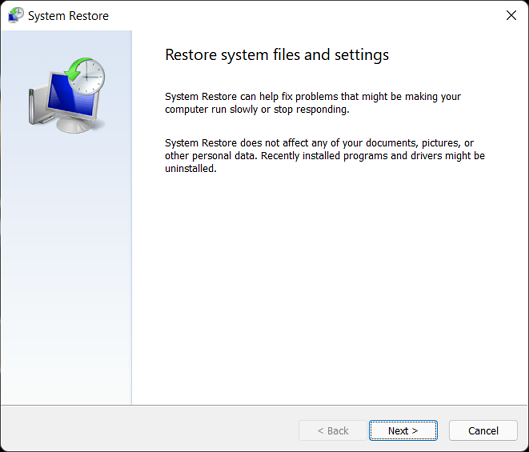
Bir sonraki pencerede bir veya daha fazla geri yükleme noktası göreceksiniz, doğru olanı seçin ve ‘İleri’ye tıklayın.
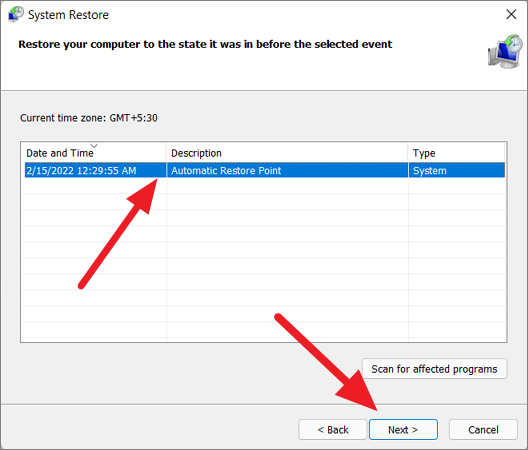
Son olarak, restorasyon sürecini başlatmak için ‘Bitir’ düğmesine tıklayın.
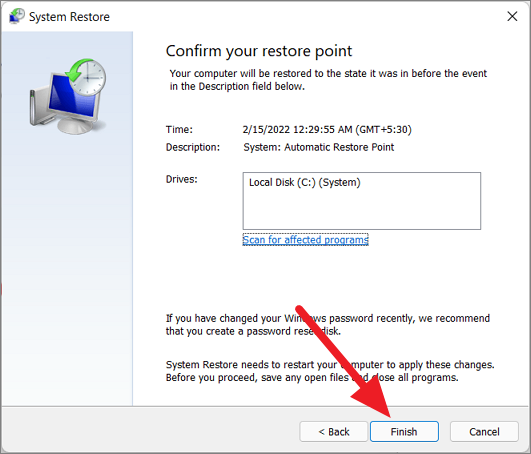
Ve sisteminiz işlemi tamamlamak için otomatik olarak yeniden başlatılacaktır.
Chrome’u Eski Bir Sürüme Düşürme
Chrome tarayıcıyı sıfırladıktan, güncelledikten, yeniden yükledikten sonra bile sorunla karşılaşmaya devam ediyorsanız, sorun Google Chrome’un mevcut (en son) sürümünde olabilir. Google Chrome, hataları gidermek ve göz atma deneyimini iyileştirmek için otomatik olarak güncellenir. Bununla birlikte, bazı durumlarda, bozuk işlevler, yanıt vermeme ve daha yavaş tarayıcı gibi tüm sorunlara neden olan yeni güncelleme olabilir.
Bu nedenle, Chrome güncellemeden önce düzgün çalıştıysa, Chrome’u daha önceki ve kararlı bir sürüme düşürebilirsiniz. Bunu yapmak için mevcut Chrome sürümünü kaldırmanız, daha eski bir sürümü indirip yüklemeniz ve ardından Chrome’un otomatik güncellemesini devre dışı bırakmanız gerekir.
Senkronizasyonu AÇIN
Öncelikle, kayıtlı şifrelerinizi, yer işaretlerinizi ve geçmişinizi kaydetmek için Chrome verilerinizin Google hesabınızla senkronize edildiğinden emin olmanız gerekir.
Google chrome’da senkronizasyonu açmak için şu adımları izleyin:
Önce, kromu açın, sağ üst köşedeki ‘üç dikey nokta’yı tıklayın ve ‘Ayarlar’ı seçin.
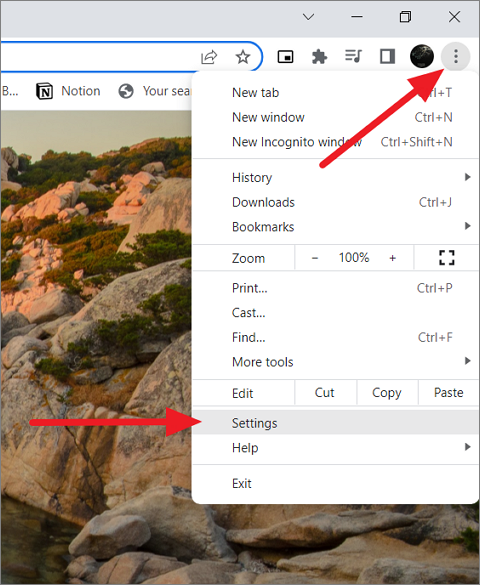
Üst kısımdaki “Siz ve Google” sekmesine gidin ve “Senkronizasyonu aç..” düğmesini tıklayın
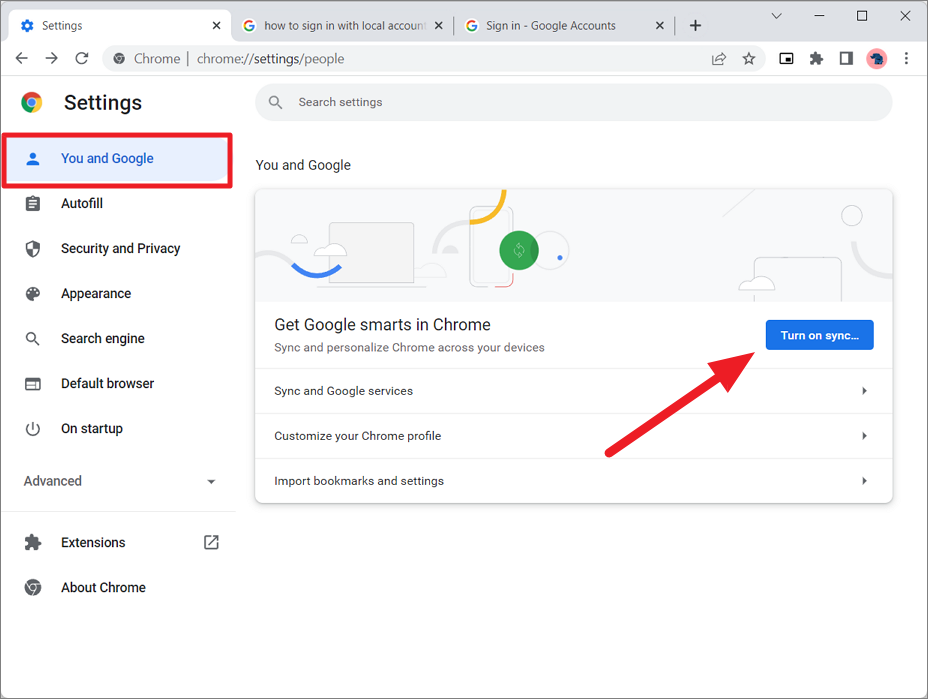
Bilgi istemi kutusunu gördüğünüzde, ‘Evet, varım’ düğmesini tıklayın.
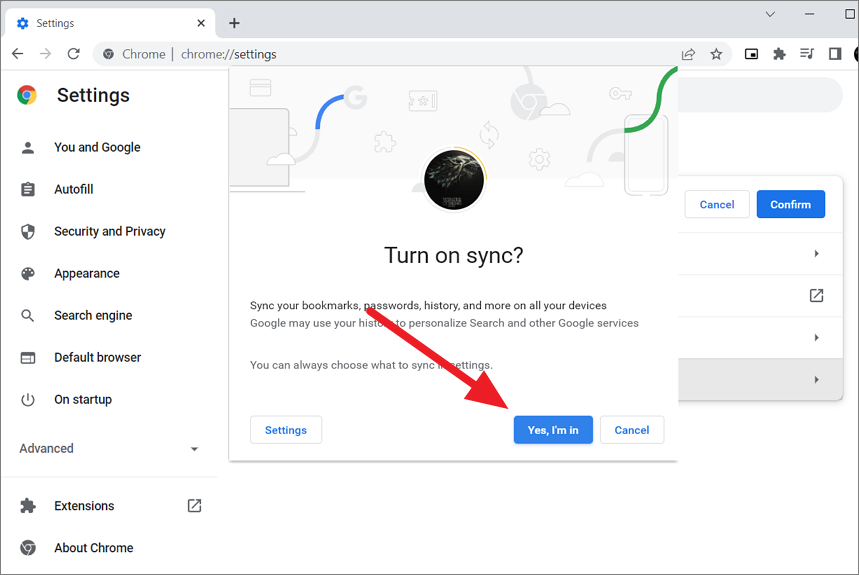
Bu, tüm şifrelerinizi, yer işaretlerinizi, tarayıcı ayarlarınızı, uzantılarınızı ve geçmişinizi daha sonra geri yükleyebileceğiniz Google hesabınıza kaydedecektir.
Geçerli Sürümünüzü Kontrol Edin
Chrome’u kaldırmadan önce, aynı sürümü indirip yüklemek zorunda kalmamak için mevcut krom sürümünü kontrol edip not almanız gerekir.
Şu anda hangi Chrome sürümünü kullandığınızı kontrol etmek için şu adımları izleyin:
Chrome tarayıcının sağ üst köşesindeki üç nokta menüsüne tıklayın, ‘Yardım’ı seçin ve ardından’ Google Chrome Hakkında’yı tıklayın.
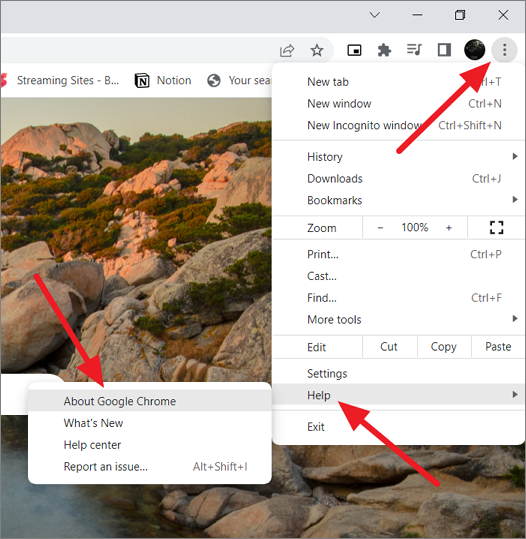
Şimdi, tarayıcının mevcut sürümünü not edin (Sürüm 98.0.4758.102)
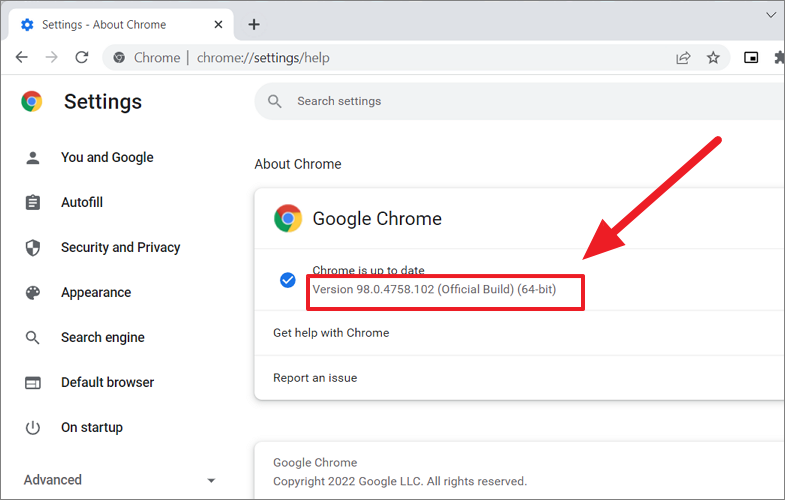
Chrome’u kaldır
Şimdi, önceki sürüme dönebilmek için Chrome’un mevcut sürümünü kaldırmanız gerekiyor. Windows Ayarları’nı açın, “Uygulamalar”a geçin ve ardından sağdaki “Uygulamalar ve özellikler”i seçin.
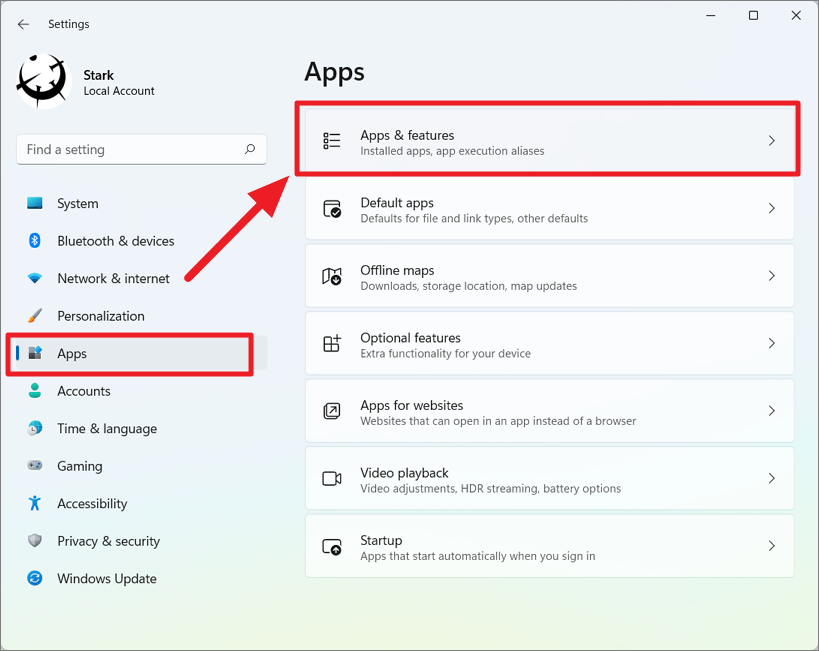
Yüklü programlar listesinde ‘Google Chrome’u arayın, yanındaki üç noktayı tıklayın ve ‘Kaldır’ı seçin.
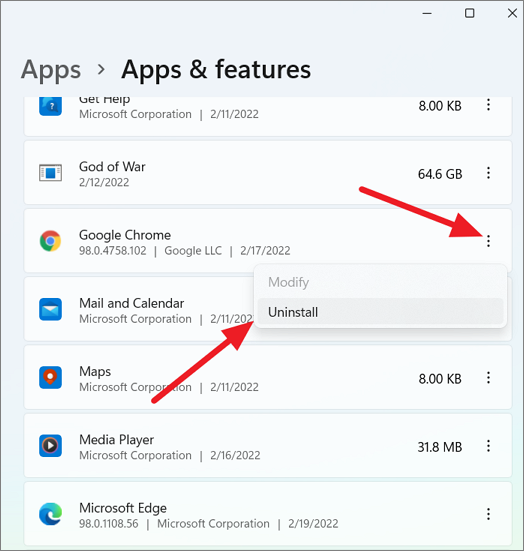
İstendiğinde, tekrar ‘Kaldır’ı tıklayın.
Bundan sonra, tarayıcıyı kaldırdıktan sonra kalan tüm Chrome verilerini bilgisayarınızdan silmeniz gerekir.
Bunu yapmak için, Dosya Gezgini’ni açın, adres alanına aşağıdaki yolu yazın veya kopyalayın ve tuşuna basın Enter.
%LOCALAPPDATA%GoogleChromeUser Data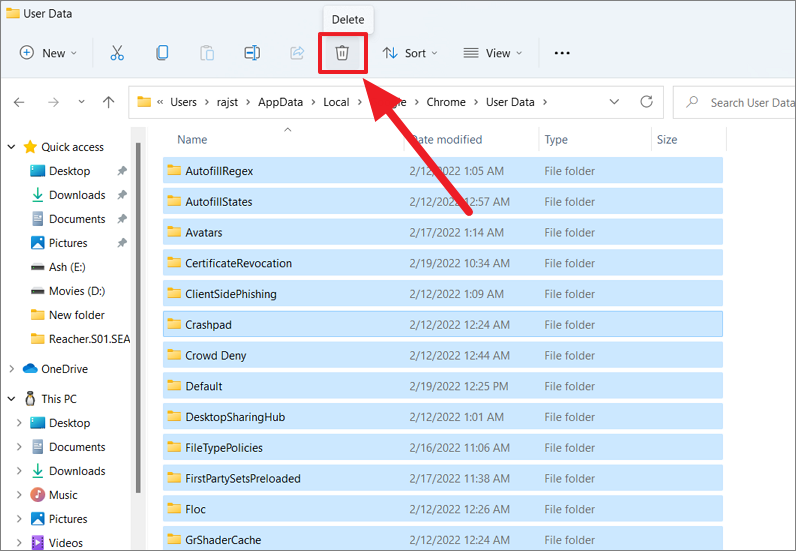
Chrome’u eski sürüme geçir
Artık, kromun daha eski bir sürümünü indirebilir ve yükleyebilirsiniz. Ancak, Chrome’un önceki Chrome sürümlerini indirebileceğiniz herhangi bir resmi deposu yoktur. Bu nedenle, üçüncü taraf bir web sitesinden eski yapıları indirmeniz gerekecek. Chrome’un eski sürümlerini kullanabileceğiniz Uptodown, Chromium Cypress ve Slimjet gibi birçok güvenilir yazılım deposu vardır. Bu depoları indirmek ve yüklemek güvenlidir. Ve sizin için en iyi çalışan kararlı bir eski sürümü indirdiğinizden emin olun.
Güvenilir web sitelerinden herhangi birini (Uptodown gibi) ziyaret edin ve doğru platform için indirmek istediğiniz sürüme tıklayın (Windows X64). Ardından, indirilen dosyayı bulun ve uygulamayı bilgisayarınıza yükleyin.
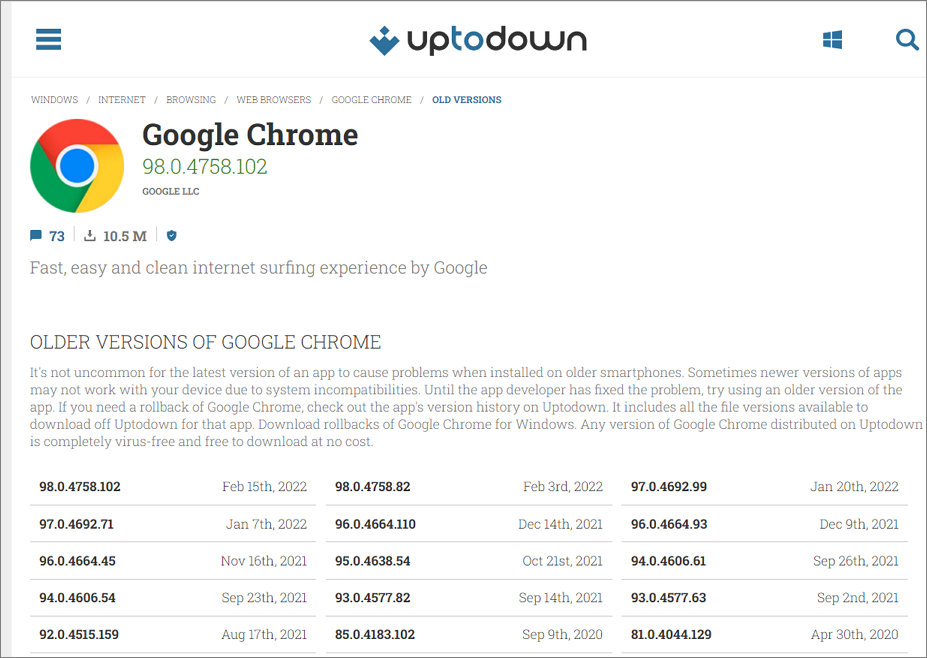
Chrome için Otomatik güncellemeyi devre dışı bırakın
Varsayılan olarak Chrome, yeni bir sürüm mevcut olduğunda otomatik olarak güncellenir, bu nedenle Windows bilgisayarların Google Chrome’u otomatik olarak güncellemesini engellemelisiniz. Google Chrome için otomatik güncellemeleri nasıl devre dışı bırakabileceğiniz aşağıda açıklanmıştır.
Win+ R Kısayol tuşları aracılığıyla Çalıştır iletişim kutusunu açın , msconfigkomut yazın ve Microsoft Sistem Yapılandırma aracını açmak için Enter tuşuna basın.
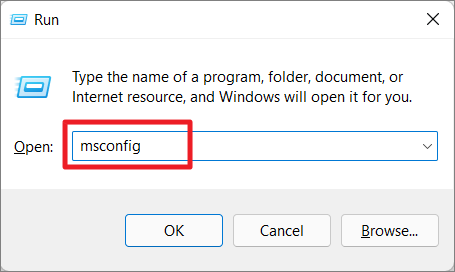
Yapılandırma aracında ‘Hizmetler’ sekmesine geçin ve ‘Google Güncelleme Hizmeti (gupdate)’ ve ‘Google Güncelleme Hizmeti (gupdatem)’ hizmetlerini arayın. Ardından, her iki seçeneğin işaretini kaldırın, ‘Uygula’yı ve ardından ‘Tamam’ı tıklayın. Seçenekleri bulmak zorsa, alttaki ‘Tüm Microsoft hizmetlerini gizle’ seçeneğini işaretleyin.
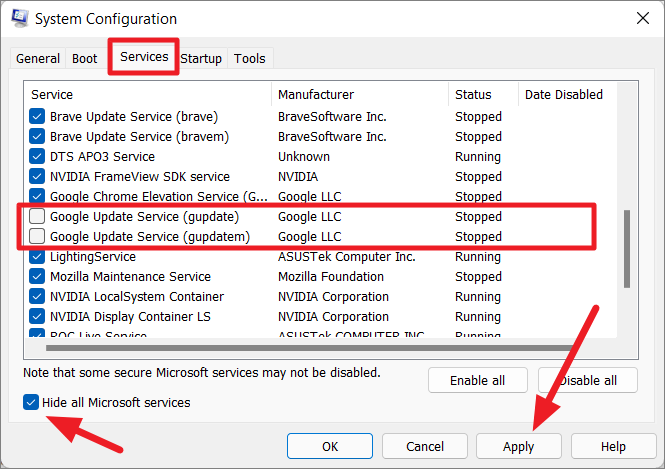
Bundan sonra, bilgisayarı yeniden başlatın ve Chrome tarayıcıyı tekrar çalıştırmayı deneyin ve sorunun çözülüp çözülmediğine bakın.
Google Otomatik güncellemeyi etkinleştirmek için, Sistem Yapılandırma aracına geri dönün ve Google Güncelleme Hizmeti (gupdate)’ ve ‘Google Güncelleme Hizmeti (gupdatem)’ hizmetlerini yeniden etkinleştirin.
Tarayıcı birkaç güvenlik riskine açık olacağından ve en son özelliklerden yoksun olacağından Chrome’un eski sürümünün düşürülmesi önerilmez. Yeni bir sürüm çıktığında, o sürümü deneyebilir ve sorunlarınızın çözülüp çözülmediğini görebilirsiniz. Hala sorun yaşıyorsanız, farklı bir tarayıcı seçebilirsiniz.
Bu makalenin, Windows 11 cihazınızdaki “Google Chrome çalışmayı durdurdu” veya “Chrome yanıt vermiyor” hatasını düzeltmenize yardımcı olacağını umuyoruz.
 Arıza giderme ve nasıl yapılır bilgi sitesi
Arıza giderme ve nasıl yapılır bilgi sitesi

