Windows 11 PC’nizde müzik ve video sorunsuz şekilde oynatılıyor ancak hoparlörlerden ses gelmiyor mu? Sorunu çözmek için bilmeniz ve kontrol etmeniz gereken her şey burada.
Bir film mi izliyorsunuz ve aniden herhangi bir ses duyamıyor musunuz? İzlemekte olduğunuz filmin sesi eksik olabilir. Bununla birlikte, Windows 11 bilgisayarınızda Ses Yok Sorunu yaşıyor olmanız da mümkündür. Windows 11’deki Ses Yok Sorunu, Windows’un önceki sürümlerinde de bulunan çok yaygın bir hatadır.
Bu hataya neyin sebep olduğunun ve bu hatanın neden bu kadar yaygın olduğunun arkasında sayısız sebep olabilir. Ancak nedeni ne olursa olsun, özellikle ses sorunları yaşıyorsanız veya ses yok sorunu yaşıyorsanız, bu kılavuz size bu hataları kendi başınıza ve herhangi bir dış yardım almadan düzeltmek için kullanabileceğiniz hızlı ve kolay yöntemleri gösterecektir.
Windows 11’de Ses Yok Sorununun Sebebi Nedir?
Daha önce belirtildiği gibi, birçok şey bu hataya neden olabilir. Bununla birlikte, dikkate değer birkaç tane var ve bunları bilmek, neyin düzeltilmesi gerektiğini daha iyi anlamanıza yardımcı olabilir. Bu sorun için bu yaygın tetikleyiciler şunlardır:
1. Gevşek Kabloları Kontrol Edin
Bilgisayarınızdan herhangi bir ses gelmiyorsa yapmanız gereken ilk şey, kulaklığınızın veya hoparlörün bilgisayarınıza doğru şekilde bağlandığını kontrol etmektir. İster hoparlör ister kulaklık kullanın, genellikle 3,5 mm konektöre veya bazı durumlarda bir USB A konektörüne sahip olacaktır.
Bu konektörlerin doğru prize takılı olup olmadığını kontrol edin. Ses aygıtının 3,5 mm konektörü varsa, genellikle biri çıkış, kulaklık simgesi ve diğeri mikrofon simgesi olan giriş için olmak üzere iki veya üç 3,5 mm yuva olduğundan doğru yuvaya takıldığından emin olun. Kulaklığınız veya hoparlörünüz, kulaklık simgesinin bulunduğu prize takılmalıdır.
2. Sesin Kapatılmadığından Emin Olun
Bilgisayarınızda herhangi bir çıkış duyamıyorsanız, sesin kapalı olup olmadığını kontrol etmelisiniz. Bunu kontrol etmek için Windows+ tuşuna basarak iveya Başlat Menüsü aramasında arayarak ‘Ayarlar’ menüsünü açın.
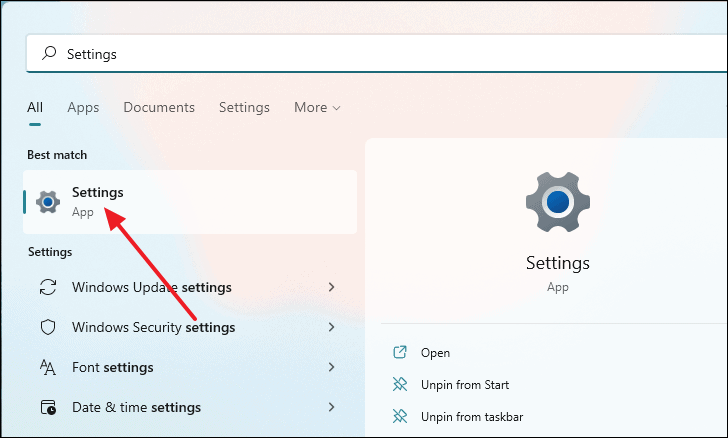
Ayarlar penceresinde, sağ panelden ‘Sesler’e tıklayın.
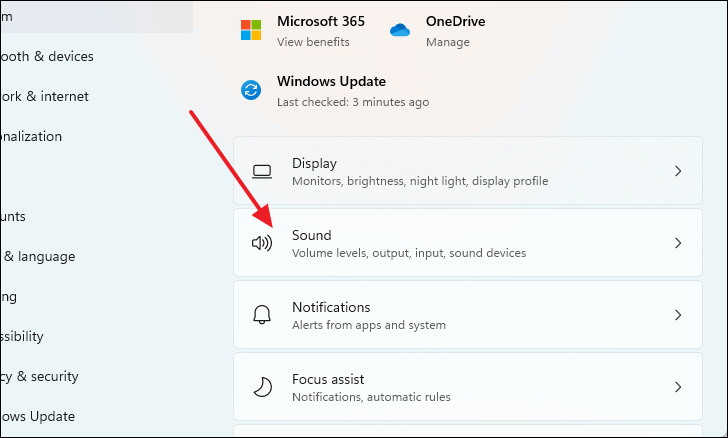
Ses Düzeyi satırında, ses düzeyi kaydırıcısından önce ‘0’ görüyorsanız, sesin şu anda kapalı olduğu anlamına gelir.
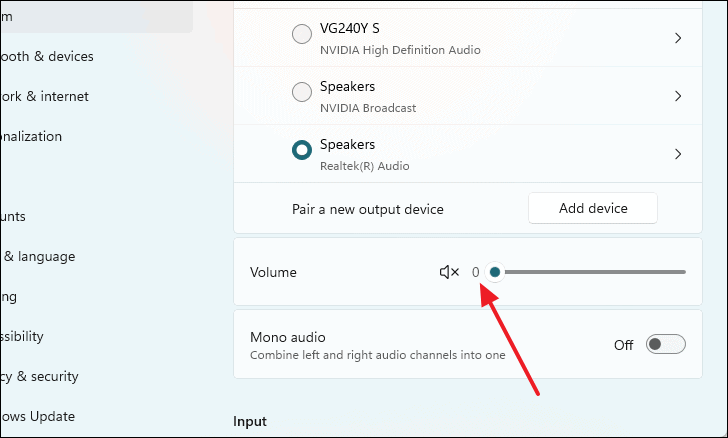
Sesi beğeninize göre ayarlamak için kaydırıcıyı kullanabilirsiniz ve işlem tamamdır. Ses çıkışını duyup duymadığınızı kontrol etmek için herhangi bir sesi dinleyin veya herhangi bir videoyu oynatın.
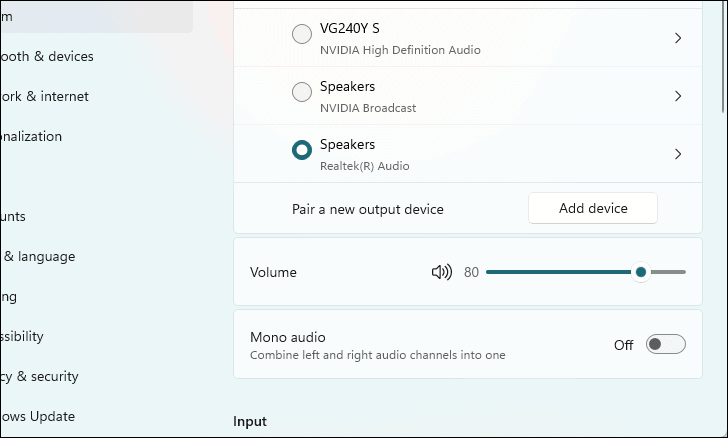
3. Doğru Otomatik Sürücünün Seçilip Seçilmediğini Kontrol Edin
Hala herhangi bir ses duyamıyorsanız, yanlış ses sürücüsü seçilmiş olabilir. Yüklü birden fazla ses sürücünüz varsa, sık sık olabilir. WindowsBu durumda klavyenizden + tuşlarına basarak Ses ayarları menüsüne dönün ive Ayarlar penceresi açıldıktan sonra sağ panelden ‘Ses’ seçeneğini seçin.
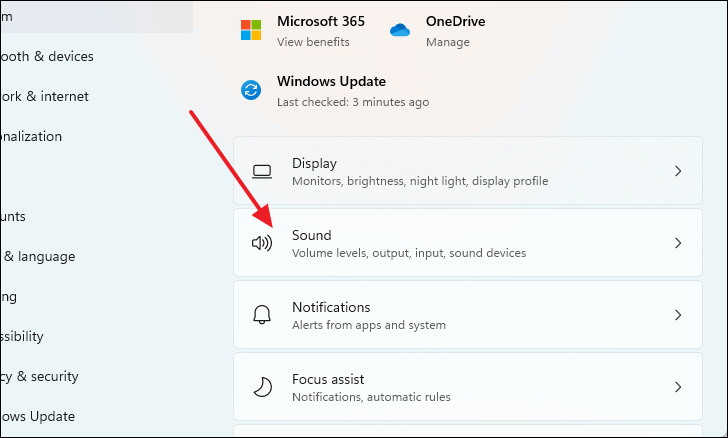
Ses sürücülerinin ‘Çıkış’ bölümünün altında listelendiğini göreceksiniz. Oradan doğru ses sürücüsünü seçin. Artık çoğu anakart için en yaygın olarak kullanılan varsayılan ses sürücüsü Realtek ses sürücüsüdür.
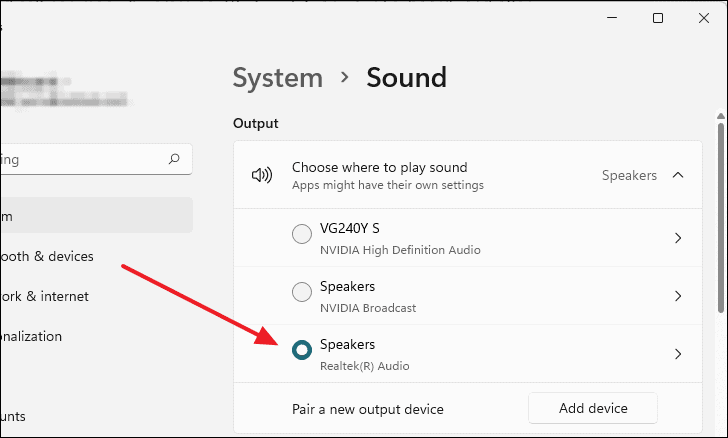
Bundan sonra, Ses ayarları menüsünün en altına gidin ve ‘Diğer ses ayarları’ seçeneğini tıklayın.
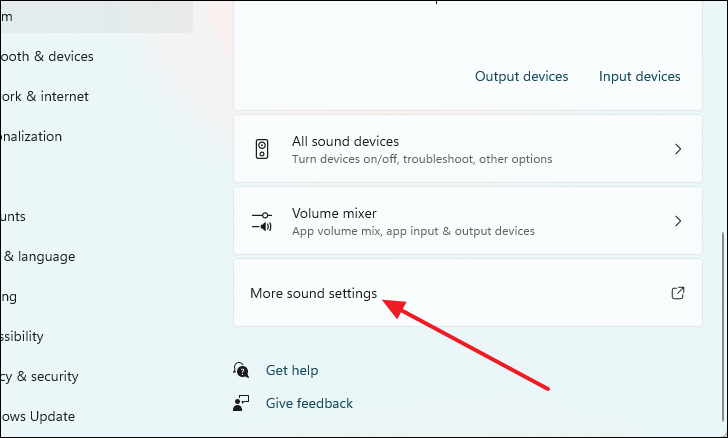
‘Ses’ olarak etiketlenmiş bir pencere görünecektir. Oradan, ses cihazları listesinden kullanmakta olduğunuz ses cihazına sağ tıklayın ve ‘Varsayılan İletişim Cihazı Olarak Ayarla’ seçeneğini seçin.
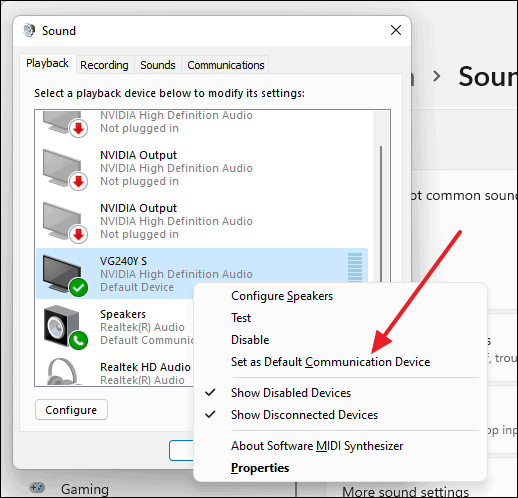
4. Ses Geliştirmelerini Devre Dışı Bırakın
Windows, Windows 11 PC’nizdeki ses deneyiminizi geliştirmek için birkaç seçenek sunar. Bu geliştirmeler varsayılan olarak açılabilir ve ses deneyiminizi iyileştirmek yerine ses sorunları yaratabilir. Devre dışı bırakmak için önce Başlat Menüsü aramasında aratarak Ayarlar menüsünü açın.
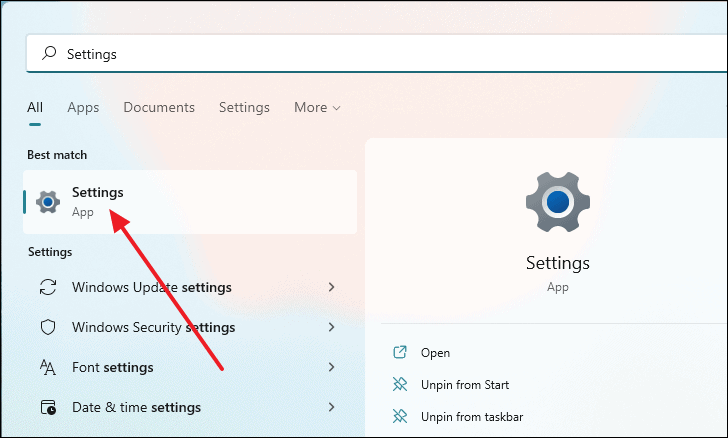
Ayarlar menüsü açıldıktan sonra sağ panelden ‘Ses’ seçeneğine tıklayın.
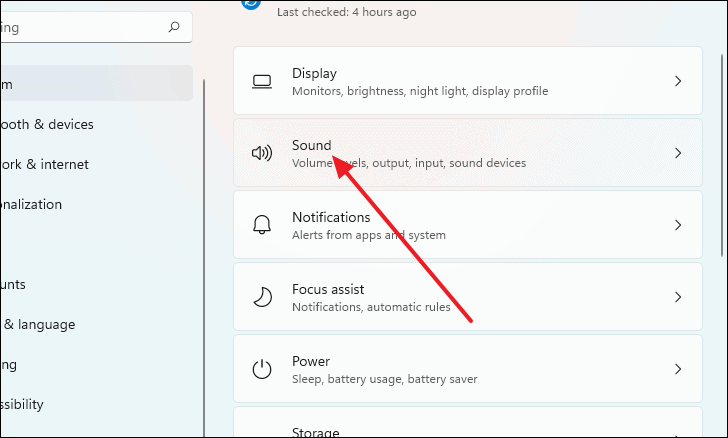
Bundan sonra, ‘Daha fazla ses ayarı’ üzerine tıklayın.
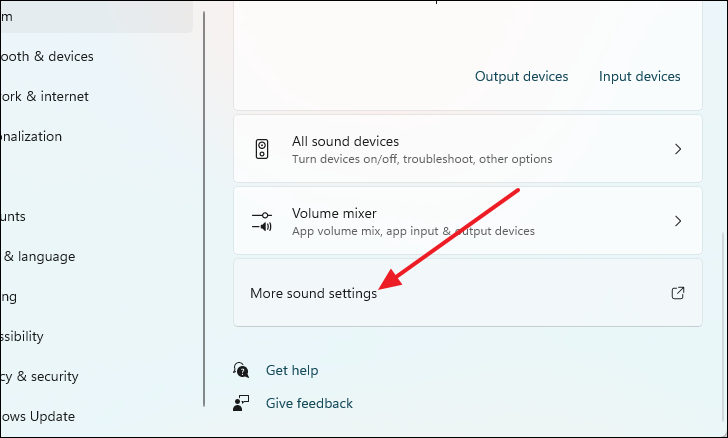
Ses adında yeni bir pencere açılacaktır. Orada, ‘Oynatma’ sekmesinde, tüm etkin ve etkin olmayan ses cihazları listelenecektir. Oradan, şu anda kullanımda olan ses sürücüsüne sağ tıklayın. Sağ tıkladıktan sonra bir menü gelecek ve oradan ‘Özellikler’i seçin.
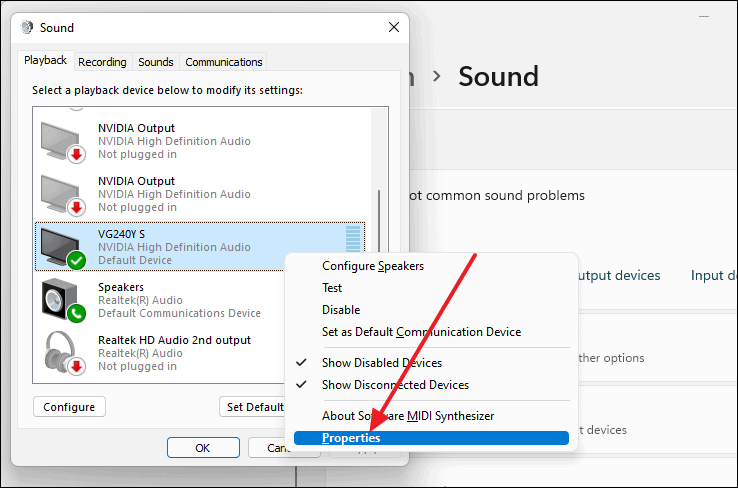
‘Özellikler’ penceresi açıldığında, üzerine bir kez tıklayarak ‘Geliştirmeler’ sekmesine geçin.
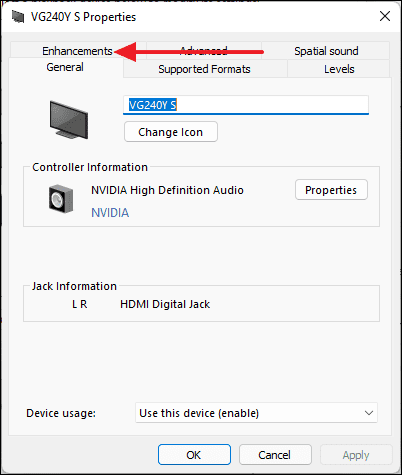
Şimdi, yanındaki ‘Tüm geliştirmeleri devre dışı bırak’ yazan kutuyu işaretleyin ve değişiklikleri kaydetmek için ‘Tamam’ı tıklayın.
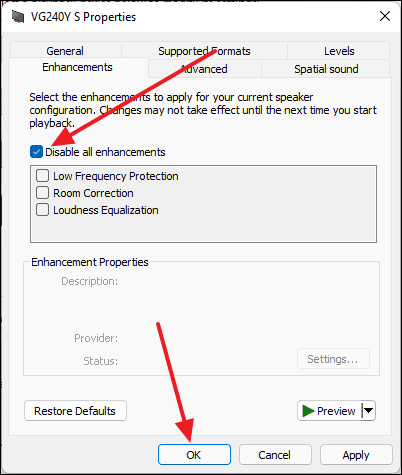
Ses Geliştirmelerini başarıyla kapattınız. Bir ses veya video dosyası oynatmayı deneyin ve ses çıkışı alıp almadığınızı kontrol edin.
5. Windows Sorun Giderici ile Ses Yok Sorununu Düzeltin
Windows’un, sesle ilgili sorunları otomatik olarak algılamak ve bazı durumlarda çözmek için kullanılabilecek özel bir sorun gidericisi vardır. Sorun gidericiye ulaşmak için önce klavyenizdeki Windows+ tuşlarına basarak Ayarlar menüsünü açmanız gerekir . iAyarlar penceresi göründükten sonra, sağ panelden ‘Sorun Gider’i seçin.
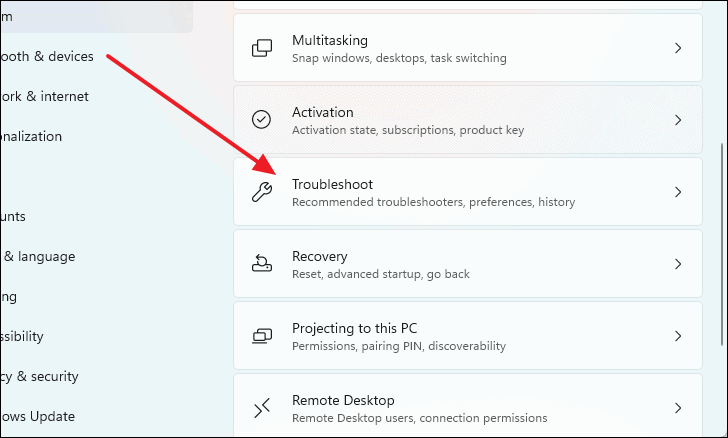
Bundan sonra, ‘Diğer sorun gidericiler’i tıklayın.
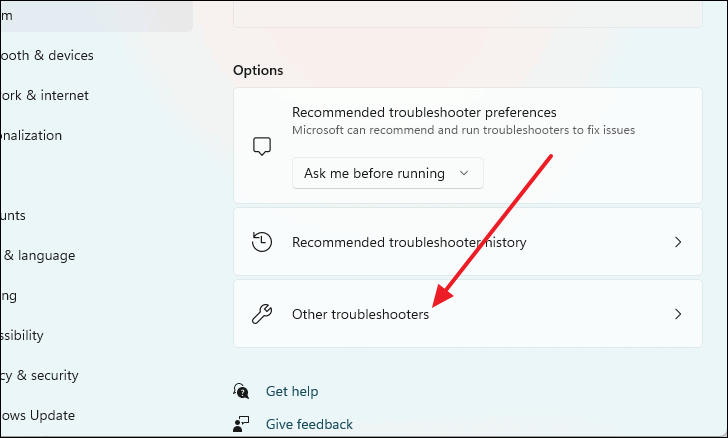
Farklı durumlar için bir sorun giderici listesi sunulacak. En sık bölüm altında listelenen ‘Ses Çalma’nın yanındaki ‘Çalıştır’ düğmesini tıklayın.
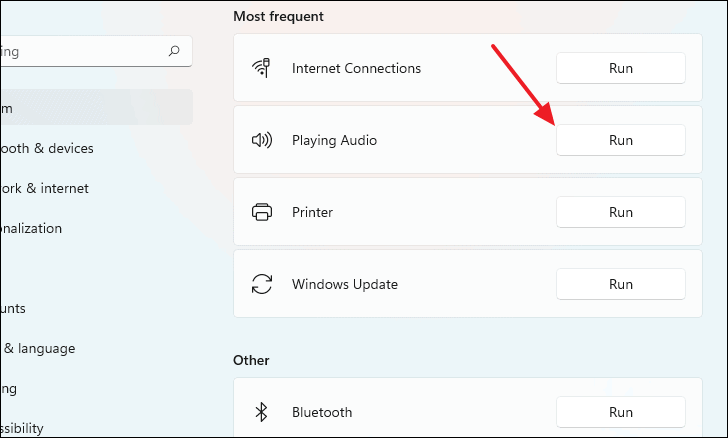
Sorun giderici görünecek ve sorunları otomatik olarak algılamaya çalışacaktır.
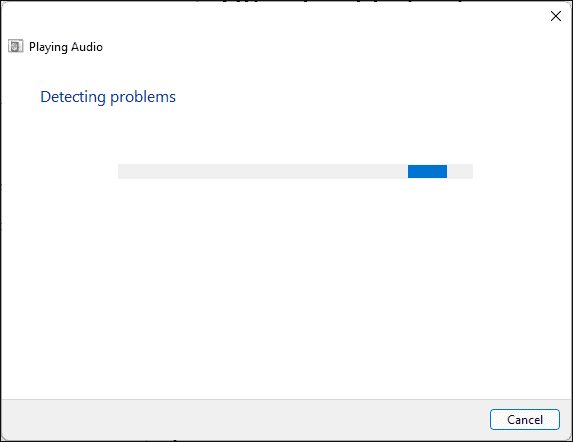
Bundan sonra, sorun gidermek istediğiniz ses cihazını seçmeniz istenecektir. Burada, aktif olan ses cihazını veya sürücüsünü vurgulayarak seçin ve ardından ‘İleri’ye tıklayın.
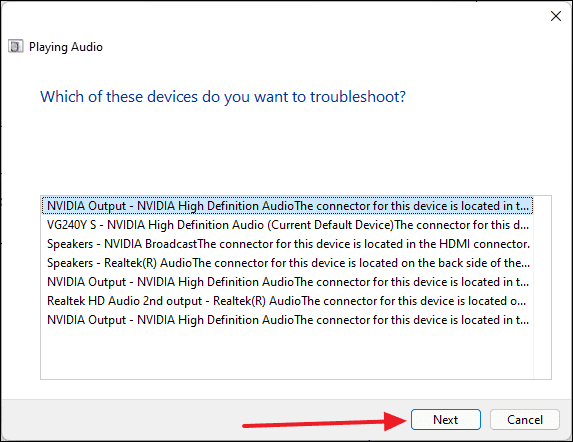
Ardından, ‘Hayır, Ses Geliştirmelerini açma’ seçeneğine tıklayın.
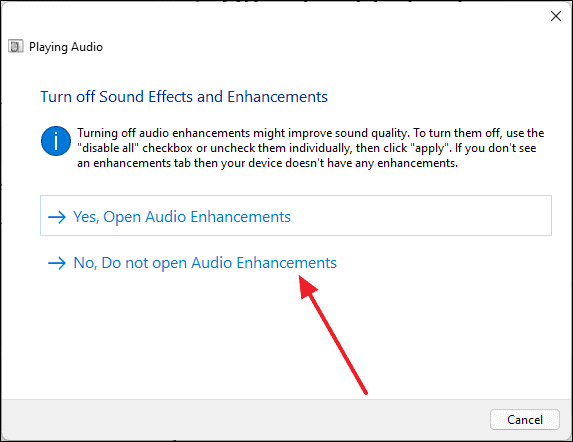
Bundan sonra, ‘Test seslerini çal’ı seçin ve aralıklarla 3 kez bir ses çalacaktır.
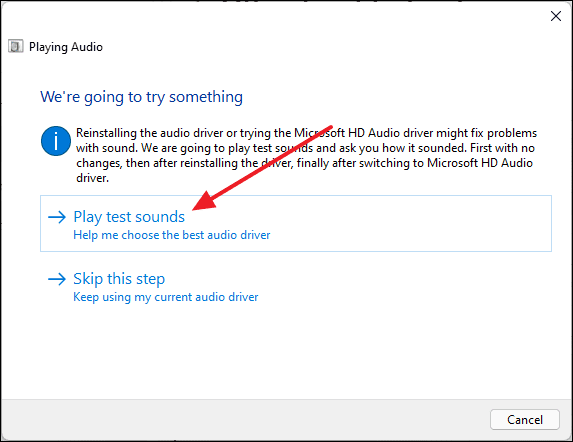
Şimdi, sesi her seferinde duyuyorsanız, bu, sorunun çözüldüğü anlamına gelir. Bu durumda, tamam ‘İyi’yi tıklayın ve sorun gidericiyi kapatın. Ancak yine de herhangi bir ses duymuyorsanız, ‘Hiçbir şey duymadım’ seçeneğini seçin.
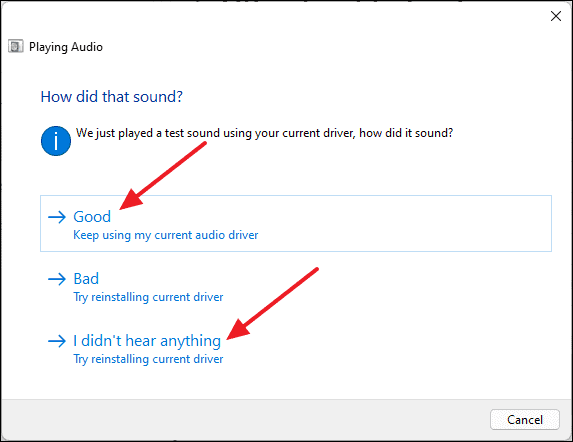
‘Hiçbir şey duymadım’ seçeneğine tıkladıktan sonra, sorun giderici ses sürücüsünü otomatik olarak yeniden yükleyecek ve bilgisayarınızı yeniden başlatmanızı isteyen bir iletişim kutusu görüntülenecektir. ‘Şimdi Yeniden Başlat’ı tıklayın ve bilgisayarınız yeniden başlatıldığında sorun çözülecektir.
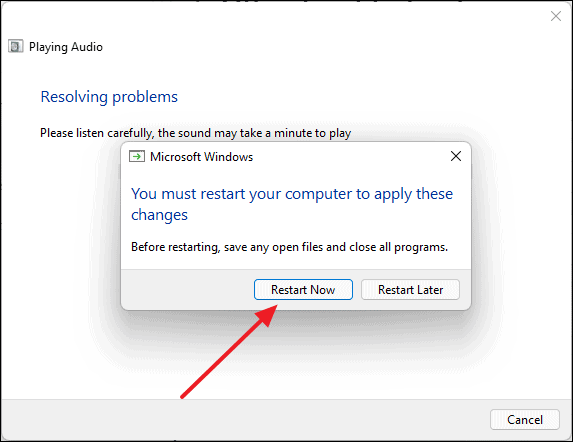
6. Ses Sürücüsünü Kaldırın ve Yeniden Yükleyin
Aygıt Yöneticisi uygulamasını kullanarak herhangi bir ses aygıtını bilgisayarınızdan kaldırabilir veya kaldırabilirsiniz. Başlat Menüsü aramasında arayarak ve arama sonuçlarından seçerek Aygıt Yöneticisini açın.
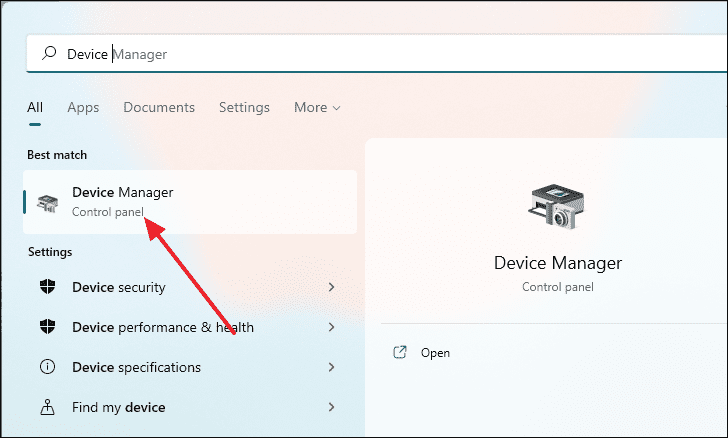
Aygıt Yöneticisi penceresi açıldıktan sonra, ‘Ses girişleri ve çıkışları’na tıklayın ve ardından genişletilmiş menüden ses cihazına çift tıklayın.
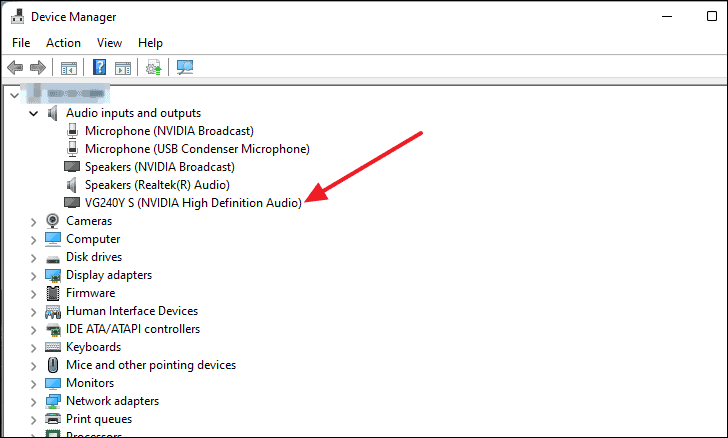
Özellikler penceresinde. ‘Sürücü’ sekmesine geçin ve ardından ‘Cihazı Kaldır’a tıklayın.
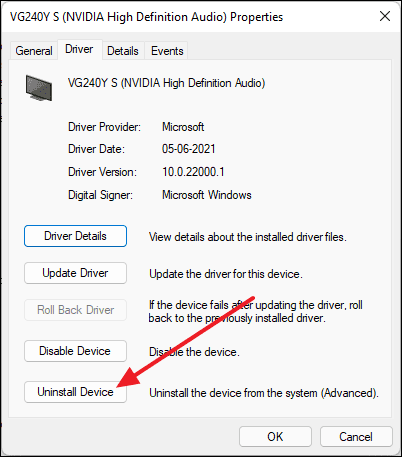
‘Cihazı Kaldır’a tıkladıktan sonra bir iletişim kutusu görünecektir. Oradan, ‘Kaldır’ı tıklayın ve cihaz bilgisayarınızdan kaldırılacaktır.
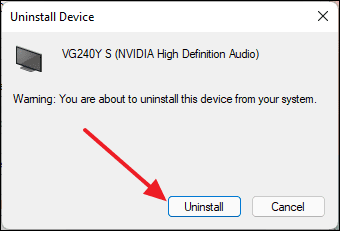
Ardından, Başlat Menüsünden Güç düğmesine tıklayarak ve ‘Yeniden Başlat’ı seçerek bilgisayarınızı yeniden başlatın. Bilgisayarınızı yeniden başlattıktan sonra Windows, ses sürücüsünü otomatik olarak yeniden yükleyecektir.
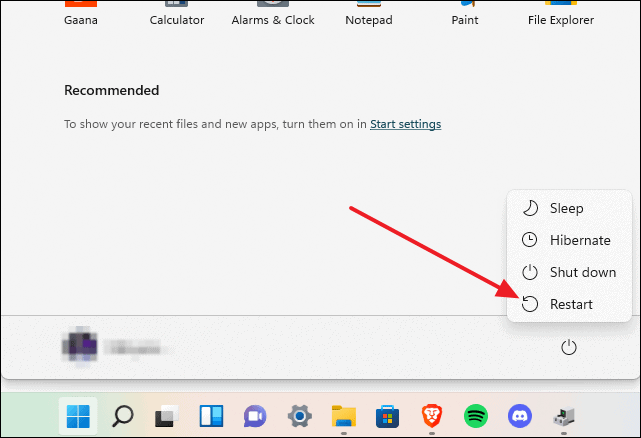
7. Ses Sürücülerini El İle Güncelleyin
Ses Yok sorunuyla karşı karşıyaysanız, kulaklığınızın veya hoparlörünüzün ses sürücüsü eski veya bozuk olabilir. Ses çıkış aygıtınız için sürücü yazılımını manuel olarak güncellemek için izleyebileceğiniz birkaç yöntem vardır. İlk olarak, ses sürücüsünü manuel olarak güncellemek için aygıt yöneticisini kullanabilirsiniz.
Başlamak için, Windows aramasında arayarak ve arama sonuçlarından seçerek Aygıt Yöneticisi’ni açın.
Aygıt Yöneticisi penceresi açıldığında, menüyü genişletmek için ‘Ses girişleri ve çıkışları’na tıklayın. Ardından genişletilmiş menüden ses cihazına çift tıklayın.
Şimdi, Özellikler penceresinden Sürücü sekmesine geçin ve ‘Sürücüyü Güncelle’ye tıklayın.
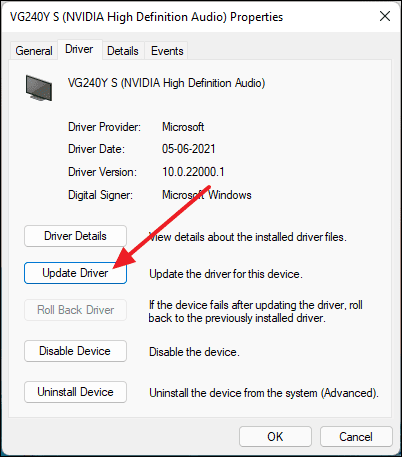
Alternatif olarak, ses cihazına sağ tıklayıp ‘Sürücüyü güncelle’yi seçebilirsiniz.
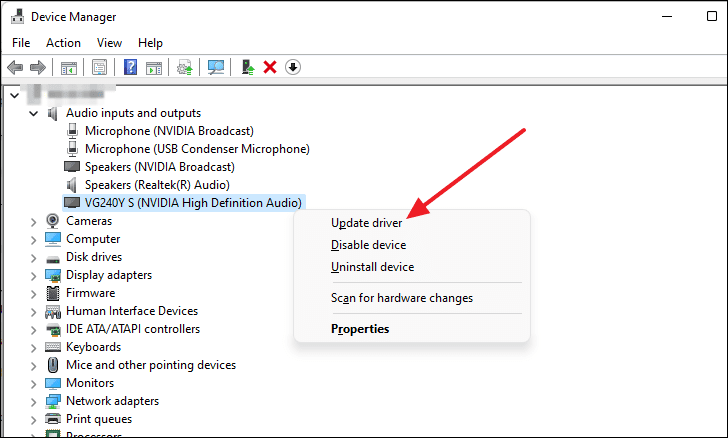
Şimdi, bir sonraki pencerede ‘Sürücüleri otomatik olarak ara’ seçeneğini tıklayın.
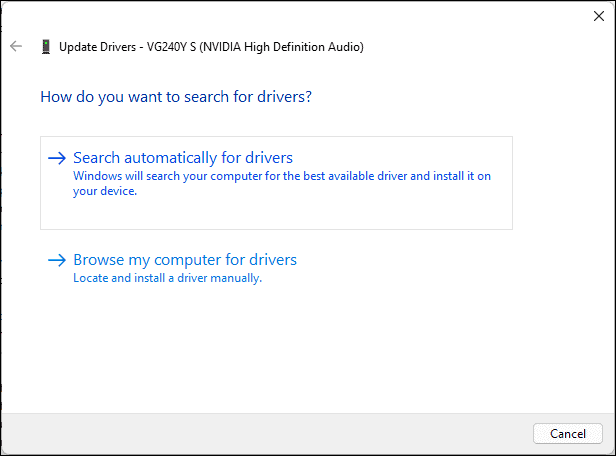
Mevcut bir sürücü güncellemesi varsa, otomatik olarak indirilir ve kurulur. Güncelleştirmeyi yüklemeyi tamamlamak için bilgisayarınızı yeniden başlattığınızdan emin olun.
Ancak bu yöntemle ses sürücülerinizi güncellemek istemiyorsanız veya herhangi bir güncelleme almıyorsanız Ayarlar menüsünden Windows Update bölümünü kontrol edebilirsiniz. Bazı durumlarda, ses sürücüsü güncellemeleri burada bulunabilir.
Başlamak için, Ayarlar menüsünü açmak için klavyenizdeki Windows+ tuşuna basın. iAyarlar penceresinde, önce sol panelden ‘Windows Update’e ve ardından sağ panelden ‘Güncellemeleri kontrol et’ düğmesine tıklayın.
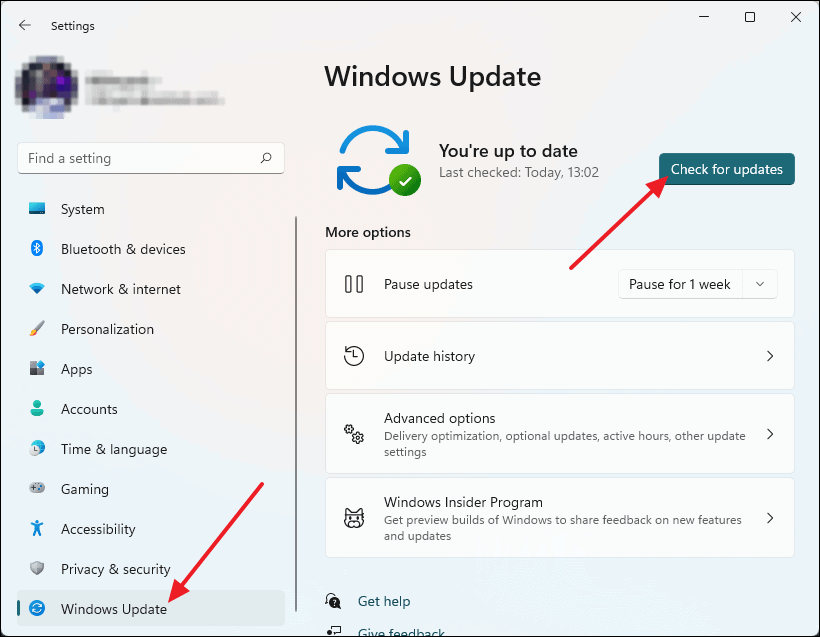
Şimdi Windows bekleyen güncellemeleri arayacak ve varsa otomatik olarak indirmeye başlayacaktır. Bir ses sürücüsü güncellemesi varsa, o da indirilecektir. Güncelleme işlemini tamamlamak için bilgisayarınızı yeniden başlatmanız gerekebilir.
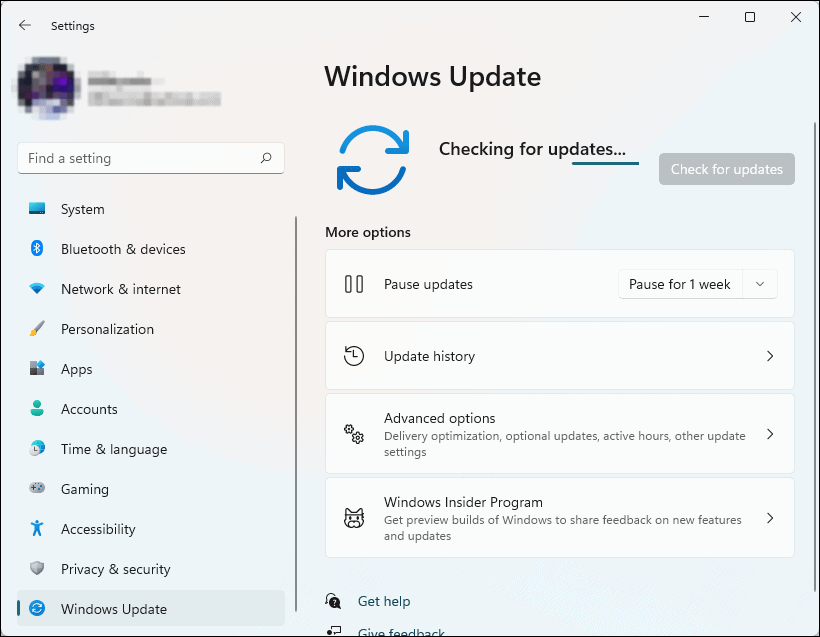
Son olarak, herhangi bir ses sürücüsü güncellemeniz olup olmadığını görmek için isteğe bağlı güncelleme bölümlerini de kontrol edebilirsiniz. İsteğe bağlı güncellemeye ulaşmak için klavyenizdeki Windows+ tuşuna basarak iAyarlar menüsünü başlatın. Ayarlar penceresinden, sol paneldeki ‘Windows Update’e tıklayın ve ardından sağ panelden ‘Gelişmiş seçenekler’i seçin.
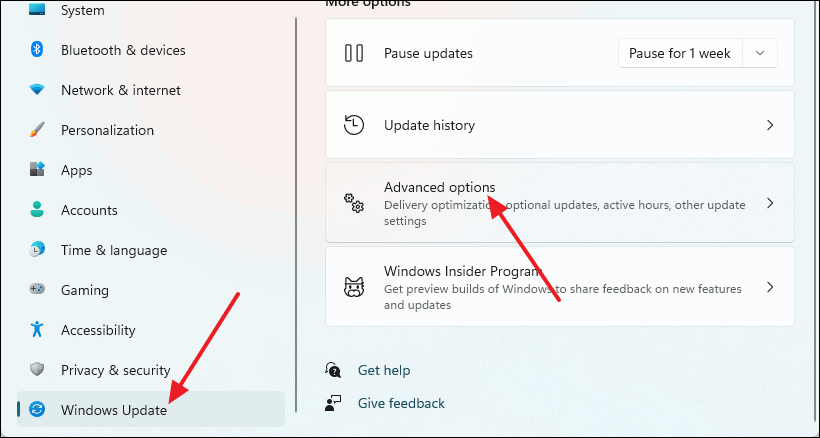
Bundan sonra aşağı kaydırın ve ‘Ek seçenekler’ bölümünün altında ‘Opsiyonel Güncellemeler’ seçeneğini göreceksiniz. Menüyü açmak için üzerine tıklayın.
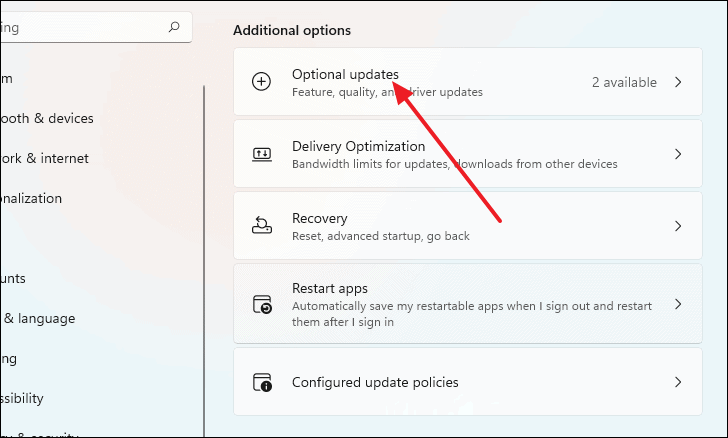
Bundan sonra, ‘Sürücü güncellemeleri’ne tıklayın ve size yükleyebileceğiniz isteğe bağlı sürücü güncellemelerini gösterecektir. Bekleyen bir ses sürücüsü güncellemesi görürseniz kutuyu işaretleyin ve ‘İndir ve yükle’yi tıklayın.
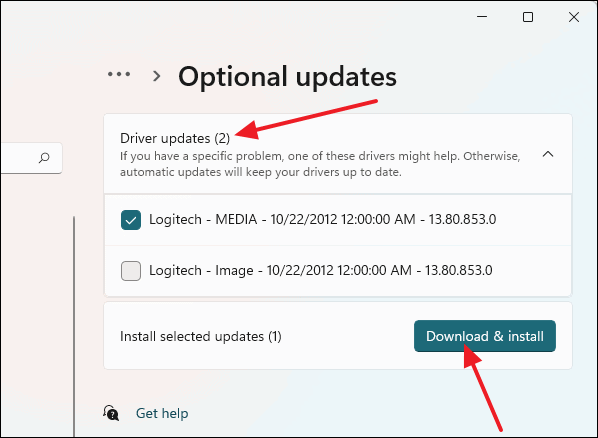
 Arıza giderme ve nasıl yapılır bilgi sitesi
Arıza giderme ve nasıl yapılır bilgi sitesi

