Son zamanlarda Windows 11’de pek çok kullanıcı farede takılmalar ve gecikmeler yaşıyor. Sorun ne uygulamaya ne de cihaza özeldir (hem harici USB hem de kablosuz fareler etkilenir). Sorunun cihazınızda olmadığından emin olduktan sonra (pilleri kontrol edin ve mümkünse başka bir bilgisayara bağlanmayı deneyin), bu sorunu ortadan kaldırmak için deneyebileceğiniz bazı düzeltmeler vardır.
Fareyi Çıkarın ve Yeniden Bağlayın
Bu en temel düzeltme olabilir ancak oldukça etkilidir. Çoğu zaman üçüncü taraf bir işlem farenin işlevine müdahale ediyor. Bağlantıyı kesip yeniden bağlamak çoğunlukla bu tür sorunları çözer.
- USB fareniz varsa, USB bağlantı noktasından çıkarıp birkaç dakika sonra yeniden bağlamanız yeterlidir.
- USB alıcısı olan bir kablosuz fareniz varsa , üzerindeki fiziksel anahtarı kullanarak fareyi kapatın. Daha sonra USB alıcısını bilgisayardan çıkarın. Birkaç dakika bekleyin, alıcıyı tekrar bağlayın ve fareyi açın.
- Fareniz Bluetooth aracılığıyla bağlıysa . Görev Çubuğunun sol köşesindeki ‘WiFi’ simgesine tıklayın.
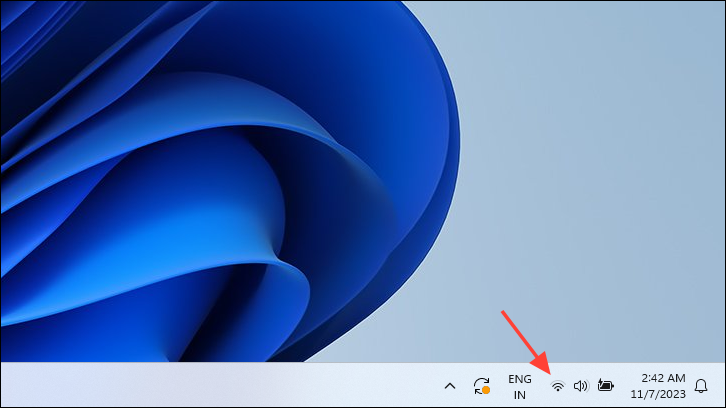
- Kapatmak için ‘Bluetooth’ simgesine tıklayın.
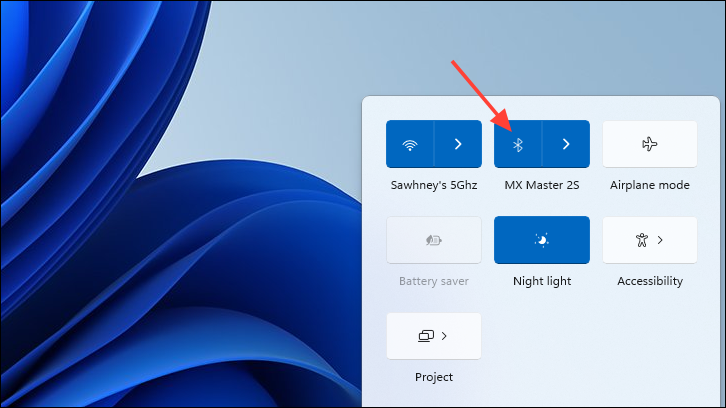
Fare Sürücülerini Güncelleyin
Sorunun yazılım tabanlı olduğunu anladığınız için en iyi yöntem, soruna neden olabilecek bozuk veya hasarlı dosyaları çözeceğinden sürücüleri güncellemektir.
- Başlat Menüsünü açın ve ‘Aygıt Yöneticisi’ni arayın. Arama sonuçlarından ‘Aygıt Yöneticisi’ kutucuğuna tıklayarak açın.
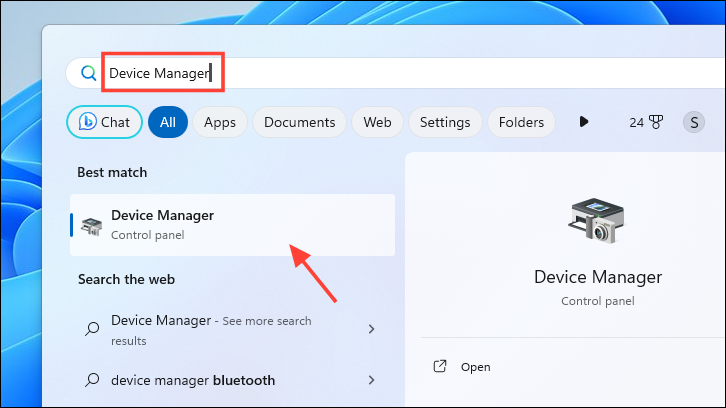
- ‘Aygıt Yöneticisi’ ekranında, genişletmek için ‘Fareler ve diğer işaretleme aygıtları’nı tıklayın.
- ‘HID uyumlu fare’ seçeneğine çift tıklayın. Bu ek bir pencere açacaktır.
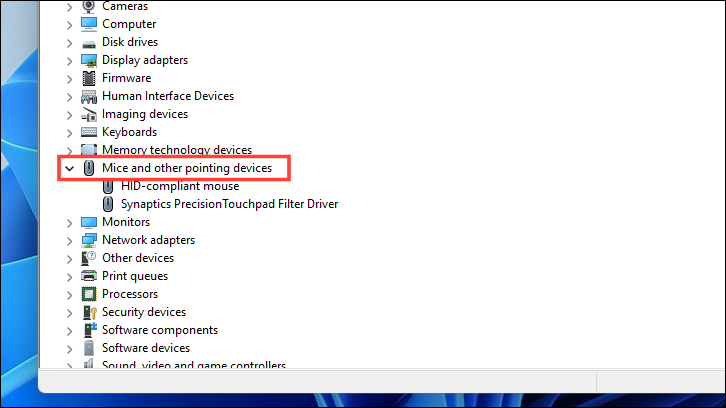
- ‘Sürücü’ sekmesine gidin ve ‘Sürücüyü güncelle’ seçeneğini seçin. Bu başka bir pencere açacaktır.
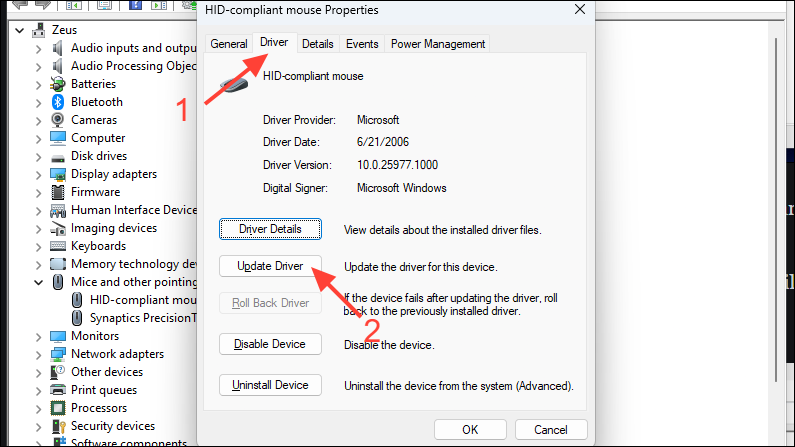
- ‘Sürücüyü Güncelle’ penceresinde, Windows’un bir sürücü aramasını istiyorsanız ‘Sürücüleri otomatik olarak ara’ seçeneğini seçin. Aksi takdirde, bilgisayarınıza önceden indirilmiş bir sürücünüz varsa ‘Sürücüler için bilgisayarımda gözat’ seçeneğini seçin.
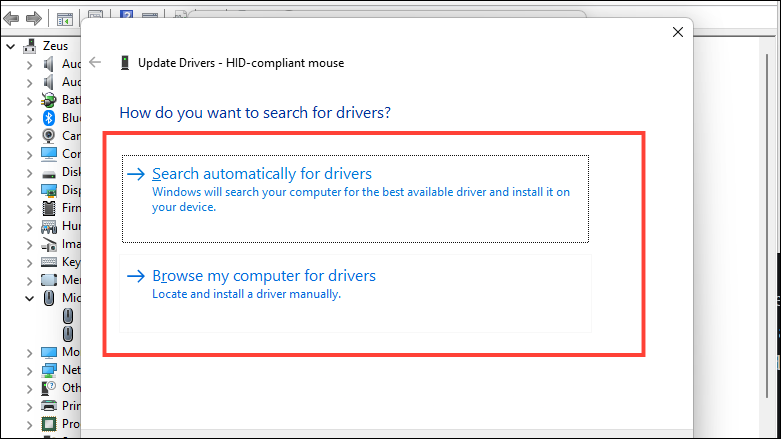
- Önceki adımda Windows’un bir güncelleme aramasına izin vermeyi tercih ederseniz, Microsoft sunucularını kontrol edecek ve fare sürücüsünü güncelleyecektir.
- Dizüstü bilgisayarınız varsa ‘Dokunmatik Yüzey’ cihazı için de yukarıdaki adımları tekrarlayın.
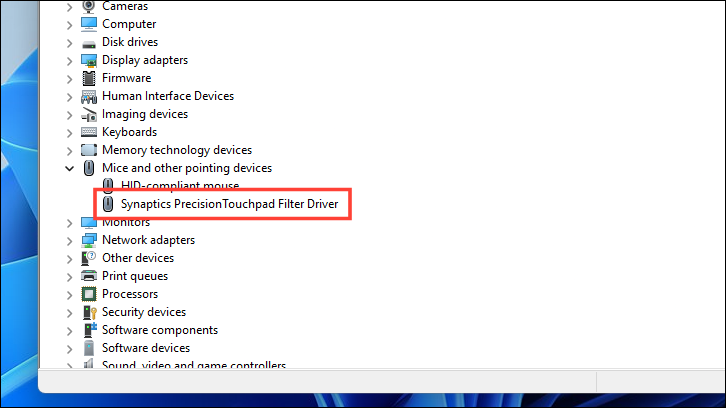
Fare Sürücülerini Zorla Yükleme
Fare sürücülerini güncellemek işinize yaramadıysa, bunları kaldırabilir ve Windows’u, Windows sunucusundan yeni fare sürücüleri yüklemeye zorlayabilirsiniz.
- Başlat Menüsünde arayarak ‘Aygıt Yöneticisi’ni açın.
- ‘Fareler ve diğer işaretleme aygıtları’ kategorisini genişletin.
- ‘HID uyumlu’ fareye çift tıklayın.
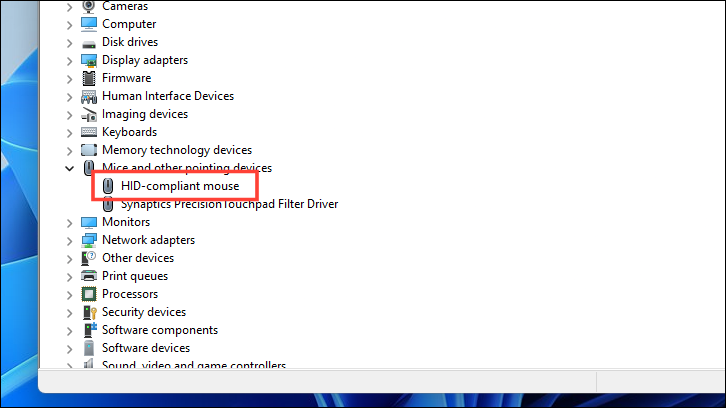
- ‘Sürücü’ sekmesini seçin ve ‘Kaldır’ seçeneğine tıklayın. Bu, ekranınızda ek bir pencere açacaktır.
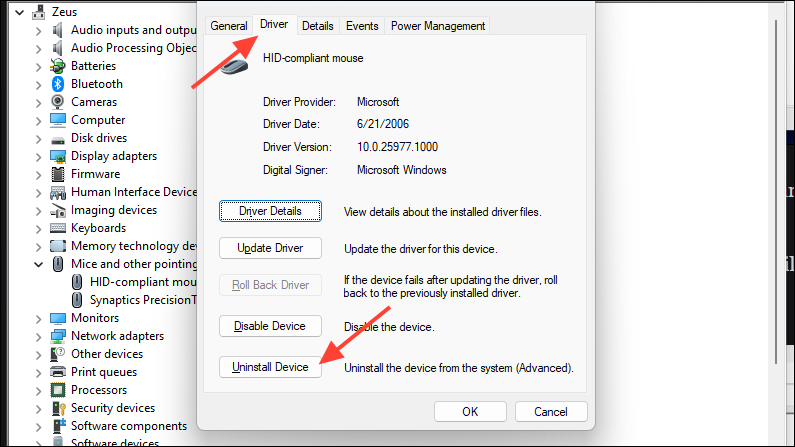
- ‘Sürücüleri kaldırmayı dene’ seçeneğini işaretleyin ve ‘Kaldır’a tıklayın (seçenek mevcutsa).
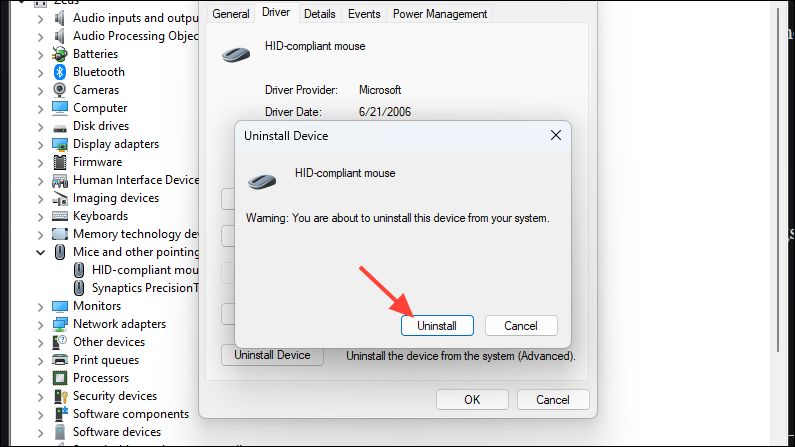
- Sürücüler başarıyla kaldırıldıktan sonra bilgisayarınızı Başlat Menüsünden yeniden başlatın.
- Yeniden başlattıktan sonra Başlat Menüsü’nden ‘Ayarlar’ uygulamasına gidin.
- Kenar çubuğundan ‘Windows Güncelleme’ seçeneğini seçin.
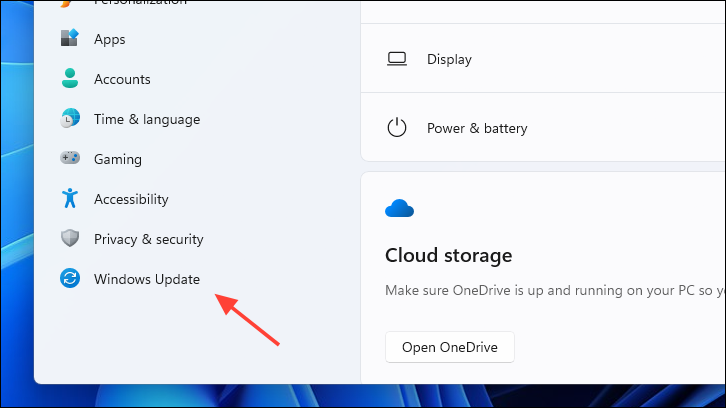
- Bir güncelleme mevcutsa ‘İndir ve yükle/Şimdi yeniden başlat’ seçeneğini tıklayın.
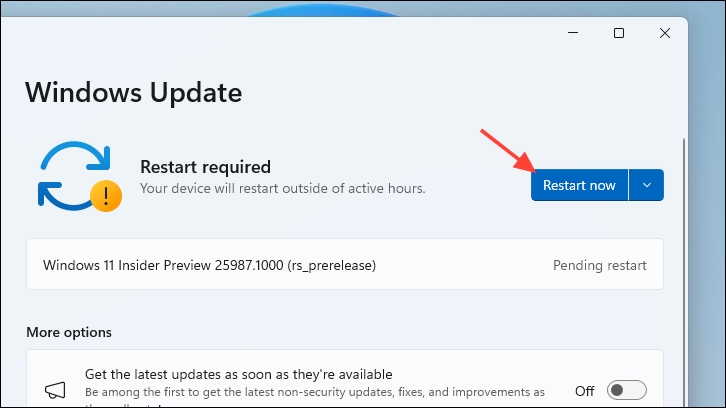
- Güncellemenin mevcut olmaması durumunda ‘Gelişmiş seçenekler’e tıklayın.
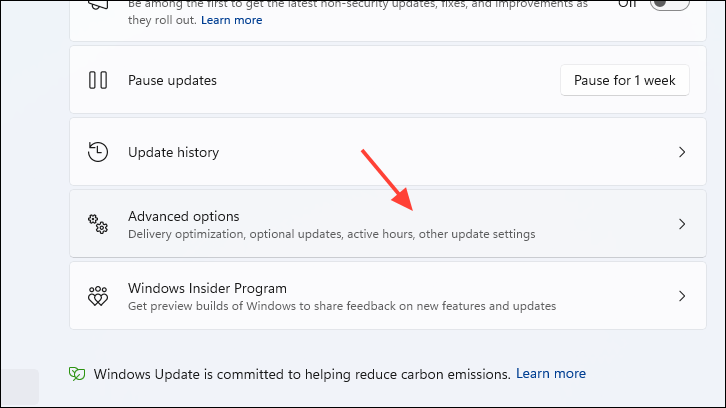
- Ardından devam etmek için ‘İsteğe Bağlı Güncellemeler’i seçin.
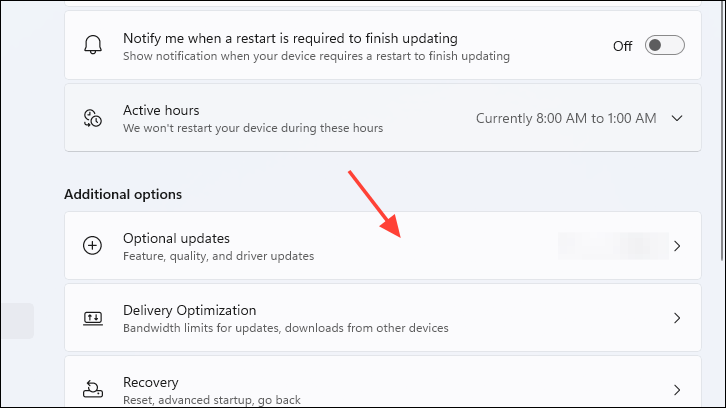
- Mevcut tüm güncelleme(ler) için ‘İndir ve yükle’yi tıklayın.
HDR’yi Kapat
HDR (Yüksek Dinamik Aralık) özelliği ekran ve görüntü özellikleriyle ilişkilendirilse de bazı kullanıcılarda fareye müdahale ettiği gözlemlenmiştir.
- Başlat Menüsü’nden ‘Ayarlar’ uygulamasını açın. Alternatif olarak
Windows+Iklavye kısayoluna basabilirsiniz . - Sol kenar çubuğundan ‘Sistem’ seçeneğini seçin.
- Ekranın sağ kısmındaki ‘Ekran’ seçeneğine tıklayın.
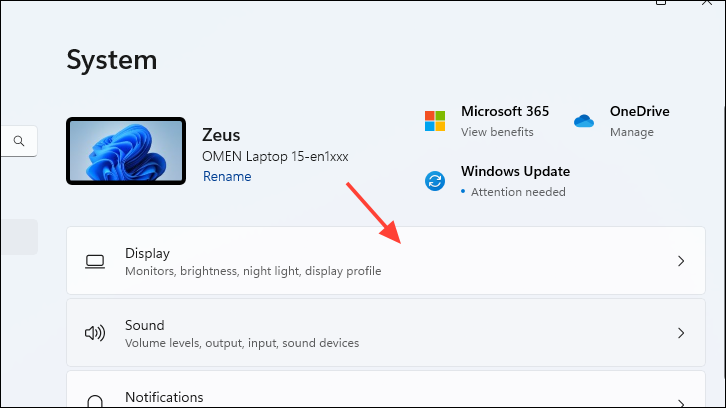
- Devam etmek için ‘HDR’ seçeneğini seçin.
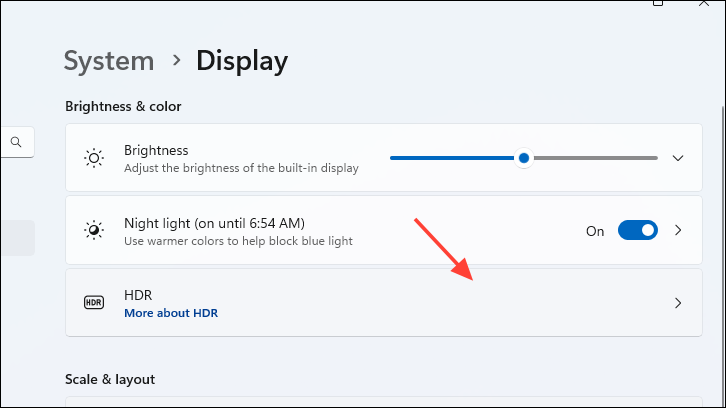
- ‘HDR video akışı’ ve ‘HDR Kullan’ için geçiş düğmelerini kapatın.
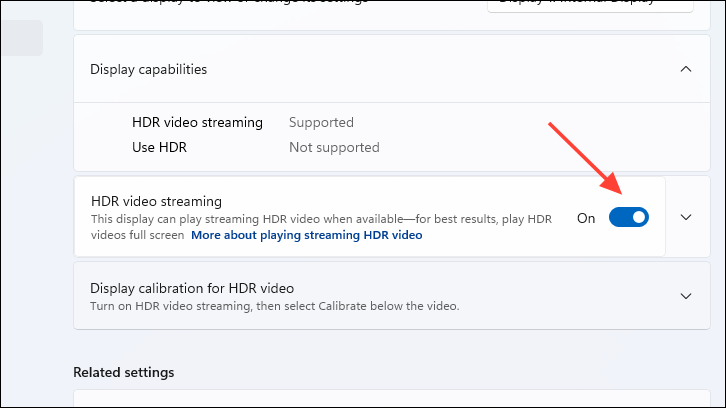
Fare Hızını ve Hassasiyet Ayarlarını Kontrol Edin
Fare hızı ve hassasiyet ayarları, farenin hareketine göre imlecin ekranda nasıl hareket edeceği konusunda önemli bir rol oynar. Yakın zamanda cihaz değiştirdiyseniz hassasiyet ayarlarını değiştirmek sorununuzu çözebilir.
- Başlat Menüsü’nden ‘Ayarlar’ uygulamasını başlatın.
- Sol kenar çubuğundan ‘Bluetooth ve cihazlar’ sekmesini seçin.
- Pencerenin sağ kısmından ‘Fare’ seçeneğine tıklayın. Dizüstü bilgisayarınızda yerleşik dokunmatik yüzeyi kullanıyorsanız bunun yerine ‘Dokunmatik Yüzey’ seçeneğini seçin.
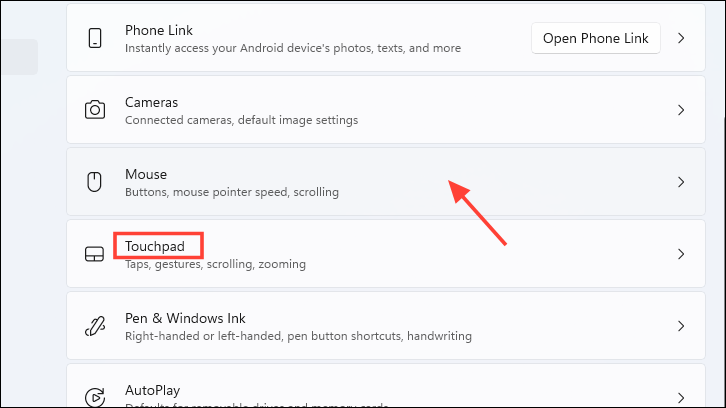
- Sonraki ekranda ‘Fare işaretçisi hızı’ için kaydırıcıyı sağa hareket ettirin. Hassasiyet ne kadar yüksek olursa, imleci hareket ettirmek için farenin fiziksel hareketi o kadar az olur.
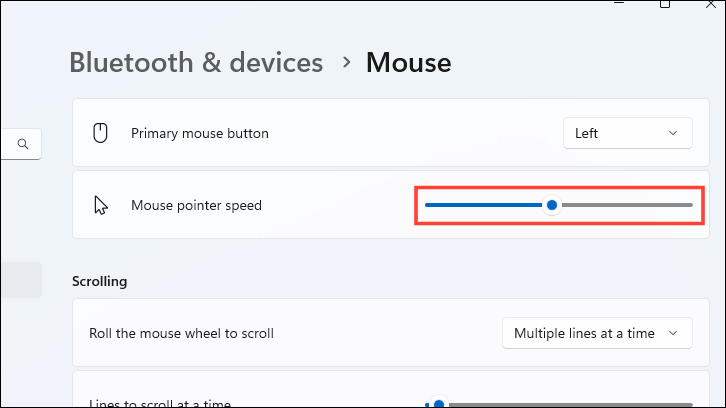
- Kaydırma hızı size de yavaş geliyorsa ‘Satırların aynı anda kaydırılması’ seçeneğinin kaydırıcısını da hareket ettirin.
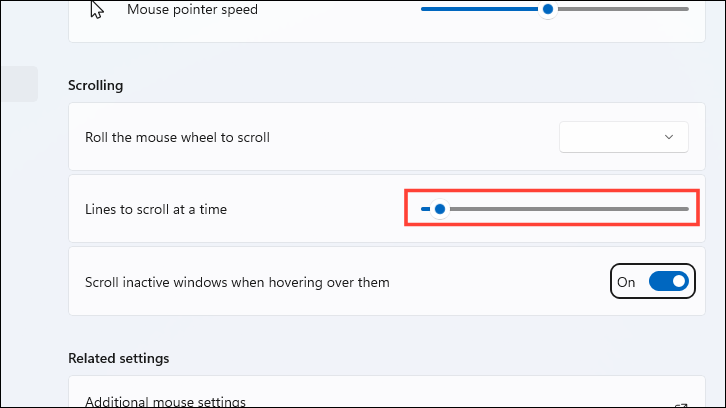
İşaretçi Hassasiyetini Geliştirmeyi Devre Dışı Bırak
Windows 11’de farenizle gecikme sorunları yaşıyorsanız, basit bir ayar yapmanız yeterlidir; gecikme ortadan kalkacaktır.
- Windows Ayarlarını açmak için
Windows+ klavye kısayolunu kullanın .I - Sol kenar çubuğunda ‘Bluetooth ve cihazlar’ ayarlarını tıklayın.
- Sağ bölmedeki ‘Fare’ ayarlarına gidin ve açın.
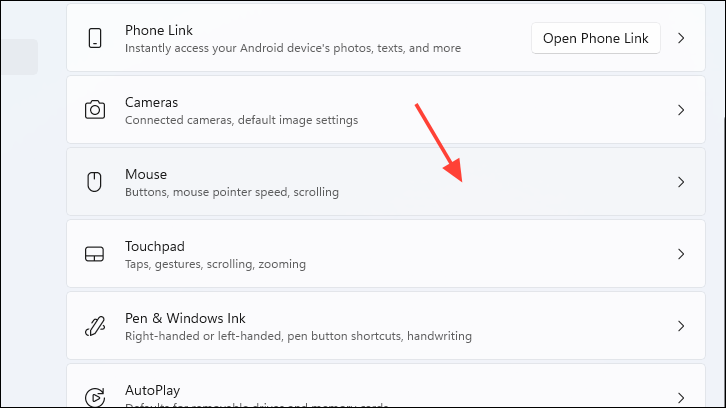
- Devam etmek için ‘Ek Fare Ayarları’na tıklayın. Bu, ekranınızda yeni bir pencere açacaktır.
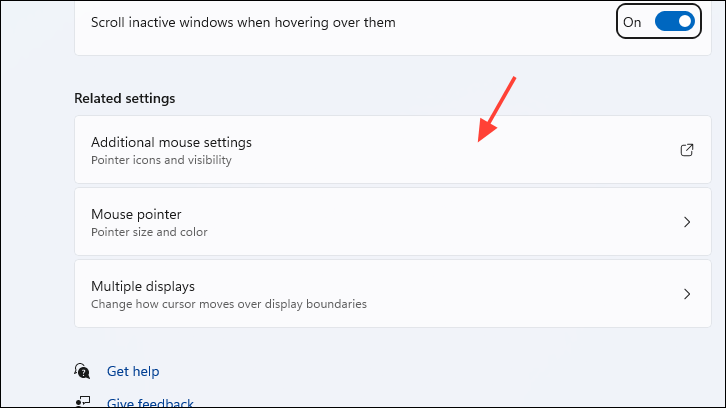
- ‘İşaretçi seçenekleri’ sekmesini seçin ve ‘İşaretçi hassasiyetini geliştir’ seçeneğinin işaretini kaldırın. Daha sonra değişiklikleri kaydetmek ve pencereyi kapatmak için ‘Uygula’ ve ‘Tamam’ı tıklayın.
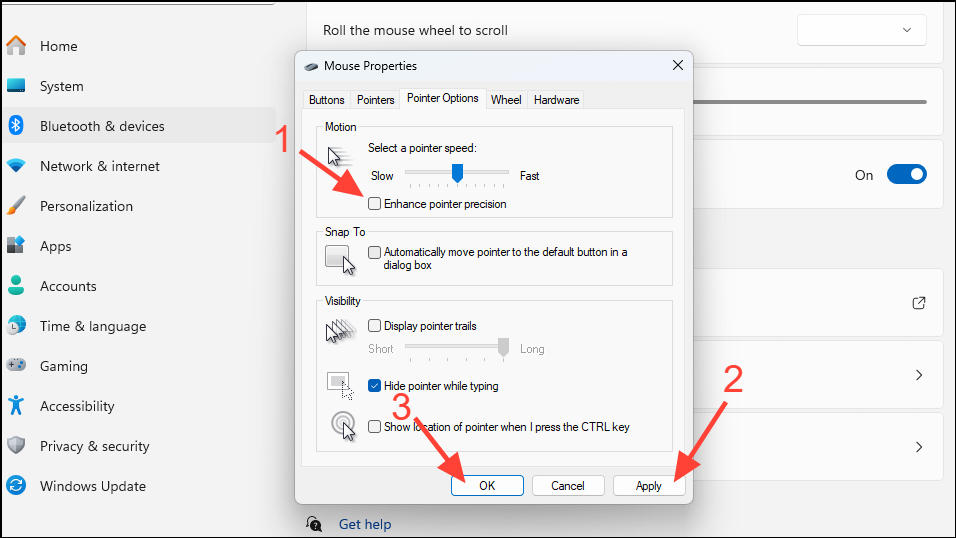
‘Etkin Pencereleri Kaydır’ Özelliğini Kapatın
‘Etkin Pencereleri Kaydır’ özelliği, yalnızca farenizi üzerlerine getirerek etkin olmayan pencereleri kaydırmanıza olanak tanır. Özelliğin büyük kolaylık sağlamasına rağmen gecikme veya takılma sorunları yarattığı biliniyor.
- Bilgisayarınızdaki ‘Ayarlar’ uygulamasını açın.
- Sol kenar çubuğunda ‘Bluetooth ve cihazlar’ seçeneğini seçin.
- Devam etmek için pencerenin sağ kısmındaki ‘Fare’ye tıklayın.
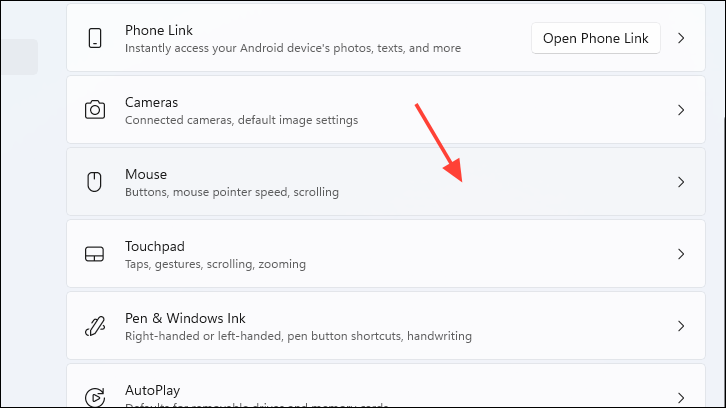
- ‘Üzerlerine geldiğinizde etkin olmayan pencereyi kaydır’ seçeneğinin geçişini devre dışı bırakın.
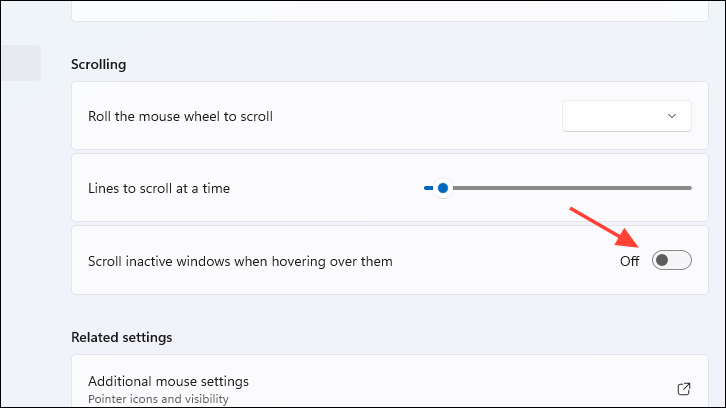
Fare İzlerini Kapat
Fare izlerini kapatmak aynı zamanda gecikme ve takılma sorunlarına da yardımcı olabilir.
- ‘Ayarlar’ uygulamasını açın.
- Kenar çubuğundan ‘Bluetooth ve cihazlar’ seçeneğine gidin.
- Devam etmek için ‘Fare’ seçeneğine tıklayın.
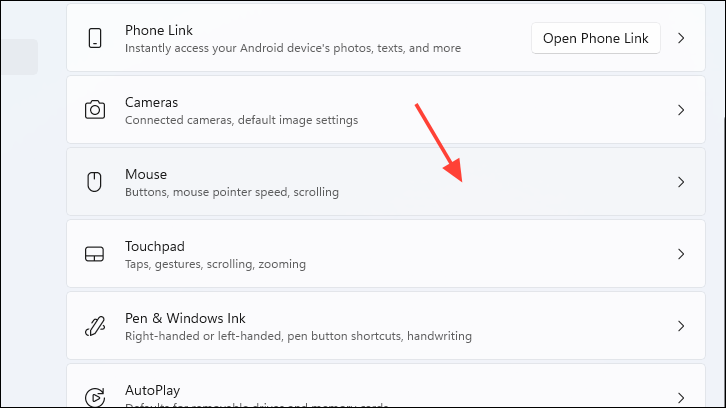
- Bir sonraki ekranda ‘Ek fare ayarları’ seçeneğine tıklayın. Bu, ekranınızda ek bir pencere açacaktır.
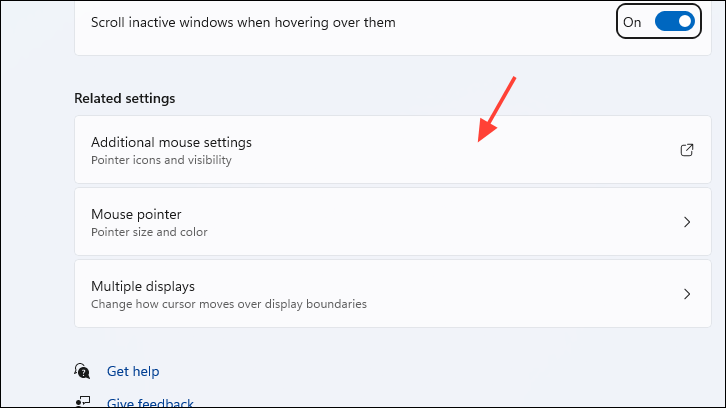
- ‘İşaretçi Seçenekleri’ sekmesini seçin. Ardından ‘İşaretçi izlerini görüntüle’ seçeneğinin işaretini kaldırın. Değişiklikleri kaydetmek için ‘Uygula’ ve ‘Tamam’ı tıklayın.
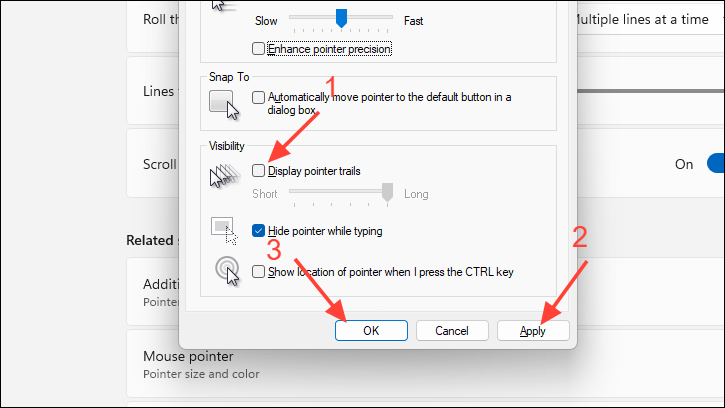
Güç Tasarrufu Modunu kapatın
Dizüstü bilgisayarınız varsa, cihazınız belirli bir pil seviyesinin altına düştüğünde Windows otomatik olarak ‘Güç Tasarrufu’ modunu açar. Bu, pilden tasarruf etmek için performansı ve arka plan uygulamalarını kısıtlar.
Performansın azalması nedeniyle fare işaretçisinde takılma veya gecikme görebilirsiniz. ‘Güç Tasarrufu’ modunu kapatmak için bilgisayarınızı fişe takmanız yeterlidir. Farede hala takılma veya gecikme hissediyorsanız, ‘Güç Tasarrufu’ modunu devre dışı bırakmak için aşağıdaki adımları izleyin.
- Görev Çubuğunun sol alt köşesinde bulunan ‘Pil’ simgesine tıklayın. Simge mevcut değilse Başlat Menüsü’nden ‘Ayarlar’ uygulamasını açın.
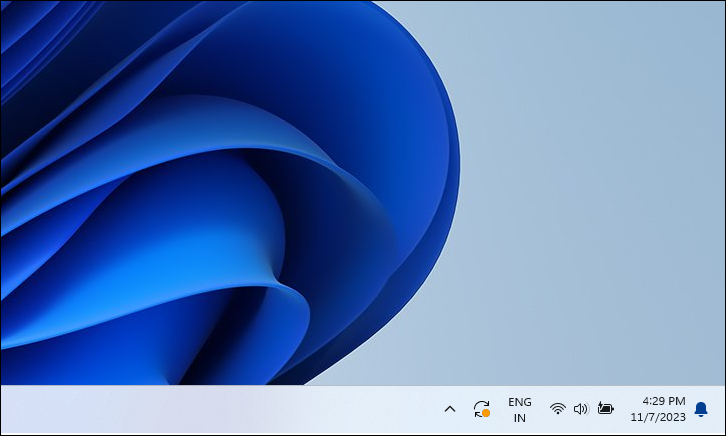
- ‘Ayarlar’ uygulamasını açtıysanız sol kenar çubuğundan ‘Sistem’ seçeneğini seçtiğinizden emin olun. Ardından, devam etmek için sağ bölümden ‘Güç ve Pil’i tıklayın.
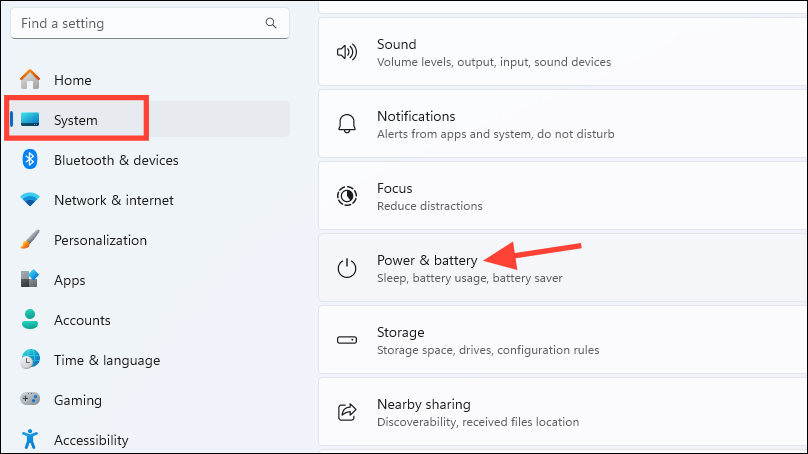
- ‘Güç modu’ seçeneğindeki açılır menüye tıklayın ve ‘Dengeli’ veya ‘Yüksek Performans’ seçeneğini seçin.

Fare gecikmesi sorunları yalnızca sinir bozucu olmakla kalmaz, aynı zamanda çalışmanızı ve üretkenliğinizi de etkileyebilir. Neyse ki yukarıda belirtilen yöntemler sorunu kısa sürede çözmenize yardımcı olacaktır.
 Arıza giderme ve nasıl yapılır bilgi sitesi
Arıza giderme ve nasıl yapılır bilgi sitesi

