Gizlilik konusunda endişeleriniz varsa Cortana’nın mikrofon iznini iptal edin, ancak rahatlığını kaybetmeyin.
Cortana, Windows’un Microsoft tarafından geliştirilen sanal asistanıdır. Windows’ta oldukça uzun bir süredir var olmasına rağmen, insanları yetenekleriyle gerçekten cezbetmeyi başaramadı.
Ancak, bilgisayarlarında bu özelliği kullanan önemli sayıda kullanıcı olmasa bile, Microsoft onu öldürmedi ve Windows 11’e geçti; görev çubuğundaki her yerde bulunan alanını kaybetmiş ve işletim sisteminin bu yinelemesinde bir uygulama olarak mevcut olsa da.
Cortana, eller serbest bir asistan olarak tasarlanmıştır ve sizin için hatırlatıcı ayarlama, dosya ve klasörleri açma ve programınızı kontrol etme gibi yetersiz görevler yapar. Ancak, makinenize bir mikrofon için izin vermekten rahatsızlık duyuyorsanız veya Cortana ile biraz eğlenmek istiyorsanız; telefonunuza erişmesine izin vermeden de kullanabilirsiniz. Ancak Cortana’nın işitsel erişimini iptal etmek, klavyelerinizi kullanarak komutlar vermeniz gerekeceği anlamına gelir.
Cortana önceden yüklenmiş bir hizmet olduğundan ve Windows 11’de oturum açmak için kullandığınız Microsoft hesabıyla etkinleştirildiğinden, muhtemelen Mikrofonunuza zaten erişimi olacaktır. Bu nedenle, mikrofon erişimini iptal etmeniz ve ses aktivasyonunu (açıksa) açmanız gerekir ve ancak o zaman içiniz rahat olabilir.
Cortana’nın Mikrofona Erişimini İptal Edin
Cortana’nın mikrofona erişimini tıpkı sisteminizdeki diğer uygulamalar gibi Ayarlar uygulamasından iptal edebilirsiniz.
İlk olarak, Başlat Menüsü’ndeki sabitlenmiş uygulamalardan veya onu arayarak Ayarlar uygulamasına gidin. Alternatif olarak, uygulamayı açmak için klavyenizdeki Windows+ tuşlarına birlikte basabilirsiniz .I
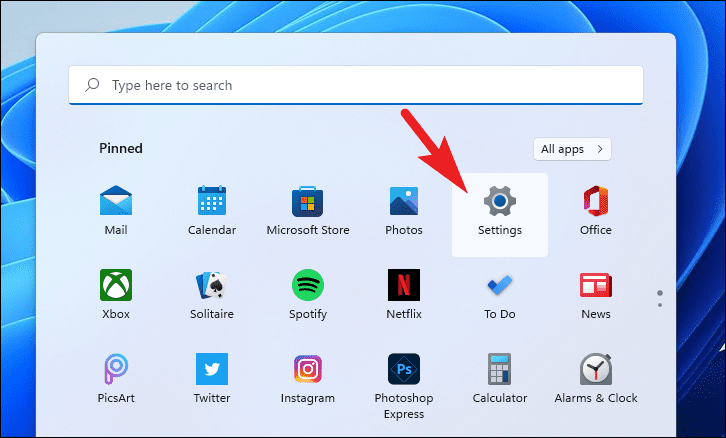
Ardından, Ayarlar penceresinin sol kenar çubuğundan ‘Gizlilik ve güvenlik’ sekmesine tıklayın.
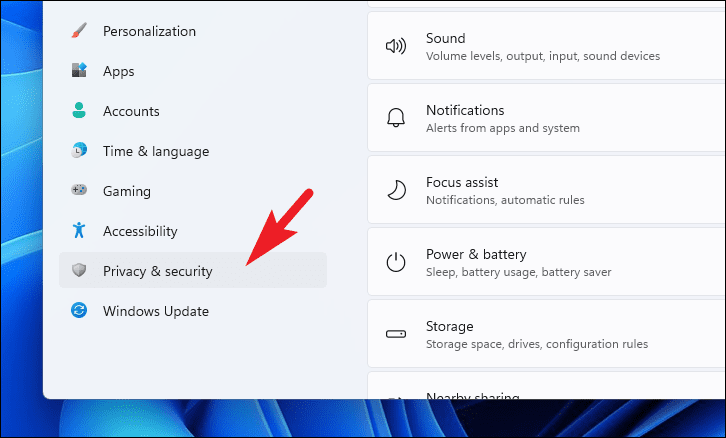
Ardından, pencerenin sağ bölümünde listeden ‘Mikrofon’ kutucuğuna tıklayın.
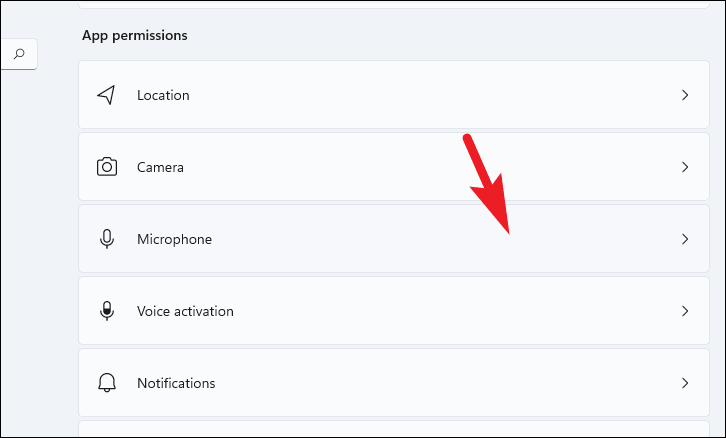
Bundan sonra, bölümü genişletmek için ‘Uygulamaların mikrofonunuza erişmesine izin verin’ kutucuğuna tıklayın.
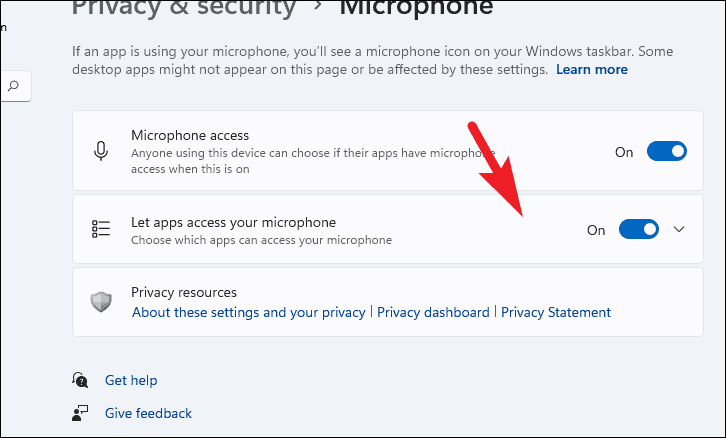
Ardından, listeden ‘Cortana’yı bulun ve anahtarı ‘Kapalı’ konuma getirmek için döşemenin en sağ kenarında bulunan geçiş anahtarına tıklayın.
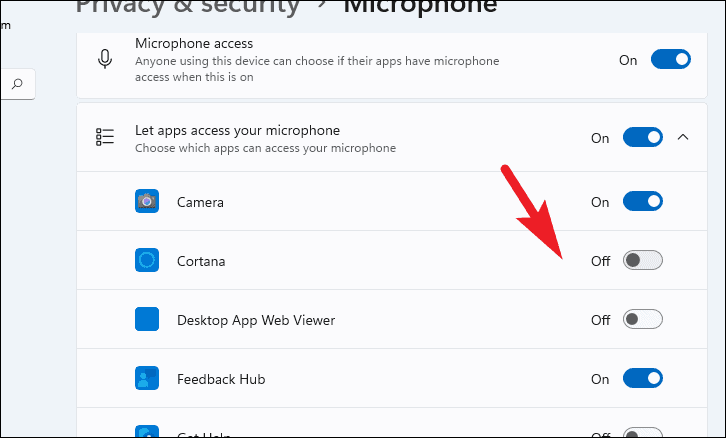
İşte bu yüzden Cortana’ya mikrofon erişimini iptal ettiniz. Şimdi, Cortana’nın sesle etkinleştirilmesi de makinenizde etkinse. Kapatmak zorunda kalacaksın.
Cortana için Sesle Etkinleştirmeyi kapatmak için Ayarlar penceresinden sol kenar çubuğunda bulunan ‘Gizlilik ve güvenlik’ sekmesine tıklayın.
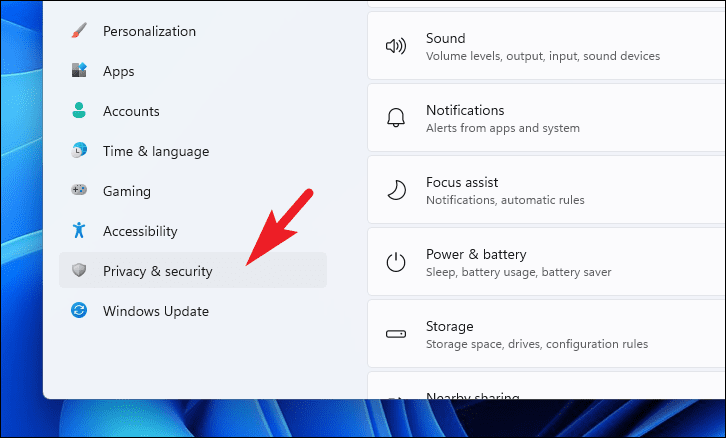
Ardından, pencerenin sağ bölümünde aşağı kaydırarak ‘Uygulama izinleri’ bölümünü bulun ve devam etmek için ‘Sesle etkinleştirme’ kutucuğunu tıklayın.
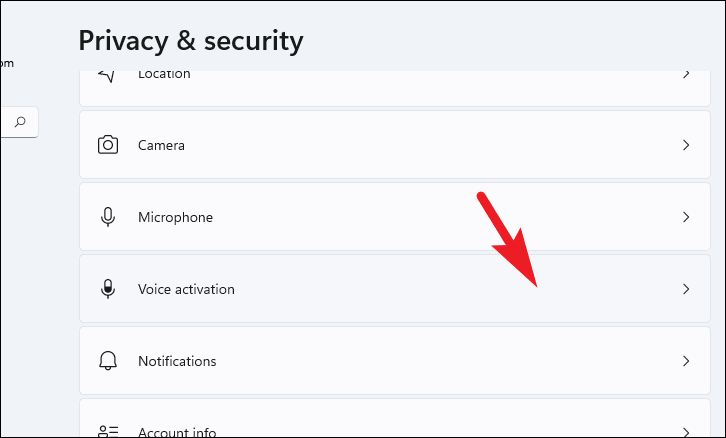
Ardından, ‘Ses aktivasyon erişimi talep eden uygulamalar’ altındaki ‘Cortana’ kutucuğunu bulun ve kutunun en sağ kenarında bulunan anahtarı ‘Kapalı’ konuma getirmek için tıklayın.
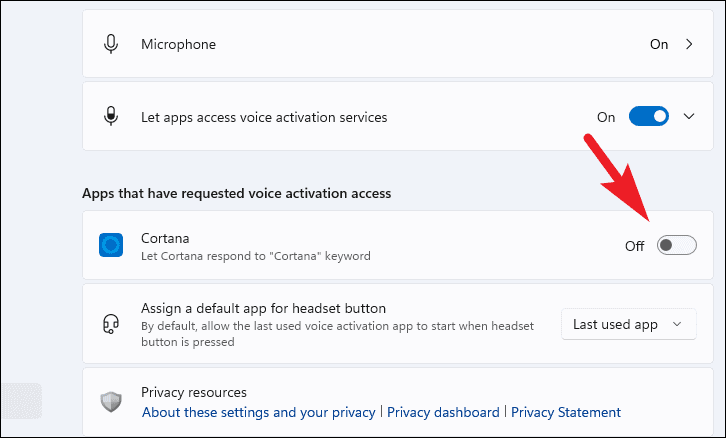
Komutlarınızı Cortana’ya Yazın
Cortana’nın mikrofona erişimini ve Ses aktivasyonunu iptal ettiğinize göre, konuşmalarınızın gizlice dinlenmeyeceğinden emin olabilirsiniz. Cortana’yı yeni şekilde kullanmak için bir öğrenme eğrisi olacak olsa da.
Bu şekilde kullanmak için Başlat Menüsüne gidin ve yazın Cortana. Ardından, arama sonuçlarından ‘Cortana’ kutucuğuna tıklayın.
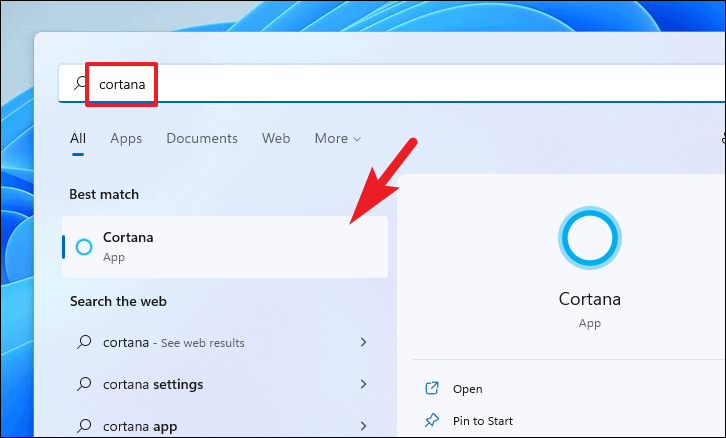
Ardından, ‘Cortana’ penceresinde Cortana ile konuşmak yerine ‘Cortana’ya Sor’ etiketine tıklayın ve istediğiniz komutu yazın.
Cortana’yı kullanarak bir uygulamayı başlatmak için ‘Cortana’ya Sor’ etiketine tıklayın ve “Open <app name>” yazın, Cortana sizin için uygulamayı açmalıdır. Örneğin, “ Chrome Beta’yı Açın ” ve Cortana sizin için uygulamayı başlatacaktır.
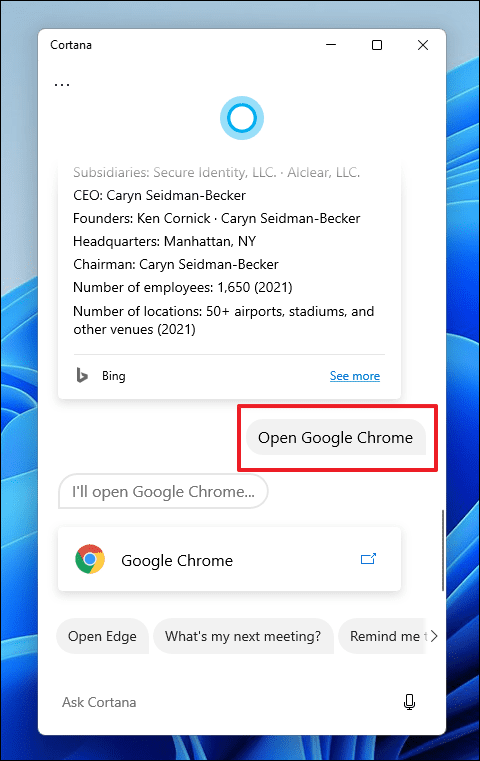
Bir dosya veya klasörü açmak için ‘Cortana’ya Sor’ etiketine tıklayın ve “Bul <Belge adı> <belge türü> yazın; örneğin “ Rapor PDF dosyasını Bul ” ve Cortana yerel veya OneDrive dosyasına bir köprü ile dönmelidir. Açmak için dosya döşemesine tıklayın.
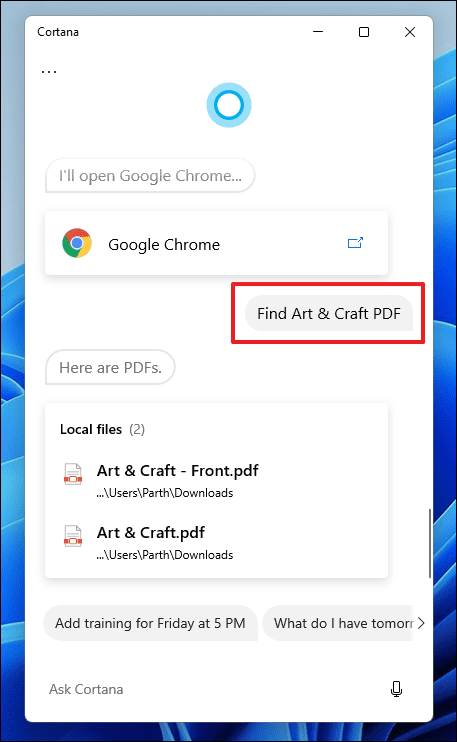
Cortana, uygulamaları başlatmanın ve sizin için dosya bulmanın yanı sıra, programınızı kontrol edebilir ve isterseniz değişiklik yapabilir.
Belirli bir gündeki programınızı kontrol etmek için , Cortana’nın takviminizi gözden geçirmesine ve sizi Takvim.
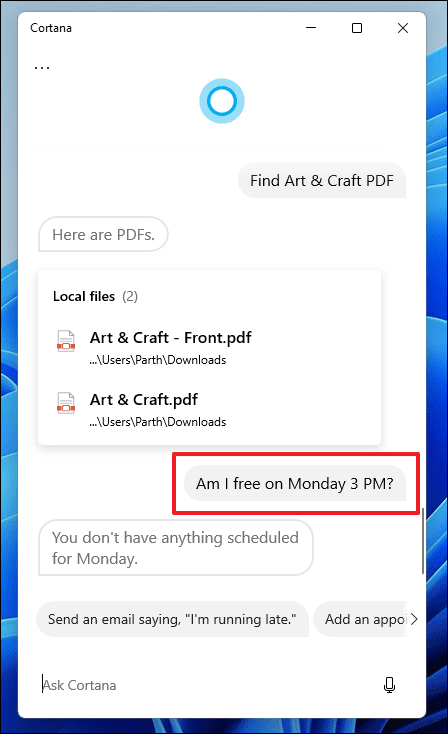
Kendinize bir hatırlatıcı ayarlamak için , “Hatırlatmak istediğiniz <gün ve saatte> <hatırlatmanız gereken görevi> bana hatırlat>” yazın; örneğin “Michael’ı Pazartesi günü saat 3’te aramamı hatırlat” ve Cortana sizin için hatırlatıcıyı ayarlayacaktır.
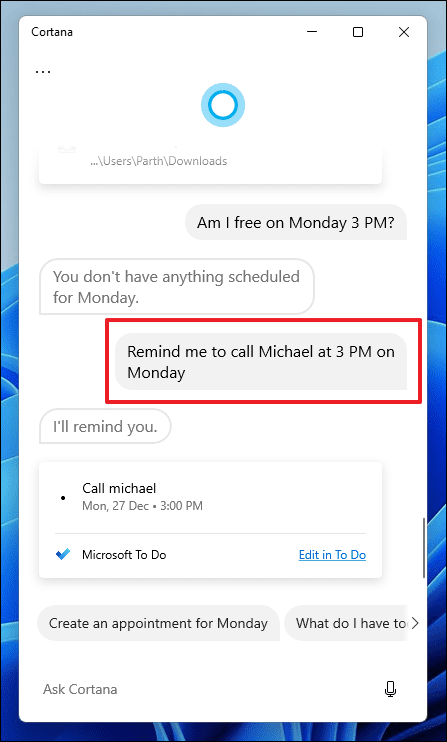
Cortana’dan hızlı dönüşümler de isteyebilirsiniz, “Bir ons kaç mililitre?” yazmanız yeterlidir. veya “264 x 367 ne kadar?” ve Cortana kesin bir cevapla geri dönmelidir.
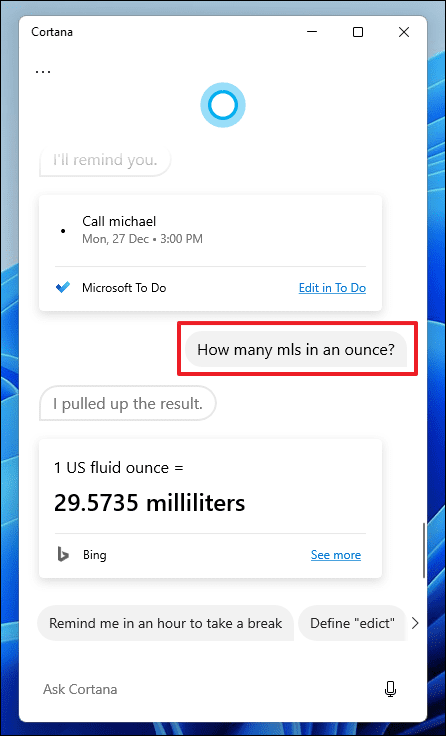
Gizliliğinizi maksimum düzeyde koruma konusunda endişeleriniz varsa, artık kimsenin konuşmalarınızı dinlememesini ve aynı zamanda Windows 11 PC’nizde Cortana’nın rahatlığını kaybetmemesini nasıl sağlayacağınızı biliyorsunuz.
 Arıza giderme ve nasıl yapılır bilgi sitesi
Arıza giderme ve nasıl yapılır bilgi sitesi

