Windows 11 PC’nizdeki büyütecin yakınlaştırma düzeyini amacınıza uyacak şekilde ayarlayın.
Büyüteç, Windows 11’de bulunan birçok erişilebilirlik aracından biridir. Büyüteç, ekranınızın herhangi bir bölümünü yakınlaştırmanıza olanak tanır. Bu, küçük yazı tipli belgeleri okurken veya bir resim vb. düzenlerken çok faydalı olabilir. Kullanım durumu ne olursa olsun, bu özellik çok kullanışlı olabilir.
Bu özelliği tam potansiyeliyle kullanmak istiyorsanız, o zaman bu kılavuz sizi ele aldı. Bu kılavuz, büyüteci nasıl kolayca başlatabileceğinizi ve ayrıca büyütme düzeylerinin yanı sıra yakınlaştırma düzeylerini nasıl değiştirebileceğinizi gösterecektir.
Büyüteç Nasıl Başlatılır
Windows 11’deki Büyüteç, bunun için Kısayol’a basılarak veya Ayarlar menüsü ziyaret edilerek başlatılabilir.
Büyüteç’i başlatmanın Kısayolu Windows+ ‘dır +. Klavyenizdeki bu iki düğmeye bastığınızda, büyüteç kaplaması görünecektir. Oradan, bindirmeden ‘+’ veya ‘-‘ üzerine tıklayarak yakınlaştırma seviyesini artırabilir veya azaltabilirsiniz.
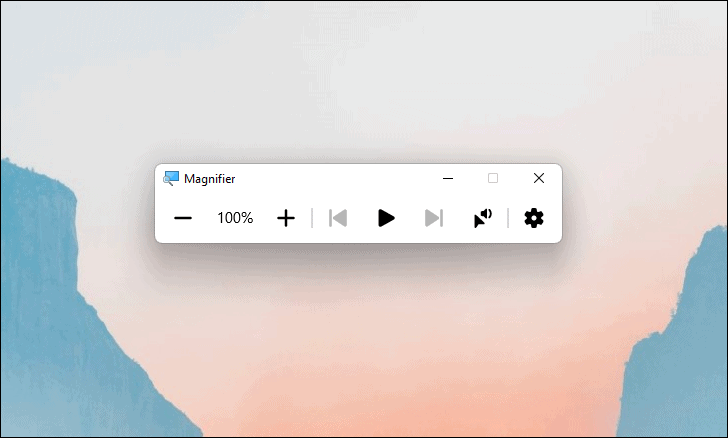
Alternatif olarak, büyüteç kaplamasını Ayarlar menüsünden açabilirsiniz. Bunu yapmak için, Windows aramasında arayarak Ayarlar menüsünü açın.
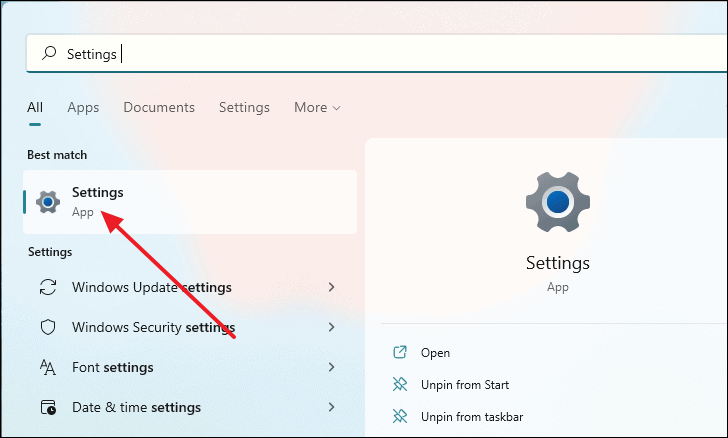
Ayarlar penceresinde, sol panelden ‘Erişilebilirlik’e tıklayın ve ardından sağ panelden ‘Büyüteç’i seçin.
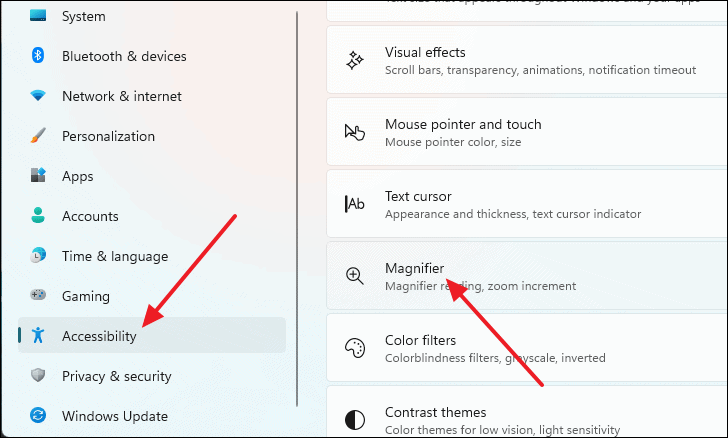
Bundan sonra, Büyüteç’i etkinleştirme veya devre dışı bırakma geçişini göreceksiniz. Geçişi ‘Açık’ olarak ayarladığınızda, büyüteç kaplaması görünecektir.
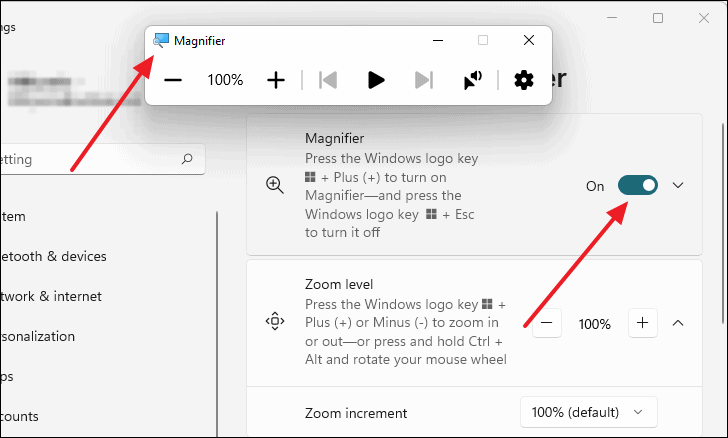
Ayarlar Menüsünü Kullanarak Büyüteç Yakınlaştırma Düzeyini Değiştirin
İlk olarak, Windows aramada arayarak veya klavyenizdeki Windows+ tuşlarına basarak Ayarlar menüsünü açın.i
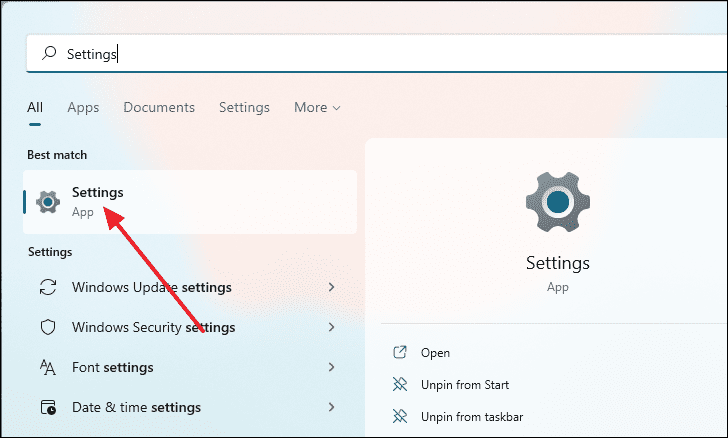
Ayarlar penceresinde, sol panelden ‘Erişilebilirlik’e tıklayın ve ardından sağ pencereden ‘Büyüteç’i seçin.
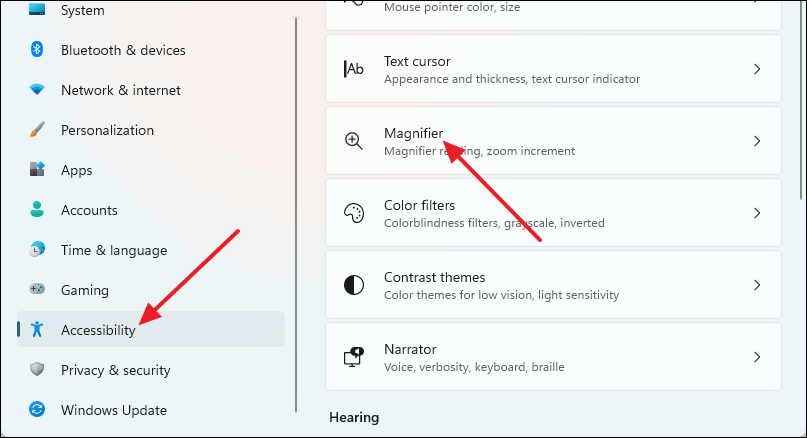
Büyüteç menüsü açıldıktan sonra Büyüteç’i Açmak veya Kapatmak için bir geçiş göreceksiniz. Ayrıca, yakınlaştırma miktarını temsil eden bir yüzdeyi gösterecek olan ‘Yakınlaştırma düzeyi’ seçeneğini de göreceksiniz. Yakınlaştırma düzeyini artırmak veya azaltmak için kullanılabilecek bir ‘+’ ve bir ‘-‘ düğmesi de olacaktır.
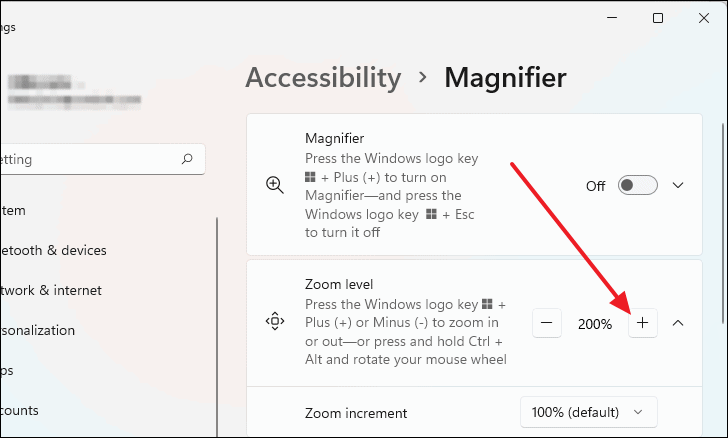
Yakınlaştırma düzeyi ayarının altında, ‘Yakınlaştırma artışı’ adlı bir açılır menü ile başka bir seçenek olacaktır. Bu, Yakınlaştırma Düzeyi ayarında ‘+’ düğmesine tıkladığınızda yakınlaştırma düzeyinin ne kadar artacağını belirleyecektir.
Varsayılan olarak, %100 olarak ayarlanmıştır. Bu, ‘+’ üzerine tıkladığınızda yakınlaştırma seviyesinin %300 olacağı anlamına gelir. Artış değerini tercihlerinize göre artırmak veya azaltmak için açılır menüyü kullanabilirsiniz.
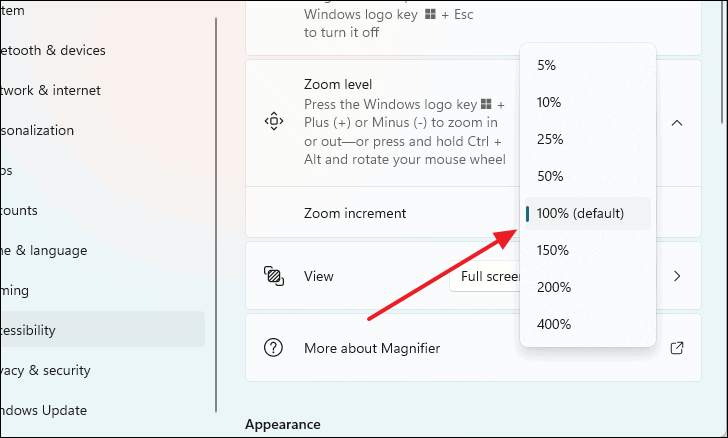
Kayıt Defteri Düzenleyicisini Kullanarak Büyüteç Yakınlaştırma Düzeyini Değiştirme
Büyüteç Yakınlaştırma düzeyini değiştirmek için Kayıt Defteri Düzenleyicisi kullanılabilir. Kayıt defteri düzenleyicisini açmak için Başlat Menüsü aramasına ‘Kayıt Defteri Düzenleyicisi’ yazın ve arama sonuçlarından uygulamayı seçin.
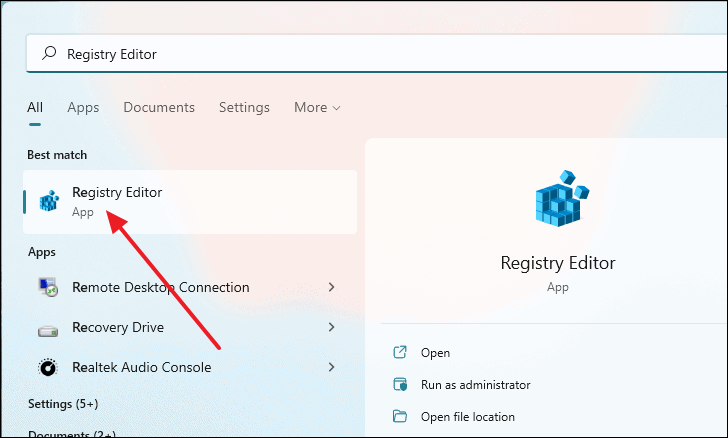
Kayıt Defteri Düzenleyicisi penceresi göründüğünde, aşağıdaki metni kopyalayıp adres çubuğuna yapıştırın ve tuşuna basın Enter.
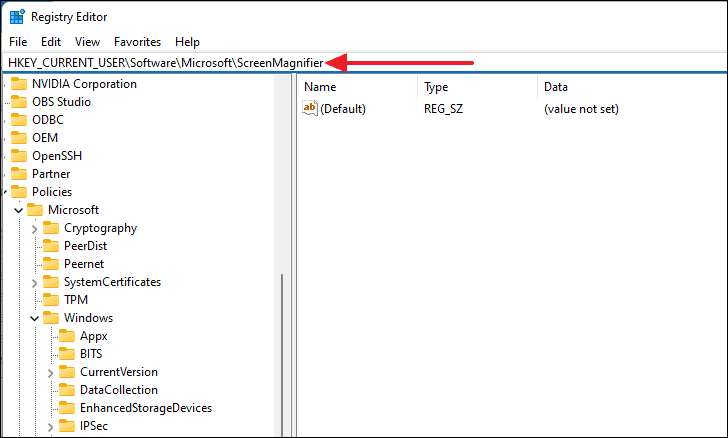
Şimdi, sağ panelde ‘Büyütme’ ve ‘ZoomIncrement’ olarak etiketlenmiş iki dize göreceksiniz. ‘Büyütme’ dizisi, Yakınlaştırma düzeyi ayarını temsil eder ve ‘ZoomIncrement’ dizisi, Ayarlar menüsündeki Yakınlaştırma artışı ayarını temsil eder.
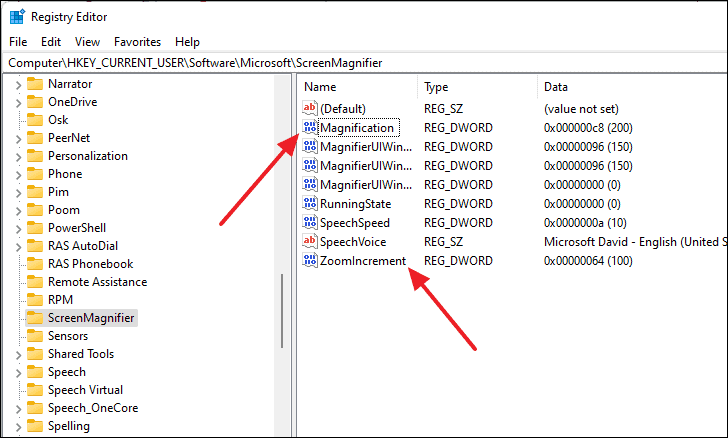
Yakınlaştırma düzeyini veya yakınlaştırma artış düzeyini değiştirmek için bu iki dizenin değerlerini değiştirebilirsiniz. Bunlardan herhangi birindeki değerleri değiştirmek için dizeye çift tıklayın, küçük bir pencere görünecektir.
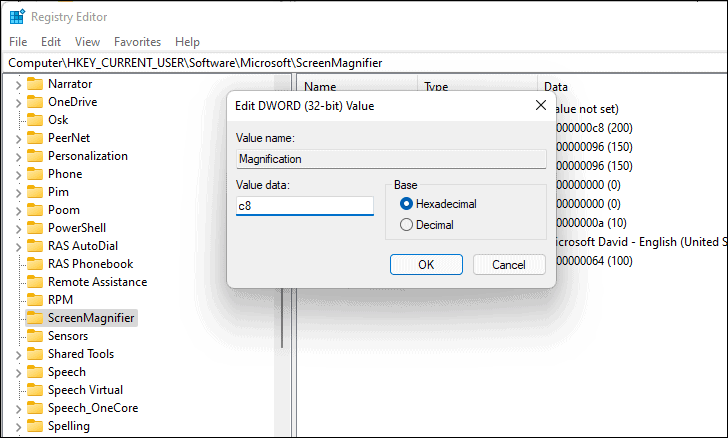
Küçük pencerede, ‘Temel’ altında ‘Ondalık’ı seçin ve ardından, seçtiğiniz dizeye bağlı olarak yakınlaştırma düzeyinin yüzde değerini veya artış düzeyini değiştirecek olan değer verilerini değiştirebilirsiniz.
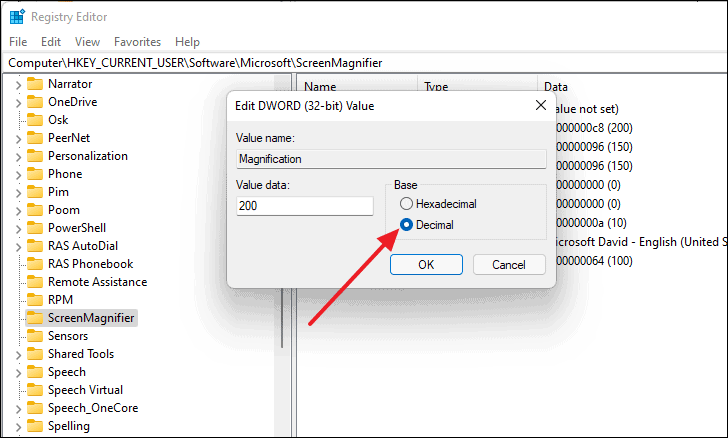
Değerleri 50,100, 200 veya 400’e yakın tutun, aksi takdirde büyütme hatalarıyla karşılaşabilirsiniz.
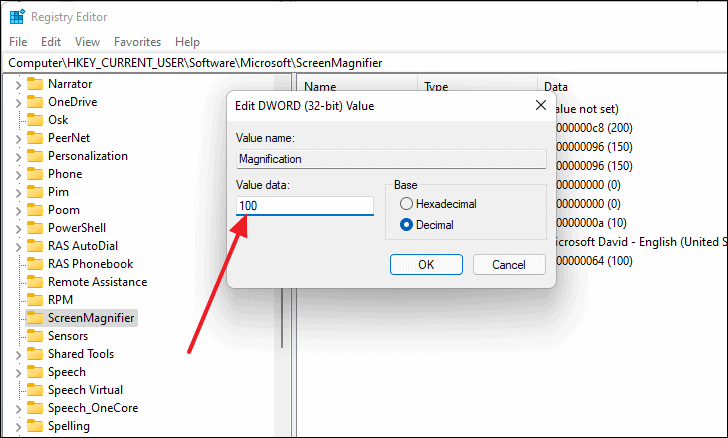
 Arıza giderme ve nasıl yapılır bilgi sitesi
Arıza giderme ve nasıl yapılır bilgi sitesi

